如何在Windows 11任务栏上显示系统性能统计信息
 发布于2023-04-24 阅读(0)
发布于2023-04-24 阅读(0)
扫一扫,手机访问
现在的 Windows 用户更有可能在他们的计算机上安装和使用许多应用程序,以提高他们的工作效率和效益。当用户同时启动多个应用程序时,会占用 CPU、RAM 内存和其他资源。
如果用户可以在他们的任务栏上查看性能统计信息不是很好吗?随着 Windows 11 的推出,微软推出了 Xbox 游戏栏,可用于多种用途。因此,用户将能够将性能信息添加到任务栏。
如果您也在寻找实现它的方法,那么本文无疑会有所帮助。
如何在 Windows 11 的任务栏上添加/获取性能统计信息
以下是有关如何执行此操作的几个步骤。
1.右键单击任务栏上的开始按钮。
2. 要打开设置应用程序,请从上下文菜单中单击设置,如下所示。

3. 然后,转到设置窗口左侧面板上的游戏。

4. 单击右侧游戏页面上的Xbox Game Bar选项,如下图所示。
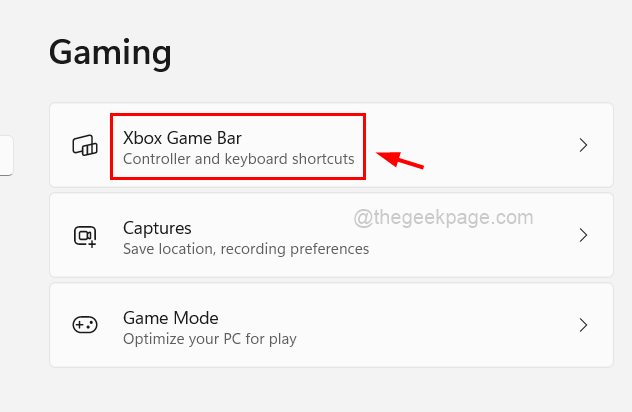
5. 之后,单击显示使用此按钮打开 Xbox 游戏栏的切换按钮将其打开,如下所示。
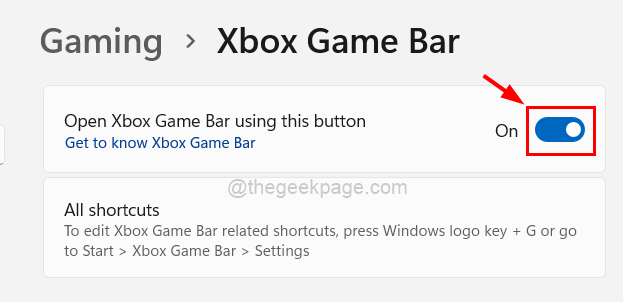
6. 完成后,关闭窗口。
7. 同时按下键盘上的Windows + G键,在系统屏幕上打开Xbox Game Bar 小部件。
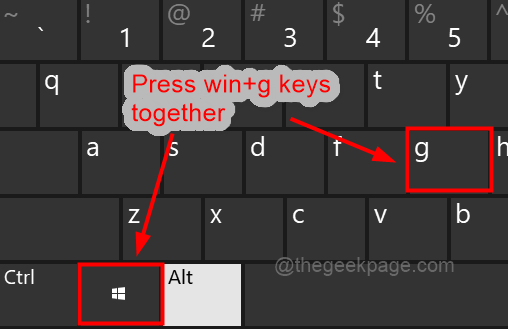
8. 然后,单击Xbox Game Bar 小部件顶部的性能选项卡以切换其窗口以在屏幕上查看,如下所示。

9. 一旦性能窗口出现在屏幕上,单击设置图标,如图所示。
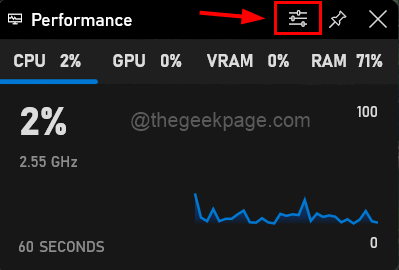
10. 在性能设置中,选择底部作为图表位置。
11. 如果您在系统上的主题是浅色的,请取消选中覆盖默认透明度复选框,如下所示。否则,单击复选框将其选中。
12. 将强调色更改为任何其他颜色或将其保留为默认值,如图所示。
13. 最后,通过选中任务栏上的性能统计信息,选择您想要查看的所有指标,如下面的屏幕截图所示。
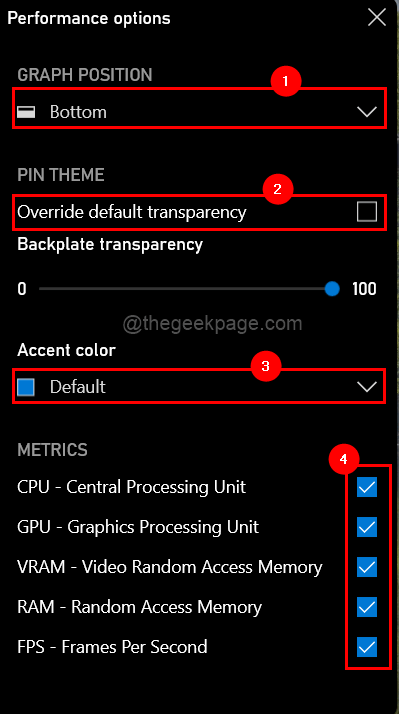
14. 完成后,将 Xbox Game Bar 小部件的性能窗口拖到任务栏底部,如下所示。
15. 然后,单击折叠按钮折叠窗口。
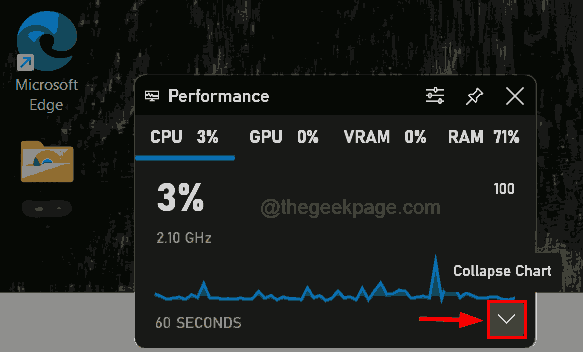
16. 折叠后,单击“固定”按钮将性能统计信息固定到任务栏。
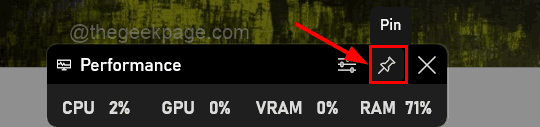
17. 完成后,单击桌面屏幕上的空白处,您将能够在任务栏上查看性能统计信息。

产品推荐
-

售后无忧
立即购买>- DAEMON Tools Lite 10【序列号终身授权 + 中文版 + Win】
-
¥150.00
office旗舰店
-

售后无忧
立即购买>- DAEMON Tools Ultra 5【序列号终身授权 + 中文版 + Win】
-
¥198.00
office旗舰店
-

售后无忧
立即购买>- DAEMON Tools Pro 8【序列号终身授权 + 中文版 + Win】
-
¥189.00
office旗舰店
-

售后无忧
立即购买>- CorelDRAW X8 简体中文【标准版 + Win】
-
¥1788.00
office旗舰店
-
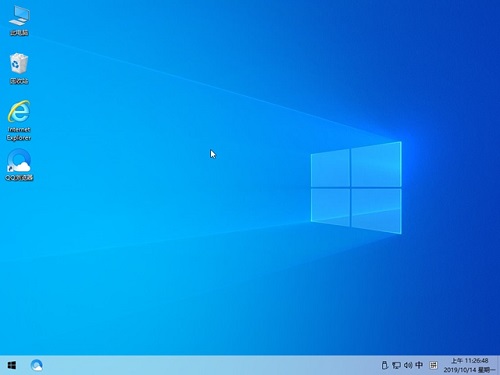 正版软件
正版软件
- Win101909版本的详细介绍——该版本是否为专业版?
- 很多的电脑用户都更新了win10的1909版本不过很多人都不清楚这个版本是不是专业版,比较专业版的功能很齐全能够使用的更舒适,今天就给你们带来了win101909版本是不是专业版详细介绍,快来一起了解一下吧。win101909版本是专业版吗:答:win101909版本是有专业版的,只要你安装的是专业版就没问题了。这个版本相对于其他的版本来说更加的便捷,可以面向各种各样的电脑。如果你非常想使用这款系统的话可以在这里直接的进行下载安装哦。win101909版本相关介绍:1、win10专业版是面向个人电脑用户的
- 6分钟前 版本 win 详细介绍 0
-
 正版软件
正版软件
- 如何在桌面上添加Win 10的“我的电脑”快捷方式
- 我们使用电脑的时候经常会用到我的电脑,但是如果桌面上我的电脑图标不见了该如何寻找呢?这个主要可能是你误删了或者重装系统是没显示在桌面上的缘故,只要找到相应的设置,更改一下就可以了,下面跟我一起来看看详细的步骤吧。win10我的电脑添加到桌面的步骤1、首先在电脑的桌面上右键点击一下,在出现的下拉菜单中,选择选项。2、然后就进入到的设置页面了,一般来说,都是默认展示首项的背景内容。3、在该页面的左侧点击的选项,右侧就会出现该菜单的内容等设置。4、然后在右侧页面滑到底部,找到并点击选择的选项。5、然后就会出现的
- 16分钟前 win电脑桌面快捷键 win添加快捷键 win我的电脑快捷方式 0
-
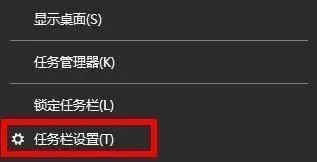 正版软件
正版软件
- Win11无法连接无线网络,WiFi图标消失的解决方法
- 在日常的使用中,突然发现WiFi网络连接不上,甚至连图标都消失了,究竟是怎么回事,又该如何解决,下面就为大家带来图文并茂的Win11wifi图标突然消失连不上网解决办法详解,一起来看看吧。解决方法:方法一:1、右击左下角任务栏,选择选项列表中的"任务栏设置"。2、进入到新的界面后,点击左侧栏中的"任务栏"选项。3、接着点击右侧"通知区域"中的"选择那些图标显示在任务栏上"。4、然后找到"网络",并将其右侧的开关按钮打开就可以了。方法二:1、点击左下角任务栏中的搜索图标。2、接着在上方搜索框中输入"服务"打
- 31分钟前 win11 Win11网络 0
-
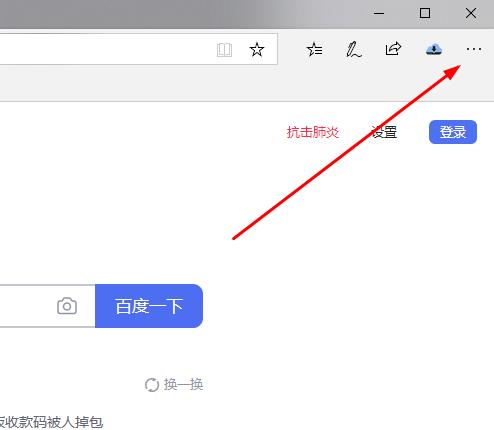 正版软件
正版软件
- 解决edge浏览器内存占用过高的方法
- 很多小伙伴在进行系统空间释放的时候都发现了edge浏览器的内存占用比例非常的高,那么这是怎么一回事呢?下面就一起来看看详细的解决方法。edge浏览器内存占用过高:答:edge浏览器里面包含了非常多的扩展插件。所以会在不知不觉间加到内存的占用率。1、进入edge浏览器点击右上角三个点。2、在任务栏中选择“扩展”。3、将不需要使用的插件关闭或者卸载即可。
- 46分钟前 0
-
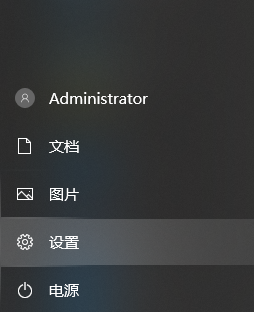 正版软件
正版软件
- win10清理c盘垃圾怎么清理不影响系统
- 若不定期清理C盘,无用的文件便会日益增加,这将导致电脑的运行速度减缓。然而,有许多用户并不了解如何妥善清理C盘,同时对某些删除文件可能对系统产生何种影响充满疑惑。win10清理c盘垃圾怎么清理不影响系统:1、点击菜单中的功能。2、在设置功能界面中输入,并选择。3、将存储开关开启,随后点击进入。4、点击,系统将会自动清除电脑C盘内无用的文件。小编测评:没有生物识别|添加用户
- 1小时前 10:09 win10 清理垃圾 0
最新发布
-
 1
1
- KeyShot支持的文件格式一览
- 1674天前
-
 2
2
- 优动漫PAINT试用版和完整版区别介绍
- 1714天前
-
 3
3
- CDR高版本转换为低版本
- 1859天前
-
 4
4
- 优动漫导入ps图层的方法教程
- 1713天前
-
 5
5
- ZBrush雕刻衣服以及调整方法教程
- 1709天前
-
 6
6
- 修改Xshell默认存储路径的方法教程
- 1725天前
-
 7
7
- Overture设置一个音轨两个声部的操作教程
- 1703天前
-
 8
8
- PhotoZoom Pro功能和系统要求简介
- 1879天前
-
 9
9
- CorelDRAW添加移动和关闭调色板操作方法
- 1752天前
相关推荐
热门关注
-

- Xshell 6 简体中文
- ¥899.00-¥1149.00
-

- DaVinci Resolve Studio 16 简体中文
- ¥2550.00-¥2550.00
-

- Camtasia 2019 简体中文
- ¥689.00-¥689.00
-

- Luminar 3 简体中文
- ¥288.00-¥288.00
-

- Apowersoft 录屏王 简体中文
- ¥129.00-¥339.00