Photoshop制作照片分割艺术效果的具体操作步骤
 发布于2025-01-20 阅读(0)
发布于2025-01-20 阅读(0)
扫一扫,手机访问
1、将你的照片放到PS中后,接着新建一个图层1,并按ALT+DEL键快速填充为你喜欢的背景颜色。
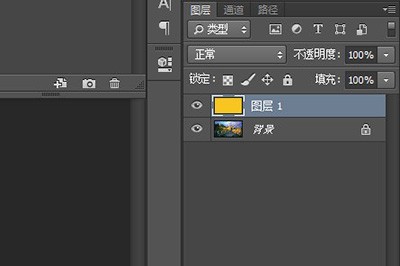
2、接着在形状工具中选择你喜欢的形状,这里以圆角矩形为例子。在图片中弄出一个长方形作为分割的图形。
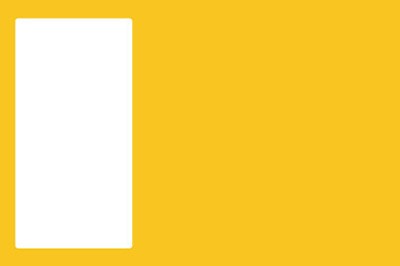
3、然后在这个矩形的图层上双击进入图层样式,在【挖空】选项中选择【浅】,并将填充不透明度设置为0。紧接着添加白色描边效果。
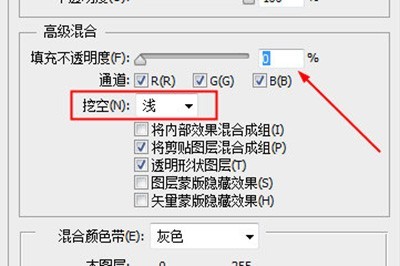
4、最后一步就是重要了,将矩形的图层按住ALT键进行复制,多复制出几张,并将每一张都调整旋转角度,将整个照片弄成错乱的效果。

最后照片分割的效果就制作完成了
你们看完了上文讲述的Photoshop制作照片分割艺术效果的具体操作步骤,自己也赶紧去试试吧!
本文转载于:https://xiazai.zol.com.cn/jiqiao/124534.html 如有侵犯,请联系admin@zhengruan.com删除
产品推荐
-

售后无忧
立即购买>- DAEMON Tools Lite 10【序列号终身授权 + 中文版 + Win】
-
¥150.00
office旗舰店
-

售后无忧
立即购买>- DAEMON Tools Ultra 5【序列号终身授权 + 中文版 + Win】
-
¥198.00
office旗舰店
-

售后无忧
立即购买>- DAEMON Tools Pro 8【序列号终身授权 + 中文版 + Win】
-
¥189.00
office旗舰店
-

售后无忧
立即购买>- CorelDRAW X8 简体中文【标准版 + Win】
-
¥1788.00
office旗舰店
-
 正版软件
正版软件
- 小米小爱同学怎么改名字
- 在这个智能化的时代,手机中的语音助手已经成为了我们日常生活中的得力助手,大家耳熟能详的手机智能AI名字数不胜数。而小米手机中的小爱同学,虽然出现时间稍晚,但凭借其不断的发展和完善,已经成为了众多米粉心中的全能小助手。那么很多时候我们想给唤醒小爱同学的名称换上我们自己想要给他的爱称增添个性化究竟行不行呢,本站小编带来这篇教程攻略就将为大家带来详细攻略步骤介绍,希望能帮助到各位有需要的小伙伴们!一、打开小爱同学要在小米手机上打开小爱同学,可以从系统工具文件夹中找到它。许多小米手机预装的应用程序都会在这个文件夹
- 2分钟前 改名字 小米小爱 0
-
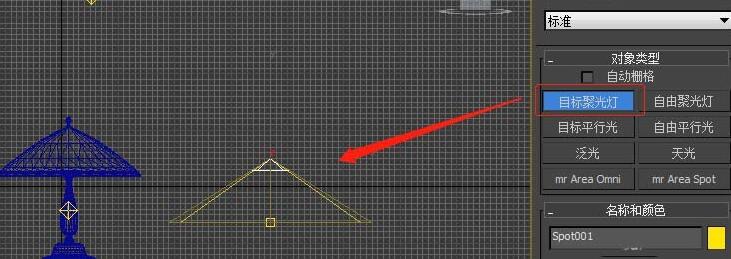 正版软件
正版软件
- 3Ds MAX创建体积光效果的详细教程
- 1、体积光是在灯光的基础上添加的一种效果;首先在场景中要创建一盏灯光,下面为聚光灯为例,点击【创建】-【灯光】-【标准】-【目标聚光灯】,在场景中创建(如图);创建后可以把灯光移动对齐到物质场景中去或等后面步骤完成后再移动到物质场景中去都可以。2、构画后点击其灯光,在它的修改器中可以对其进行参数修改(要对近距与远距衰减进行一等量的设置,不然后续的体积光会无限延伸,除非有遮挡物);找到修改列表下方的【大气与效果】一栏,点击【添加】,选择【体积光】,点击确定。3、确定后,修改器的【大气与效果】一栏内就有了【体
- 12分钟前 0
-
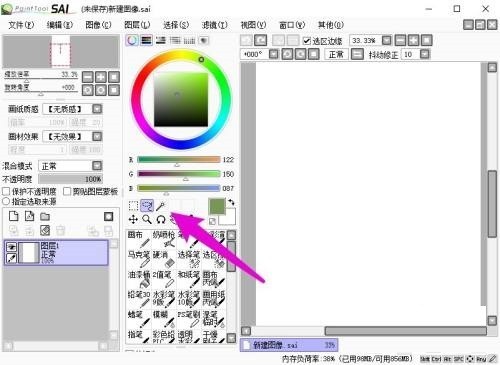 正版软件
正版软件
- sai油漆桶工具怎么使用_sai油漆桶工具使用方法
- 1、首先新建空白画布,选择套索工具。2、然后在画布中框选一个区域。3、接着在色盘上吸取颜色,点击油漆桶。4、最后可以看到框选区域被填充颜色了。
- 27分钟前 0
-
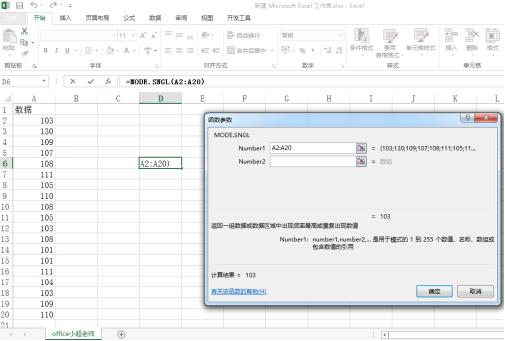 正版软件
正版软件
- 怎么使用Excel众数
- 我们在平常工作中经常会寻找数据中出现次数最多的数据,如果要筛选的数据比较多查找起来也不是非常方便,其实Excel有很多函数可以用,Excel众数就可以解决以上的问题,Excel众数如何使用呢?大家可以跟随小编一起来看一看吧!我们要计算出现频率频率最多的数值,我们直接使用“MODE.SNGL”此函数可以立即计算出来。“MODE.SNGL”函数代表的函数是指“返回一组数据或数据区域中出现频率最高或重复出现的数值”。但是,细心的同学会发现,我们虽然这样计算出来数值。但在这一组范围内,出现多次的并不是只有“103
- 42分钟前 使用Excel 众数 0
-
 正版软件
正版软件
- 2024年抖音运费险计算规则是什么?有效期多久?
- 作为中国最受欢迎的短视频社交平台之一,抖音在不断创新与改进中,为用户提供更好的购物体验。其中,抖音运费险作为一项重要保障措施,旨在解决用户对高额运费的担忧。在即将到来的2024年,抖音运费险的计算规则和有效期也将发生变化,让我们一起来了解一下。1、运费险计算规则:在2024年,抖音运费险计算规则会根据订单的实际运费金额进行计算。具体计算方式如下:用户可以获得免运费服务,无需购买运费险,只要订单金额超过平台设定的特定金额阈值。如果订单金额未达到阈值,用户需要支付相应的运费,同时可以选择购买运费险以获得额外的
- 57分钟前 2024年 抖音运费险 计算规则 0
相关推荐
热门关注
-

- Xshell 6 简体中文
- ¥899.00-¥1149.00
-

- DaVinci Resolve Studio 16 简体中文
- ¥2550.00-¥2550.00
-

- Camtasia 2019 简体中文
- ¥689.00-¥689.00
-

- Luminar 3 简体中文
- ¥288.00-¥288.00
-

- Apowersoft 录屏王 简体中文
- ¥129.00-¥339.00








