WPS表格下拉菜单怎么做
 发布于2025-01-21 阅读(0)
发布于2025-01-21 阅读(0)
扫一扫,手机访问
WPS表格下拉菜单怎么做:选中要设置下拉菜单的单元格后,依次点击“数据”,“有效性”,再在弹出的对话框中进行相应设置后,以此来下拉我们的菜单。
WPS作为一款功能强大的办公软件,其自身拥有的能够编辑文档、统计数据表格等的功能,为很多需要和文字、数据等打交道的人们提供了很多的方便。而要想熟练地运用WPS软件为我们提供很多方便,就需要我们能够先掌握住WPS软件的各种非常基本的操作,在这篇文章里,小编就给大家分享一下怎么在用WPS软件做出的WPS表格中进行下拉菜单的操作。
在打开WPS表格后,首先用鼠标选中需要设置下拉菜单的单元格,然后点击菜单栏中的“数据”选项,接着选择“有效性”选项。
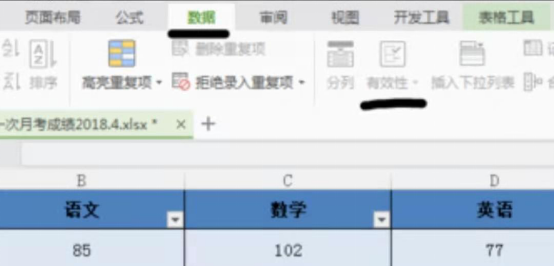
点击了“有效性”选项之后,会弹出一个对话框,我们在对话框里的“允许”项里选择“序列”,勾选“提供下拉箭头”,再在“来源”选项中输入下拉菜单内容,输入时每个字符用“,”隔开,输完后点“确定”。
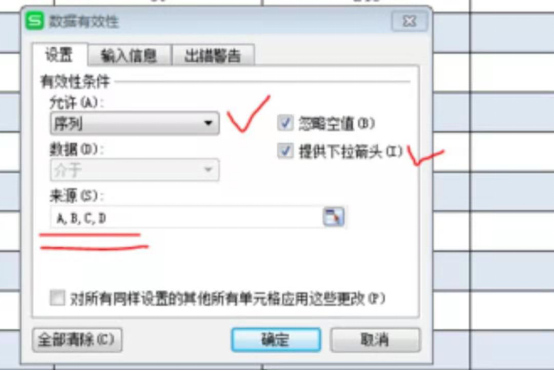
之后,单元格右下角会出现倒三角形的开关按扭,我们可以通过点击它,显示出下拉菜单来根据我们的需要进行一些选择。
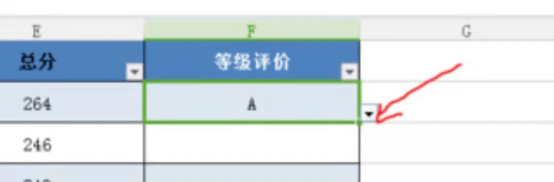
接着,我们选中已设置了下拉菜单的单元格,再把光标移动到右下角,直到光标变成十字形后,就按鼠标左键后向下拖拽,以此来填充整列。
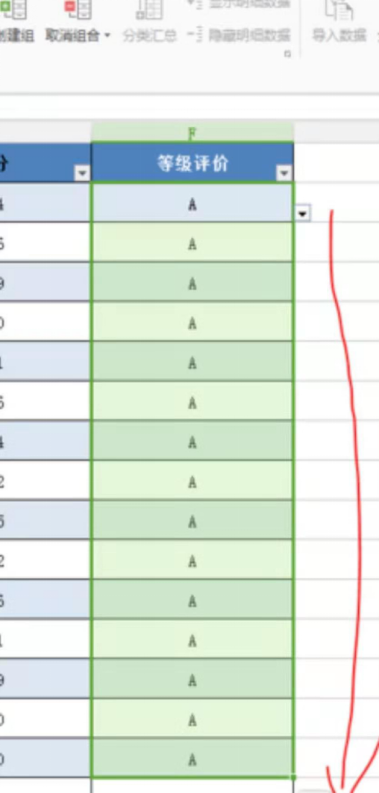
最后,就可以通过下拉菜单的方式,完成特定的那一列中数据的输入了。
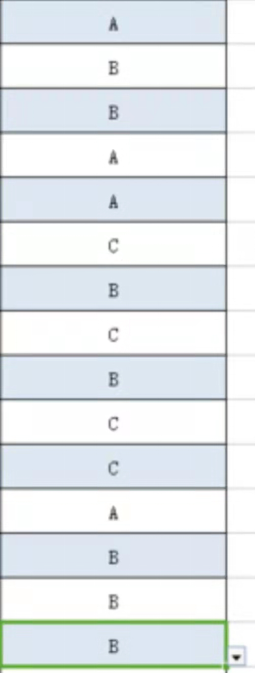
本文转载于:https://huke88.com/baike/w14691/ 如有侵犯,请联系admin@zhengruan.com删除
产品推荐
-

售后无忧
立即购买>- DAEMON Tools Lite 10【序列号终身授权 + 中文版 + Win】
-
¥150.00
office旗舰店
-

售后无忧
立即购买>- DAEMON Tools Ultra 5【序列号终身授权 + 中文版 + Win】
-
¥198.00
office旗舰店
-

售后无忧
立即购买>- DAEMON Tools Pro 8【序列号终身授权 + 中文版 + Win】
-
¥189.00
office旗舰店
-

售后无忧
立即购买>- CorelDRAW X8 简体中文【标准版 + Win】
-
¥1788.00
office旗舰店
-
 正版软件
正版软件
- 3Ds MAX设置顶点颜色的操作教程
- 1、打开3DsMAX,选择右侧面板的创建→几何体→点击【长方体】并在视图中创建一个长方体。2、点击菜单栏的【修改器】→【网格编辑】→【顶点绘制】。3、再点击调色板可选择颜色。4、点击下方小点即可指定顶点颜色。
- 6分钟前 0
-
 正版软件
正版软件
- 微信查看支付分的具体方法
- 1、启动你的手机微信客户端并登陆2、登陆成功后点击我的3、进入我的界面,点击支付进入,如下图所示。4、进入支付界面,点击零钱进入,如下图所示。5、进入钱包界面,点击微信支付分,如下图所示。6、进入支付分界面,就可以看到你的分数了,这个分数的意义应该和蚂蚁信用类似
- 16分钟前 微信 支付分 0
-
 正版软件
正版软件
- 塔瑞斯世界新手职业选择分析
- 塔瑞斯世界新手选什么职业?塔瑞斯世界游戏里面有着多种职业设定,包括:牧师、战士、游侠、法师等等,其中包括职业比较适合新手使用,下面小编带来详细介绍,各位朋友们朋友们来看看吧。1、牧师:新手友好型职业,因为它通常拥有易于上手的治疗技能和一定的生存能力。牧师能够为团队提供强大的治疗和支持,适合喜欢辅助和团队协作的玩家。牧师的“信仰”和“祈祷”专精能够让新手玩家在熟悉游戏的同时,也能为团队做出贡献。2、战士:操作简单,适合新手玩家快速上手。无论是担任坦克还是输出角色,战士都具有较高的生存能力和简单的控制技能。例
- 31分钟前 塔瑞斯世界 新手职业选择 0
-
 正版软件
正版软件
- 蚂蚁庄园今日答案4.11
- 蚂蚁庄园今日答案4.11是什么?今天的问题分别是:猫咪睡觉时,有可能像人类一样做梦吗?人们常说的“荷兰豆”是一种?有许多小伙伴还不知道问题的答案,那么下面小编就为大家带来了2024最新蚂蚁庄园小鸡4.11今日答案,感兴趣的小伙伴快来一起了解一下吧。蚂蚁庄园今日答案汇总蚂蚁庄园今日答案4.11问题一:猫咪睡觉时,有可能像人类一样做梦吗?正确答案:真有可能哦蚂蚁庄园4.11问题一答案详情问题二:人们常说的“荷兰豆”是一种?正确答案:豌豆蚂蚁庄园4.11问题二答案详情蚂蚁庄园每日一题怎么参与:1、首先打开支付宝
- 46分钟前 0
-
 正版软件
正版软件
- 西瓜视频怎么隐藏作品 西瓜视频隐藏作品教程
- 西瓜视频是一款非常棒的观影软件,西瓜视频中我们不仅可以观看各种类型的影片资源,还能发布自己的作品,当我们的作品被自己的亲朋好友,七大姑八大姨发现了那要怎么办,其实在平台中自己发布的作品是可以设置隐藏作品,那么我们又要如何去隐藏自己发布的作品呢?其实啊方法非常简单,想要知道怎么去隐藏作品方法的小伙伴可以到本站本站中查看吧。 进入个人主页 打开西瓜视频,点击“我的”,点击进入“个人主页”。 点击三个点 点击需要隐藏的作品右侧的“&midd
- 1小时前 03:55 隐藏 西瓜视频 0
相关推荐
热门关注
-

- Xshell 6 简体中文
- ¥899.00-¥1149.00
-

- DaVinci Resolve Studio 16 简体中文
- ¥2550.00-¥2550.00
-

- Camtasia 2019 简体中文
- ¥689.00-¥689.00
-

- Luminar 3 简体中文
- ¥288.00-¥288.00
-

- Apowersoft 录屏王 简体中文
- ¥129.00-¥339.00








