solidworks2016怎么安装-solidworks2016安装教程
 发布于2025-01-21 阅读(0)
发布于2025-01-21 阅读(0)
扫一扫,手机访问
近期有很多小伙伴咨询小编solidworks2016怎么安装,接下来就让我们一起学习一下solidworks2016的安装教程吧,希望可以帮助到大家。
1、首先要退出杀毒软件,并确保断开网络(如图所示)。
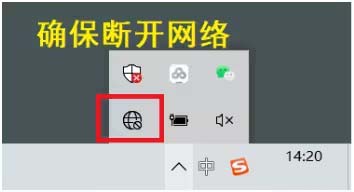
2、然后右击安装包,选择解压到SW2016安装包(如图所示)。
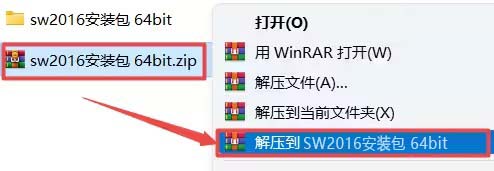
3、双击进入解压后的文件夹。右击setup.exe,点击以管理员身份运行(如图所示)。
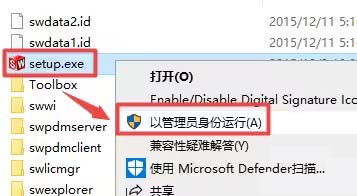
4、然后点击确定(如图所示)。
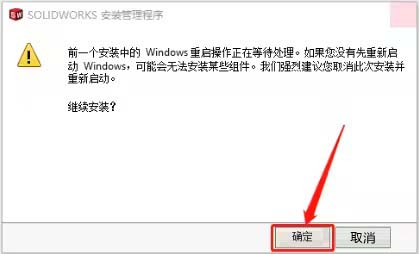
5、然后勾选【单机安装(此计算机上)】,点击【下一步】(如图所示)。
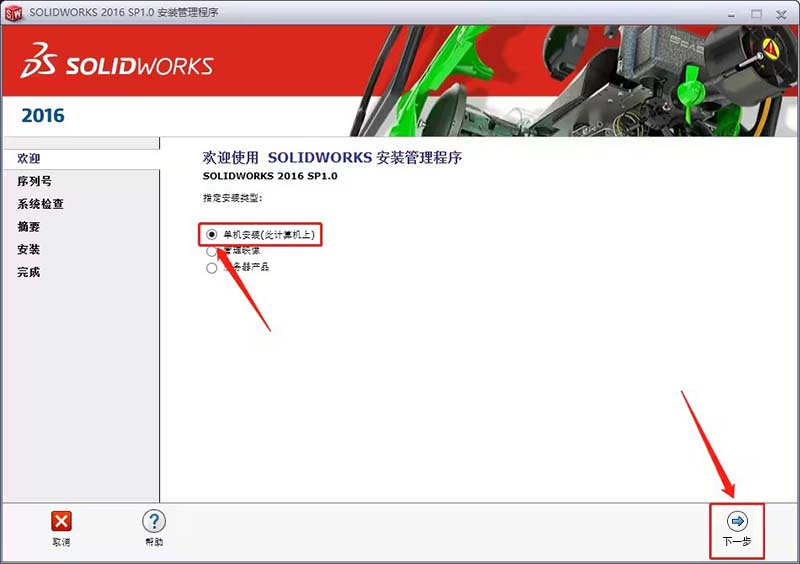
6、然后输入序列号,点击【下一步】(如图所示)。
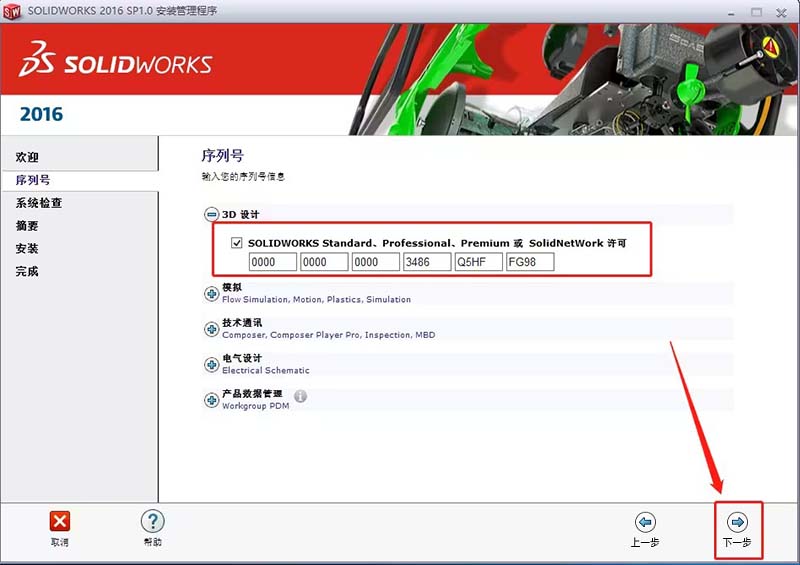
7、然后点击【取消】(如图所示)。
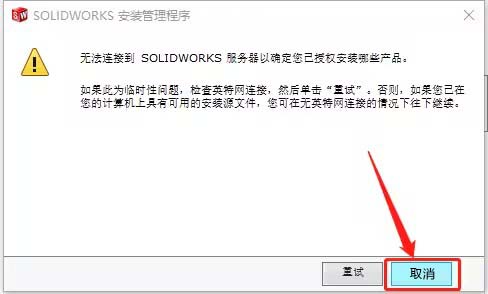
8、如果要改安装位置,点击【更改】(如图所示)。
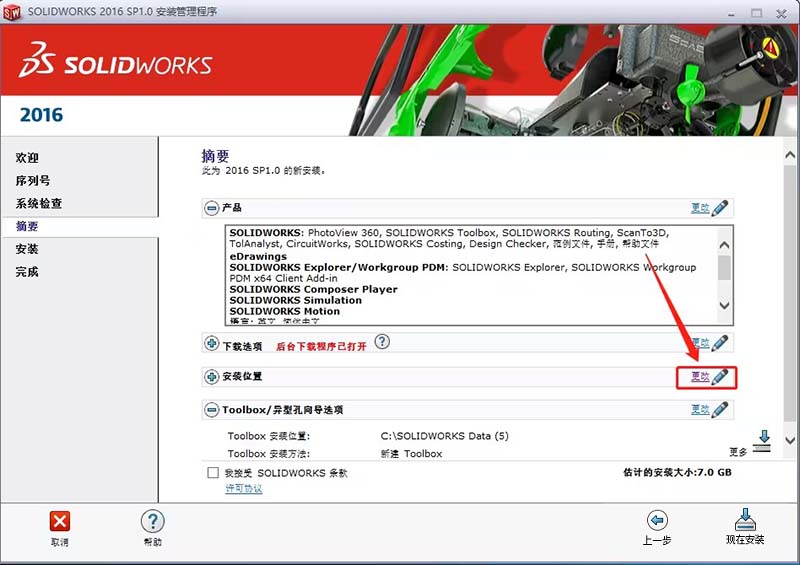
9、点击浏览,选择安装目录文件夹。再点击【返回到摘要】(如图所示)。
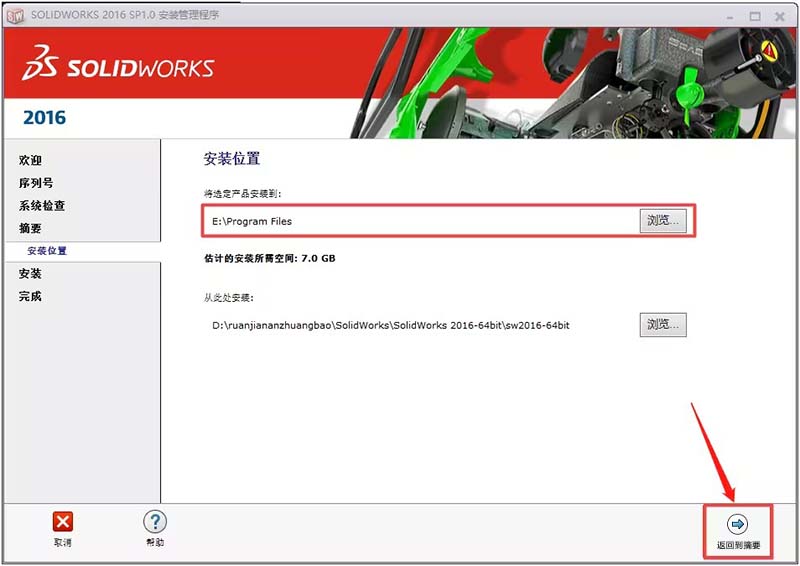
10、勾选,【我接受SOLIDWORKS条款】。点击【现在安装】(如图所示)。
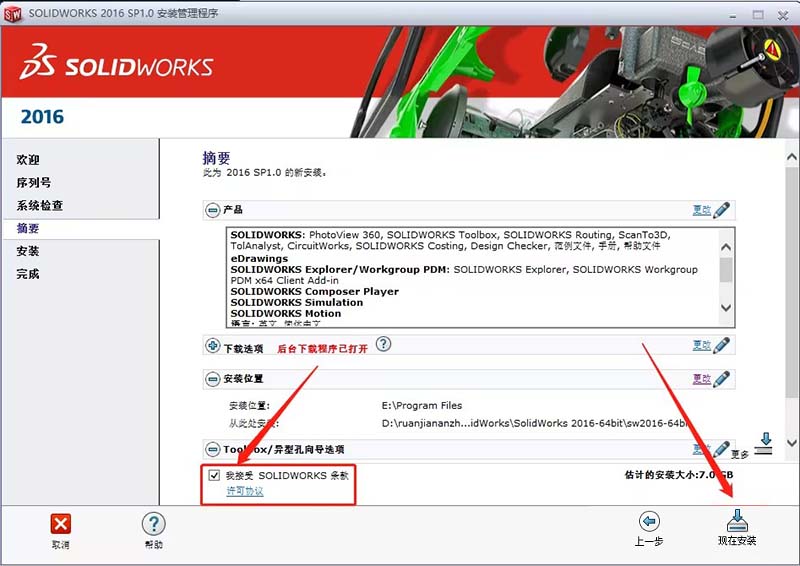
11、然后点击【确定】(如图所示)。
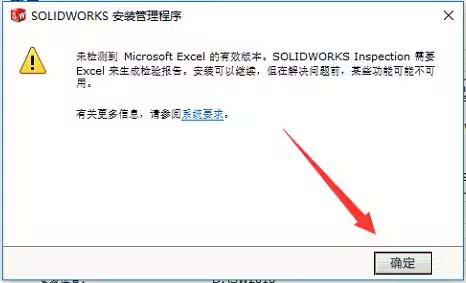
12、然后点击【忽略】(如图所示)。
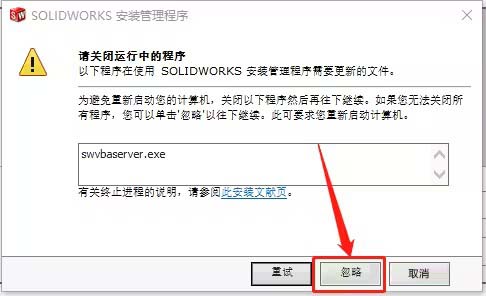
13、然后进行安装就好了(如图所示)。
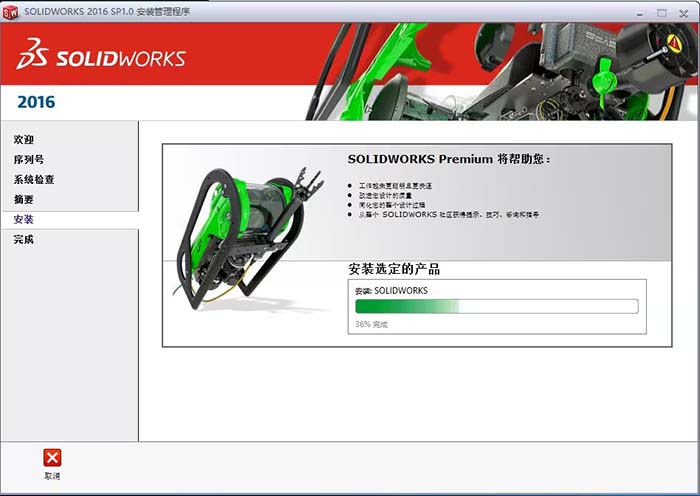
14、然后安装好后,点击【完成】(如图所示)。
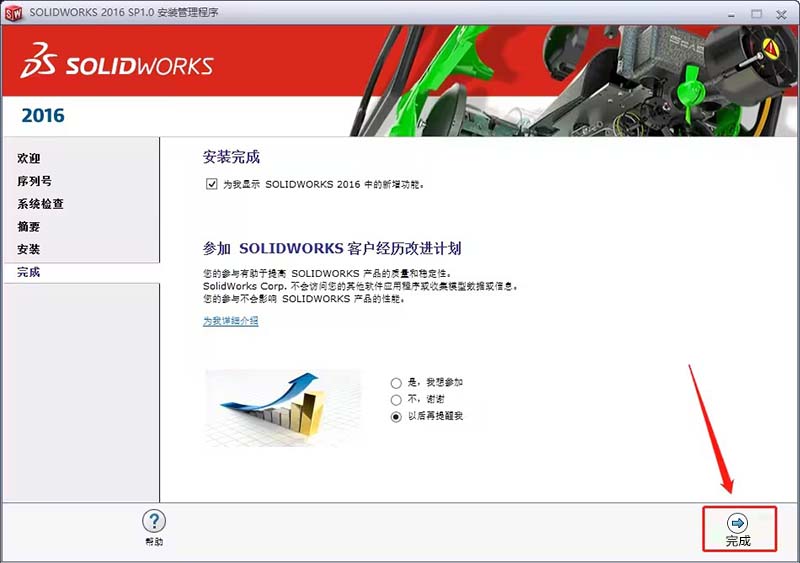
15、然后点击【稍后重启电脑】(如图所示)。
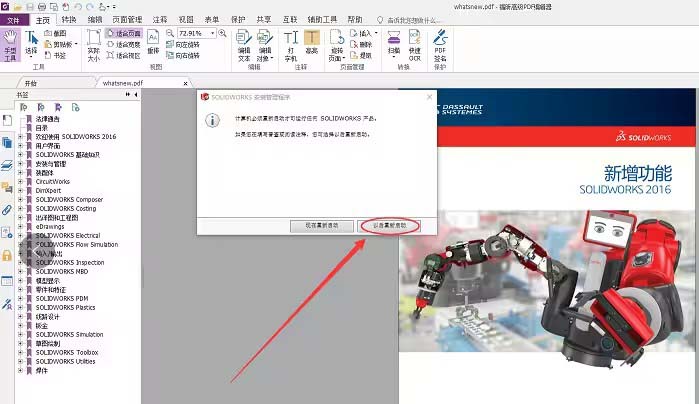
16、右击注册机,点击以管理员身份运行(如图所示)。
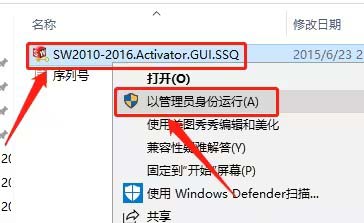
17、取消全部设置,勾选单个。点击Activate(如图所示)。
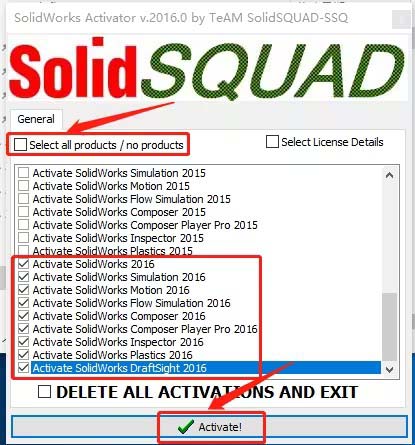
18、点击OK(如图所示)。
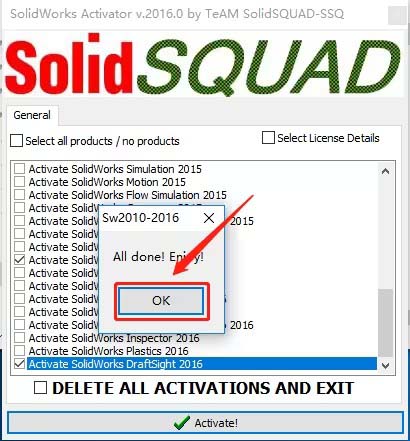
19、这样就安装好了(如图所示)。
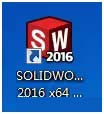
20、然后点击接受(如图所示)。
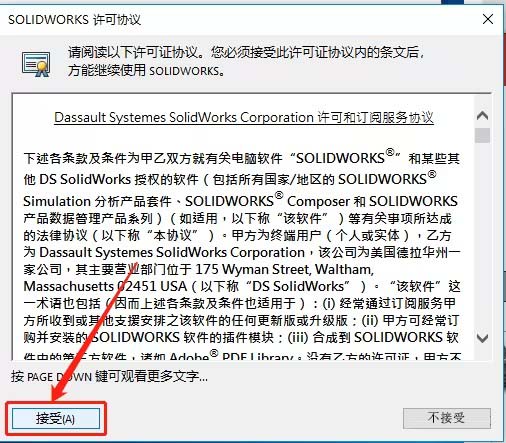
21、这样就安装好了(如图所示)。
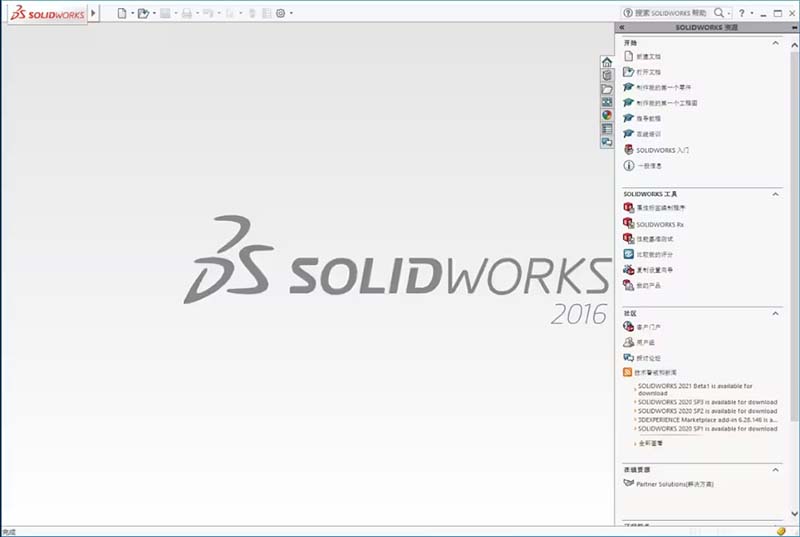
上面就是小编为大家带来的solidworks2016怎么安装的全部内容,希望对大家能够有所帮助哦。
产品推荐
-

售后无忧
立即购买>- DAEMON Tools Lite 10【序列号终身授权 + 中文版 + Win】
-
¥150.00
office旗舰店
-

售后无忧
立即购买>- DAEMON Tools Ultra 5【序列号终身授权 + 中文版 + Win】
-
¥198.00
office旗舰店
-

售后无忧
立即购买>- DAEMON Tools Pro 8【序列号终身授权 + 中文版 + Win】
-
¥189.00
office旗舰店
-

售后无忧
立即购买>- CorelDRAW X8 简体中文【标准版 + Win】
-
¥1788.00
office旗舰店
-
 正版软件
正版软件
- 光环助手怎么开加速?-光环助手开加速的方法?
- 光环助手是一款广泛应用于各类游戏辅助的工具软件,深受广大游戏爱好者的喜爱。那么光环助手怎么开加速?光环助手开加速的方法?下面就让小编给大家解答下吧!光环助手怎么开加速1、下载并安装完毕光环助手,然后点击左下方的“首页”,点击“分类”选项进入。2、在分类页面的左侧中,找到“游戏加速”。3、点击你感兴趣的游戏或软件,即可进入设置页面即可开启游戏加速。
- 12分钟前 0
-
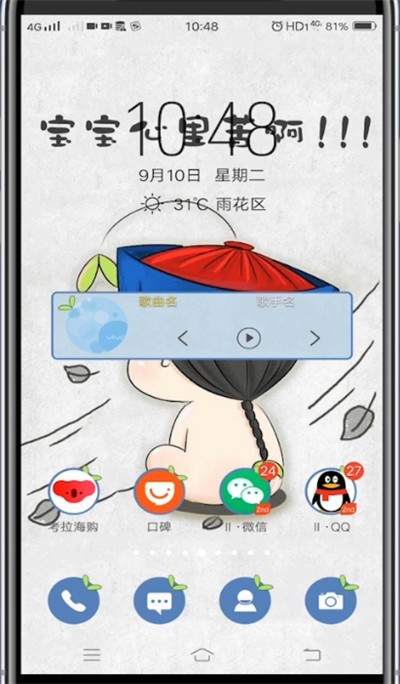 正版软件
正版软件
- 微信恢复拉黑好友的方法介绍
- 1、打开微信。2、点击我。3、点击设置。4、点击隐私。5、点击通讯录黑名单。6、点击黑名单好友。7、点击右上角的菜单栏,点击移除黑名单即可。
- 22分钟前 微信 恢复拉黑 0
-
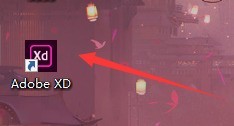 正版软件
正版软件
- Adobe XD怎么画圆形_Adobe XD画圆形教程
- 1、首先打开软件AdobeXD。2、然后选择自己想要的画布大小。3、接着点击左边第三个圆方形。4、最后同时按住shift键和按鼠标左键画,就可以画出你想要的圆形了。
- 37分钟前 0
-
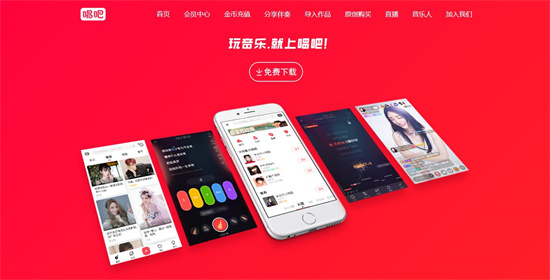 正版软件
正版软件
- 唱吧怎么隐藏访问记录 隐藏访问记录的方法
- 唱吧app下载安装手机版是一款无数手机用户必备的k歌软件。软件内提供庞大的音乐伴奏,随时随地想唱就唱非常方便,一键输入歌名就能找到相关不同版本等等伴奏,一键播放可以边听边唱,还有先进的歌曲曲调以及歌词提示器,让你可以更快掌握曲调节奏,唱出属于自己风格的歌声。超多音乐榜单擂台都是可以挑战的,成为新晋的歌唱大神,实现自己的音乐梦想,现在小编仔细一一为唱吧伙伴们带来隐藏访问记录的方法。 1、登录你的唱吧后,点击右下角的〖我〗,然后点击个人中心页面右上角的〖设置〗按钮; 2、在〖设置〗里面点击〖隐私〗;
- 52分钟前 唱吧 隐藏访问记录 0
-
 正版软件
正版软件
- QQ音乐怎么置顶社区小组_QQ音乐置顶社区小组方法
- 1、首先打开QQ音乐首页,点击底部【社区】选项。2、然后进入社区界面,点击右上角【三横】图标。3、接着进入关注小组界面,长按要置顶的小组。4、最后点击上方弹出的【置顶】选项,即可置顶该小组。
- 1小时前 12:55 0
相关推荐
热门关注
-

- Xshell 6 简体中文
- ¥899.00-¥1149.00
-

- DaVinci Resolve Studio 16 简体中文
- ¥2550.00-¥2550.00
-

- Camtasia 2019 简体中文
- ¥689.00-¥689.00
-

- Luminar 3 简体中文
- ¥288.00-¥288.00
-

- Apowersoft 录屏王 简体中文
- ¥129.00-¥339.00








