如何修复Windows 10 / 11上的WiFicx.sys失败的BSOD错误
 发布于2023-04-24 阅读(0)
发布于2023-04-24 阅读(0)
扫一扫,手机访问
WiFiCx.sys 是一个 Windows WiFi 类扩展驱动程序,它是您计算机上 WiFi 设备的合法 Windows 组件。但是,最近Windows 11上的少数用户抱怨由于WiFiCx.sys文件而多次出现蓝屏死机问题。通常,人机接口设备或 HID 负责此问题。因此,只需在计算机上删除/卸载设备即可解决问题。
修复1 –删除人机接口设备
在大多数情况下,插入系统的人机接口设备会导致冲突并产生此问题。
人体学接口设备包括已插入系统的任何附件。是的,这还包括连接到系统的任何鼠标、键盘、耳机或扬声器。
1. 断开 HID(假设扬声器)与计算机的连接。
2.然后,同时按Windows键+ X键。
3.接下来,点击上下文菜单上的“设备管理器”将其打开。
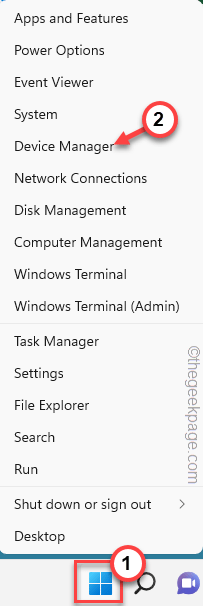
4.现在,在此设备管理器中,查找刚刚分离的驱动程序。
假设您已将扬声器与系统分离。因此,请在列表中查找扬声器设备。
5.确定后,右键单击它,然后点击“卸载设备”。
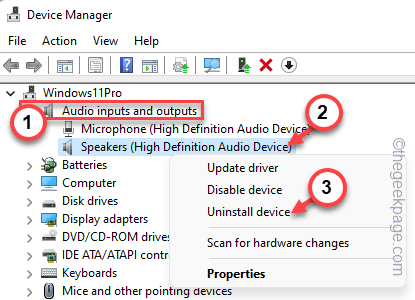
现在,执行提示BSOD问题的操作。
这样,通过重复步骤来识别罪魁祸首的设备,逐个删除和卸载所有设备驱动程序。
注意 –
多个用户建议从系统中卸载WiFi或所有网络适配器。因此,请尝试卸载这些驱动程序并重新启动系统。
修复 2 – 为非 MS 驱动程序运行驱动程序验证程序
您可以在非 Microsoft 驱动程序上运行驱动程序验证程序,以扫描并识别任何有故障的驱动程序。
1.只需同时按下Windows键+ R键即可启动“运行”框。
2.然后,将其写在框中并按 输入.
verifier
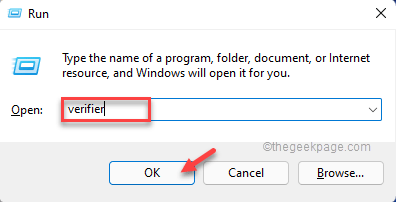
3. 在第一页上,单击“创建自定义设置(适用于代码开发人员)”选项。
4.然后,点击“下一步”继续。
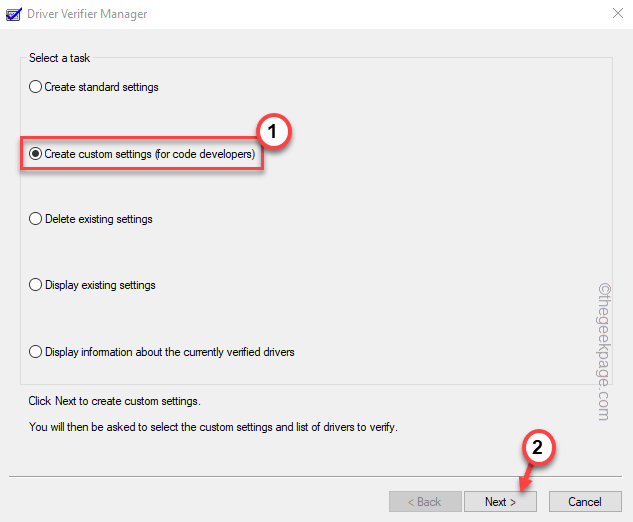
5.现在,您会注意到出现了一个测试列表。
6. 接下来,检查除“随机低资源模拟”测试之外的所有测试。
7.最后,点击“下一步”。
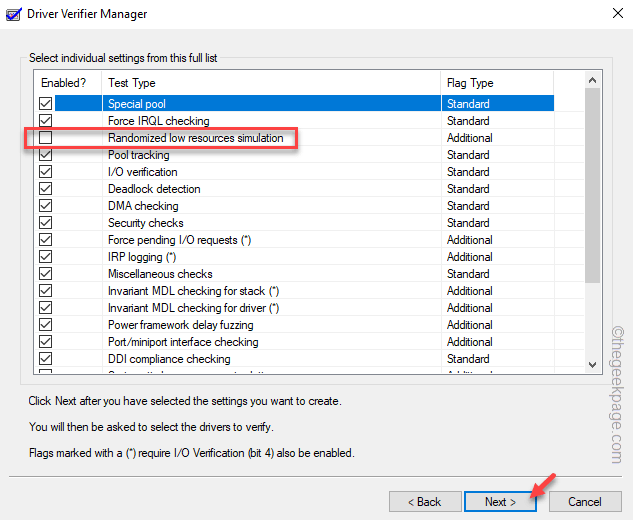
8. 在下一页上,选择“从列表中选择驱动程序名称”选项
9.现在,要加载所有驱动程序,请单击“下一步”。
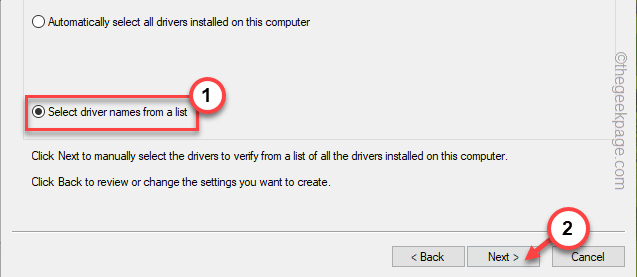
等待Windows加载所有驱动程序。
您可以查看来自 Microsoft 的多个驱动程序和来自第三方供应商的一些驱动程序。
10.通过列表逐个检查所有第三方驱动程序。
11.最后,点击“完成”以启动驱动程序验证程序。
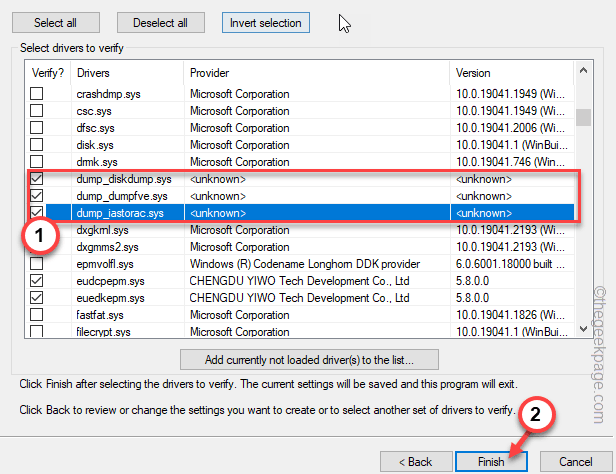
现在,您的计算机将重新启动并开始扫描所有第三方驱动程序以查找损坏。
此过程可能需要一段时间,因为所有测试都在驱动程序上运行。一旦计算机识别出有故障的驱动程序。
修复3 –禁用/卸载防病毒软件
系统上的防病毒软件也可能导致此问题。第三方防病毒软件可能会产生此问题。因此,您应该从计算机上禁用或卸载它。
1.您可以非常轻松地打开“程序和功能”页面。
2.只需同时按Win键+ R键即可。然后,写在那里并按回车键。
appwiz.cpl
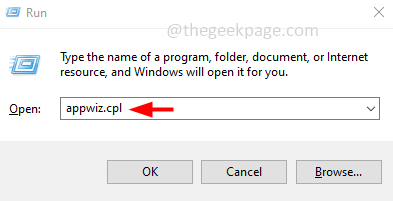
3.在这里,查找您当前使用的第三方防病毒软件。
4.右键单击该按钮,然后点击“卸载”以从计算机中卸载防病毒软件。
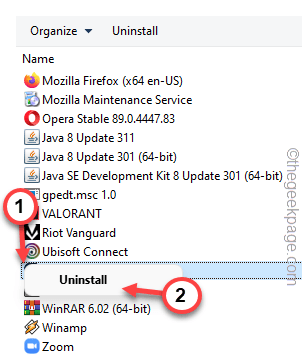
只需按照屏幕上的步骤从计算机上完全卸载防病毒软件即可。
修复4 –使用DDU清理GPU驱动程序
您可以使用显示驱动程序卸载程序清理 GPU 文件和组件的现有安装,并安装最新版本的驱动程序。
步骤1 –下载并提取DDU
只需下载并解压缩DDU zip文件。
1. 下载显示驱动程序卸载程序。
2.然后,访问DDU文件的位置。
3.只需将“DDU v18.0.4.7”文件解压缩到系统上的某个位置,以便以后访问。
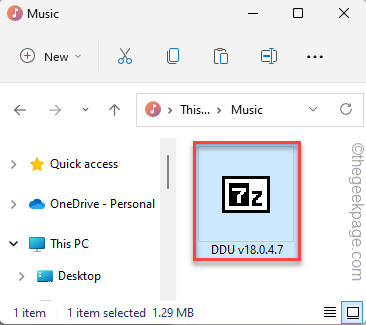
4. 您可以手动设置提取路径。
5.然后,点击“提取”。
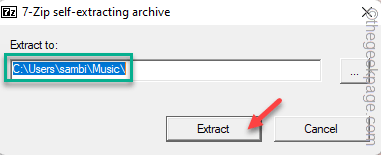
现在,您可以轻松地从制造商的网站下载显卡驱动程序。我们已经展示了如何下载NVIDIA卡驱动程序的步骤。
1.首先,您需要打开NVIDIA驱动程序下载网站。
2. 然后,在框中输入有关显卡驱动程序规格的各种信息(如产品下载类型、语言等)。
3.完成后,点击“搜索”以获取图形卡。
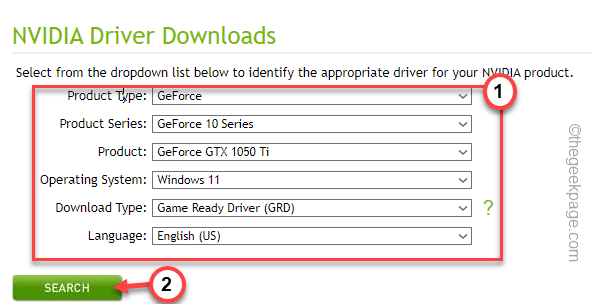
4.进入下一页,您可以查看最新的驱动程序。
5.然后,“下载”签名以下载最新的图形驱动程序。
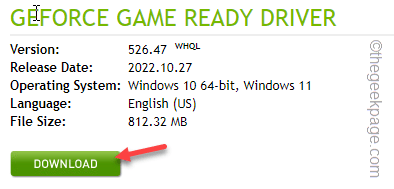
步骤2 –启动到安全模式并使用DDU
不能在正常模式下使用显示驱动程序卸载程序。因此,您必须将系统启动到安全和模式并清理图形驱动程序安装。
1.您可以使用Windows键+ I键一起打开“设置”页面。
2.点击“系统”设置以访问它。
3.然后,点击“恢复”选项进行探索。
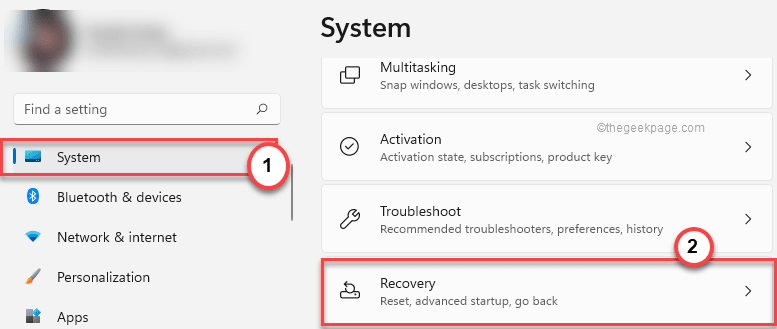
4.稍后,点击“高级启动”部分中的“立即重新启动”以重新启动系统。
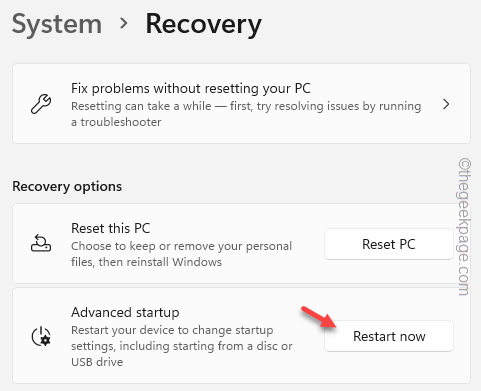
等到Windows启动进入恢复模式。
5.当您登陆恢复屏幕的第一页时,点击
“疑难解答”。
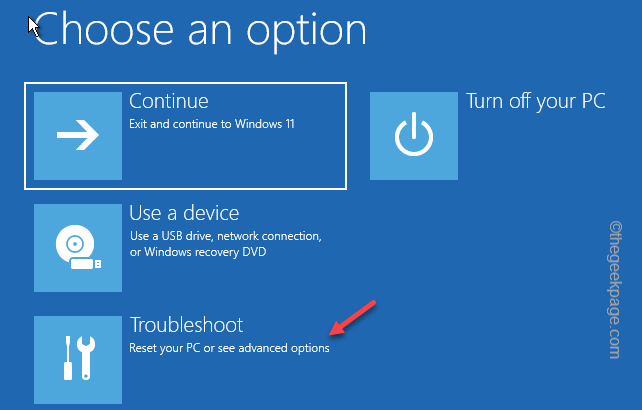
6.现在,单击“高级选项”继续。
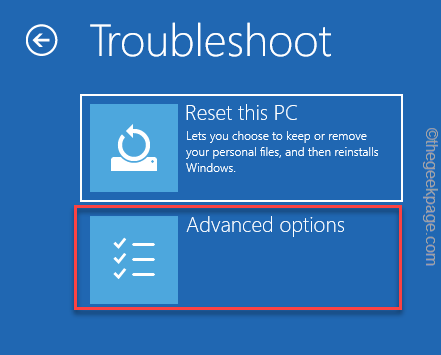
7.您可以在此处找到各种选项。
8.但是,您必须单击“启动设置”之一。
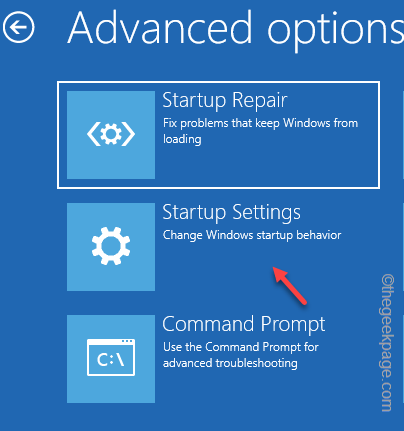
9.现在,点击“重新启动”以重新启动系统。
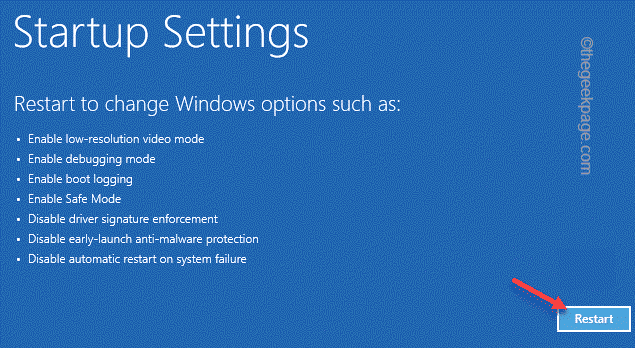
等到系统重新启动。
10.在这里,您可以看到启动设置的可用选项列表。
11.然后,只需按 F4 从键盘上。
这将以安全模式打开计算机。
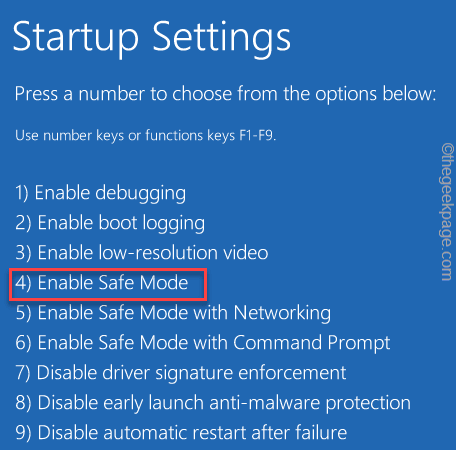
耐心等待,直到Windows以安全模式启动。它与普通模式有何不同?在安全模式下,个性化被阻止,因此桌面显示为黑色。
第 3 步 – 使用 DDU
您现在可以使用显示驱动程序卸载程序来清理 NVIDIA 驱动程序安装并重新启动系统。
1.打开文件资源管理器并访问DDU文件的位置。
2. 打开 DDU 文件夹。
3.然后,双击“显示驱动程序卸载程序”以访问它。
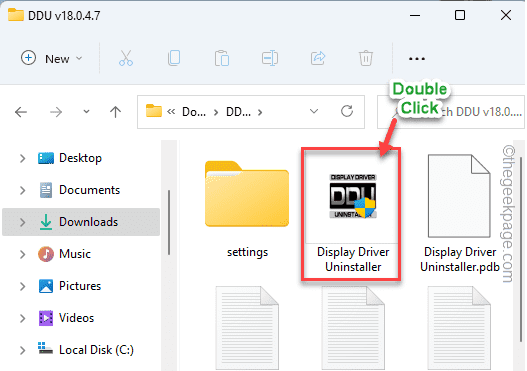
4. 当 DDU 页面打开时,将“选择设备类型”设置为“GPU”。将下一个选项设置为“NVIDIA”。
5.稍后,要清理GPU文件并重新启动,请点击“清理并重新启动”。
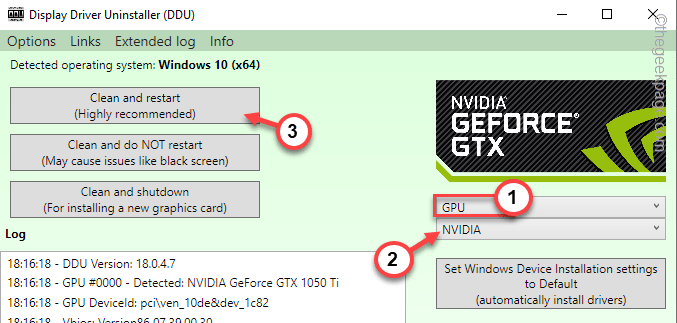
系统重新启动后,您可以使用下载的安装程序安装最新的图形驱动程序。
修复5 –运行SFC,DISM检查
在计算机上运行SFC和DISM扫描检查以解决此问题。
1.在搜索框中搜索“cmd”。
2.然后,右键单击“命令提示符”,然后点击“以管理员身份运行”以管理员身份打开CMD终端。
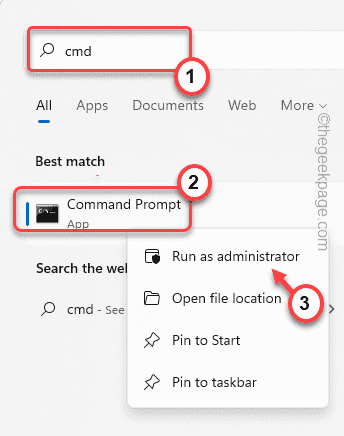
3.现在,将此DISM扫描命令粘贴到终端中,然后按 输入.
DISM.exe /Online /Cleanup-image /Restorehealth
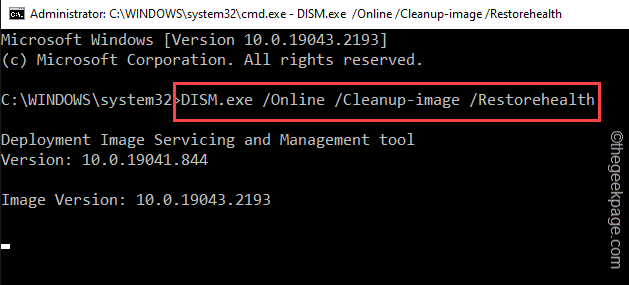
Windows 将运行 DISM 检查。
4.等待DISM扫描操作完成,编写此SFC扫描代码,然后按回车键运行SFC扫描。
sfc /scannow
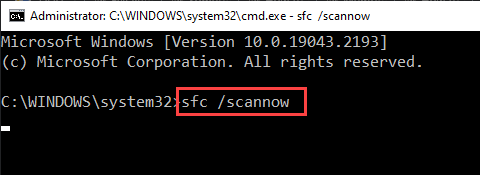
运行系统文件检查扫描工具后关闭终端页面。
重新启动计算机。你不会再看到WiFiCx.sys BSOD。
说明
根据一些用户的说法,Vanguard Anti Cheat(由Valorant或其他Riot Games使用)是罪魁祸首。您可以直接卸载先锋防作弊。
产品推荐
-

售后无忧
立即购买>- DAEMON Tools Lite 10【序列号终身授权 + 中文版 + Win】
-
¥150.00
office旗舰店
-

售后无忧
立即购买>- DAEMON Tools Ultra 5【序列号终身授权 + 中文版 + Win】
-
¥198.00
office旗舰店
-

售后无忧
立即购买>- DAEMON Tools Pro 8【序列号终身授权 + 中文版 + Win】
-
¥189.00
office旗舰店
-

售后无忧
立即购买>- CorelDRAW X8 简体中文【标准版 + Win】
-
¥1788.00
office旗舰店
-
 正版软件
正版软件
- 如何解决罗技驱动无法启动的问题
- 如果用户在使用罗技驱动时遇到无法打开的问题,可能是由于网络连接不稳定导致的。此外,也有可能需要以管理员权限进行修改,或者尝试通过使用驱动人生软件重新安装来解决该问题。罗技驱动打不开怎么办:第一种方法:1、检查网络有没有问题或故障,导致罗技驱动打不开。第二种方法:1、用户可以使用驱动人生安装罗技驱动,从而解决问题。第三种方法:1、右击打开“任务管理器”,选中“LGHUB”然后“结束任务”。2、关掉之后进“C:\ProgramFiles\LGHUB”文件夹,选择“lghub_updater.exe”,打开“属
- 1分钟前 打不开 罗技驱动 0
-
 正版软件
正版软件
- 教你如何在win10系统中更改字体
- win10默认的系统字体非常普通,我们很可能会不喜欢使用,那么win10怎样更改系统字体呢,其实系统是没有这个功能的,因此必须使用第三方软件才可以。win10怎样更改系统字体:1、首先我们在网上下载想要使用的字体。2、接着还需要下载一个“noMeiryoUI”字体修改工具。3、然后将下载到的字体放到电脑“C:\Windows\Fonts”位置。4、随后我们只要打开这款软件,根据想要修改字体的位置,点击右边的“选择”5、在其中找到并选择我下载好的字体,还能修改不同样式。6、如果想要全部替换,可以在选择后点击
- 11分钟前 win 更改 字体 0
-
 正版软件
正版软件
- win764位系统多大
- 我们在安装win7系统的时候一般都会选择64位系统,但是很多人不知道自己的电脑内存能不能装入64位的系统。其实,64位系统本身不是很大,几乎所有的电脑都能安装进去,下面就让我们一起来看看吧。win764位系统多大答:win764位系统安装之后大约在25GB左右。1、上面的25GB指的是硬盘内存而不是运行内存。运行内存方面,建议4GB及以上运存可以使用64位系统。2、虽然官方推荐内存位20GB,但是实际情况,可能会在25GB以上。3、尤其是自带驱动和软件的系统,安装完之后可能会达到40GB左右。4、当然也有
- 26分钟前 win 位 系统大小 0
-
 正版软件
正版软件
- 为何罗技驱动不能检测到我的鼠标
- 如果罗技的驱动在使用时遇到了无法识别鼠标或检测不到鼠标的问题,可能是由于鼠标或接口故障,或者安装的驱动版本错误。请检查鼠标和接口的连接,尝试更新正确的驱动版本。罗技驱动为什么无法识别我的鼠标:一、可能是鼠标或者接口的问题1、要确定用户的鼠标是不是正版的罗技鼠标,不确定可以去咨询罗技的售后客服。2、用户可以检查下电脑的USB接口和鼠标连接线是否正常,否则也会影响罗技驱动的识别。二、可能是驱动版本不对1、罗技驱动的最新版无法识别旧的设备,因此使用旧版鼠标就无法被识别。2、同样使用新版鼠标也无法被旧的驱动识别。
- 36分钟前 鼠标 罗技驱动 0
-
 正版软件
正版软件
- Windows 10正版专业版的费用是多少?
- 我们都知道微软win10系统的版本有许多,包括家庭版、旗舰版、教育版、专业版等等。那么如果我们想购买使用win10正版专业版大概需要多少钱呢。为此,小编在微软官网进行了调查。具体内容就来看一下吧~windows10正版专业版多少钱答:1817元,1、windows10专业版仅限企业购买。
- 51分钟前 Windows 价格 专业版 正版 0
最新发布
-
 1
1
- KeyShot支持的文件格式一览
- 1673天前
-
 2
2
- 优动漫PAINT试用版和完整版区别介绍
- 1713天前
-
 3
3
- CDR高版本转换为低版本
- 1858天前
-
 4
4
- 优动漫导入ps图层的方法教程
- 1713天前
-
 5
5
- ZBrush雕刻衣服以及调整方法教程
- 1709天前
-
 6
6
- 修改Xshell默认存储路径的方法教程
- 1725天前
-
 7
7
- Overture设置一个音轨两个声部的操作教程
- 1702天前
-
 8
8
- PhotoZoom Pro功能和系统要求简介
- 1879天前
-
 9
9
- CorelDRAW添加移动和关闭调色板操作方法
- 1751天前
相关推荐
热门关注
-

- Xshell 6 简体中文
- ¥899.00-¥1149.00
-

- DaVinci Resolve Studio 16 简体中文
- ¥2550.00-¥2550.00
-

- Camtasia 2019 简体中文
- ¥689.00-¥689.00
-

- Luminar 3 简体中文
- ¥288.00-¥288.00
-

- Apowersoft 录屏王 简体中文
- ¥129.00-¥339.00