谷歌浏览器收藏夹怎么导出?谷歌浏览器收藏夹导出步骤
 发布于2025-01-22 阅读(0)
发布于2025-01-22 阅读(0)
扫一扫,手机访问
一般发现好资源的时候我们都是通过用谷歌浏览器来收藏的,然后想要把收藏的东西导出来就有人不会了,近期就有不少小伙伴文谷歌浏览器收藏夹怎么导出?本篇文章就来介绍一下谷歌浏览器收藏夹导出方法,感兴趣的话一起来看看吧。
操作步骤
1、我们用鼠标双击打开【谷歌浏览器】这个软件,然后看向右上角的【三个小圆点】图标,点击一下。
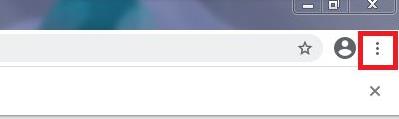
2、之后就会出现一个别的东西,在这里面我们选择【书签管理器】这个按钮,然后右边又会有一个页面,然后选择【书签】选项。
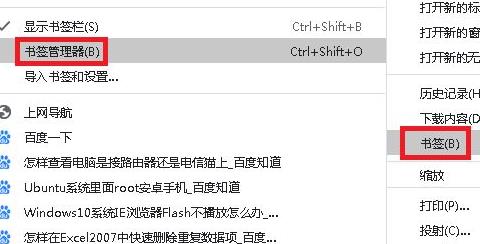
3、进入之后我们又能看到右上角有一个【三个小圆点】的图标,继续点击。
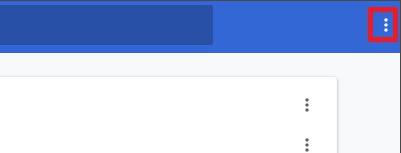
4、然后就会有一个下拉菜单,里面我们找到【导出书签】这个按钮。
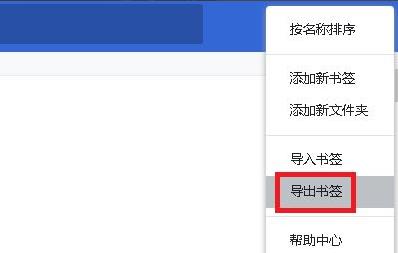
5、最后我们选择一个自己喜欢的储存位置就可以了。
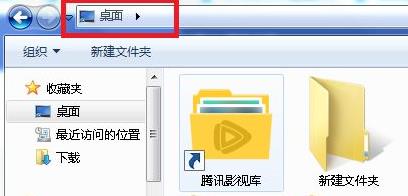
本文转载于:https://www.win10h.com/jiaocheng/41612.html 如有侵犯,请联系admin@zhengruan.com删除
产品推荐
-

售后无忧
立即购买>- DAEMON Tools Lite 10【序列号终身授权 + 中文版 + Win】
-
¥150.00
office旗舰店
-

售后无忧
立即购买>- DAEMON Tools Ultra 5【序列号终身授权 + 中文版 + Win】
-
¥198.00
office旗舰店
-

售后无忧
立即购买>- DAEMON Tools Pro 8【序列号终身授权 + 中文版 + Win】
-
¥189.00
office旗舰店
-

售后无忧
立即购买>- CorelDRAW X8 简体中文【标准版 + Win】
-
¥1788.00
office旗舰店
-
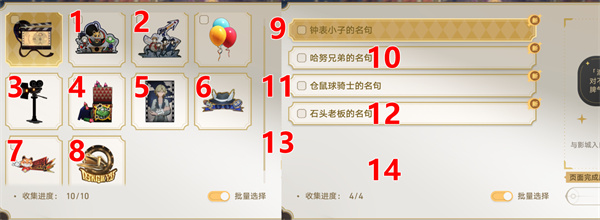 正版软件
正版软件
- 崩坏星穹铁道梦境护照12贴纸收集指南
- 崩坏星穹铁道新版本上线之后,很多玩家在收集贴纸,其中匹诺康尼—梦境护照12(最荒诞的舞台)一些朋友还有收集齐。下面带来崩坏星穹铁道梦境护照12贴纸收集攻略,有需要的小伙伴来看看吧。1.好伙伴们·一(1)来到【克劳克影视乐园】的北部,与拍照板交互,邀请角色拍照即可2.好伙伴们·二(1)来到【克劳克影视乐园】的南部,与拍照板交互,邀请角色拍照即可3.慈善家(1)来到【克劳克影视乐园】的西部,交付情绪齿轮,完成钟表把戏任务即可4.匹城黑帮(1)位于【克劳克影视乐园】的南部,直接拾取5.仓鼠时速(1)位于【克劳克
- 9分钟前 崩坏星穹 铁道梦境 0
-
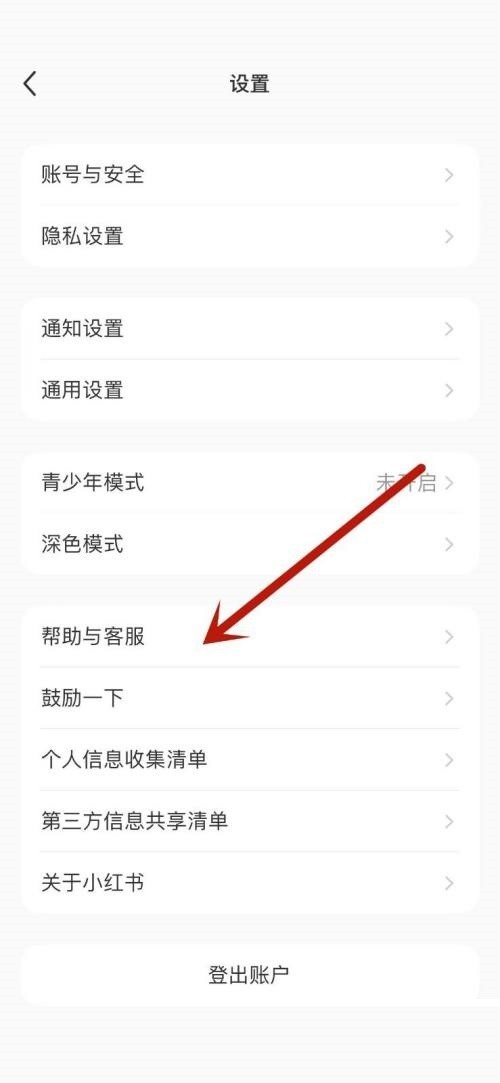 正版软件
正版软件
- 小红书账号异常怎么办_小红书账号异常解决方法
- 1、首先找到设置页面的帮助与客服选项。2、然后找到页面上方的账号申诉选项。3、最后在页面输入【账号异常】问题后进行提交等待处理即可。
- 19分钟前 0
-
 正版软件
正版软件
- 钉钉横屏模式如何打开
- 钉钉作为一款功能全面的软件,致力于满足用户在工作和学习中的各种需求。它不仅支持文字语音聊天,还能随时参与视频会议,确保沟通无阻。其中横屏模式备受用户青睐。横屏模式能够为用户带来更加清晰的内容展示,提升工作效率。然而,对于如何设置横屏模式,很多用户们都有些困惑,那么这篇教程攻略就将为大家带来这篇详细的教程攻略,希望能帮助到各位有需要的小伙伴们。钉钉怎么横屏?首先,在手机上打开“钉钉”软件,进入后点击右下角的“我的”,然后找到个人中心页面中的“设置”功能并点击打开。2、来到设置页面后,其中有一个“通用”功能,
- 34分钟前 钉钉 横屏 0
-
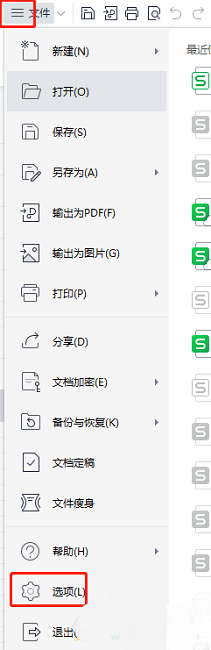 正版软件
正版软件
- WPS怎么隐藏状态栏
- 有用户不需要WPS的状态栏显示,想要隐藏起来,那么WPS怎么隐藏状态栏呢?下面小编就给大家详细介绍一下WPS隐藏状态栏教程,有需要的小伙伴可以来看一看。1、双击打开软件,点击左上角的"文件",接着点击下方列表中的"选项"。2、在打开的窗口界面中,点击左侧栏中的"视图"选项。3、然后找到右侧中的"状态栏",最后将其小方框取消勾选就可以了。
- 49分钟前 0
-
 正版软件
正版软件
- 重装系统后U盘内存缩减:解决方法分享
- 在使用电脑或手机的过程中,有时我们会遇到重装系统的情况。然而,有些用户在重装系统后发现U盘内存缩减的问题,这给他们的使用带来了困扰。本文将分享解决这一问题的方法,帮助用户更好地应对U盘内存缩减的情况。工具原料:电脑品牌型号:戴尔XPS15操作系统版本:Windows10正文:一、U盘内存缩减的原因1、使用不当:在重装系统后,如果用户在U盘中存储了大量的临时文件、垃圾文件或重复文件,这些文件会占用U盘的存储空间,导致内存缩减。2、病毒感染:某些病毒会隐藏在U盘中,重装系统后这些病毒可能仍然存在,继续占用U盘
- 1小时前 22:50 0
相关推荐
热门关注
-

- Xshell 6 简体中文
- ¥899.00-¥1149.00
-

- DaVinci Resolve Studio 16 简体中文
- ¥2550.00-¥2550.00
-

- Camtasia 2019 简体中文
- ¥689.00-¥689.00
-

- Luminar 3 简体中文
- ¥288.00-¥288.00
-

- Apowersoft 录屏王 简体中文
- ¥129.00-¥339.00








