wps2019表格设置顶端标题行的操作流程
 发布于2025-02-02 阅读(0)
发布于2025-02-02 阅读(0)
扫一扫,手机访问
1、打开wps2019,新建一个空白文档,选择菜单栏【插入】按钮,然后点击【表格】,插入一个8*4的表格(如下图)。
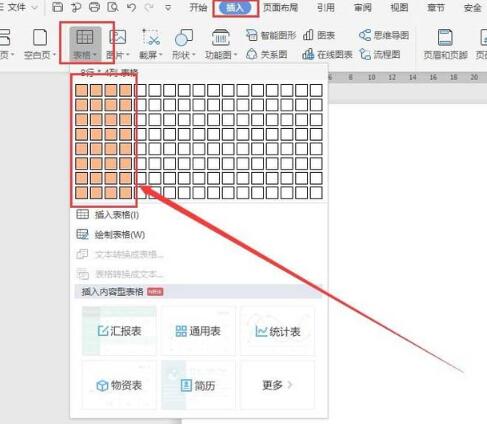
2、在表格第一行中输入一些文字,并进行字体、字号大小的设置。
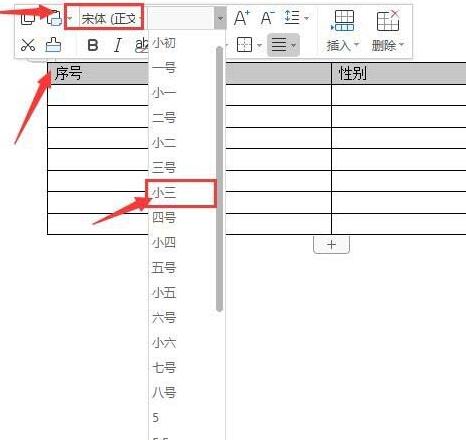
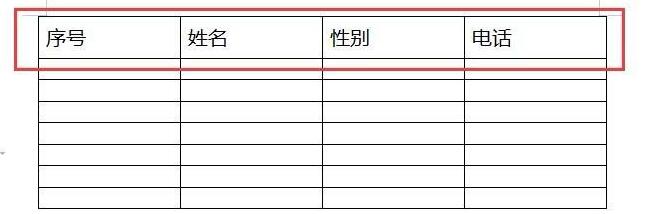
3、然后进行表格内容的输入,并对表格进行美观处理,此时,表格显示2页纸的内容,第一页有标题,第二页就直接显示数据了。
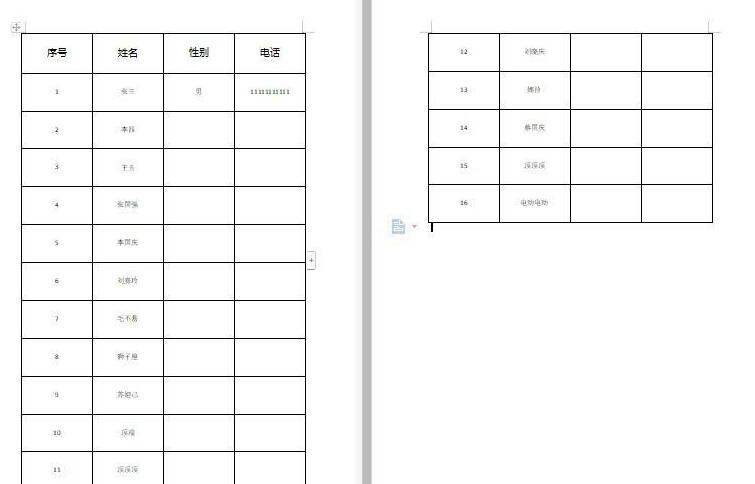
4、首先选中第一页第一行,右击,在弹出的选项中,选择【表格属性】(如下图)。
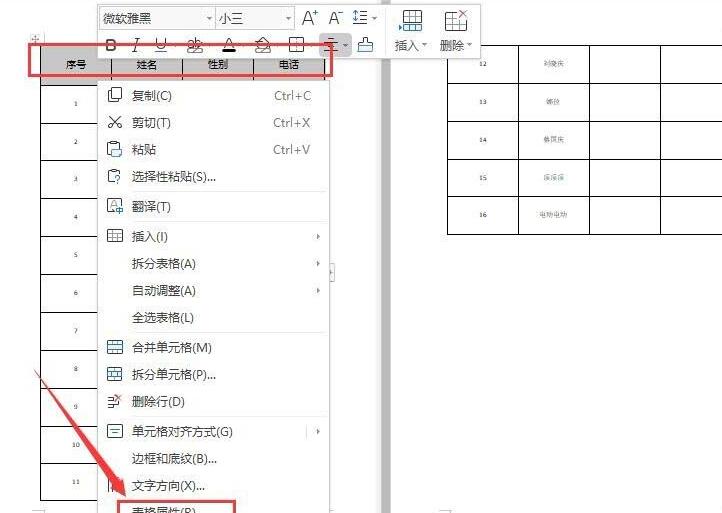
5、在弹出的对话框中,选择【行】,然后将选项【在各页顶端以标题形式重复出现】打勾,点击【确定】。
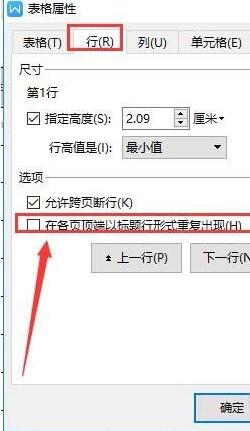
6、此时,文档里,第二页就显示标题了。
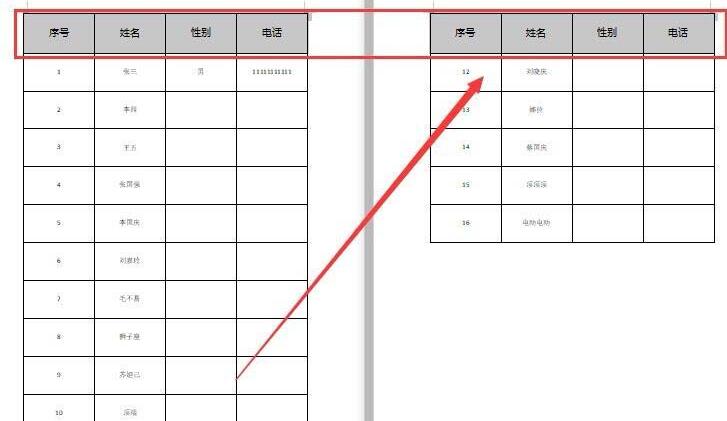
二、在表格中设置顶端标题
1、新建一个空白表格,输入一些内容。
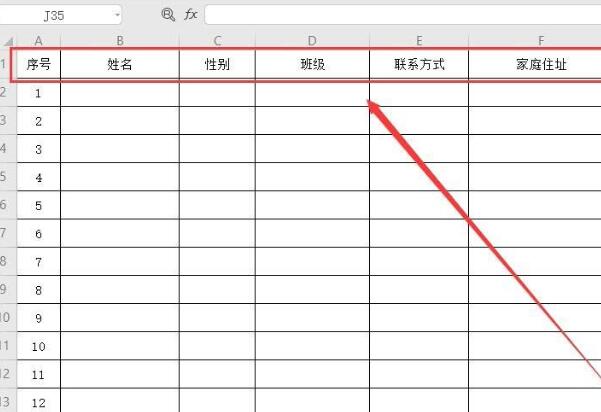
2、点击菜单栏左上角【打印预览】图标,先进行预览,第二页直接以数据显示,没有显示标题栏。
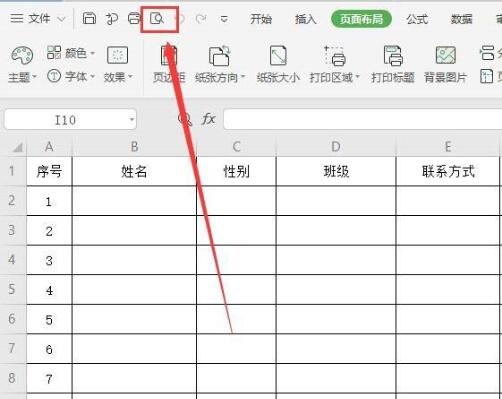
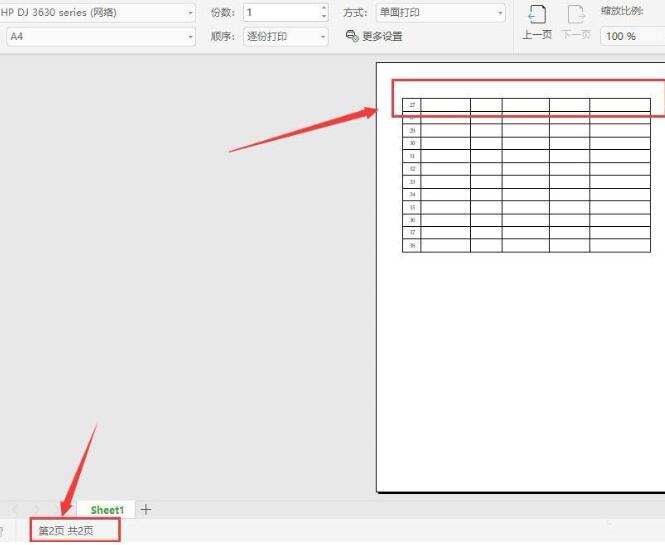
3、首先关闭预览界面,返回到表格,点击菜单栏【页面布局】,选择【打印标题】(如下图)。
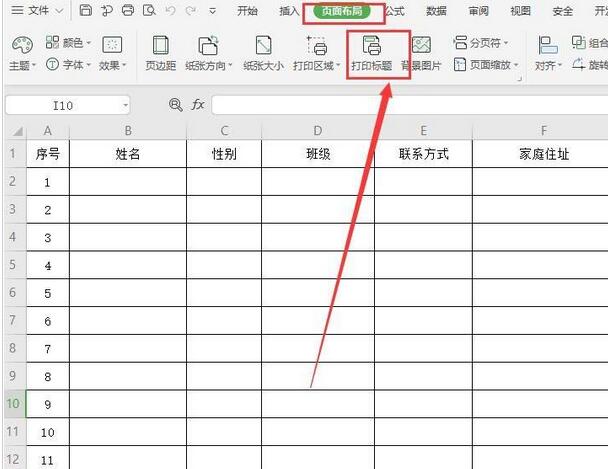
4、在弹出的对话框中,选择【工作表】,然后选择打印标题,顶端标题行右侧的图标。
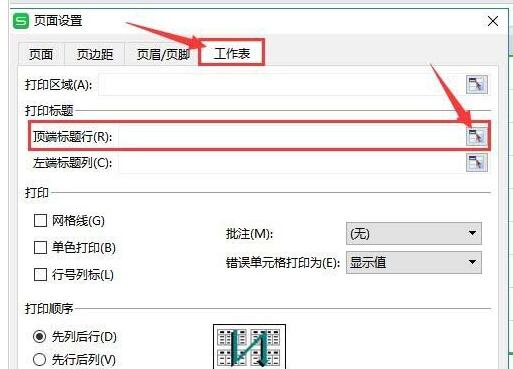
5、在输入框中输入【$1:$1】,然后点击右侧图标。
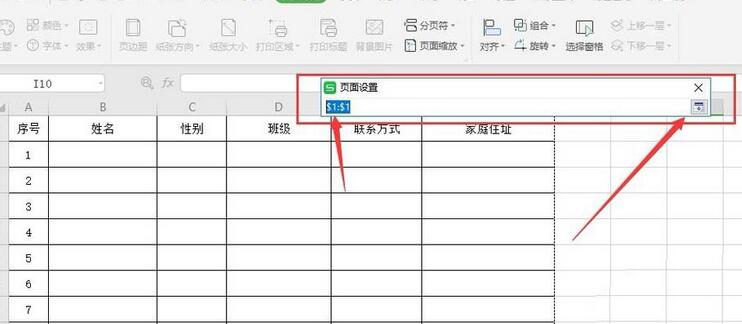
6、返回页面设置对话框,点击确定按钮
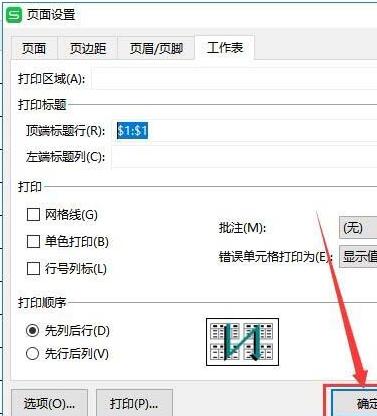
7、继续点击【打印预览】图标,此时第二页就会显示标题了。
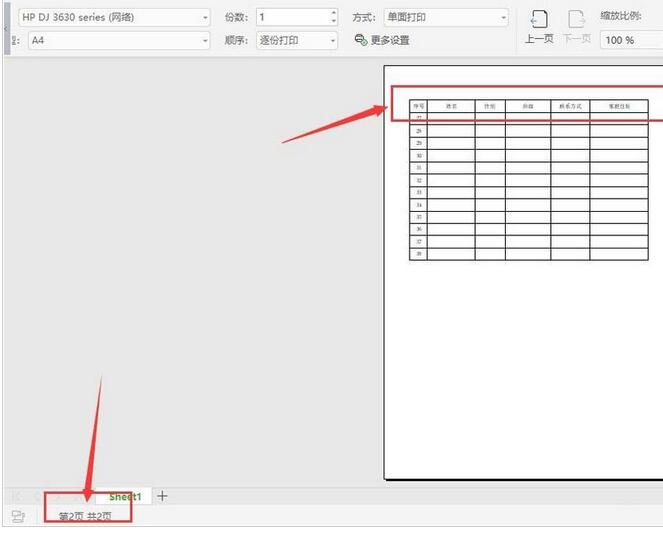
本文转载于:https://xiazai.zol.com.cn/jiqiao/114679.html 如有侵犯,请联系admin@zhengruan.com删除
上一篇:笔记本内存条作用
产品推荐
-

售后无忧
立即购买>- DAEMON Tools Lite 10【序列号终身授权 + 中文版 + Win】
-
¥150.00
office旗舰店
-

售后无忧
立即购买>- DAEMON Tools Ultra 5【序列号终身授权 + 中文版 + Win】
-
¥198.00
office旗舰店
-

售后无忧
立即购买>- DAEMON Tools Pro 8【序列号终身授权 + 中文版 + Win】
-
¥189.00
office旗舰店
-

售后无忧
立即购买>- CorelDRAW X8 简体中文【标准版 + Win】
-
¥1788.00
office旗舰店
-
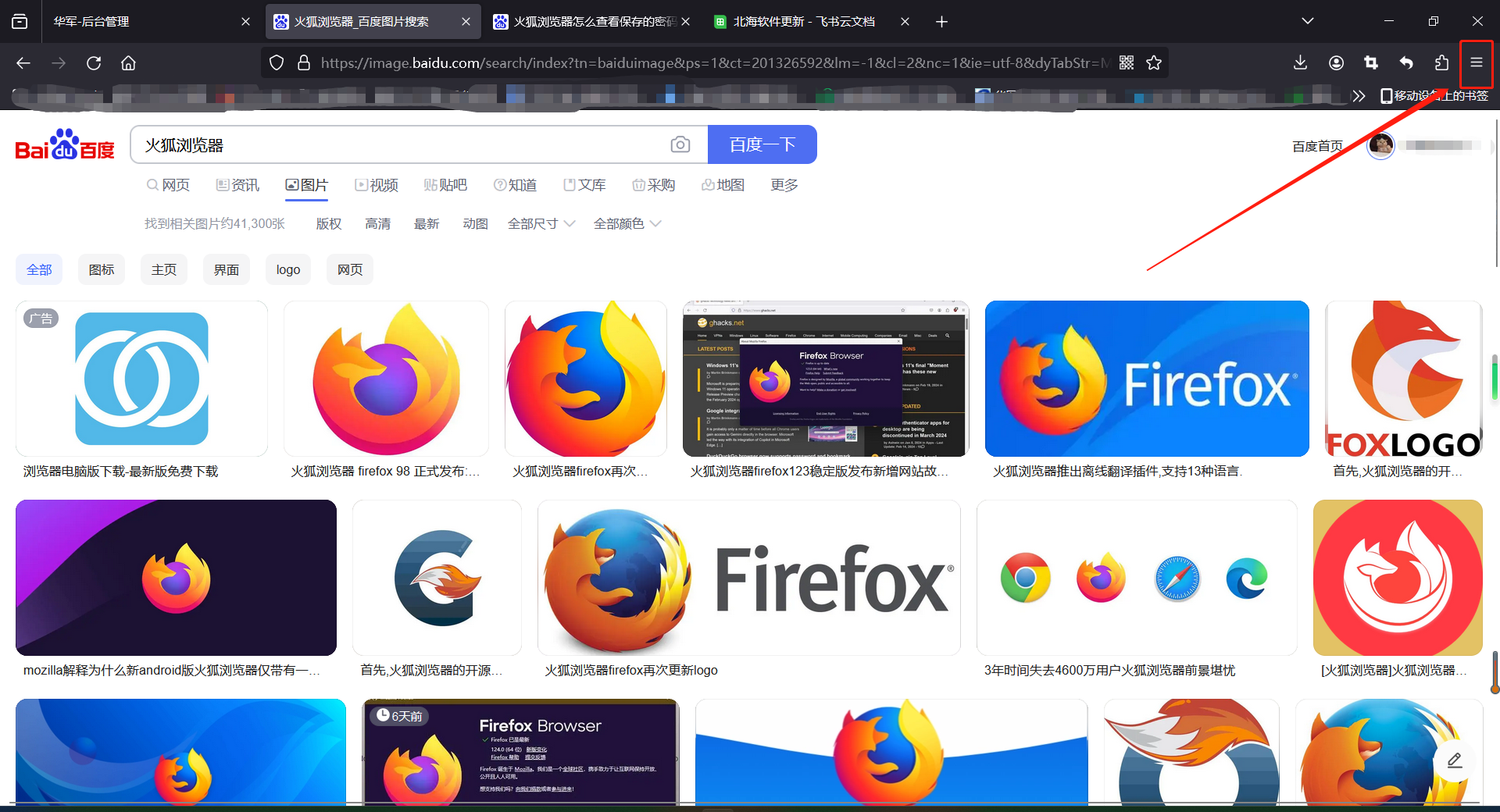 正版软件
正版软件
- 火狐浏览器怎么查看保存的密码?-火狐浏览器查看保存的密码方法
- 1、点击图示位置。2、点击密码。3、打开之后便可以看到所保存的所有网址和密码。
- 9分钟前 火狐浏览器 查看密码 0
-
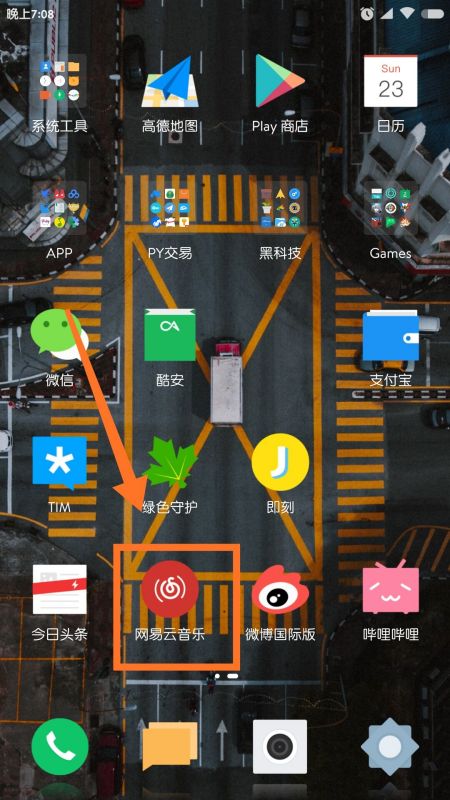 正版软件
正版软件
- 网易云音乐怎么充值_网易云音乐充值步骤
- 1、在手机桌面选择并打开【网易云音乐】应用程序,如图所示。2、点击左上角的【菜单zhuan】按钮,呼出侧面导航栏,如图所示。3、点击并打开【我的会员】,如图所示。4、选择需要充值的方式(黑胶VIP或者音乐包),如图所示。5、选择立即支付即可完成充值,如图所示。
- 19分钟前 充值 网易云音乐 0
-
 正版软件
正版软件
- edge浏览器连不上网络怎么办?edge浏览器连不上网络怎么设置方法
- edge浏览器连不上网络怎么办?用户们可以直接的打开edge浏览器的设置然后找到Internet选项来进行操作就可以了,下面就让本站来为用户们来仔细的介绍一下edge浏览器连不上网络怎么设置方法吧。 edge浏览器连不上网络怎么设置方法 1、打开edge浏览器后,点击右上角的“三个点”按钮,在弹出选项中点击“更多设置”—“使用InternetExporer打开”。 2、打开IE浏览器之后点击右上角的“
- 34分钟前 网络连接 Edge浏览器 0
-
 正版软件
正版软件
- 腾讯地图怎么切换其他城市 切换其他城市定位的方法
- 腾讯地图app软件内提供的导航功能非常强大,想去哪里就去那里,不用担心会迷路了。全国各地的城市地址都可以找到,输入出发点目的地,获取路线方案出行速度更快。打开软件,输入手机号在线登录,就能精准获取个人的实时定位,周边附近的店铺街道、场所乘车站点都可以找到,超多不同的导航模式切换,让日常出行更有效率,在线自由切换城市定位,这个会实时根据你的所在位置,显示在哪个城市地区里面,确保你的人身安全,导航记录自动保存反复使用,现在小编在线详细为腾讯地图用户们带来切换其他城市定位的方法。 首先打开腾讯地图,然后找
- 49分钟前 腾讯地图 切换城市 0
-
 正版软件
正版软件
- B站完播率多少算优质?创作什么样的视频完播率高?
- B站作为一个以年轻人为主要用户群体的视频平台,完播率是衡量视频质量的重要指标之一。那么,B站完播率多少算优质呢?本文将探讨这个问题,并分析B站创作什么样的视频完播率高。一、B站完播率多少算优质?完播率是指观众将视频播放完毕的比例。在B站,一个视频的完播率越高,说明视频越吸引人,观众越喜欢,观众越满意看完整个视频。B站并没有一个固定的标准来界定完播率多少算优质,因为完播率受到多种因素的影响,比如视频类型、观众喜好、视频质量等。一般来说,B站的完播率在20%-30%之间可以认为是相对优质的。这意味着至少有五分
- 1小时前 12:50 0
相关推荐
热门关注
-

- Xshell 6 简体中文
- ¥899.00-¥1149.00
-

- DaVinci Resolve Studio 16 简体中文
- ¥2550.00-¥2550.00
-

- Camtasia 2019 简体中文
- ¥689.00-¥689.00
-

- Luminar 3 简体中文
- ¥288.00-¥288.00
-

- Apowersoft 录屏王 简体中文
- ¥129.00-¥339.00








