WPS表格怎么排序方便数据统计
 发布于2025-02-04 阅读(0)
发布于2025-02-04 阅读(0)
扫一扫,手机访问
WPS是一款功能非常完善的办公软件,其中包括文字编辑、数据表格、PPT演示、PDF格式、流程图等功能。其中我们使用最多的就是文字、表格、演示,也是我们最熟悉的。
我们在学习工作中,有时会使用WPS表格制作一些数据统计,比如学校里会对每个学生的成绩进行统计,那么多的学生如果我们要通过手动进行学生成绩排序的话,那真是让人头疼,其实我们可以不必烦心,因为我们的WPS表格中有排序这个功能为我们解决这一问题。接下来我们就一起学习一下WPS怎么排序的方法。
方法步骤:
第一步:首先我们需要打开需要排序的WPS表格,如下图:
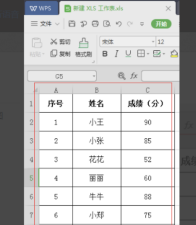
第二步:然后在表格的上方菜单栏中找到【数据】。
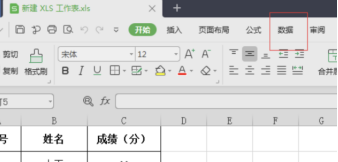
第三步:点击【数据】,在数据下方找到【排序】。
第四步:然后我们先选中我们需要进行排序的内容,选中整个表格。
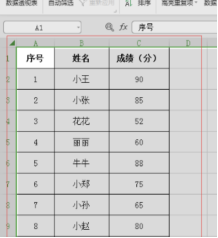
第五步:之后我们再点击【排序】-【自定义排序】,弹出排序弹窗,在“主要关键字”里面选择“成绩”,“排序依据”里选择“数值”,“次序”里选择“降序”。
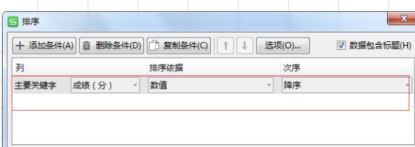
第六步:最后,我们点击“确定”按钮,就可以看到成绩这一列的数据已经按照降序的排序完成了。
如果我们还需要有多个条件排序的话,我们还可以继续点击自定义排序,在原来的基础上再进行排序,以此类推。
本文转载于:https://huke88.com/baike/w14695/ 如有侵犯,请联系admin@zhengruan.com删除
产品推荐
-

售后无忧
立即购买>- DAEMON Tools Lite 10【序列号终身授权 + 中文版 + Win】
-
¥150.00
office旗舰店
-

售后无忧
立即购买>- DAEMON Tools Ultra 5【序列号终身授权 + 中文版 + Win】
-
¥198.00
office旗舰店
-

售后无忧
立即购买>- DAEMON Tools Pro 8【序列号终身授权 + 中文版 + Win】
-
¥189.00
office旗舰店
-

售后无忧
立即购买>- CorelDRAW X8 简体中文【标准版 + Win】
-
¥1788.00
office旗舰店
-
 正版软件
正版软件
- steam注册一直重复人机验证
- 玩家在注册steam的时候需要进行人机验证,那么一直重复人机验证怎么办呢?玩家们需要检查自己的网络,然后使用特殊的工具来解决这个问题,这篇注册一直重复人机验证解决方法介绍就能够告诉大家具体的方法,下面就是详细的介绍,赶紧来看看吧!《steam使用教程》steam注册一直重复人机验证怎么办方法一:使用一些上网工具,选择不同的节点。方法二:调整系统的调整DNS,就能够看到人机验证方法三:可以重新启动路由器,,之后在进行人机然后在试试。方法四:1、首先关闭防火墙。2、然后使用网页版登录,要是没刷新出来就重复几次
- 2分钟前 注册 Steam 0
-
 正版软件
正版软件
- 小红书如何设置定点发布?定点发布什么意思?
- 小红书作为国内领先的生活方式分享平台,吸引了大量用户在此分享生活点滴,发现美好生活。为了提高内容的曝光率和吸引力,小红书推出了定点发布功能,旨在提高内容的曝光率和吸引力,为用户带来更好的使用体验。一、小红书如何设置定点发布?1.打开小红书App,进入“我的”页面。2.点击右上角的“编辑”按钮,进入编辑资料页面。3.在编辑资料页面,找到“定时发布”选项,点击进入。4.在定时发布页面,你可以设置发布时间、发布间隔、重复发布等。5.点击“完成”按钮,即可保存设置。你还可以在发布笔记时,点击“定时发布”按钮,设置
- 17分钟前 0
-
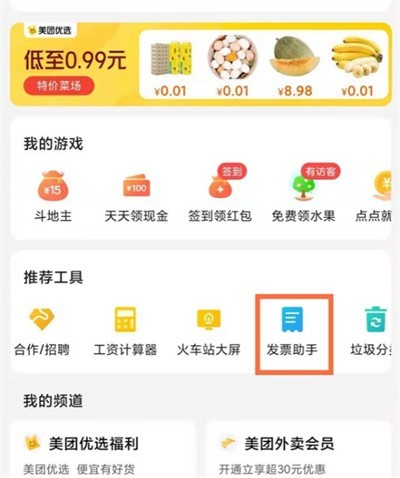 正版软件
正版软件
- 美团怎么开电子发票_美团开电子发票的方法
- 1、点击主页中的发票助手。2、添加发票抬头。3、点击下方的保存按钮即可。
- 32分钟前 美团 电子发票 0
-
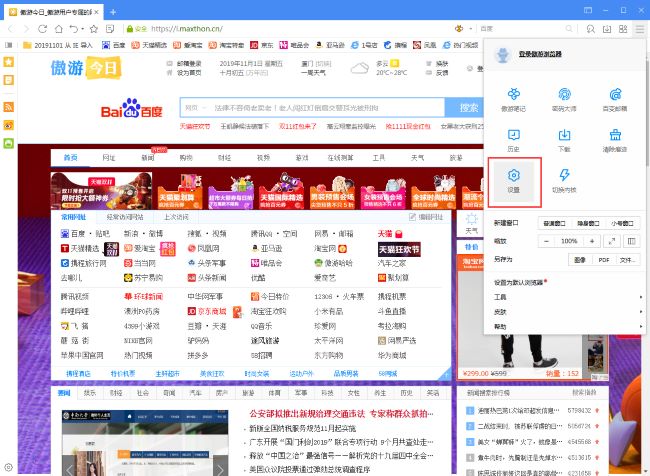 正版软件
正版软件
- 傲游浏览器怎么设置自定义主页
- 傲游浏览器拥有非常快速的渲染速度,还可以自定义主页,彰显个性化,方便用户的使用,那么傲游浏览器怎么设置自定义主页呢?这里小编就给大家详细介绍一下傲游浏览器设置自定义主页教程,大家感兴趣的话可以来看一看。1、点击软件右上角的三条横线图标,接着选择下方选项框中的"设置"。2、进入到新的界面后,点击左侧栏中的"基本设置"选项,然后点击右侧"启动时"一栏中的"设置主页"按钮。3、最后在弹出的窗口中输入想要设置为主页的网址,随后点击确定
- 42分钟前 0
-
 正版软件
正版软件
- 韩小圈删除追剧怎么处理
- 韩小圈软件里面整合了海量的韩剧视频资源,都是高清画质的,播放流畅不卡顿,有的用户们想要来删除追剧却不知道怎么处理,那么接下来就由PHP中文网小编来教导各位。韩小圈删除追剧方法分享首先,打开韩小圈APP,点击进入我的界面。接下来,点击右上角编辑,勾选要删除的剧。最后,点击右下角删除即可。
- 57分钟前 删除 韩小圈 0
相关推荐
热门关注
-

- Xshell 6 简体中文
- ¥899.00-¥1149.00
-

- DaVinci Resolve Studio 16 简体中文
- ¥2550.00-¥2550.00
-

- Camtasia 2019 简体中文
- ¥689.00-¥689.00
-

- Luminar 3 简体中文
- ¥288.00-¥288.00
-

- Apowersoft 录屏王 简体中文
- ¥129.00-¥339.00








