剪映怎么添加转入转出组合动画_剪映添加转入转出组合动画操作步骤
 发布于2025-02-07 阅读(0)
发布于2025-02-07 阅读(0)
扫一扫,手机访问
1、登陆剪映。在智能手机桌面,点击并登录剪映。

2、打开剪辑。点击剪映底部的【剪辑】菜单,进入主界面。

3、开始剪辑。在剪辑主界面顶部,点击【开始创作】。

4、添加视频。选择【照片视频】选项卡,点击【视频(照片)】,打开视频(照片)列表,选择拟剪辑的视频(照片),点击【添加】。

5、打开剪辑。再次点击【剪辑】主菜单,打开二级菜单。
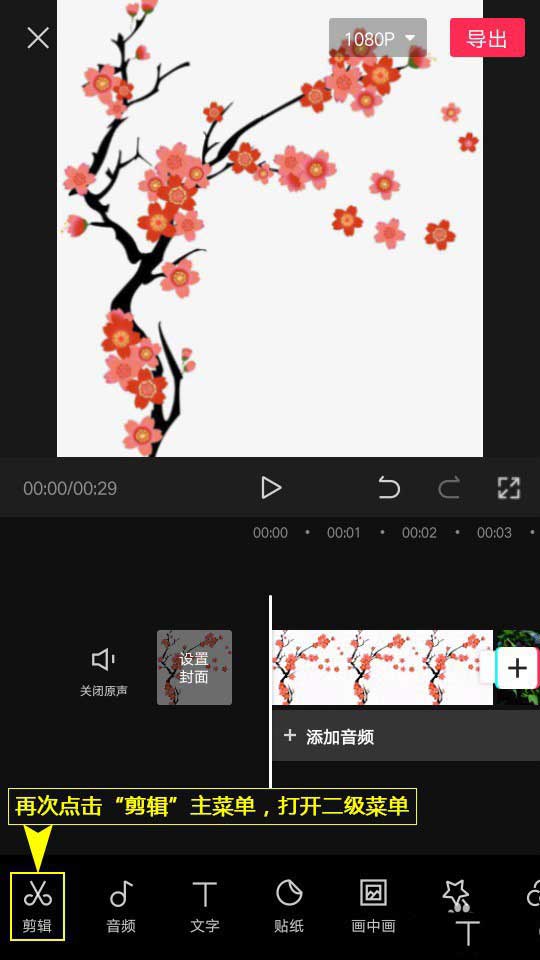
6、打开动画。点击二级菜单【动画】,打开三级菜单。

7、选择动画。选择【组合动画】,打开动画列表。
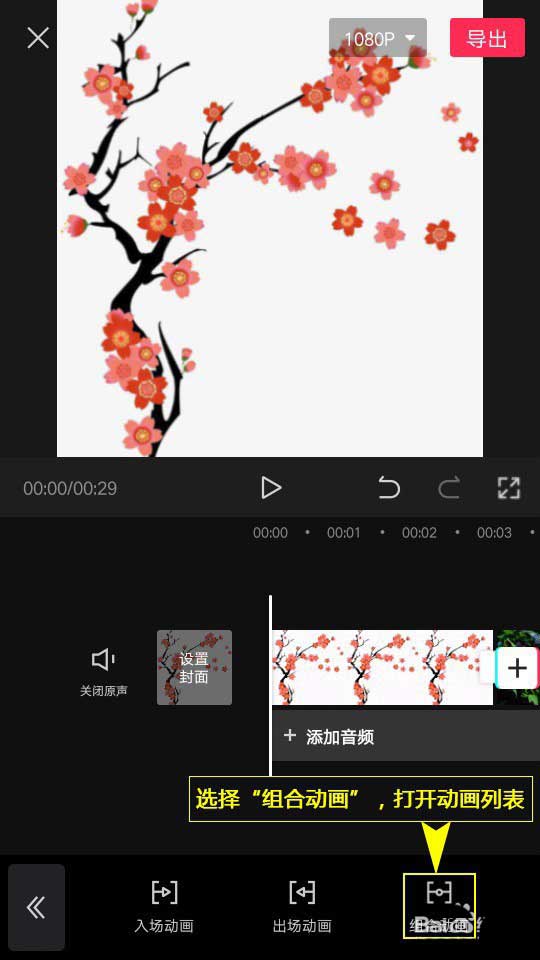
8、设置动画。选择拟添加动画的视频(图片),点击【转入转出】,设置动画时长,点击【√】,最后点击【导出】,保存或发布已设置好的视频(图片)。

本文转载于:https://xiazai.zol.com.cn/jiqiao/107369.html 如有侵犯,请联系admin@zhengruan.com删除
产品推荐
-

售后无忧
立即购买>- DAEMON Tools Lite 10【序列号终身授权 + 中文版 + Win】
-
¥150.00
office旗舰店
-

售后无忧
立即购买>- DAEMON Tools Ultra 5【序列号终身授权 + 中文版 + Win】
-
¥198.00
office旗舰店
-

售后无忧
立即购买>- DAEMON Tools Pro 8【序列号终身授权 + 中文版 + Win】
-
¥189.00
office旗舰店
-

售后无忧
立即购买>- CorelDRAW X8 简体中文【标准版 + Win】
-
¥1788.00
office旗舰店
-
 正版软件
正版软件
- QQ音乐怎么使用扫码登录_qq音乐扫描二维码登录方法
- 1、点击打开qq音乐app,然后点击右下角的【我的】。2、在个人页面上点击右上角的【三】图标。3、在更多页面上点击打开【扫一扫】选项。4、然后我们就可以使用扫一扫功能了哦!我们还可以点击右上角的【相册】,打开相册里的二维码进行扫描。
- 4分钟前 0
-
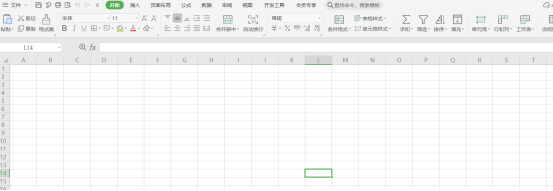 正版软件
正版软件
- 如何实现WPS表格合并操作
- WPSOffice是一款办公软件套装,可以实现办公软件最常用的文字、表格、演示等多种功能,具有内存占用低、运行速度快、体积小巧、强大插件平台支持等优势,其为办公带来了诸多便利,那么在使用WPS表格的时候怎么合并单元格呢?这里我有2种方法可以帮到你哦!分享一篇关于如何在WPSExcel中合并单元格的详细教程,希望这篇教程对大家有所帮助。如果有需要的同学,记得收藏本教程哦!方法一1、首先需要在电脑上下载安装WPSOffice,然后打开WPS表格,新建一个空白表格工作薄。2、按住鼠标左键拖动所要合并的单元格将其
- 14分钟前 合并 WPS表格 0
-
 正版软件
正版软件
- BarTender中怎么设置多个变量_BarTender设置多个变量的方法
- 1、首先,创建条码:A20150001,A和0001分别都需要序列化。2、对A和0001这两个局部段数据分别单独来进行变量设置,而不是对A20150001(也就是整体)进行变量设置,我们只需要把A和20150001变成2个数据源来分开设置就OK了;若是BarTender条码设置3个变量,方法同理。3、然后,对A数据源进行【序列化】设置,在【转换】选项中点击【序列化】后面的按钮,打开【序列设置】对话框,完成如下图的设置;20150001也同样进行序列化设置;(若是有特殊字符,如本例中的空格,需要注意不要遗漏
- 29分钟前 0
-
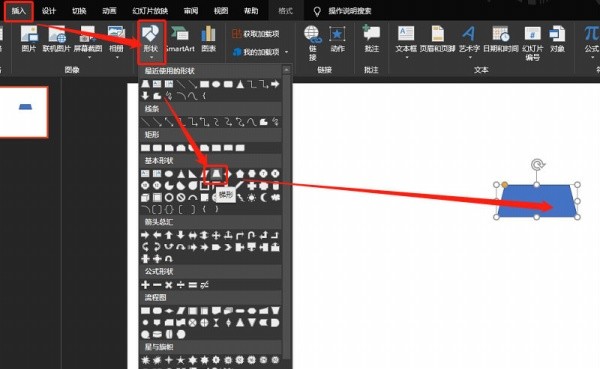 正版软件
正版软件
- PPT绘制钻石图标的操作方法
- 1、插入梯形。2、修改底边长度。3、插入三角形,并修改底边长度。4、旋转三角形,使底边对齐。5、设定格式为:无填充,黑色边框。6、插入直线。7、设定格式,并组合即可。
- 44分钟前 ppt 钻石图标 0
-
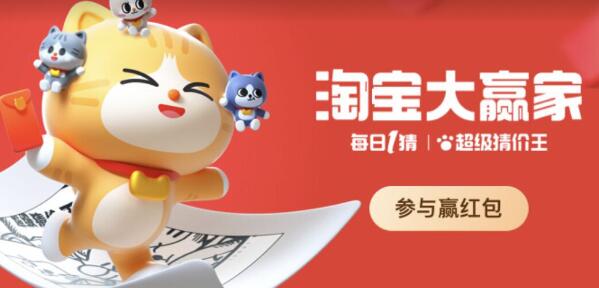 正版软件
正版软件
- 淘宝大赢家3月13日:人人皆知的四大名著一词最早出现于哪年
- 淘宝大赢家3月13日问题:人人皆知的“四大名著”一词,最早出现于哪年?有很多用户不知道人人皆知的“四大名著”一词,最早出现于哪年?,那么接下来小编就为大家带来了3.13淘宝大赢家每日一猜今日答案分享,感兴趣的小伙伴快来了解一下吧。淘宝每日一猜答案大全淘宝大赢家3月13日:人人皆知的“四大名著”一词,最早出现于哪年?问题:人人皆知的“四大名著”一词,最早出现于哪年?答案:C.1919年答案解析:1、点击进来找线索,在如下图的页面即可找到问题的答案;2、中国古典长篇小说四大名著,简称四大名著,是指《水浒传》《
- 59分钟前 淘宝 四大名著 0
相关推荐
热门关注
-

- Xshell 6 简体中文
- ¥899.00-¥1149.00
-

- DaVinci Resolve Studio 16 简体中文
- ¥2550.00-¥2550.00
-

- Camtasia 2019 简体中文
- ¥689.00-¥689.00
-

- Luminar 3 简体中文
- ¥288.00-¥288.00
-

- Apowersoft 录屏王 简体中文
- ¥129.00-¥339.00








