Photoshop制作照片撕裂效果的详细操作流程
 发布于2025-02-08 阅读(0)
发布于2025-02-08 阅读(0)
扫一扫,手机访问
1、首先用套索工具在照片的中间弄出分裂的效果。

2、然后点击颜色选择下方的【快速蒙板工具】(快捷键Q)。

3、使用【滤镜】-【像素化】-【晶格化】,调整单元格大小。推荐3-10。
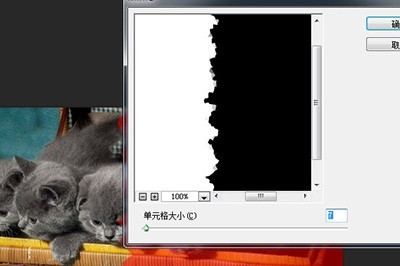
4、再次按Q回到正常编辑状态。使用CTRL+T自由变形工具,将照片的一半旋转拖动,以此制造分裂的效果。

5、最后按CTRL+J将一半的照片单独创建一个图层,双击图层使用图层样式【投影】,这样照片撕裂的效果就更有立体感。

根据上文为你们讲述的Photoshop制作照片撕裂效果的详细操作流程,你们是不是都学会了呀!
本文转载于:https://xiazai.zol.com.cn/jiqiao/124533.html 如有侵犯,请联系admin@zhengruan.com删除
上一篇:笔记本换了内存条开不了机
下一篇:1050显卡价格
产品推荐
-

售后无忧
立即购买>- DAEMON Tools Lite 10【序列号终身授权 + 中文版 + Win】
-
¥150.00
office旗舰店
-

售后无忧
立即购买>- DAEMON Tools Ultra 5【序列号终身授权 + 中文版 + Win】
-
¥198.00
office旗舰店
-

售后无忧
立即购买>- DAEMON Tools Pro 8【序列号终身授权 + 中文版 + Win】
-
¥189.00
office旗舰店
-

售后无忧
立即购买>- CorelDRAW X8 简体中文【标准版 + Win】
-
¥1788.00
office旗舰店
-
 正版软件
正版软件
- U盘重装Win10系统:简明步骤指南
- 在现代社会,电脑已经成为人们生活中不可或缺的工具。然而,由于各种原因,我们有时候需要重装操作系统,以恢复电脑的正常运行。本文将介绍如何使用U盘重装Win10系统,为读者提供简明的步骤指南。通过穿插实际案例,我们将详细阐述重装系统的具体步骤,并推荐几款常用的重装软件,帮助读者轻松完成操作。工具原料:电脑品牌型号:戴尔XPS13操作系统版本:Windows10家庭版一、选择合适的重装软件重装系统需要借助一款可靠的重装软件。以下是几款常用的重装软件:1、魔法猪装机大师软件2、小鱼一键重装系统软件3、口袋装机一键
- 2分钟前 0
-
 正版软件
正版软件
- Edge浏览器怎么关闭表单自动填充
- Edge浏览器在用户进行表格填写的时候自动填充,有小伙伴不需要这个功能想要将其关闭,但是不知道Edge浏览器怎么关闭表单自动填充,下面小编就给大家带来Edge浏览器关闭表单自动填充教程,有需要的小伙伴可以来看一看。1、双击打开软件,点击右上角的三个点"..."按钮。2、接着点击下方选项列表中的"设置"。3、在打开的窗口界面中,点击左侧栏中的"个人资料",再点击右侧中的"个人信息"选项。4、然后找到右侧中的"保存并填充
- 17分钟前 0
-
 正版软件
正版软件
- 武侠大明星礼包码福利汇总2024
- 武侠大明星最新礼包码是多少?武侠大明星是一款国风策略Roguelike手游,官方经常会给玩家们发送兑换码福利。下面带来武侠大明星礼包码福利一览,各位感兴趣的小伙伴们来看看吧。武侠大明星礼包码大全7QJAKPVXDPTCWPK5HGYVIP666VIP777VIP888VIP999JQLB888GZYL666wxdmx666wxdmx888wxdmx2024(使用方法:登录游戏-点击人物头像-选择设置-点击兑换码功能-输入礼包码领取奖励)
- 32分钟前 0
-
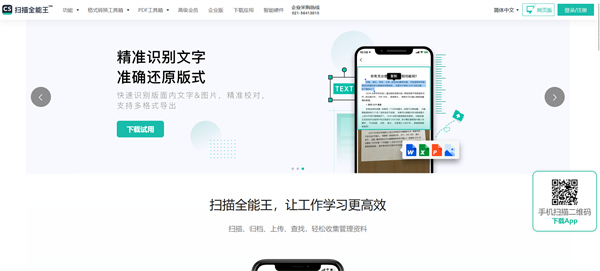 正版软件
正版软件
- 《扫描全能王》网页版登录入口
- 寻找全能王网页版登录入口?不必再四处寻觅,让我来为您指引方向。全能王网页版,功能强大,操作简便,是您管理工作与学习的得力助手。现在,我将为您提供最新的登录入口,让您轻松畅享全能王的种种便利与乐趣。只需一步,即可进入全能王的世界,让我们一同开启全新的学习与工作之旅!扫描全能王网页版登录入口【扫描全能王】网页版登录入口:https://www.camscanner.com/zh可以看到网页中介绍了软件的使用功能有哪些,能够提供什么样的帮助。支持使用多端平台功能进行管理,方便用户们在不同设备上进行查看使用。可以
- 47分钟前 扫描全能王 0
-
 正版软件
正版软件
- 如何在U盘中重新安装已有系统
- 在日常使用电脑或手机的过程中,我们可能会遇到系统出现问题或需要重新安装系统的情况。而对于已有系统的重新安装,我们可以通过U盘来实现。本文将介绍如何在U盘中重新安装已有系统,帮助大家解决系统问题。工具原料:电脑品牌型号:LenovoThinkPadX1Carbon操作系统版本:Windows10软件版本:Windows10安装媒体创建工具一、准备U盘和安装媒体1、首先,我们需要准备一个空白的U盘,容量要足够存放系统安装文件。2、然后,我们需要下载并安装Windows10安装媒体创建工具,该工具可以帮助我们创
- 1小时前 03:10 0
相关推荐
热门关注
-

- Xshell 6 简体中文
- ¥899.00-¥1149.00
-

- DaVinci Resolve Studio 16 简体中文
- ¥2550.00-¥2550.00
-

- Camtasia 2019 简体中文
- ¥689.00-¥689.00
-

- Luminar 3 简体中文
- ¥288.00-¥288.00
-

- Apowersoft 录屏王 简体中文
- ¥129.00-¥339.00








