如何在Windows 11或Windows 10中找回缺失的截图工具?
 发布于2023-04-25 阅读(50)
发布于2023-04-25 阅读(50)
扫一扫,手机访问
Snip & Sketch 是一款出色的 Windows 屏幕截图工具。微软添加了大量新的很酷的功能和快捷方式,使这个工具对用户来说几乎是不可或缺的。但是,您可能在截屏后注意到了一个问题,通知面板中没有出现预览通知!有很多原因可能是问题的根源。因此,无需浪费更多时间,只需遵循这些解决方案即可找到快速解决方案。
修复 1 – 检查通知设置
您可能已阻止 Snip & Sketch 通知设置。
1.您必须打开设置。因此,同时按下Windows 键+I键。
2. 现在,从左侧窗格转到“系统”。
3. 在右侧,点击所有选项中的“通知”。
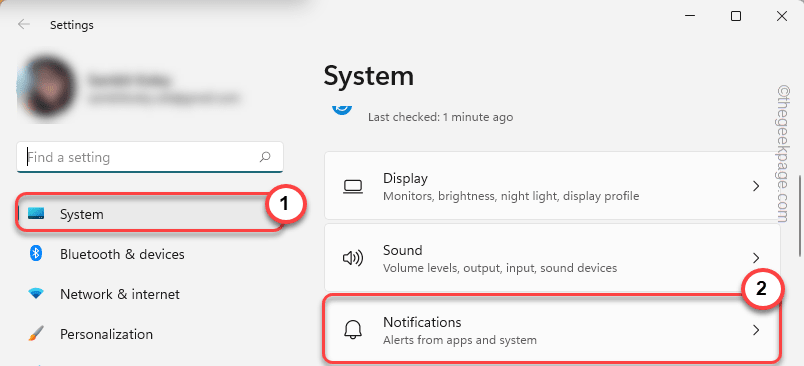
4. 只需确保“通知”选项为“开”并展开它。
5. 稍后,确保选中这些选项。
在锁定屏幕上显示通知允许通知播放声音
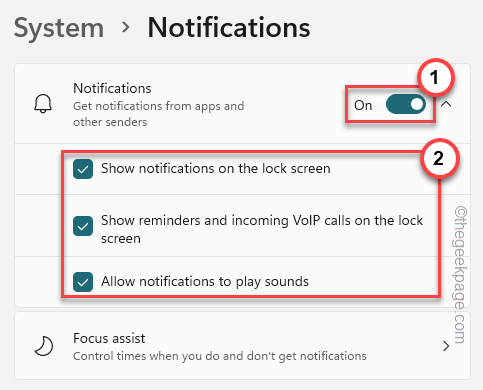
6. 现在,您必须确保允许 Snip & Sketch 通知。
7. 只需通过同一窗口向下并打开“截图工具”选项“打开”。
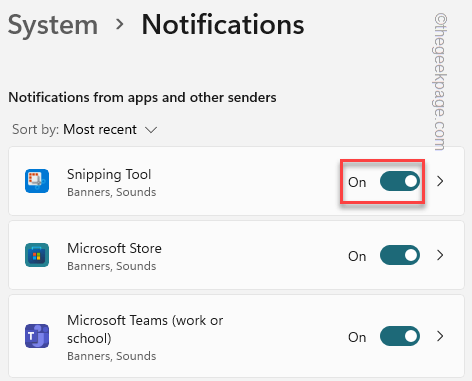
之后,关闭“设置”窗口并同时使用Win 键+Shift+S键拍摄快照。
检查预览是否出现在通知面板上。
修复 2 – 关闭焦点辅助
Focus Assist 会关闭计算机上的通知。
1. 您会注意到任务栏左上角有几个图标。
2. 点击网络适配器图标或声音图标一次打开设置。
3. 现在,您可以在窗格中看到“ Focus Assist ”。
4. 确保“对焦辅助”已关闭。
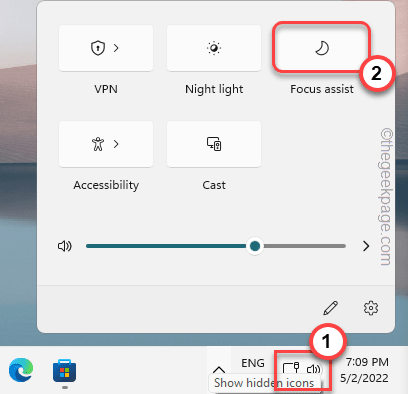
一旦您确定 Focus Assist 已禁用,请在您的系统上随机截取屏幕截图。如果此解决方案失败,请转到下一个解决方案。
替代步骤 –
如果您在任务栏上看不到 Focus Assist,您可以从“设置”中禁用它。
1. 打开设置。
2.然后,点击第一个设置“系统”。
3. 之后,点击“通知”。
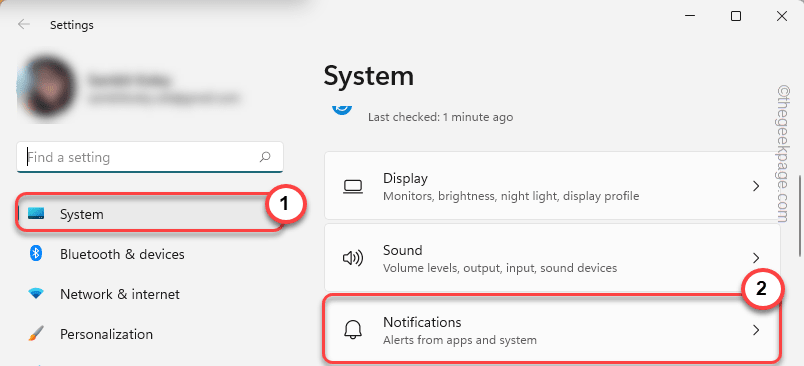
4. 在这里您将找到“对焦辅助”设置。点击它。
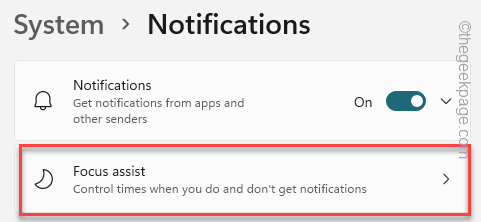
5. 在对焦辅助设置中,将其设置为“关闭”以完全关闭它。
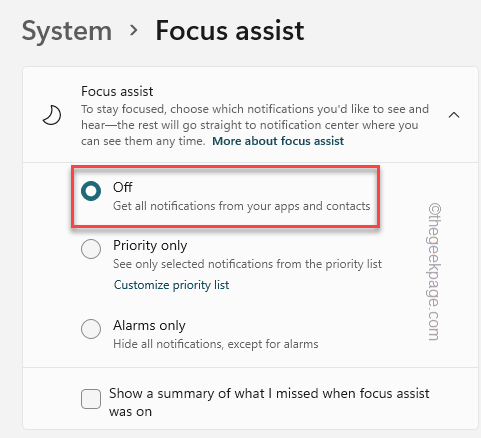
之后,关闭设置并检查。
修复 3 - 重置截图和草图
如果更改 Snip & Sketch 通知设置不起作用,请尝试重置应用程序。
1.一次按Win键+X键。
2. 然后,点击“应用和功能”。
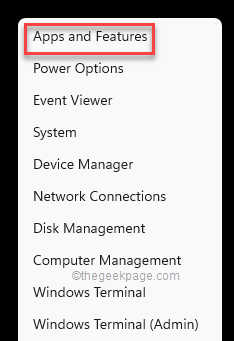
3. 现在,向下滚动屏幕的右窗格,您会注意到“ Snip & Sketch ”应用程序。
[
注意——
您可能在“设置”中看不到“截图和草图”工具。相反,您可能会注意到“截图工具”。这是相同的。
]
4. 只需点击应用名称旁边的“ ⋮ ”,然后点击“高级选项”。
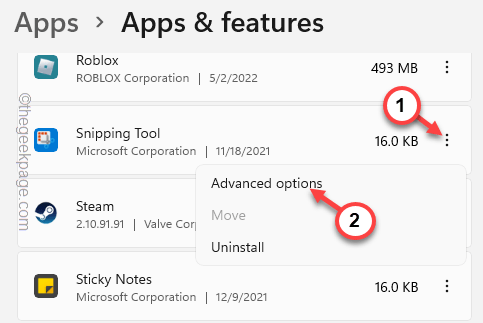
5.您应该在重置之前尝试修复应用程序。
6. 点击“修复”开始修复过程。
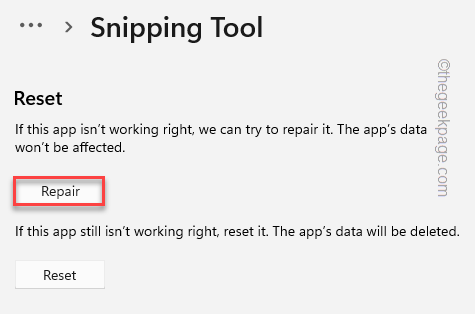
留出一些时间来修复应用程序。修复过程完成后,尝试使用快捷键截屏。
如果可行,您无需遵循任何进一步的说明。
7. 否则,返回设置页面。
8.在这里,点击“重置”选项。
9. 再次点击“重置”选项继续重置应用程序。
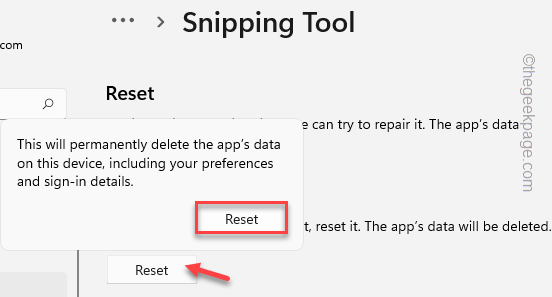
重置 Snip & Sketch 应用程序后,将不再有通知问题。
修复 4 – 更新 Snip & Sketch 应用程序
更新 Snip & Sketch 应用程序。
1. 打开微软商店。
2. 使用搜索框搜索“ Snip ”应用。
3. 打开 Snip & Sketch 应用程序后,如果有更新,您将看到“更新”选项。
只需单击它即可更新应用程序。
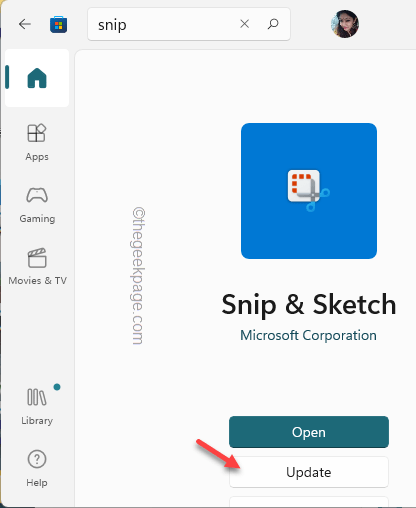
更新应用程序后,检查是否可以预览捕获的屏幕截图。
修复 5 – 卸载并重新安装 Snip & Sketch
如果所有技巧都失败了,则只能卸载并重新安装该工具。
1. 首先,您可以右键单击Windows 图标,然后点击“应用程序和功能”。
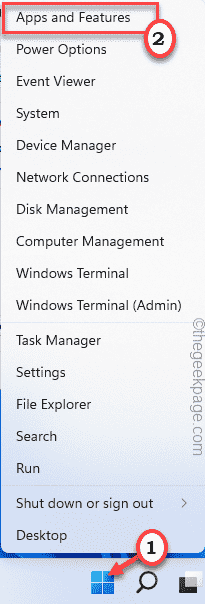
2. 在右侧寻找一个搜索框。只需在搜索框中输入“ Snipping ”即可。
3. 只需点击三点菜单,然后点击“卸载”即可卸载该应用程序。
4.再次点击“卸载”确认。
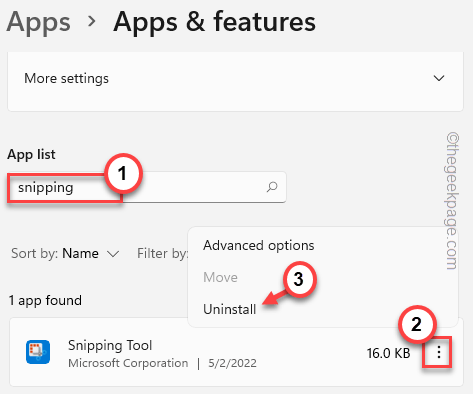
卸载应用程序后,关闭设置。
1.开店。
2. 只需在搜索框中输入“ snip ”。
3.接下来,点击“ Snip & Sketch ”在商店中打开它。
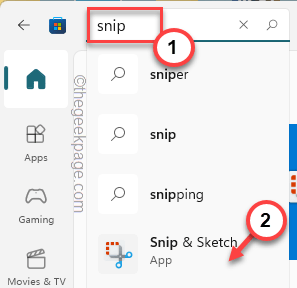
4. 然后,点击“安装”在您的系统上安装 Snip & Sketch 应用程序。
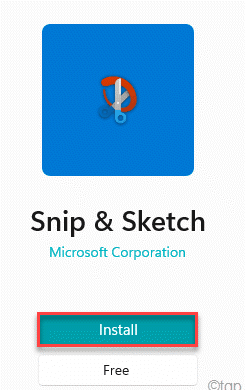
安装 Snip & Sketch 后,关闭商店。
稍后检查这是否适合您。
修复 6 – 禁用打印屏幕键使用
Print Screen 键可能用作 Snip & Sketch 的热键。
1. 打开设置页面。
2. 在左侧窗格中,点击“辅助功能”。
3. 现在,向下滚动并单击“键盘”设置。
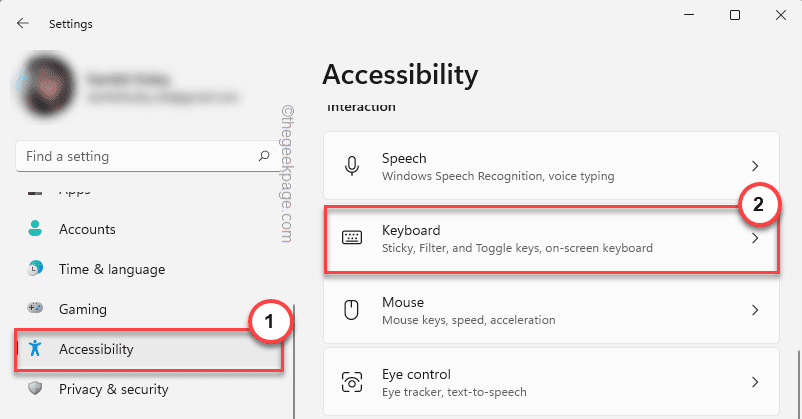
4.仔细寻找此选项“使用打印屏幕按钮打开屏幕截图”并将其设置为“关闭”。
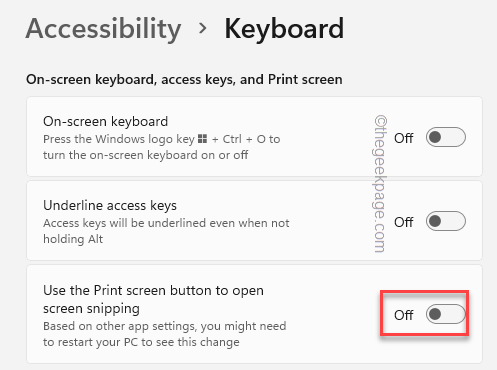
之后,关闭“设置”页面并重新启动计算机。
测试这是否能解决您的问题。
替代提示–
1. 有时,可以截屏的第三方应用程序会遮挡Win+Shift+S快捷键。喜欢 – CorelDRAW Graphics Suite、MaxTo 等。
因此,卸载这些应用程序可能会帮助您解决问题。
产品推荐
-

售后无忧
立即购买>- DAEMON Tools Lite 10【序列号终身授权 + 中文版 + Win】
-
¥150.00
office旗舰店
-

售后无忧
立即购买>- DAEMON Tools Ultra 5【序列号终身授权 + 中文版 + Win】
-
¥198.00
office旗舰店
-

售后无忧
立即购买>- DAEMON Tools Pro 8【序列号终身授权 + 中文版 + Win】
-
¥189.00
office旗舰店
-

售后无忧
立即购买>- CorelDRAW X8 简体中文【标准版 + Win】
-
¥1788.00
office旗舰店
-
 正版软件
正版软件
- 如何卸载和重新安装win7声卡驱动
- 如果用户在日常使用电脑的时候忽然就没有了声音,那么很大可能是因为电脑的声卡驱动出现了问题,我们可以进入到系统的设备管理器里面去卸载重装一下驱动。win7声卡驱动怎么卸载重装1、右键桌面上的“计算机”,点击“属性”2、进入以后选择“设备管理器“3、点击进入“声音视频和游戏控制器”4、选中声卡驱动右键点击“卸载”5、再右键选择“扫描检测硬件改动”就可以重新安装了。
- 6分钟前 卸载 重装 声卡驱动 0
-
 正版软件
正版软件
- Win10家庭版系统重启后,桌面文件丢失
- 许多使用者为了能够更为迅速地查找文件,也许会选择将其存放在最为方便的桌面位置。然而,有时却不难以预料,桌面上的文件会由于种种原因而失去原有的踪迹,面对此种情况,我们不妨尝试以下几种解决方案。win10家庭版重启后桌面文件消失方法一、检查文件1、打开软件然后进入“此电脑”2、再点击“查看”3、然后把“隐藏的项目”这个给勾选上,这个时候就可以看到一些隐藏的文件了。方法二、回收站1、找到电脑回收站以后双击打开。2、找到你丢失的文件然后右键选择“还原”,文件就会被还原到桌面上的对应位置。
- 16分钟前 win10 桌面文件 0
-
 正版软件
正版软件
- 取消Win11开机PIN密码
- 有时候我们设置开机密码之后每次登陆都要输入,会觉得很烦躁,我们这时候就可以通过删除开机密码来解决这个问题,下面我们一起来看看吧。win11取消开机密码pin:1、首先我们点击桌面下方的“开始”。2、然后点击“设置”按钮。3、之后点击选择“账户”。4、接着点击“登录选项”。5、接着我们先要关闭登录设置。6、找到pin选项进入。7、接着点击“删除”。8、最后输入密码就可以完成删除了。拓展延伸:启动管理项
- 31分钟前 win 取消 开机密码 0
-
 正版软件
正版软件
- 2024年最流畅的win11版本排名
- Windows11是微软最新的操作系统版本,它带来了全新的界面和许多增强功能。在Windows11中,有几个版本被认为是运行最流畅的。其中包括Windows11Home和Windows11Pro。这些版本经过优化,能够提供更好的性能和稳定性,在各种计算机配置下都能够流畅运行。它们提供了广泛的功能和工具,如浏览器、邮件、办公套件等,同时支持个性化设置,以满足用户的需求。win11运行最流畅的版本有哪些1、Windows11系统旗舰版(点击下载)其丰富多彩且别有心思的圆角设计令此作品既优雅又显庄重,让广大用户
- 46分钟前 win 排行榜 最流畅 0
-
 正版软件
正版软件
- 如何修复win100xc0000225错误提示码
- 在我们的电脑安装了win10操作系统之后,可能有些用户在使用的时候会出现系统出错的情况,并且提示错误代码0xc0000225。对于这汇总情况很多小伙伴不知道应该怎么解决。那么据小编所知我们可以从dos下来进行相关的设置或者是重新分区即可。那么具体操作步骤就来看下小编是怎么说的吧~win100xc0000225怎么修复方法一:1、dos下运行diskgen后(ghost光盘里DOS工具包里有),选好系统盘后点"分区"-->"激活"-->"工具"-->"重写主引导记录"--->"硬盘"
- 1小时前 00:09 win 修复 xc 0
最新发布
-
 1
1
- KeyShot支持的文件格式一览
- 1672天前
-
 2
2
- 优动漫PAINT试用版和完整版区别介绍
- 1712天前
-
 3
3
- CDR高版本转换为低版本
- 1857天前
-
 4
4
- 优动漫导入ps图层的方法教程
- 1712天前
-
 5
5
- ZBrush雕刻衣服以及调整方法教程
- 1708天前
-
 6
6
- 修改Xshell默认存储路径的方法教程
- 1724天前
-
 7
7
- Overture设置一个音轨两个声部的操作教程
- 1701天前
-
 8
8
- PhotoZoom Pro功能和系统要求简介
- 1878天前
-
 9
9
- CorelDRAW添加移动和关闭调色板操作方法
- 1750天前
相关推荐
热门关注
-

- Xshell 6 简体中文
- ¥899.00-¥1149.00
-

- DaVinci Resolve Studio 16 简体中文
- ¥2550.00-¥2550.00
-

- Camtasia 2019 简体中文
- ¥689.00-¥689.00
-

- Luminar 3 简体中文
- ¥288.00-¥288.00
-

- Apowersoft 录屏王 简体中文
- ¥129.00-¥339.00