如何在 macOS Ventura 上进行软件更新检查?
 发布于2023-04-25 阅读(0)
发布于2023-04-25 阅读(0)
扫一扫,手机访问
如何在 MacOS Ventura 中检查系统软件更新
您可以通过转到系统设置来确定 MacOS Ventura 中可用的系统软件更新:
- 转到 Mac 左上角的 Apple 菜单
- 选择“系统设置”
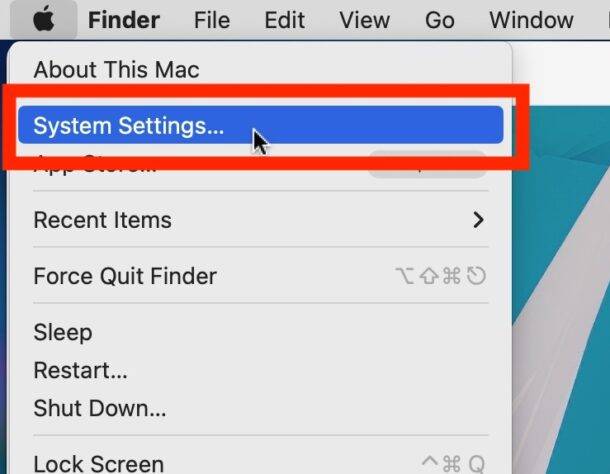
- 从设置列表中选择“常规”
- 选择“软件更新”
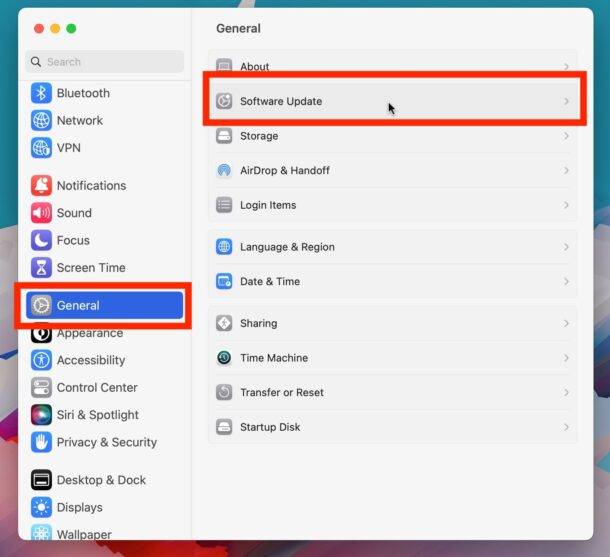
- 软件更新将检查可用的系统软件更新
现在您将看到安装系统软件更新的选项,或者一条消息告诉您 Mac 是最新的。
在 MacOS Ventura 中安装系统更新
在这里,您可以通过单击立即更新来安装可用的系统更新(如果可用)。
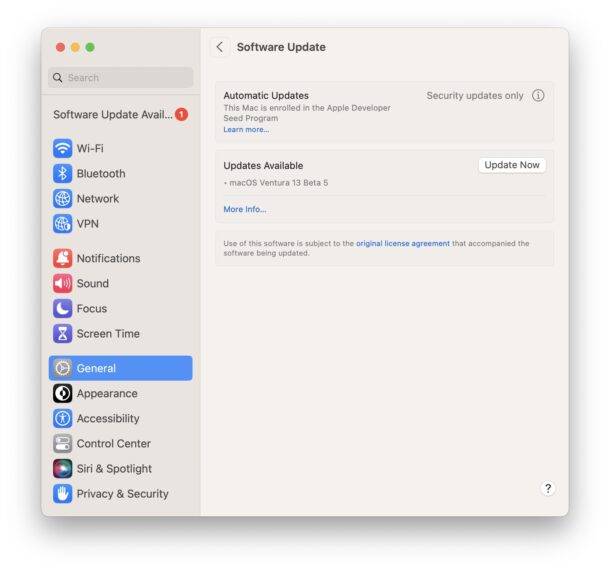
您可以单击“更多信息”以获取有关软件更新的更多信息,其中提供了它们的发行说明以及更新的大小。
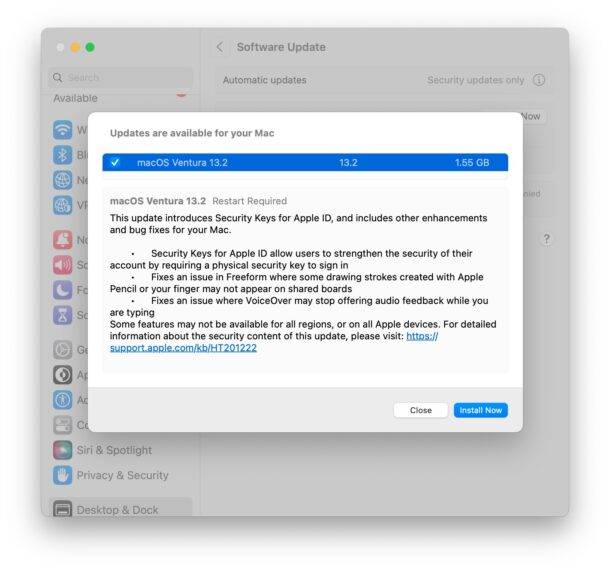
软件更新显示“您的 Mac 是最新的”,但我知道有可用的 MacOS 更新,求救!
您可能会看到“您的 Mac 是最新的”消息,这通常表示没有可用的更新。如果您使用的是最新可用版本的 MacOS,则应查看此消息。
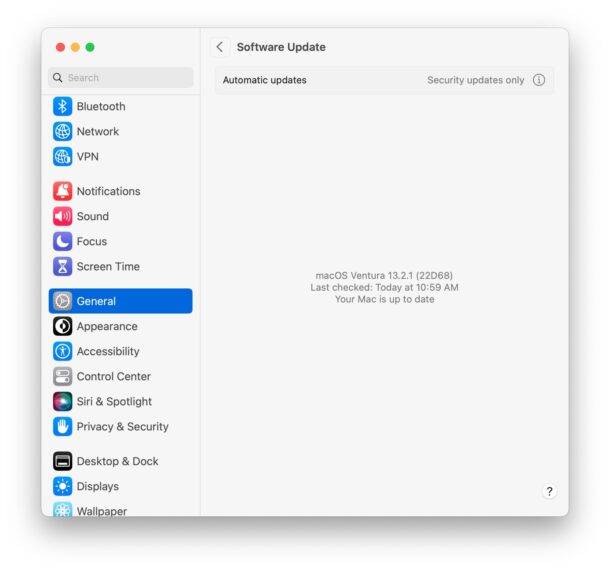
但是,有时您知道有软件更新但没有显示。幸运的是,一旦您进入新定位的软件更新设置区域,刷新软件更新等现有技巧将继续起作用,因此如果您看到“最新”消息但知道确实有适用于 Mac 的软件更新,您可能需要刷新更新以再次检查 Apple 服务器。
系统偏好设置成为系统设置
将“系统偏好设置”重新设计为“系统设置”继续为某些 Mac 用户带来惊喜。
如果您是从 iOS 背景转到 Mac,您可能会发现此更改更容易,因为现在 Mac 上的流程与在 iPhone 上检查更新的流程相同,分别是(系统)设置 > 常规 > 软件更新。
对于长期使用 Mac 的用户来说,这一变化可能会令人沮丧,因为它将软件更新隐藏在额外的设置层后面,并且增加了访问软件更新的额外步骤,而早期 MacOS 版本中的方法可以更直接地访问软件更新机制。
应用程序更新继续使用 App Store,或通过应用程序
本文重点介绍更新系统软件更新,但 Mac 应用程序继续通过 Mac App Store 更新部分进行更新,或者直接从应用程序本身更新从 App Store 外部检索的应用程序,如 Chrome、Brave、Edge、Office、 Photoshop等
产品推荐
-

售后无忧
立即购买>- DAEMON Tools Lite 10【序列号终身授权 + 中文版 + Win】
-
¥150.00
office旗舰店
-

售后无忧
立即购买>- DAEMON Tools Ultra 5【序列号终身授权 + 中文版 + Win】
-
¥198.00
office旗舰店
-

售后无忧
立即购买>- DAEMON Tools Pro 8【序列号终身授权 + 中文版 + Win】
-
¥189.00
office旗舰店
-

售后无忧
立即购买>- CorelDRAW X8 简体中文【标准版 + Win】
-
¥1788.00
office旗舰店
-
 正版软件
正版软件
- 如何卸载和重新安装win7声卡驱动
- 如果用户在日常使用电脑的时候忽然就没有了声音,那么很大可能是因为电脑的声卡驱动出现了问题,我们可以进入到系统的设备管理器里面去卸载重装一下驱动。win7声卡驱动怎么卸载重装1、右键桌面上的“计算机”,点击“属性”2、进入以后选择“设备管理器“3、点击进入“声音视频和游戏控制器”4、选中声卡驱动右键点击“卸载”5、再右键选择“扫描检测硬件改动”就可以重新安装了。
- 3分钟前 卸载 重装 声卡驱动 0
-
 正版软件
正版软件
- Win10家庭版系统重启后,桌面文件丢失
- 许多使用者为了能够更为迅速地查找文件,也许会选择将其存放在最为方便的桌面位置。然而,有时却不难以预料,桌面上的文件会由于种种原因而失去原有的踪迹,面对此种情况,我们不妨尝试以下几种解决方案。win10家庭版重启后桌面文件消失方法一、检查文件1、打开软件然后进入“此电脑”2、再点击“查看”3、然后把“隐藏的项目”这个给勾选上,这个时候就可以看到一些隐藏的文件了。方法二、回收站1、找到电脑回收站以后双击打开。2、找到你丢失的文件然后右键选择“还原”,文件就会被还原到桌面上的对应位置。
- 13分钟前 win10 桌面文件 0
-
 正版软件
正版软件
- 取消Win11开机PIN密码
- 有时候我们设置开机密码之后每次登陆都要输入,会觉得很烦躁,我们这时候就可以通过删除开机密码来解决这个问题,下面我们一起来看看吧。win11取消开机密码pin:1、首先我们点击桌面下方的“开始”。2、然后点击“设置”按钮。3、之后点击选择“账户”。4、接着点击“登录选项”。5、接着我们先要关闭登录设置。6、找到pin选项进入。7、接着点击“删除”。8、最后输入密码就可以完成删除了。拓展延伸:启动管理项
- 28分钟前 win 取消 开机密码 0
-
 正版软件
正版软件
- 2024年最流畅的win11版本排名
- Windows11是微软最新的操作系统版本,它带来了全新的界面和许多增强功能。在Windows11中,有几个版本被认为是运行最流畅的。其中包括Windows11Home和Windows11Pro。这些版本经过优化,能够提供更好的性能和稳定性,在各种计算机配置下都能够流畅运行。它们提供了广泛的功能和工具,如浏览器、邮件、办公套件等,同时支持个性化设置,以满足用户的需求。win11运行最流畅的版本有哪些1、Windows11系统旗舰版(点击下载)其丰富多彩且别有心思的圆角设计令此作品既优雅又显庄重,让广大用户
- 43分钟前 win 排行榜 最流畅 0
-
 正版软件
正版软件
- 如何修复win100xc0000225错误提示码
- 在我们的电脑安装了win10操作系统之后,可能有些用户在使用的时候会出现系统出错的情况,并且提示错误代码0xc0000225。对于这汇总情况很多小伙伴不知道应该怎么解决。那么据小编所知我们可以从dos下来进行相关的设置或者是重新分区即可。那么具体操作步骤就来看下小编是怎么说的吧~win100xc0000225怎么修复方法一:1、dos下运行diskgen后(ghost光盘里DOS工具包里有),选好系统盘后点"分区"-->"激活"-->"工具"-->"重写主引导记录"--->"硬盘"
- 58分钟前 win 修复 xc 0
最新发布
-
 1
1
- KeyShot支持的文件格式一览
- 1672天前
-
 2
2
- 优动漫PAINT试用版和完整版区别介绍
- 1712天前
-
 3
3
- CDR高版本转换为低版本
- 1857天前
-
 4
4
- 优动漫导入ps图层的方法教程
- 1712天前
-
 5
5
- ZBrush雕刻衣服以及调整方法教程
- 1708天前
-
 6
6
- 修改Xshell默认存储路径的方法教程
- 1724天前
-
 7
7
- Overture设置一个音轨两个声部的操作教程
- 1701天前
-
 8
8
- PhotoZoom Pro功能和系统要求简介
- 1878天前
-
 9
9
- CorelDRAW添加移动和关闭调色板操作方法
- 1750天前
相关推荐
热门关注
-

- Xshell 6 简体中文
- ¥899.00-¥1149.00
-

- DaVinci Resolve Studio 16 简体中文
- ¥2550.00-¥2550.00
-

- Camtasia 2019 简体中文
- ¥689.00-¥689.00
-

- Luminar 3 简体中文
- ¥288.00-¥288.00
-

- Apowersoft 录屏王 简体中文
- ¥129.00-¥339.00