7 修复 Xbox 应用程序无法在 Windows 11 中启动游戏的问题
 发布于2023-04-25 阅读(0)
发布于2023-04-25 阅读(0)
扫一扫,手机访问
Xbox 在游戏社区中很受欢迎,他们的 Windows 应用程序清晰地描绘了成功的画面。但是,一些用户报告说 Xbox 应用程序没有在 Windows 11 中启动游戏。
那些订阅了 Game Pass 的人会遇到这个错误,但其他人似乎也遇到过这个错误。我们通过几个论坛来了解问题并确定对大多数用户有效的方法。
一旦我们能够收集到相关信息,这里就是我们的教程,列出了 Xbox 未在 Windows 11 中启动游戏时的根本原因和最有效的修复方法。
Xbox 应用可以在 Windows 11 上运行吗?
这个问题的答案是肯定的。Microsoft Windows 11 带来了改进的游戏体验和更好的游戏功能。所以,对于游戏玩家来说,这是一种享受。
值得注意的是,可从官方网站下载适用于 Windows 11 PC 的 Xbox 应用程序。适用于 Windows 11 PC 的 Xbox 应用程序的一些显着功能如下:
- 您可以浏览 Game Pass 库。
- 下载您喜爱的游戏并直接从应用程序启动它们。
- 组织你的游戏。
- 从云端在您的 PC 上玩游戏机。
- 跨平台与您的朋友联系。
- 下载 DLC 和附加组件。
为什么 Xbox 应用无法在 Windows 11 中启动游戏?
运行 Xbox 游戏需要做很多事情,包括相关服务、后台进程、Xbox 应用程序本身,以及最重要的操作系统。其中任何一个问题都可能导致游戏无法在 Windows 11 中启动。
除此之外,错误配置的设置也是问题的可能原因。虽然如果您在第一次遇到问题之前没有更改它们,那么它成为罪魁祸首的可能性相对较低。
此外,不正确的时区可能会触发错误并阻止 Xbox 应用在 Windows 11 中启动游戏。
无论哪种情况导致您的错误,请执行下面列出的修复程序,其中一个应该可以启动并运行。
如果 Xbox 应用程序未在 Windows 11 中启动游戏,我该怎么办?
1.更新Windows 11
- 按Windows+I启动设置应用程序,然后从左侧导航窗格中的选项卡列表中选择Windows 更新。
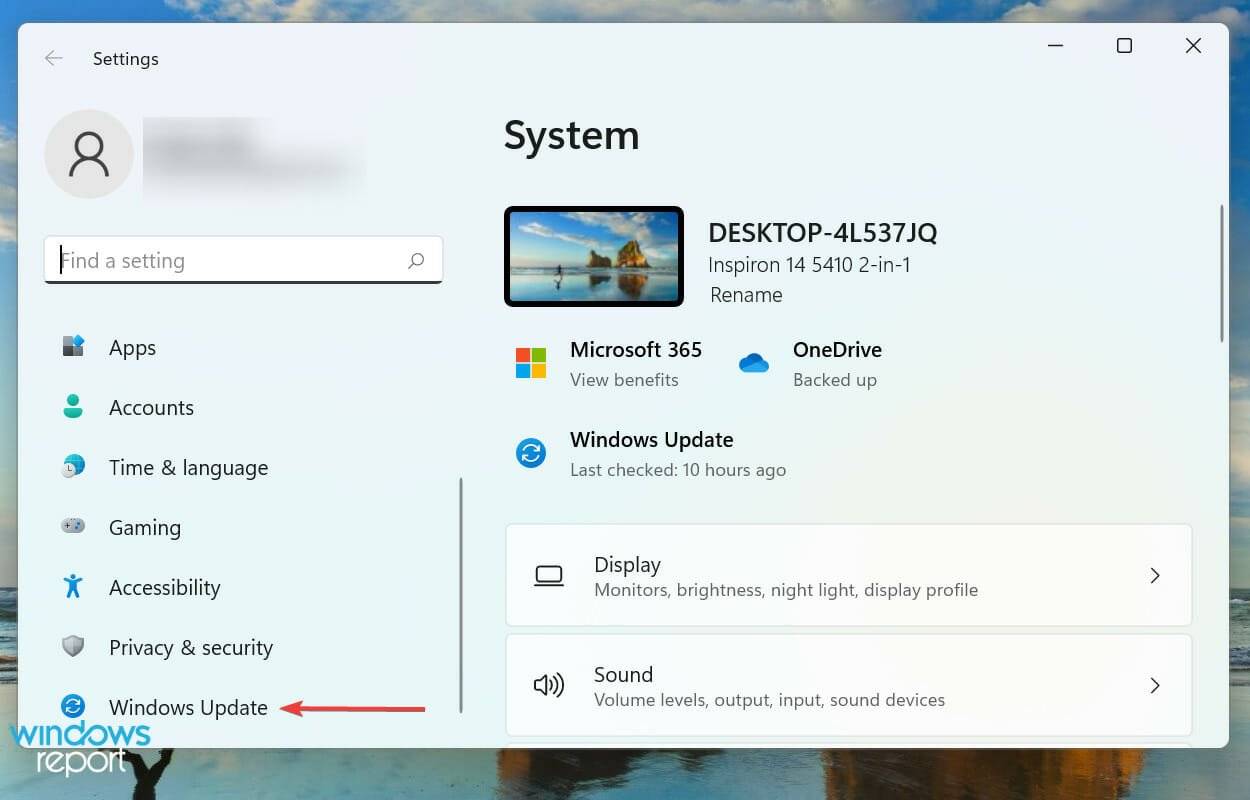
- 接下来,单击右侧的检查更新以扫描任何可用的较新版本的操作系统。
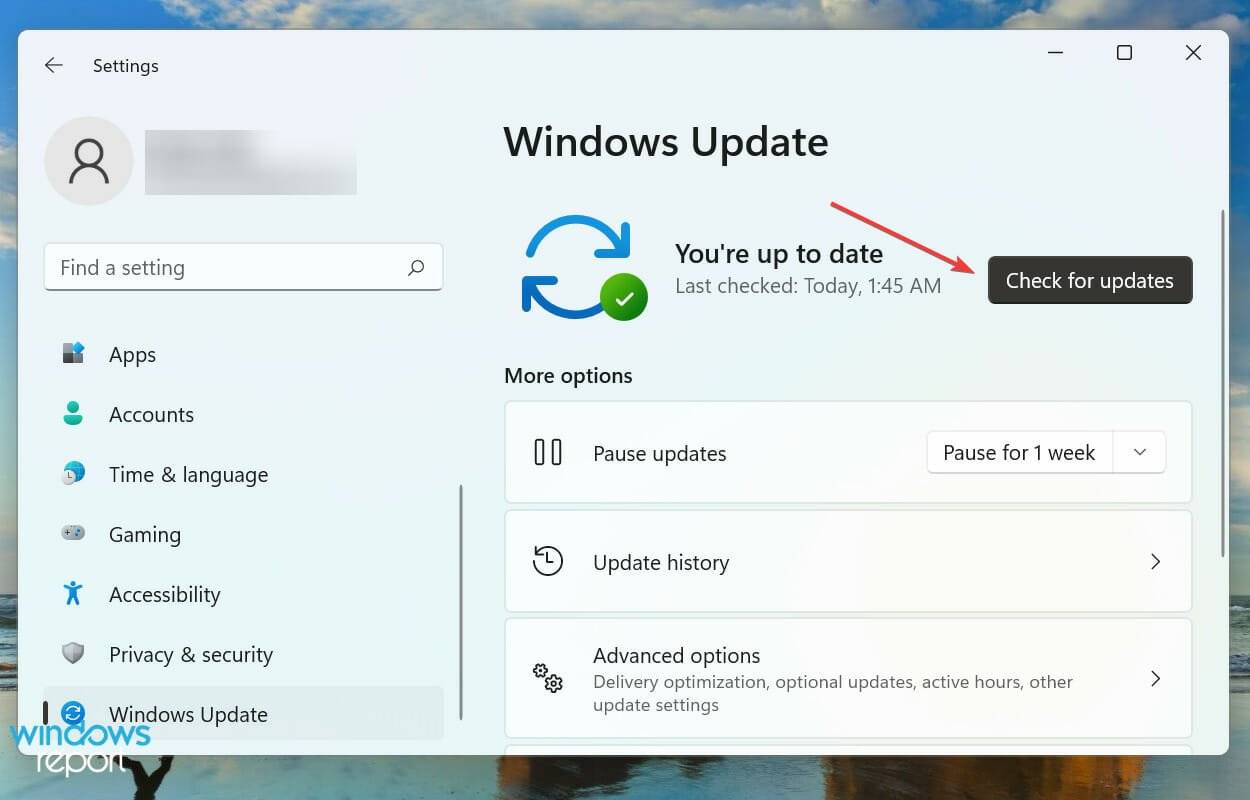
- 如果扫描后此处列出了较新的版本,请单击下载并安装以获取它。
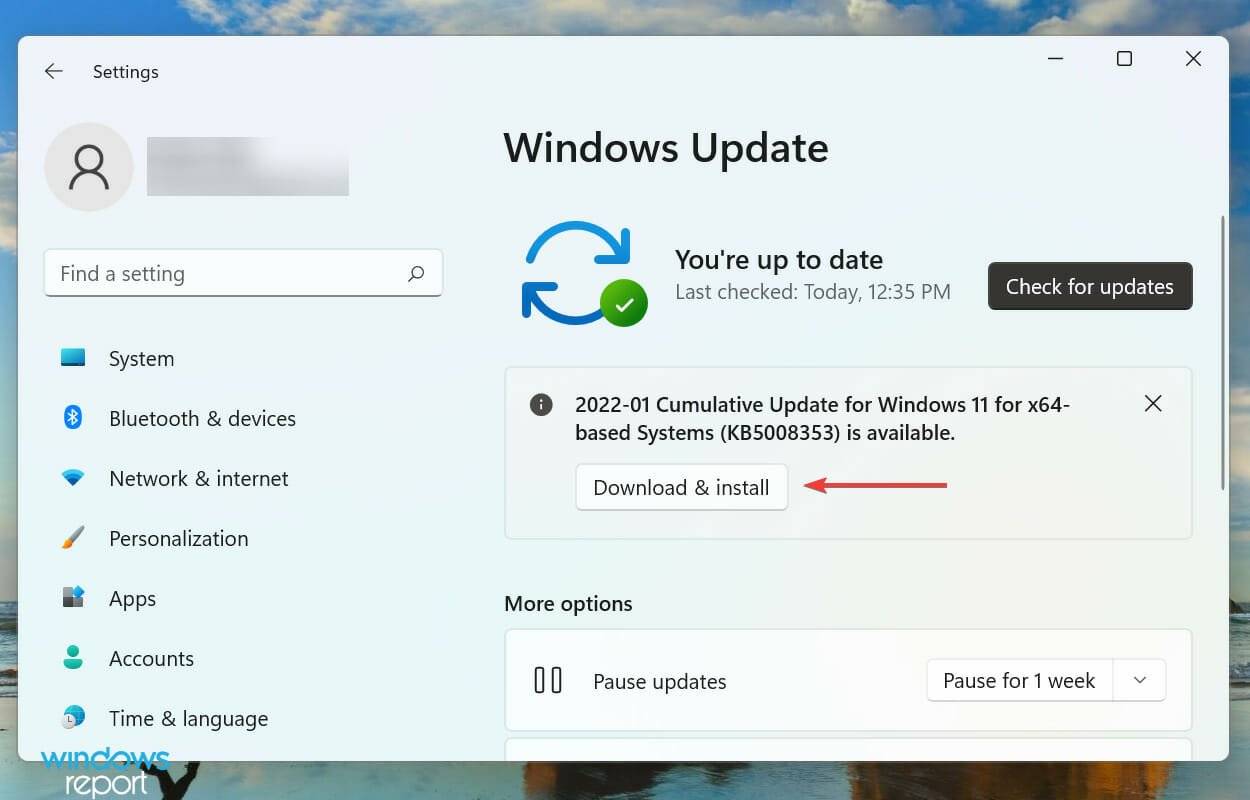
更新 Windows 11 是消除 Xbox 应用程序无法启动游戏背后的问题的最直接的修复方法之一。如果它是当前版本中的一个错误,微软可能会在后续版本中发布一个补丁,这应该可以消除这个问题。
2. 更新 Xbox 应用
- 按Windows+S启动搜索菜单,在顶部的文本字段中输入 Microsoft Store,然后单击相关搜索结果。
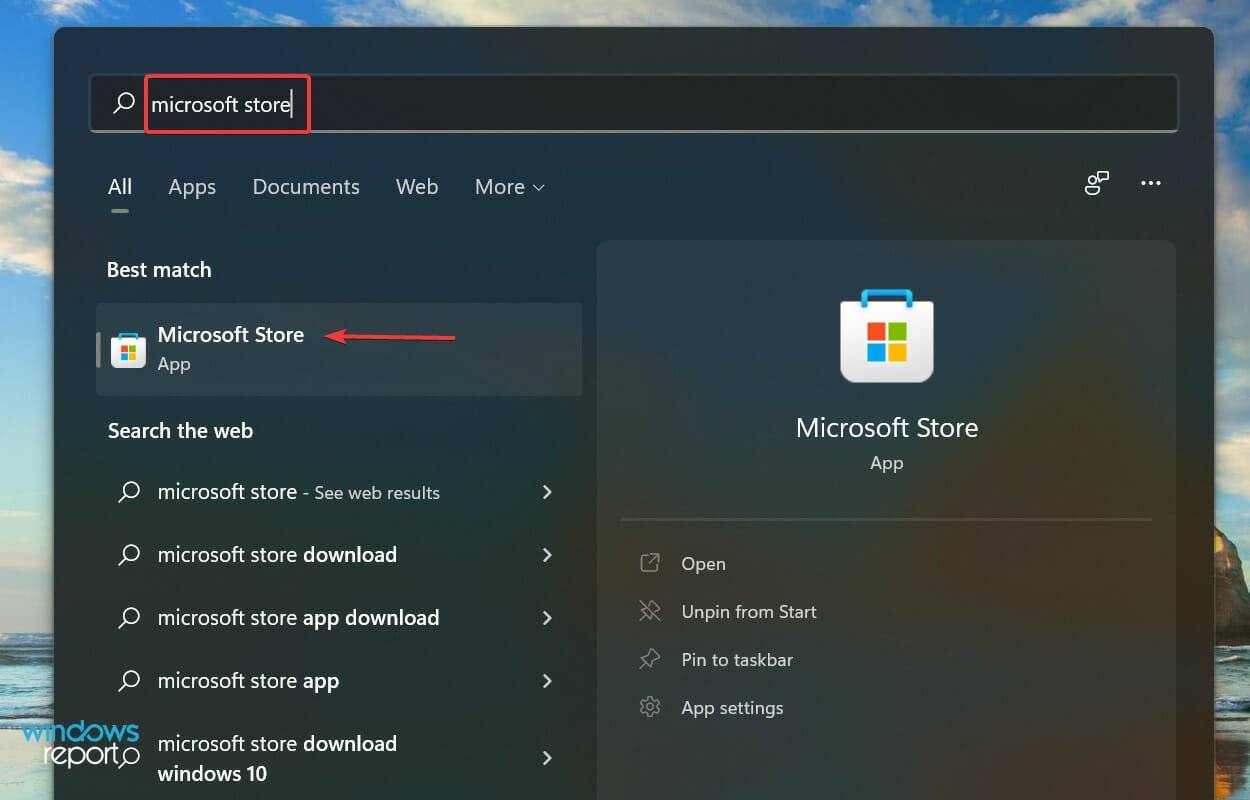
- 单击左下角附近的库图标。
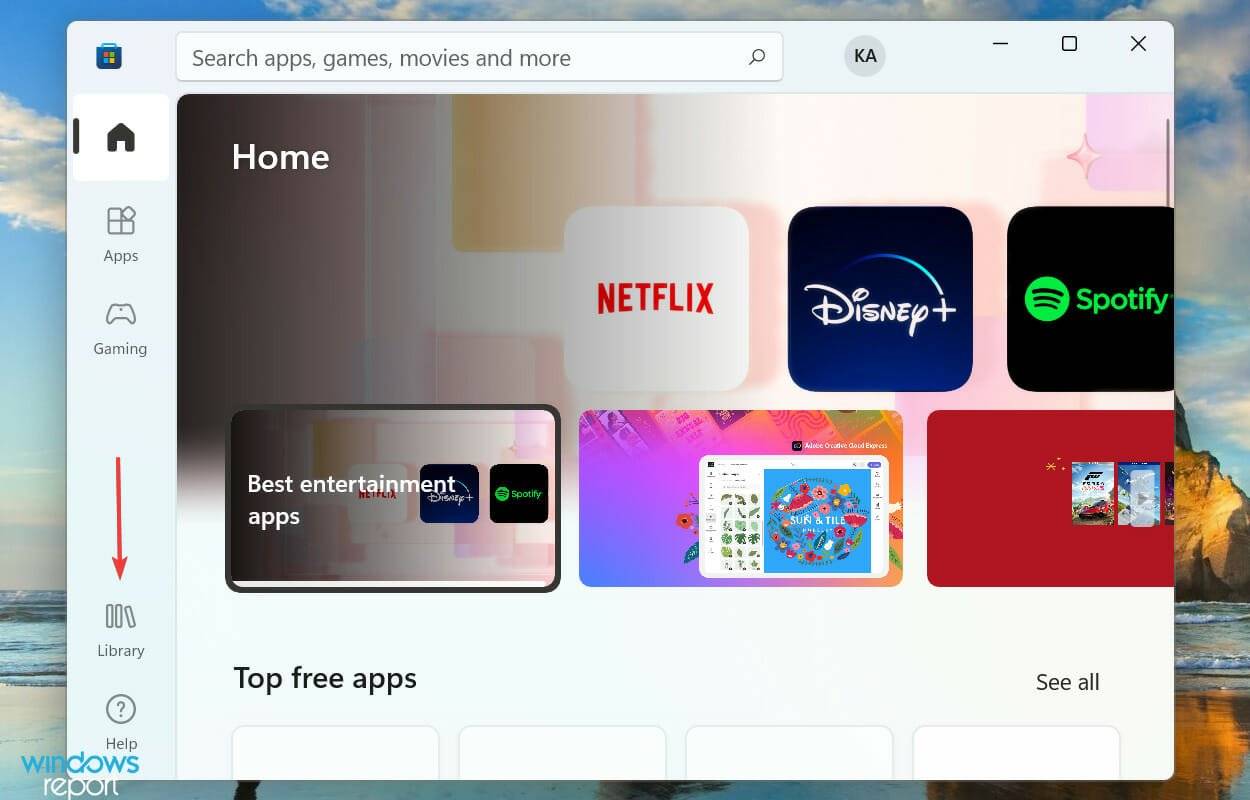
- 现在,单击获取更新按钮以扫描更新版本的Xbox应用程序。
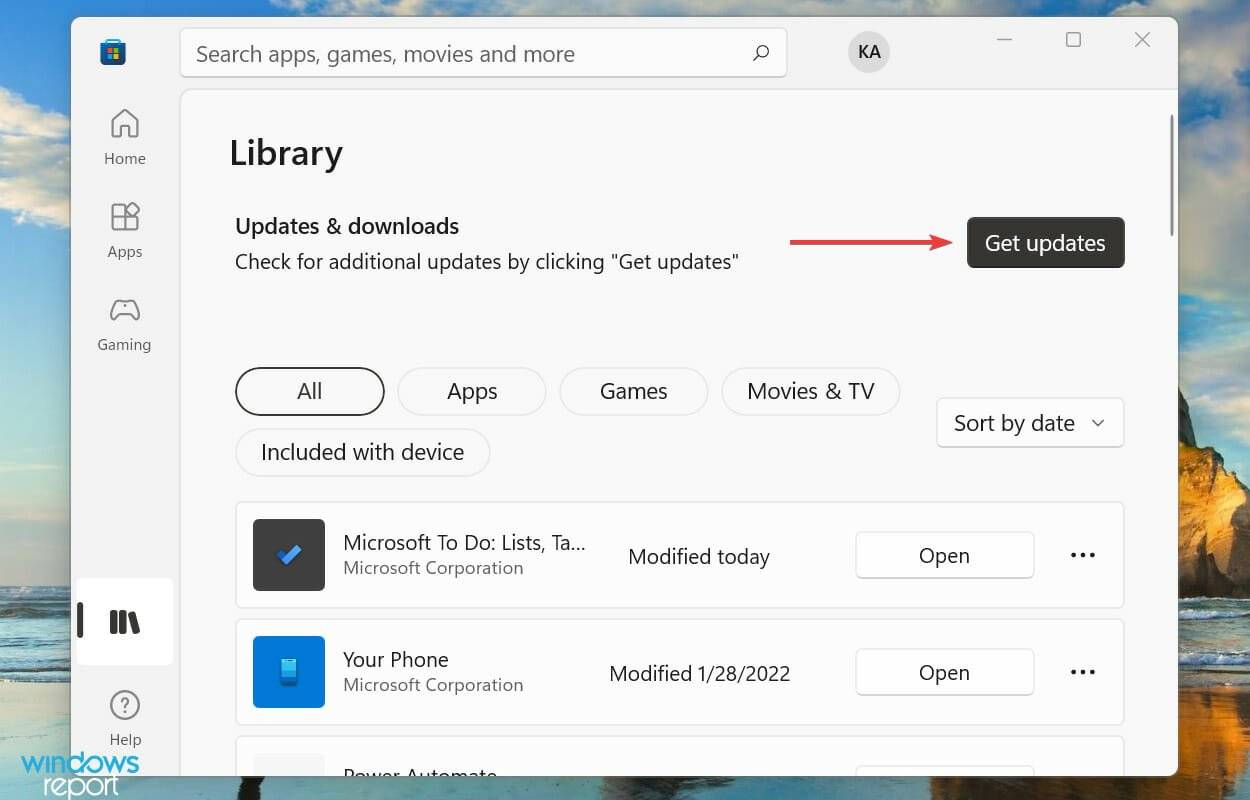
- 如果扫描后列出了一个,请下载它。
3.设置正确的时区
- 按Windows+I启动设置应用程序,然后从左侧导航窗格中列出的选项卡中选择时间和语言选项卡。
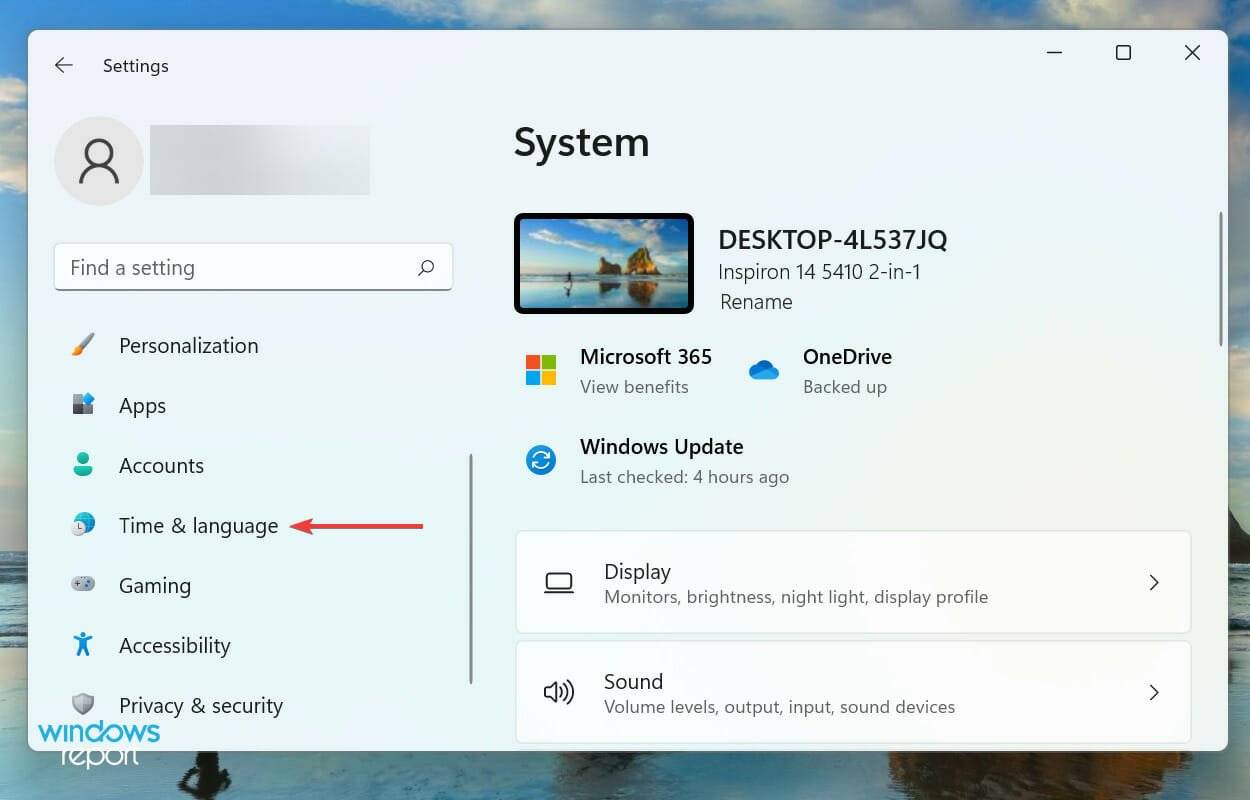
- 接下来,单击右侧的日期和时间。

- 现在,通过单击切换禁用自动设置时间选项。
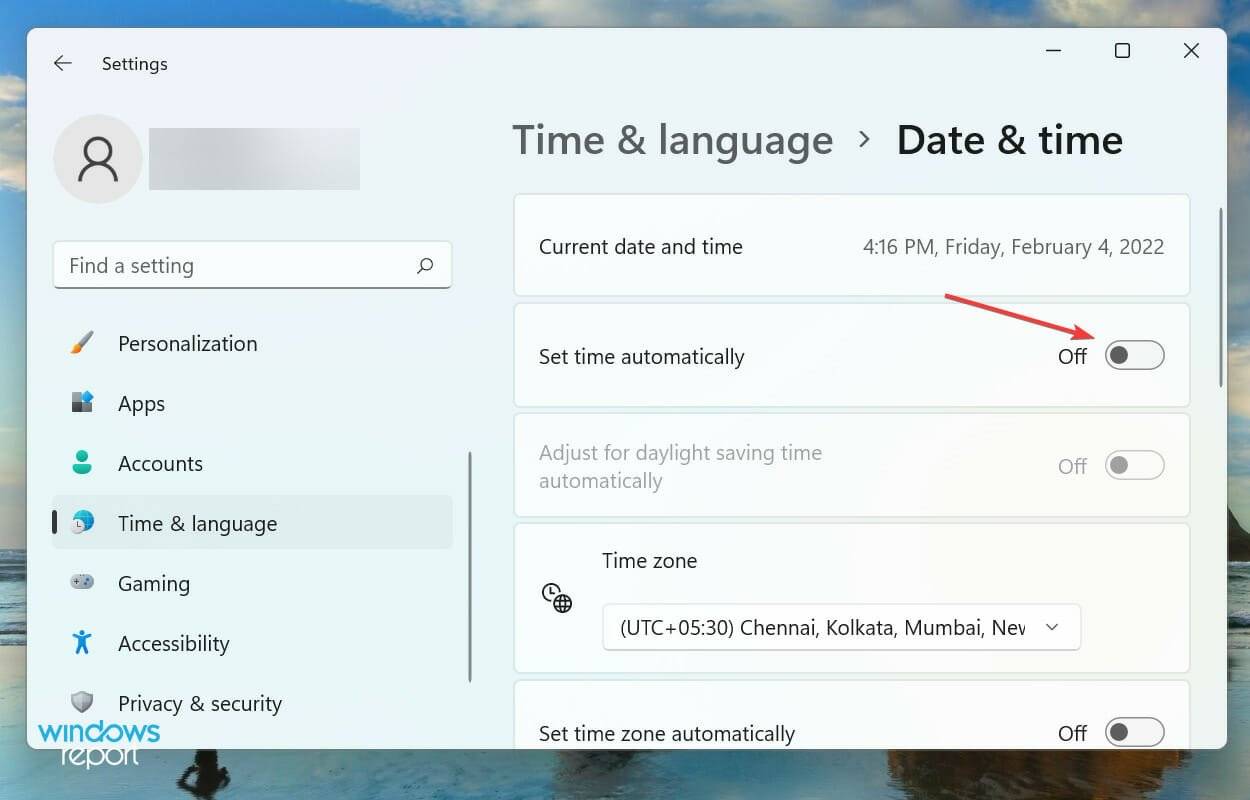
- 单击手动设置日期和时间选项旁边的更改按钮。
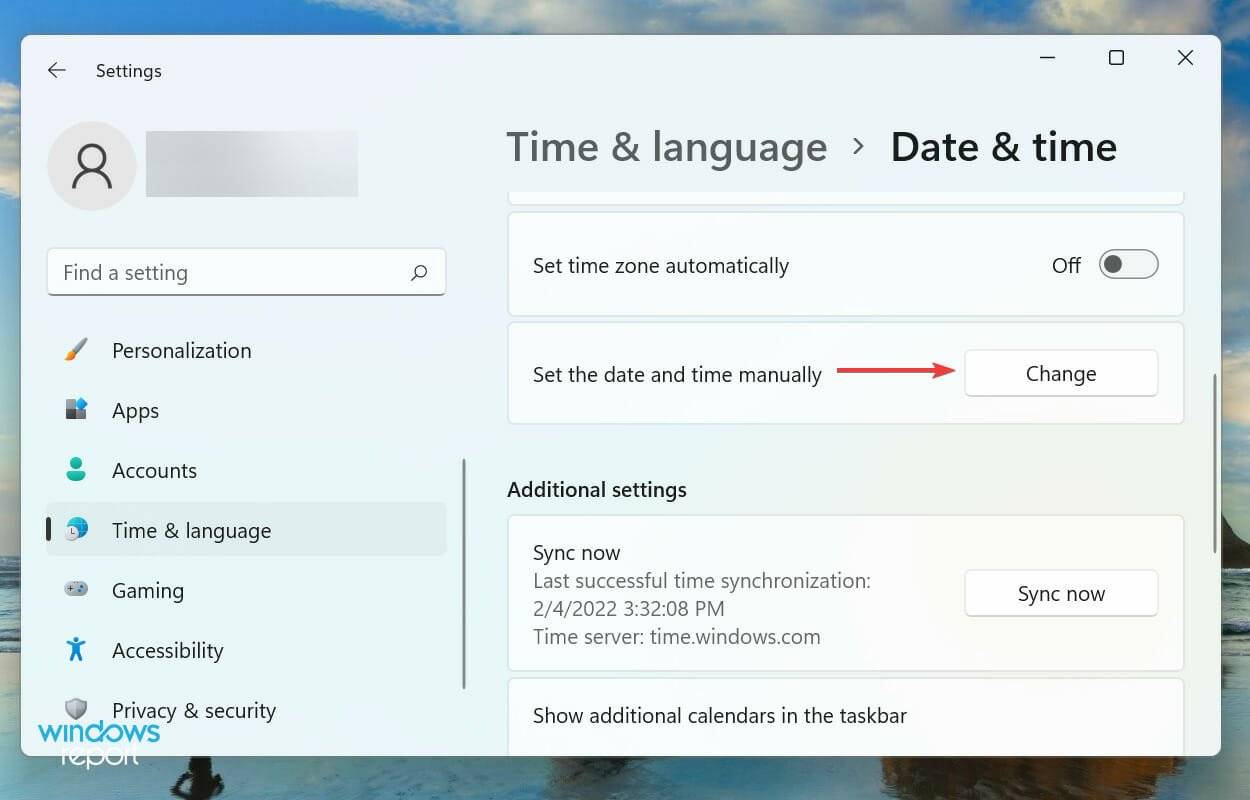
- 现在,设置正确的日期和时间,然后单击底部的更改以应用更改。
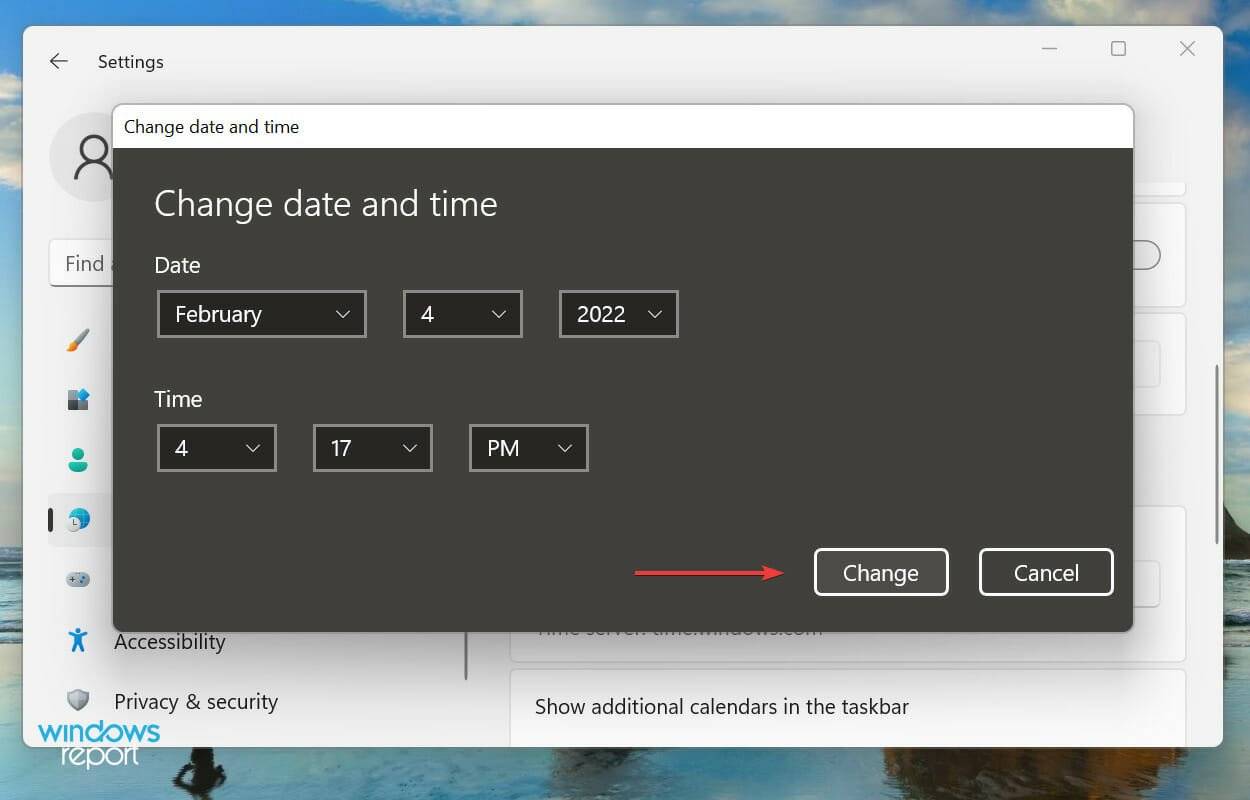
完成更改后,重新启动计算机以使这些更改完全生效。现在,检查 Xbox 应用程序是否正在 Windows 11 中启动游戏。如果问题仍然存在,请转到以下方法。
4.禁用游戏模式
- 按Windows+I启动设置应用程序,然后从左侧导航窗格的选项卡列表中选择游戏。
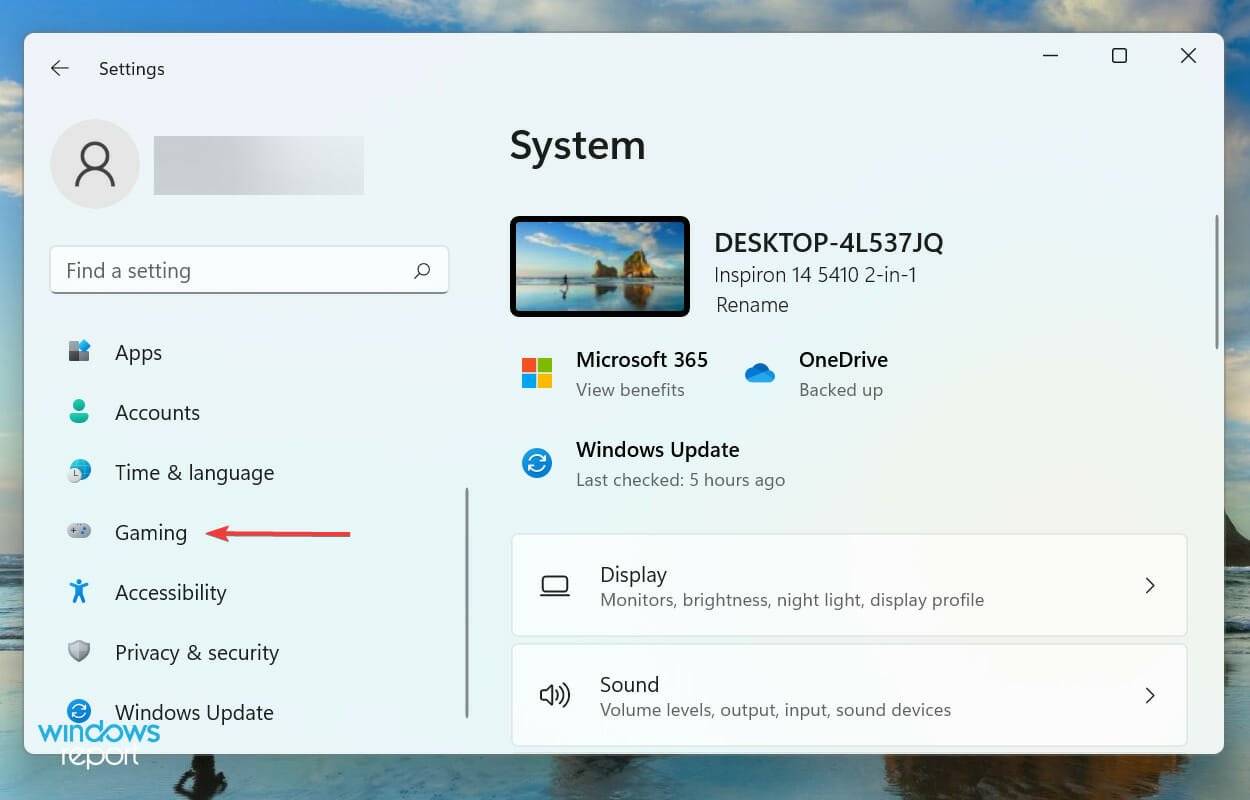
- 点击右侧的游戏模式。
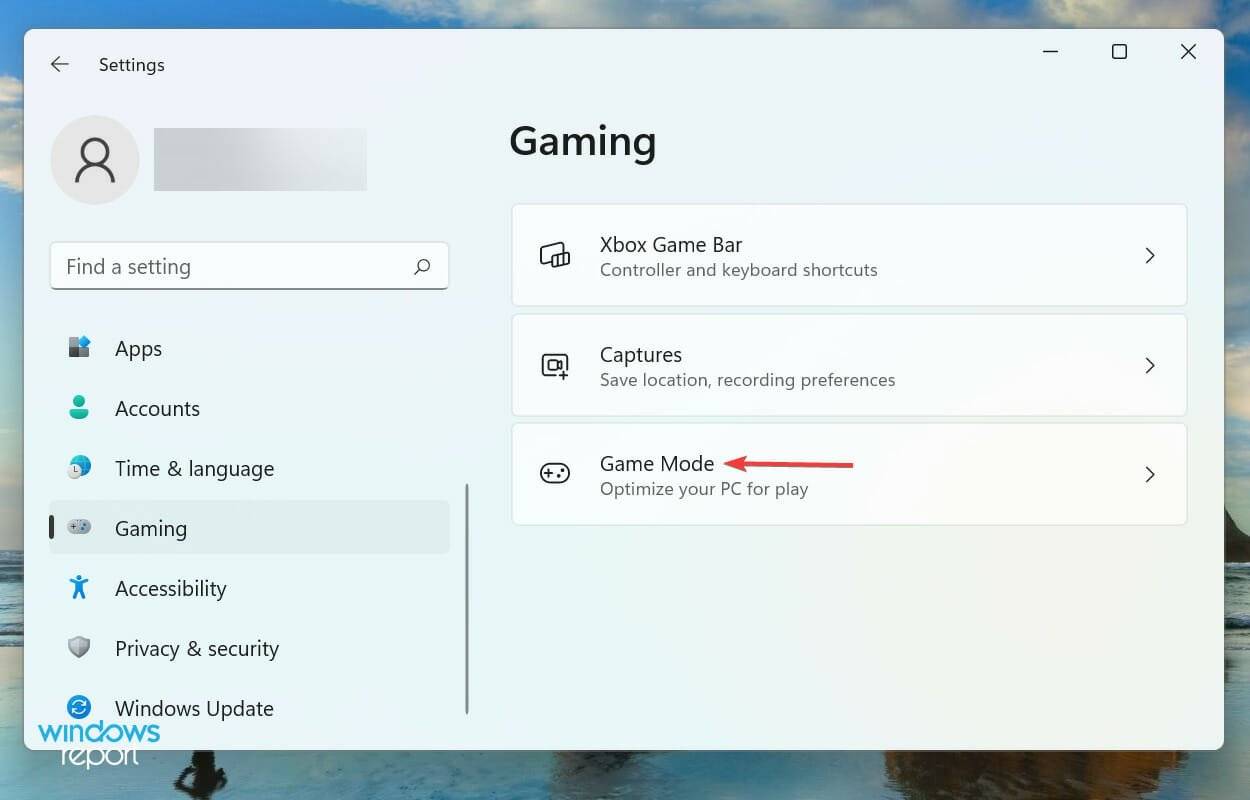
- 如果已启用,请单击切换按钮以禁用Game Mode。
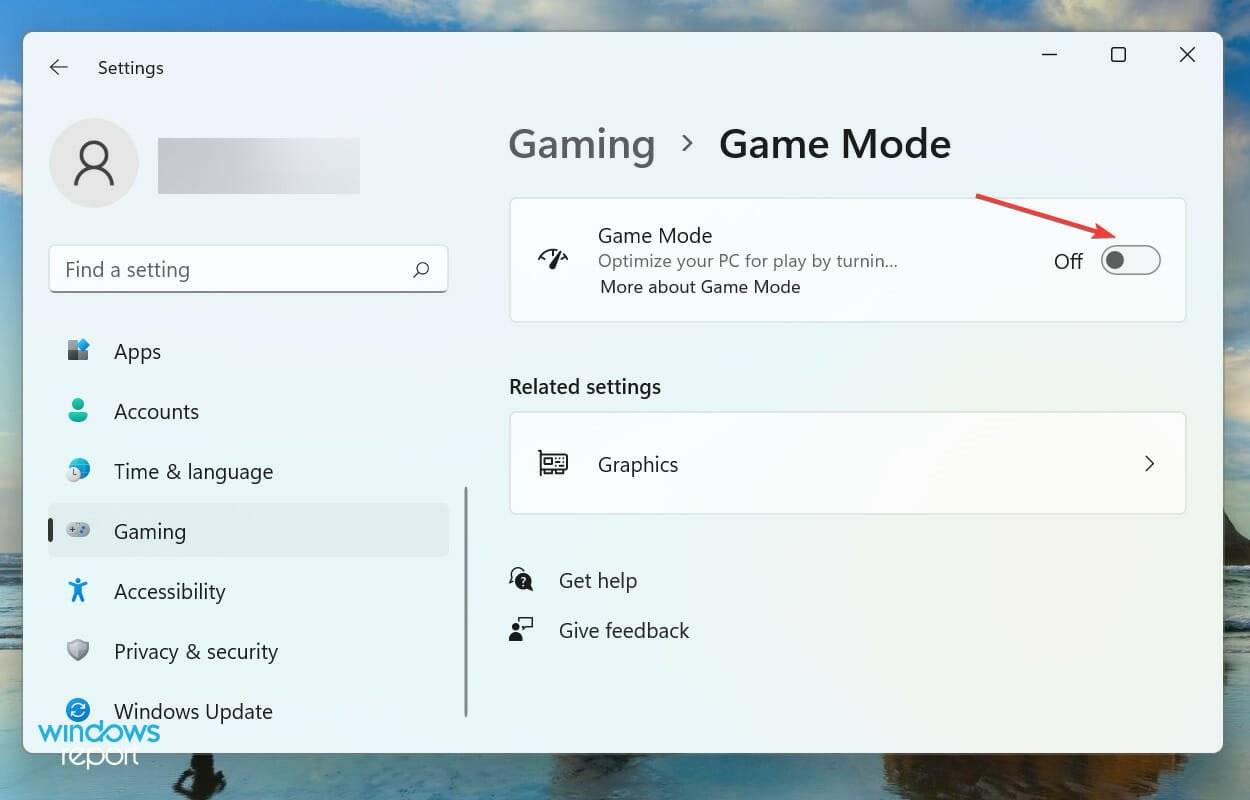
游戏模式是 Windows 中的一项功能,它将游戏和相关进程优先于其他后台任务并倾向于终止后者。此外,它还可以防止操作系统在玩游戏时下载更新。
但在某些情况下,它可能会终止对游戏运行至关重要的任务。因此,建议您禁用游戏模式并检查 Xbox 应用现在是否正在 Windows 11 中启动游戏。
5.重启Xbox服务和游戏服务
- 按Windows+S启动“搜索”菜单,在顶部的文本字段中输入“服务”,然后单击相关搜索结果。
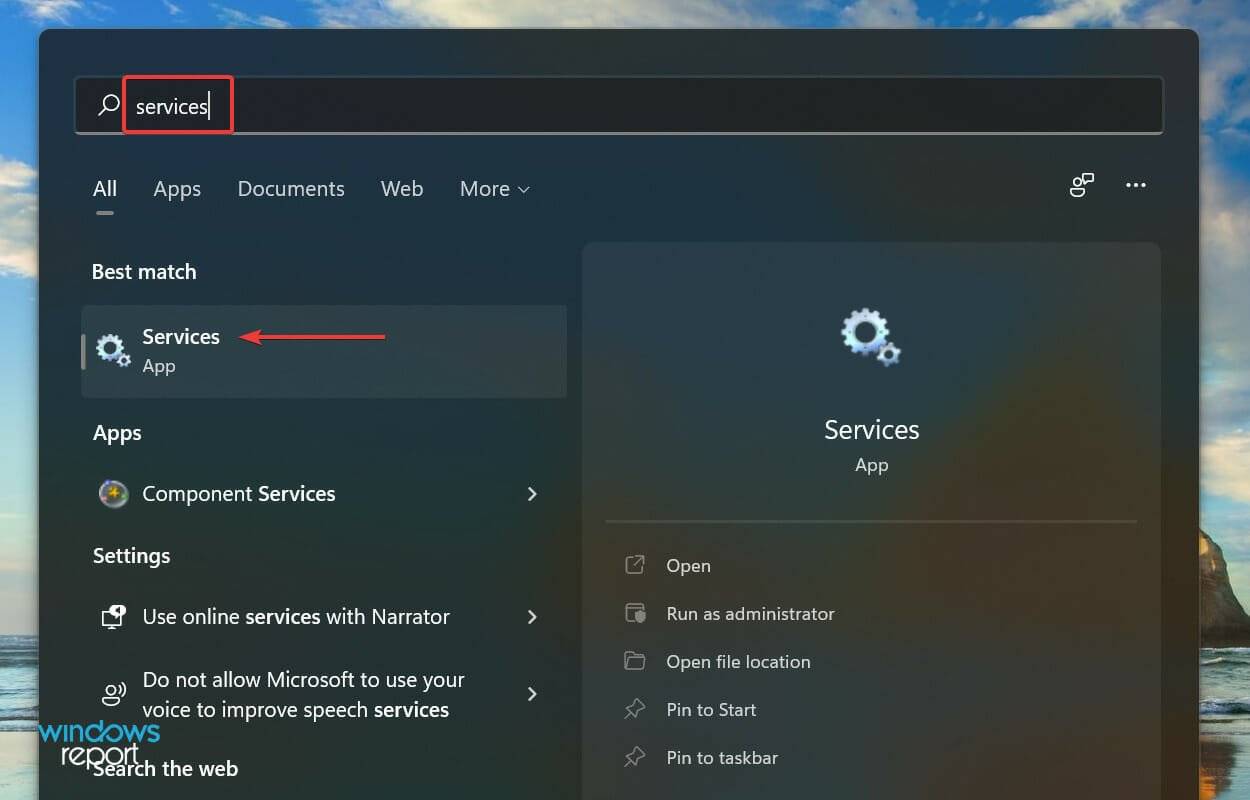
- 现在,请向下滚动并在此处找到所有游戏服务条目,右键单击它们并从上下文菜单中选择重新启动。
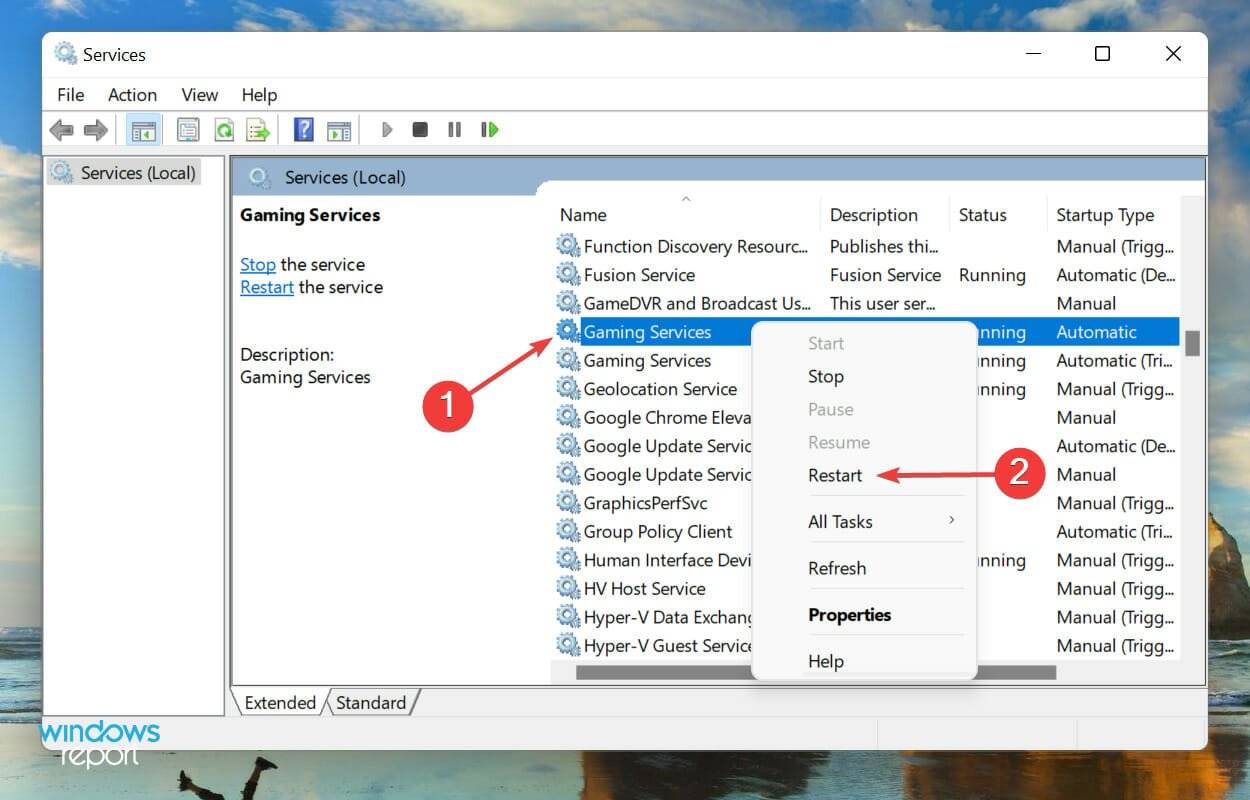
- 同样,在此处找到所有 Xbox 服务,右键单击它们,然后选择重新启动。
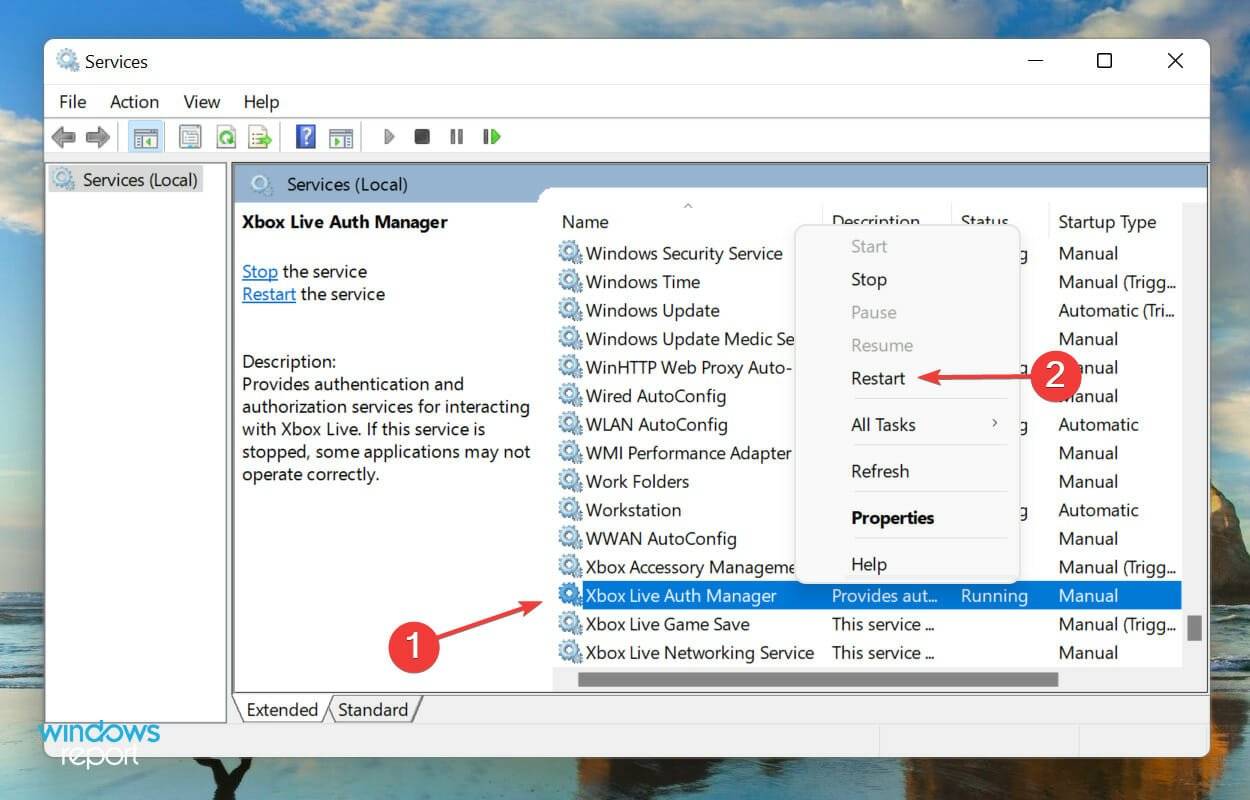
- 如果这些未运行,请右键单击并选择“开始”以运行该服务。
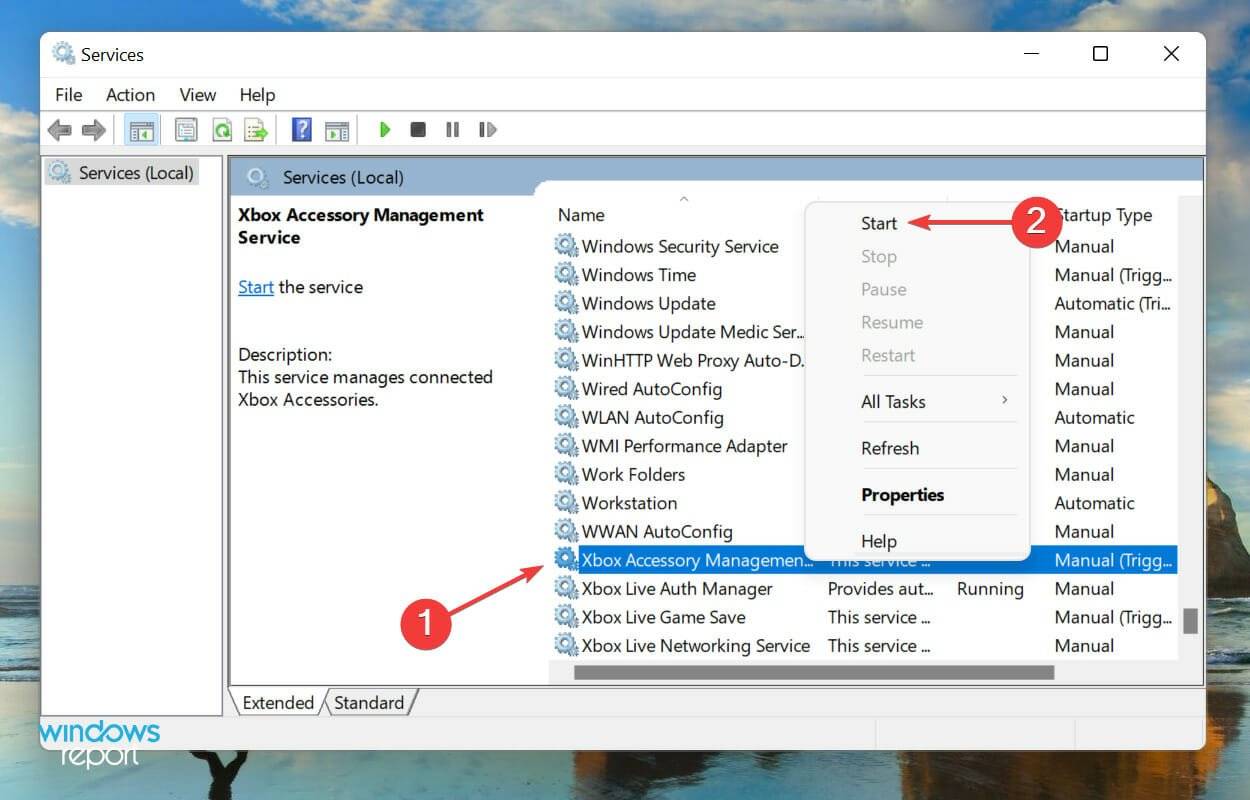
6.修复/重置游戏服务应用程序
- 按Windows+I启动设置,然后从左侧导航窗格中列出的选项卡中选择应用程序。
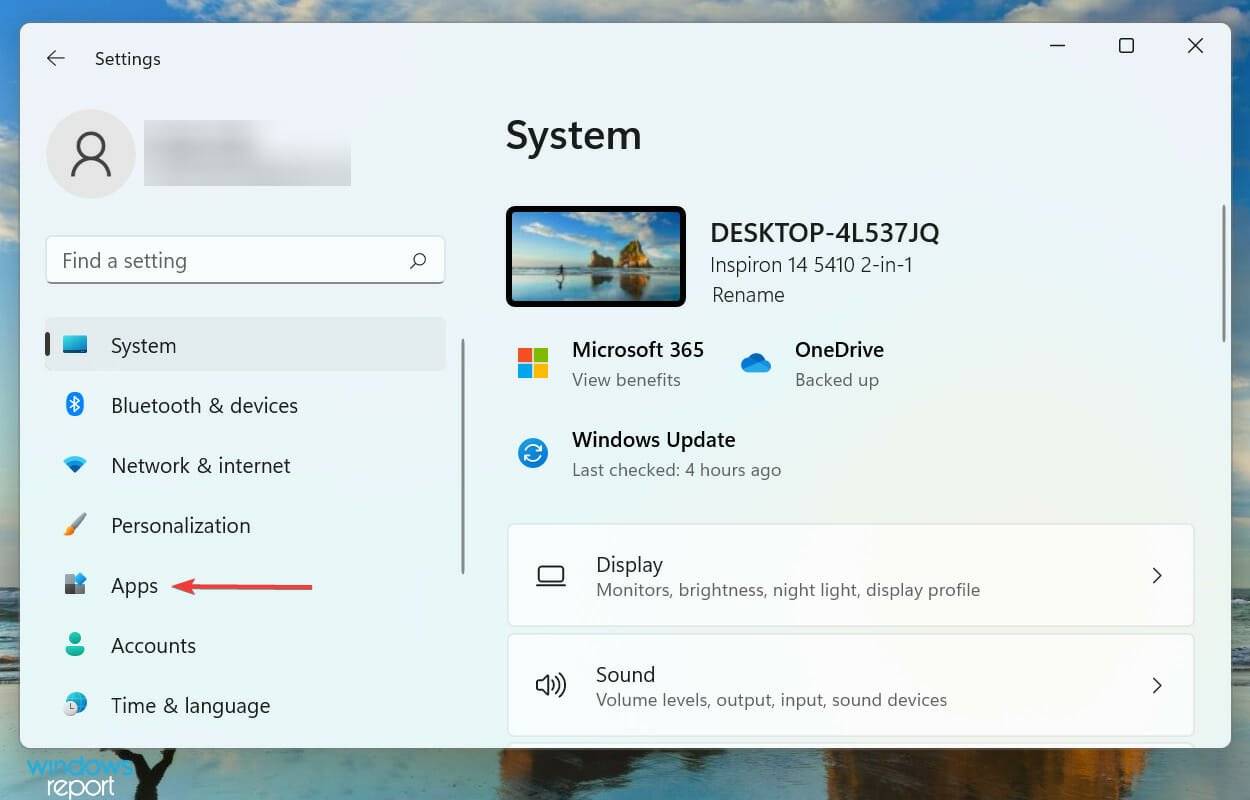
- 接下来,单击右侧的应用程序和功能。
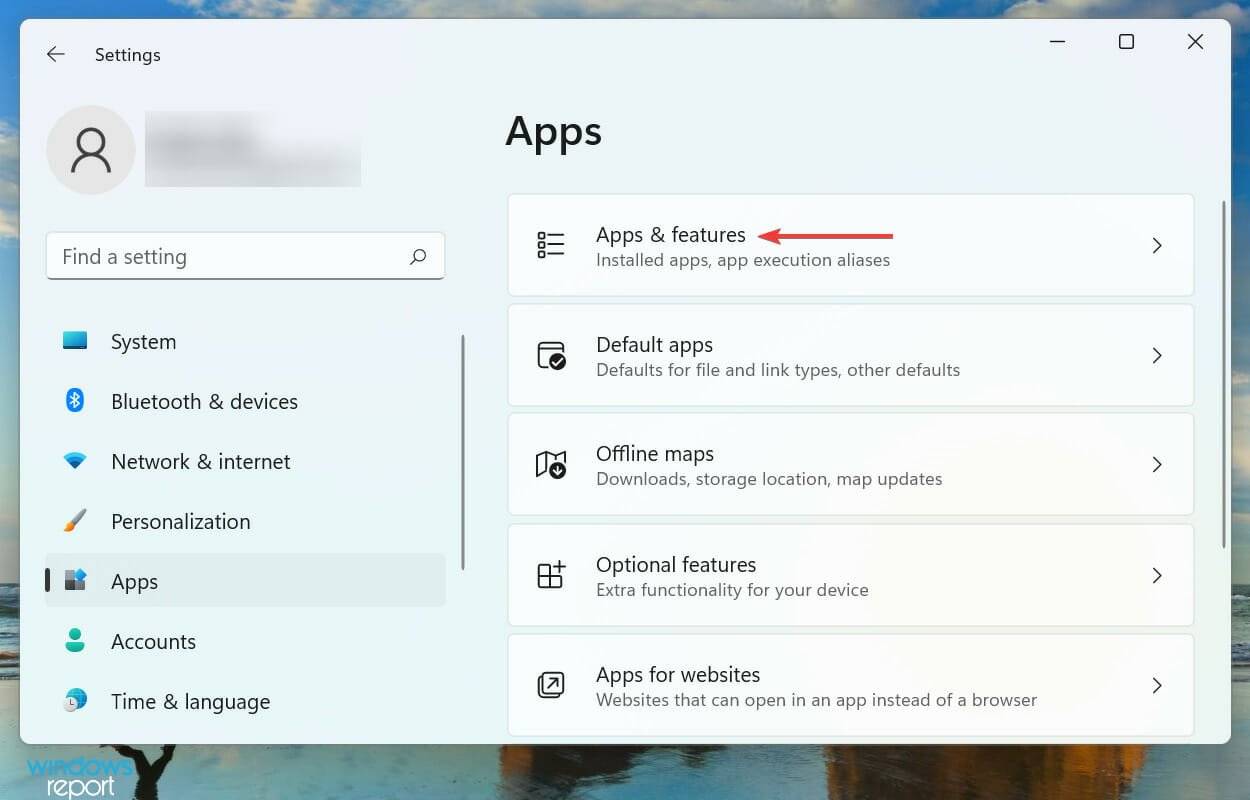
- 找到游戏服务应用程序,单击它旁边的省略号,然后从菜单中选择高级选项。
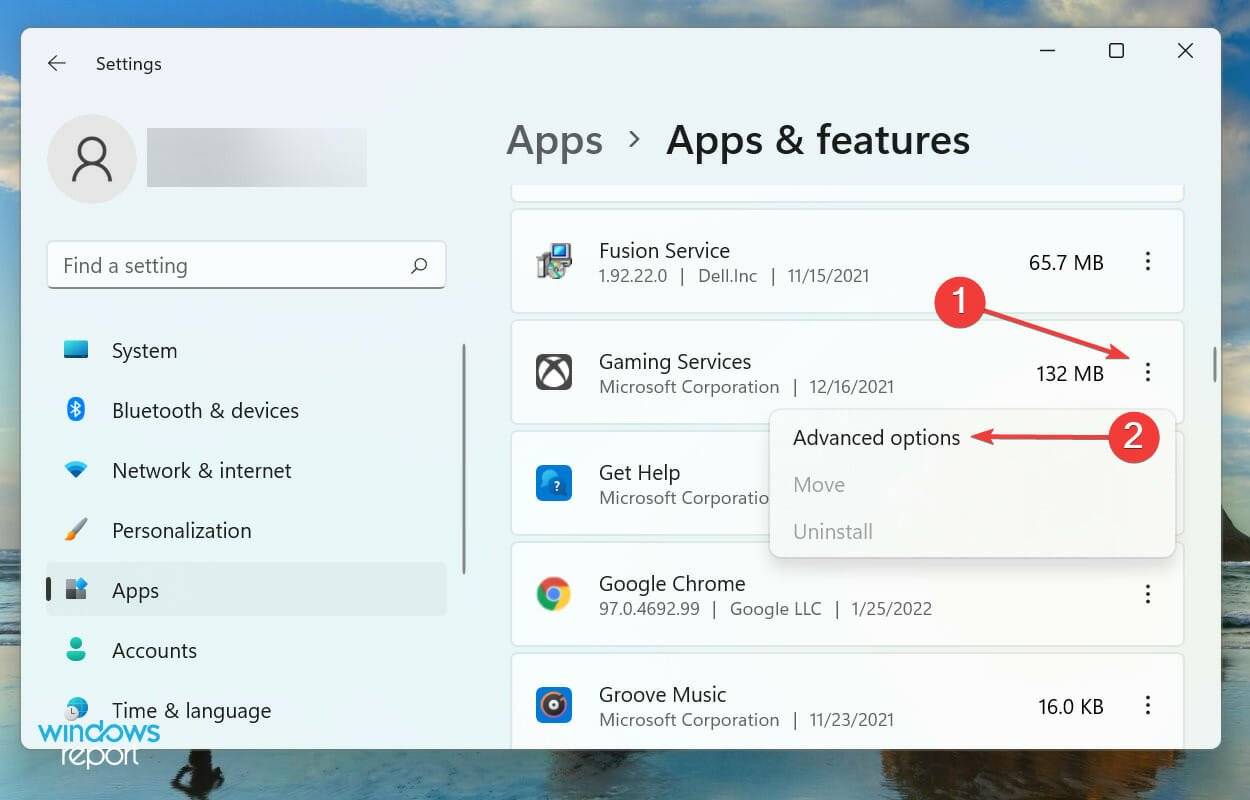
- 现在,单击修复按钮。
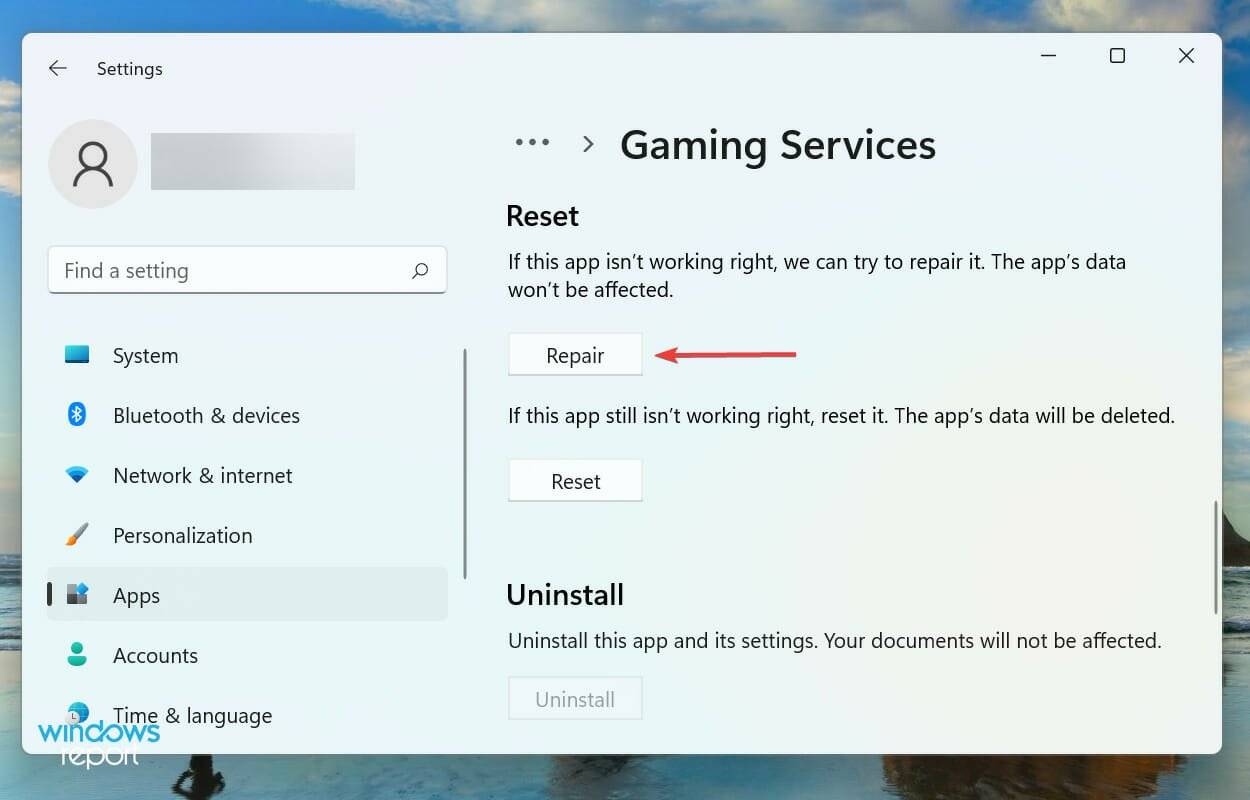
- 修复过程完成后,导航到桌面,按Alt+F4启动“关闭 Windows ”框,然后从下拉菜单中选择“重新启动”。
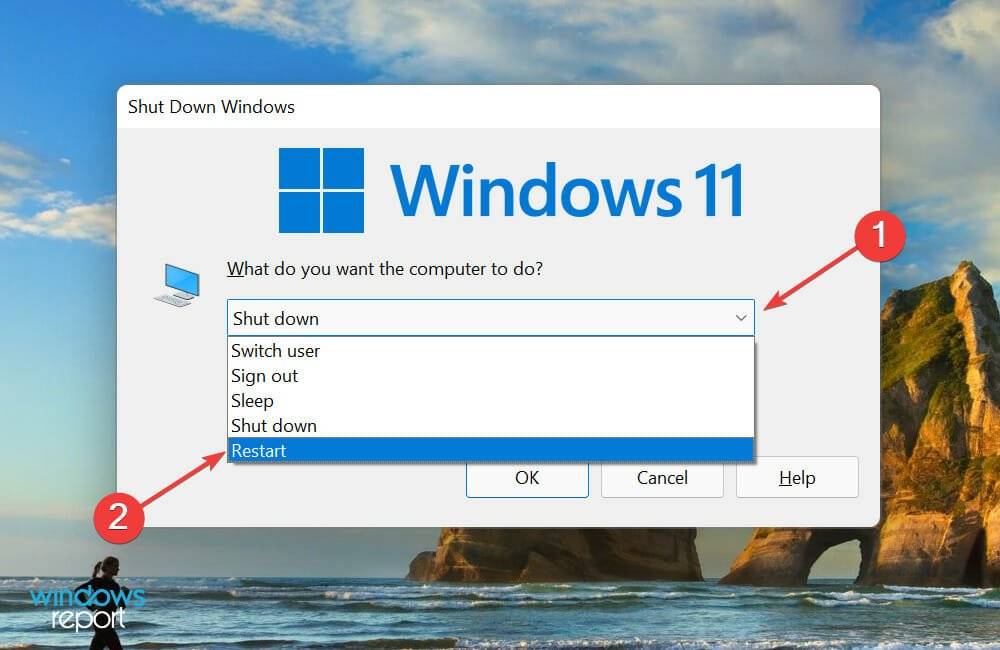
- 单击确定以重新启动计算机。
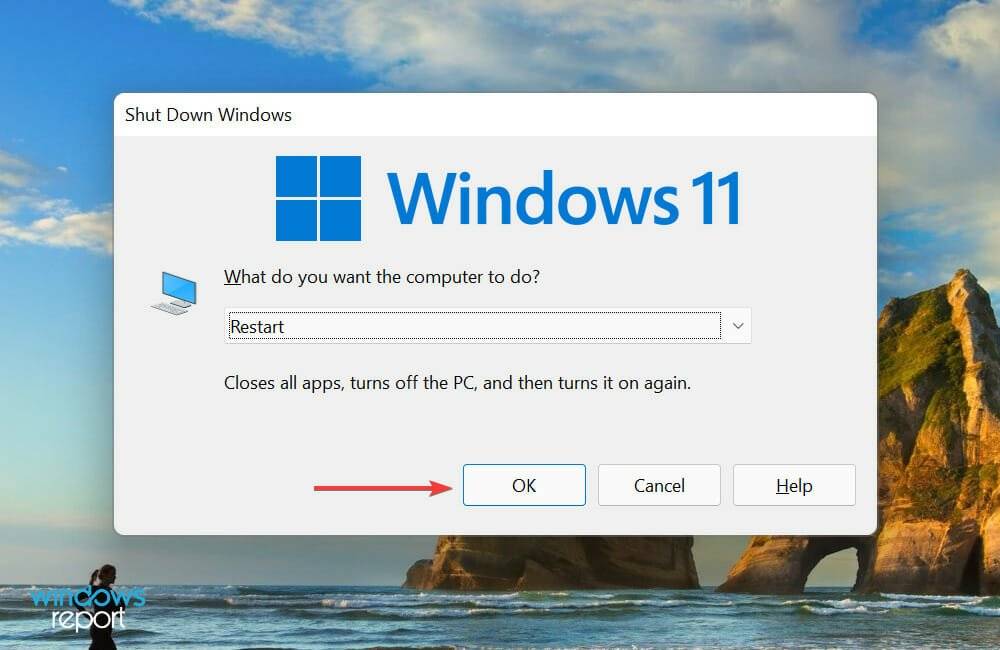
- 系统重启后,检查是否可以启动之前没有打开的游戏。如果错误仍然存在,请再次转到游戏服务的高级选项,然后单击重置。
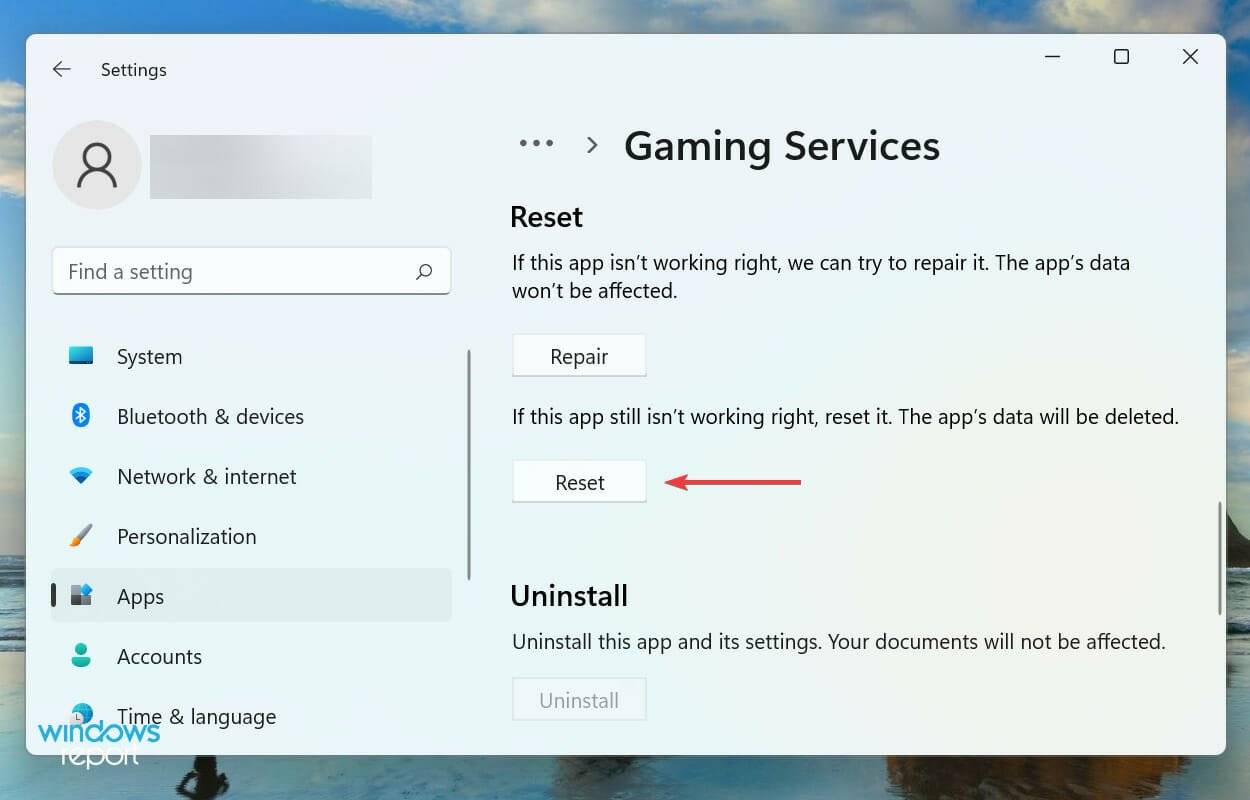
- 在弹出的确认提示中单击重置。
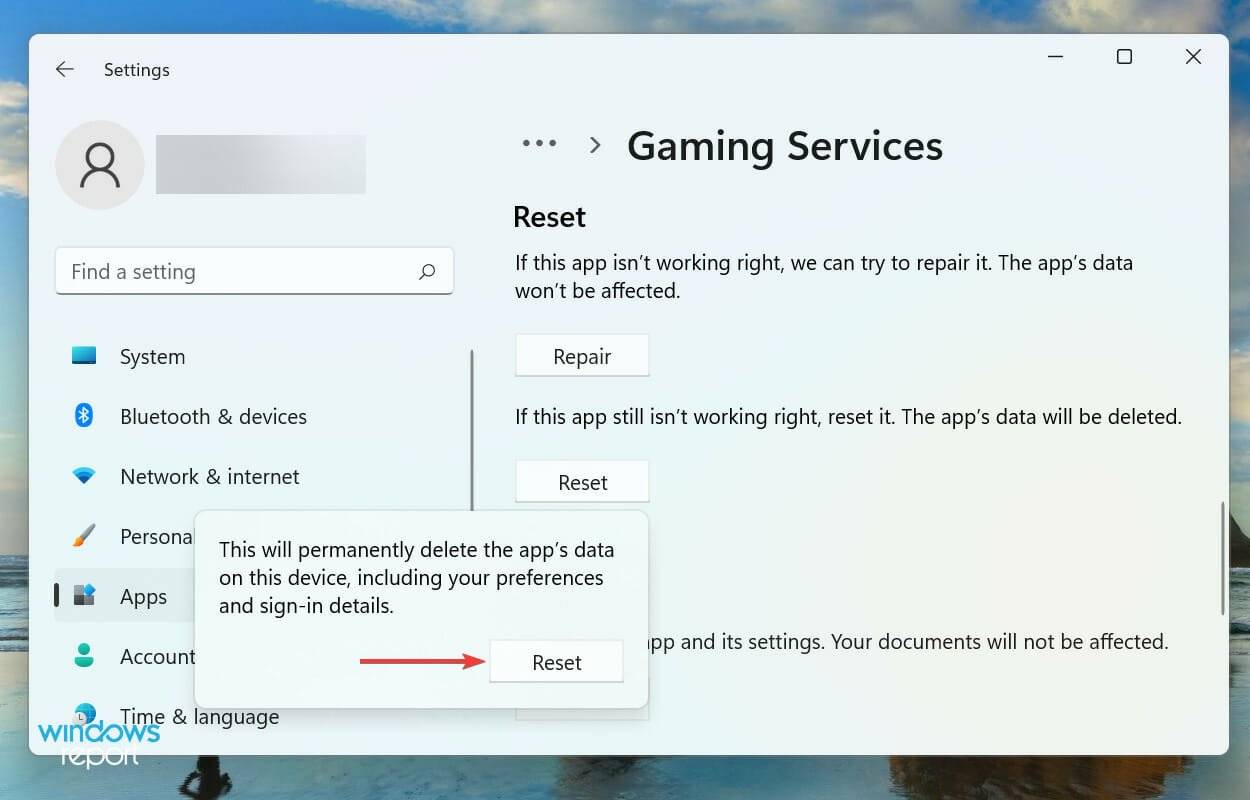
通常,您应该能够通过简单的维修来使事情正常进行。修复应用程序时,会检查其所有文件,并替换任何损坏的文件。除此之外,注册表条目被验证和重新配置。
这就是为什么建议您在修复后重新启动计算机以完全影响在此过程中所做的更改。此外,您的数据或配置的设置将不受影响。
如果修复游戏服务应用程序不起作用,您还可以选择重置它。在这种情况下,所有数据和配置的设置都将被删除,应用程序将与新的一样好。
在运行修复和重置过程后,Xbox 应用程序无法启动游戏、Xbox Game Pass 游戏无法启动或 Xbox Game Pass 游戏无法在 PC 上启动的问题应该得到修复。
7.修改注册表
- 按Windows+R启动运行命令,在文本字段中输入regeditEnter ,然后点击或单击OK启动注册表编辑器。
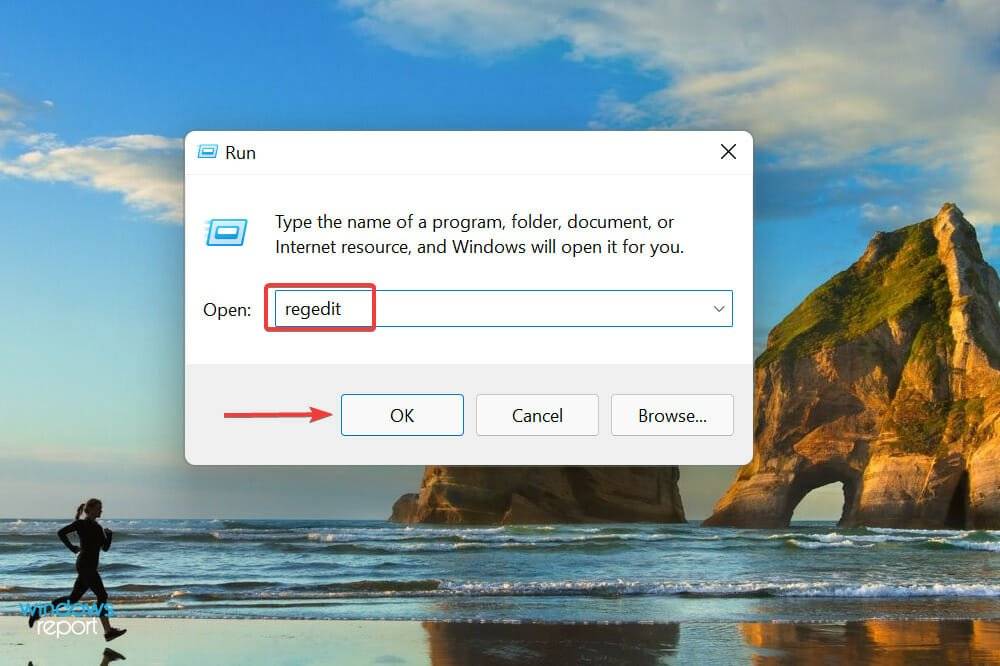
- 在UAC(用户帐户控制)提示中单击是。
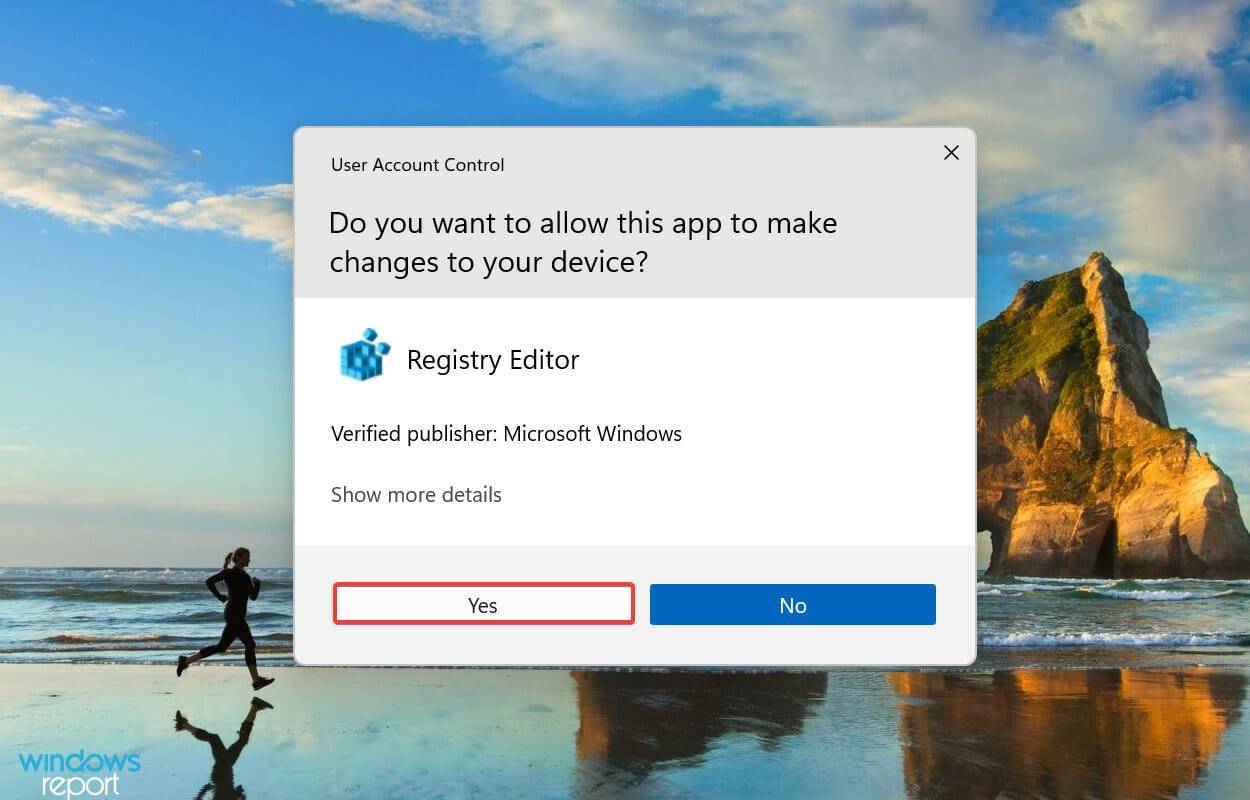
- 将以下路径粘贴到顶部的地址栏中,然后按 Enter 键将其打开。或者,您可以使用左侧的导航窗格找到此键:HKEY_LOCAL_MACHINE\SYSTEM\CurrentControlSet\Services\GamingServices
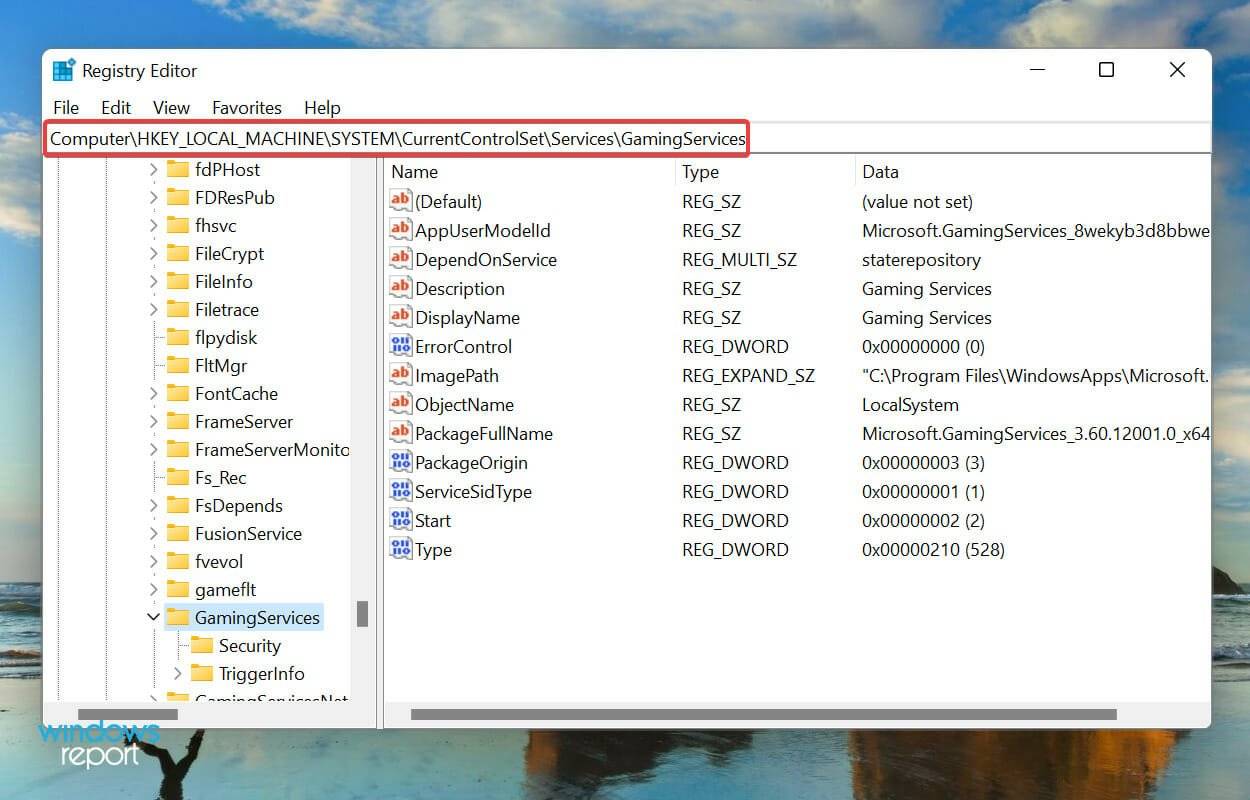
- 右键单击该键,然后从上下文菜单中选择删除。
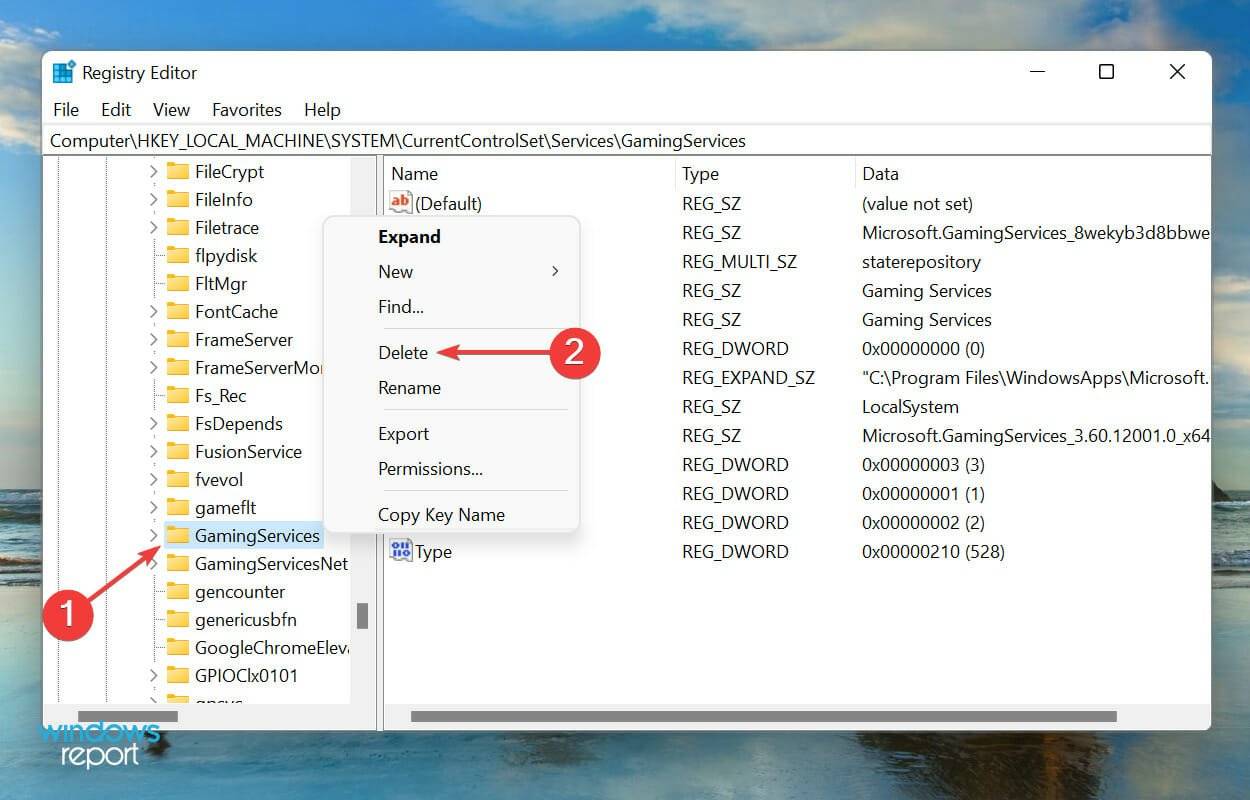
- 在弹出的确认提示中单击是。
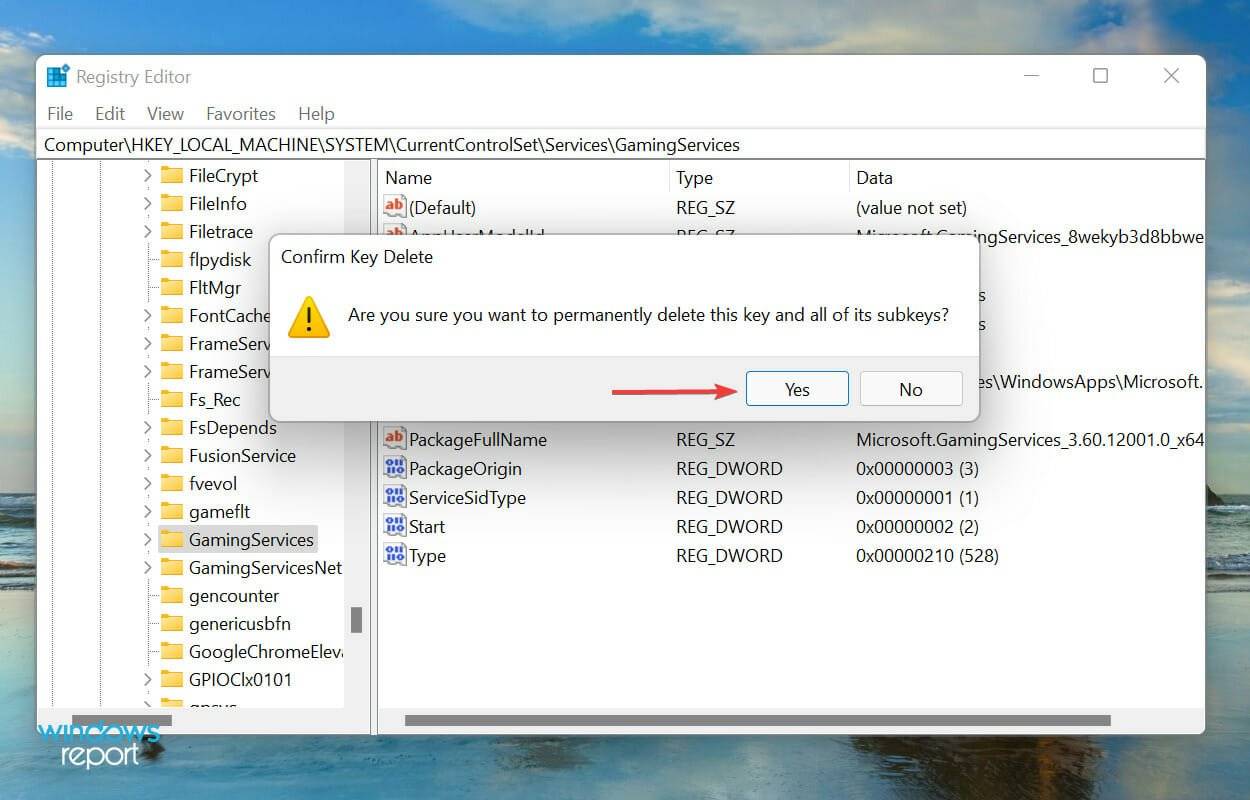
- 现在,转到以下路径,并同样删除此键:
HKEY_LOCAL_MACHINE\SYSTEM\CurrentControlSet\Services\GamingServicesNet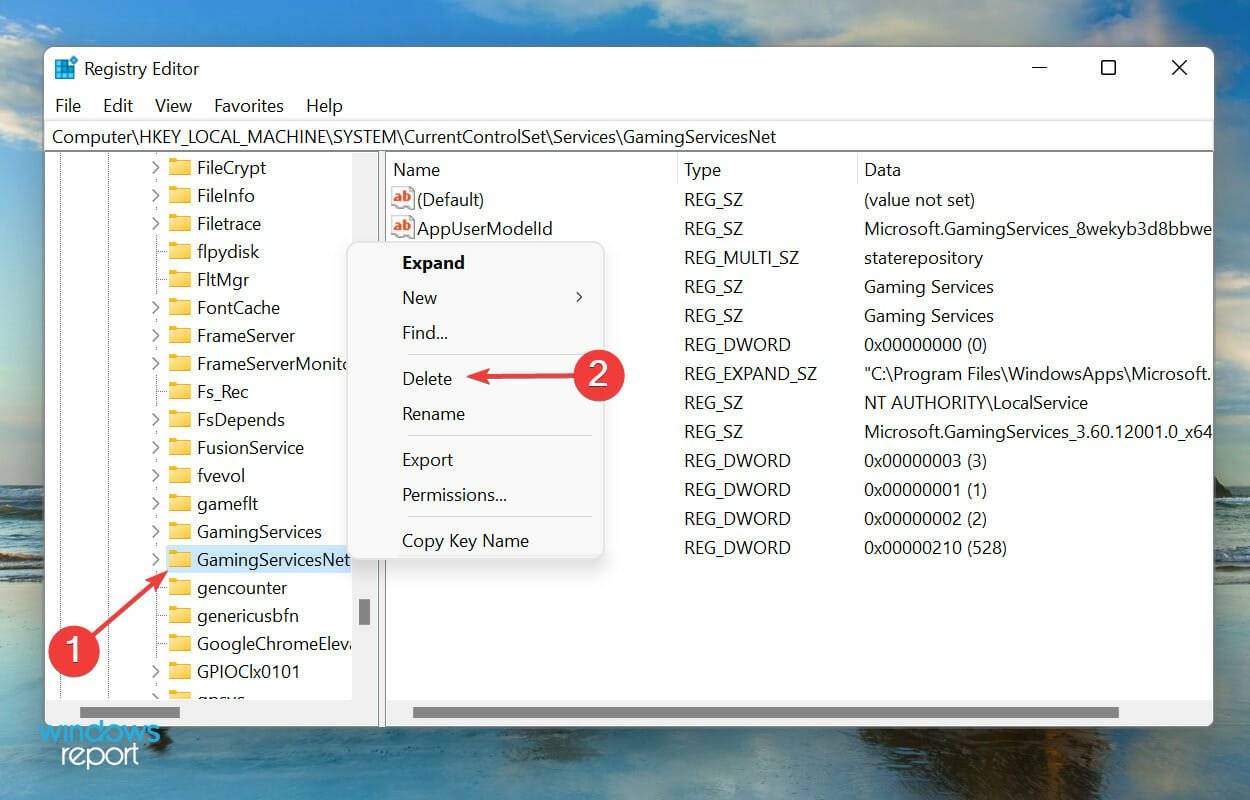
- 删除两者后,重新启动计算机,问题应该得到解决。
如果没有其他方法,删除注册表编辑器中的这两个键应该可以解决 Xbox 应用程序无法启动游戏、Xbox 游戏通行证游戏无法在 PC 上运行或 Xbox Game Pass 游戏无法解决问题的问题。
但请记住不要对注册表进行任何其他更改,因为它可能会对系统的运行产生不利影响。此外,了解如何修复 Windows 11 中损坏的注册表项。
如何在 Windows 11 上重置 Xbox 应用?
- 按Win+I按钮打开Windows 设置。
- 从左侧选择应用程序。
- 单击右侧的应用程序和功能。
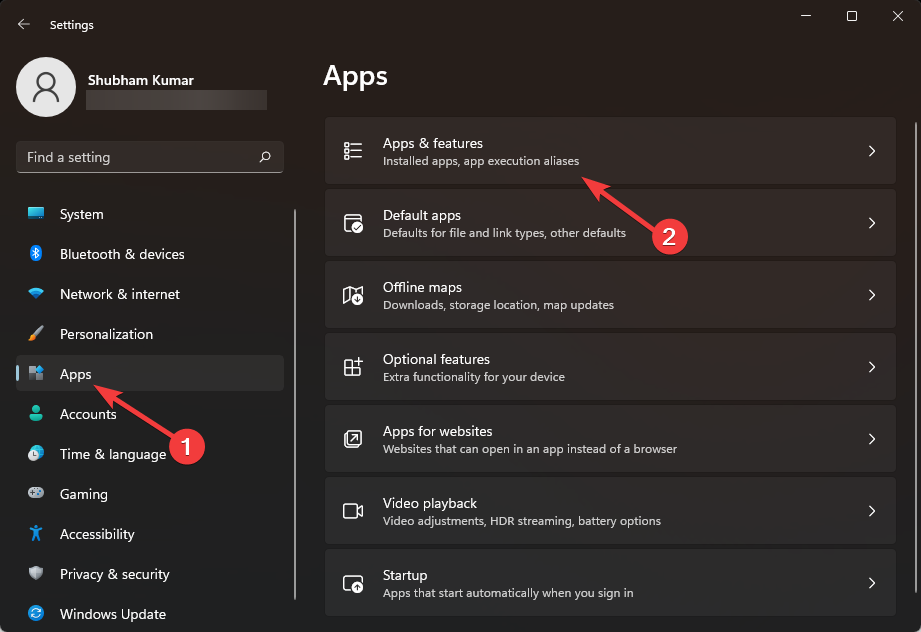
- 在搜索框中键入Xbox ,然后按 Enter。
- 单击三点图标并选择高级选项。
- 向下滚动并在“重置”部分下,单击“重置” 。
- Windows 11 将重置应用程序。
如何在 Windows 11 中订阅 Xbox Game Pass?
Xbox Game Pass或现在称为 PC Game Pass,允许您从 Xbox 平台上的 100 多种游戏中进行选择和畅玩。但是您必须为此购买订阅。
Xbox 目前提供三个计划。尽管每个都可以访问相同数量的游戏,但跨设备玩游戏的能力将价格与其他功能区分开来。
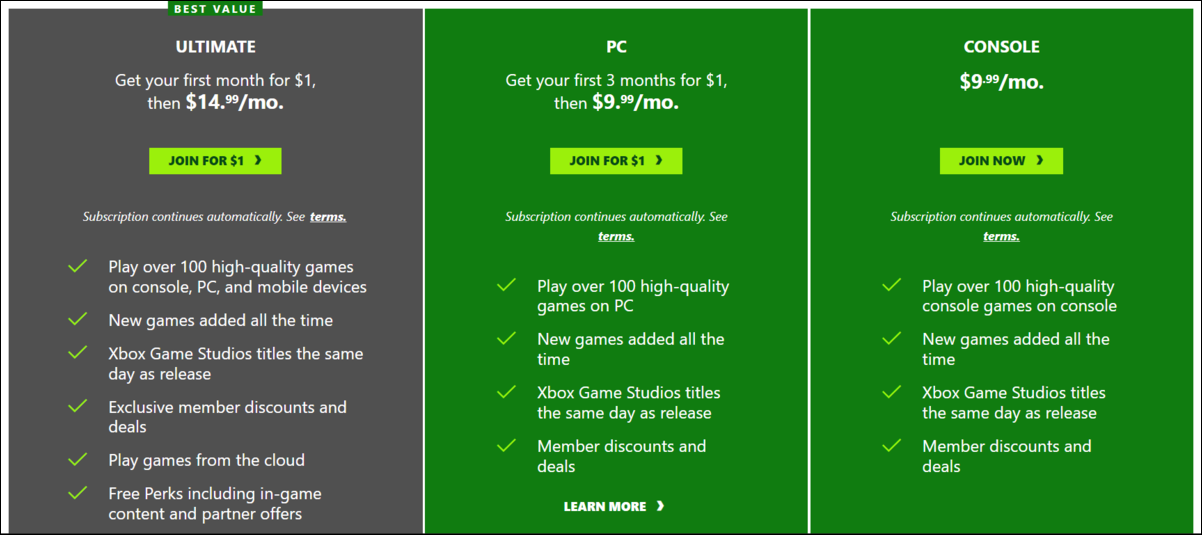
所以,如果你一直在计划订阅它,去Xbox Game Pass的官网,点击想要的计划下的加入,然后完成支付。
这些都是您可以解决阻止 Xbox 应用程序在 Windows 11 中启动游戏的问题的所有方法。一旦问题得到解决,您就可以享受您最喜欢的游戏集,而不会受到任何干扰。
产品推荐
-

售后无忧
立即购买>- DAEMON Tools Lite 10【序列号终身授权 + 中文版 + Win】
-
¥150.00
office旗舰店
-

售后无忧
立即购买>- DAEMON Tools Ultra 5【序列号终身授权 + 中文版 + Win】
-
¥198.00
office旗舰店
-

售后无忧
立即购买>- DAEMON Tools Pro 8【序列号终身授权 + 中文版 + Win】
-
¥189.00
office旗舰店
-

售后无忧
立即购买>- CorelDRAW X8 简体中文【标准版 + Win】
-
¥1788.00
office旗舰店
-
 正版软件
正版软件
- 怎样修复网卡驱动程序故障导致无法上网的问题
- 有的朋友发现自己的电脑因为网卡驱动程序不正常上不了网,想要知道怎么修复,其实现在的系统都自带驱动程序修复功能,因此我们只需要手动更新一下驱动就可以了,实在不行还能使用驱动软件。网卡驱动程序不正常上不了网怎么修复:PS:要是突然出现的这个问题,可以先试试看重启电脑哟~重启后还不行在继续下面的操作。方法一:1、首先,点击任务栏中的右键,选择“开始菜单”2、在右键菜单中打开“设备管理器”。3、点击“网络适配器”,然后选择“更新驱动程序”点击“自动搜索驱动程序”后,更新完成即可正常上网5、也有些用户是因为更新了最
- 9分钟前 修复 上网 网卡驱动 0
-
 正版软件
正版软件
- Ubuntu安装教程适用于Windows 11
- ubuntu是一款Linux操作系统,能够直接安装在windows系统之中,让用户的电脑可以获取到更加丰富的操作体验和性能,但是有的用户不知道应该如何安装,其实我们只要在应用商店中找到并输入相应代码就可以安装完成了。win11怎么安装ubuntu:方法一:1、首先在任务栏中打开“应用商店”,如果任务栏没有也可以在开始菜单中找到。2、打开后在右上角点开“搜索”,并输入“ubuntu”3、接着在搜索结果中可以查看到不同版本的ubuntu,选择自己想要的点击进入。4、进入之后点击右上角的“安装”按钮。5、等待自
- 14分钟前 虚拟化 安装 分区 0
-
 正版软件
正版软件
- 关闭win101903的自动更新的方法
- 电脑都会自动更新最新的版本,如果想关闭这个自动更新的功能小编觉得我们可以尝试在电脑设置中查找更新和安全,然后在弹出的页面中进行相应的修改设置即可,一起了解一下吧。win101903怎么关闭自动更新:1、首先右击“此电脑”,选择“管理”,在“计算机管理”窗口选择“服务和应用程序”。2、然后点击打开“服务”,下拉找到“WindowsUpdate”,右击,选择“属性”。3、然后在“启动类型”后选择“禁用”,然后点击“确定”,重启之后Windows就会禁用更新。
- 29分钟前 自动更新 关闭方法 Win/Windows 0
-
 正版软件
正版软件
- Win101909版本的详细介绍——该版本是否为专业版?
- 很多的电脑用户都更新了win10的1909版本不过很多人都不清楚这个版本是不是专业版,比较专业版的功能很齐全能够使用的更舒适,今天就给你们带来了win101909版本是不是专业版详细介绍,快来一起了解一下吧。win101909版本是专业版吗:答:win101909版本是有专业版的,只要你安装的是专业版就没问题了。这个版本相对于其他的版本来说更加的便捷,可以面向各种各样的电脑。如果你非常想使用这款系统的话可以在这里直接的进行下载安装哦。win101909版本相关介绍:1、win10专业版是面向个人电脑用户的
- 44分钟前 版本 win 详细介绍 0
-
 正版软件
正版软件
- 如何在桌面上添加Win 10的“我的电脑”快捷方式
- 我们使用电脑的时候经常会用到我的电脑,但是如果桌面上我的电脑图标不见了该如何寻找呢?这个主要可能是你误删了或者重装系统是没显示在桌面上的缘故,只要找到相应的设置,更改一下就可以了,下面跟我一起来看看详细的步骤吧。win10我的电脑添加到桌面的步骤1、首先在电脑的桌面上右键点击一下,在出现的下拉菜单中,选择选项。2、然后就进入到的设置页面了,一般来说,都是默认展示首项的背景内容。3、在该页面的左侧点击的选项,右侧就会出现该菜单的内容等设置。4、然后在右侧页面滑到底部,找到并点击选择的选项。5、然后就会出现的
- 59分钟前 win电脑桌面快捷键 win添加快捷键 win我的电脑快捷方式 0
最新发布
-
 1
1
- KeyShot支持的文件格式一览
- 1674天前
-
 2
2
- 优动漫PAINT试用版和完整版区别介绍
- 1714天前
-
 3
3
- CDR高版本转换为低版本
- 1859天前
-
 4
4
- 优动漫导入ps图层的方法教程
- 1713天前
-
 5
5
- ZBrush雕刻衣服以及调整方法教程
- 1709天前
-
 6
6
- 修改Xshell默认存储路径的方法教程
- 1725天前
-
 7
7
- Overture设置一个音轨两个声部的操作教程
- 1703天前
-
 8
8
- PhotoZoom Pro功能和系统要求简介
- 1879天前
-
 9
9
- CorelDRAW添加移动和关闭调色板操作方法
- 1752天前
相关推荐
热门关注
-

- Xshell 6 简体中文
- ¥899.00-¥1149.00
-

- DaVinci Resolve Studio 16 简体中文
- ¥2550.00-¥2550.00
-

- Camtasia 2019 简体中文
- ¥689.00-¥689.00
-

- Luminar 3 简体中文
- ¥288.00-¥288.00
-

- Apowersoft 录屏王 简体中文
- ¥129.00-¥339.00