修复 BlueStacks 无法在启用 Hyper-V 的情况下运行的问题
 发布于2023-04-25 阅读(0)
发布于2023-04-25 阅读(0)
扫一扫,手机访问
您是否在尝试在系统上启动 BlueStacks 应用程序时看到“ BlueStacks can't start when Hyper-V is enabled ”?实际上,旧版本的 BlueStacks 确实与 Hypervisor 或 Hyper-V 直接冲突。但是,有些版本的 Bluestacks 正式支持 Hyper-V。因此,有两种简单的方法可以解决这个问题。
方式 1 – 禁用 Hyper-V 功能
方式 2 – 安装支持 Hyper-V 的新 Bluestacks
我们已经详细描述了这两个过程,以便您可以选择最适合您情况的正确解决方案。
方式 1 – 禁用 Hyper-V 功能
Hyper-V 是您系统上的可选功能,可能与某些 Bluestacks 客户端相矛盾。因此,您可以禁用 Hyper-V 未来。但是,它会影响其他虚拟机。有两种方法可用于禁用 Hyper-V 功能。
修复 1 – 使用 Windows 功能
您可以按照这些简单的步骤轻松禁用此功能。
1. 只需按下Windows 键和R组合键即可打开运行终端。
2. 然后,单击“确定”。
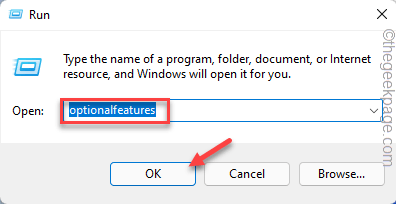
Windows 功能面板将在几秒钟后打开。
3. 慢慢向下滚动找到“ Hyper-V ”功能。
4. 简单地,取消选中“ Hyper-V ”旁边的框。现在,只需单击底部的“确定”即可禁用这些 Hyper-V 功能。
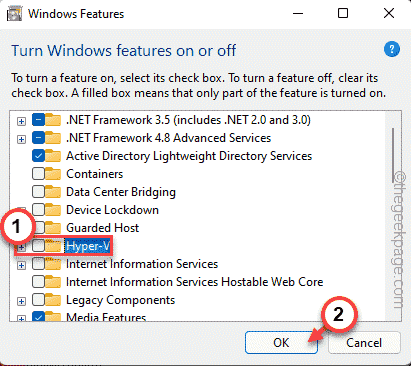
Windows 将删除 Hyper-V 功能的所有组件。因此,请耐心等待,直到它这样做。
6. 完成后,点击“ Restart ”重启系统。
这是至关重要的,因为 Windows 在系统重新启动时完成了该过程。
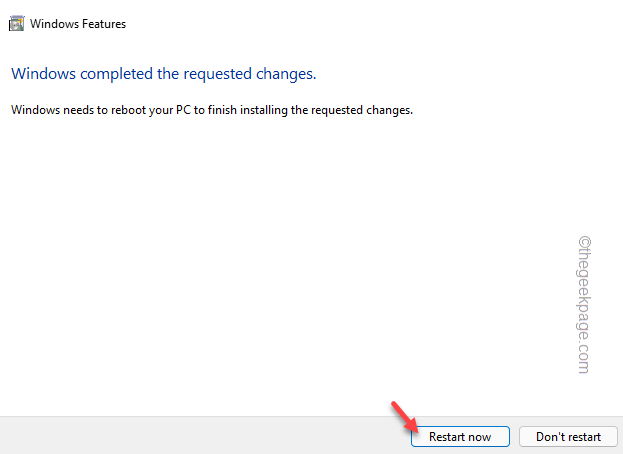
现在,一旦系统启动,尝试再次启动 Bluestacks。测试这是否可行。
修复 2 – 停止 Hyper-V 相关服务
您可以尝试通过强制停止 Hyper-V 相关服务来解决此问题。
1.您必须打开服务。因此,同时按下Win 键 + R键。
2. 输入“ services.msc ”并按Enter 键。
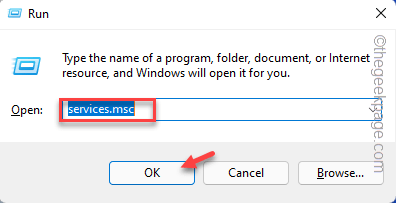
3. 当服务窗口出现在您面前时,向下滚动以找到与 Hyper-V 相关的服务。您可以找到“ Hyper-V 数据交换服务”服务。
4. 找到服务后,右击它并“停止”以停止服务。
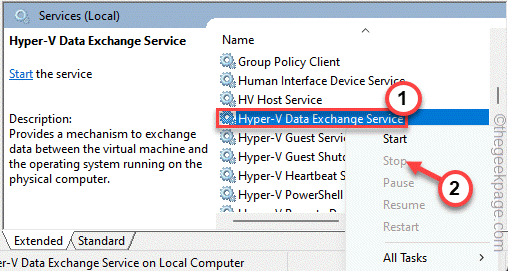
5. 停止该服务后,也请停止所有这些服务。
Hyper-V 访客服务接口Hyper-V PowerShell 直接服务Hyper-V 时间同步服务
除了这四个服务之外,如果您能找到任何其他与 Hyper-V 相关的服务,也请停止这些服务。
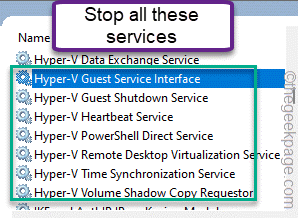
现在,重新尝试启动 Bluestacks 应用程序并测试它是否正常工作。
修复 4 – 使用注册表文件
如果常规方法不起作用,请随时下载此注册表脚本并在您的系统上运行它。
1. 只需下载这个hyper_v文件。
2. 现在,直接从 zip 文件中提取 注册表文件。
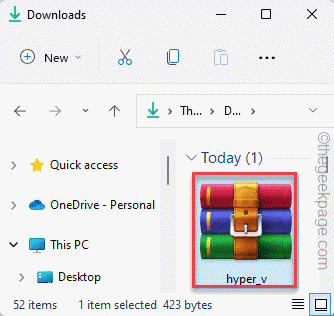
3. 解压缩文件后,转到该位置。
4. 只需右键点击“ hyper_v ”文件并点击“打开”即可将注册表文件与您的系统注册表合并。
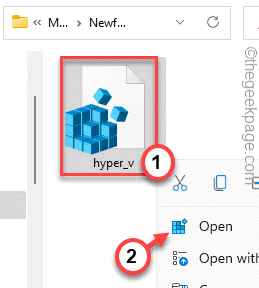
5. 您可能会看到一条警告消息。点击“是”合并注册表文件。
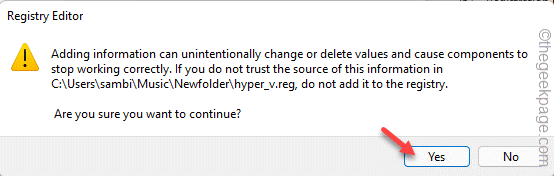
在此之后,一个一个地关闭每个窗口并重新启动系统。完成后,进一步尝试再次打开 Hyper-v。测试这是否可行。
方式 2 – 卸载 BlueStacks
您可以卸载干扰 Hyper-V 的 BlueStacks,然后重新安装本机支持 Hyper-v 的版本。
步骤 1 – 卸载 BLUESTACKS
只需从系统中卸载 Bluestacks。
1. 从您的系统中卸载 BlueStacks 非常容易。为此,只需同时按下Win 键 + R 键。
2. 然后,输入“ appwiz.cpl ”并点击“ OK ”。
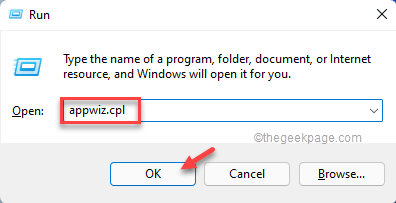
3. 打开后,在所有其他已安装的应用程序中查找“ Bluestacks ”应用程序。
4. 只需右键点击应用程序并单击“卸载”即可从系统中卸载该应用程序。
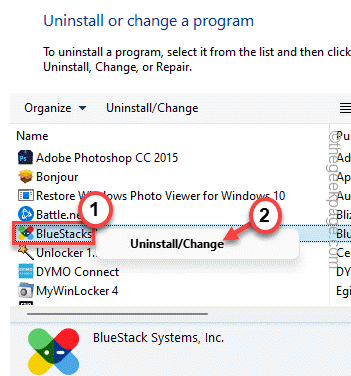
4. 在卸载程序窗口中,确保选中“删除 Bluestacks 用户数据”框。
5. 然后,点击“卸载”从系统中卸载 BlueStacks。
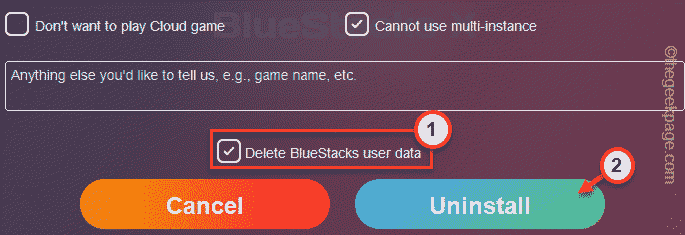
卸载应用程序后,重新启动系统。
第 2 步 – 下载并安装 HYPER-V 支持的 BLUESTACKS
您可以下载并安装 Hyper-v 支持的 Bluestacks。
1. 打开蓝叠。
2. 到达网站后,点击下载部分下的“查看所有版本” 。
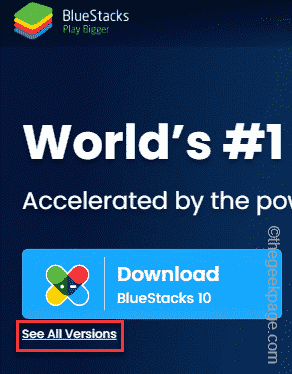
3. 现在,向下滚动可下载列表,然后单击“Nougat 64 bit”旁边的“下载”进行下载。
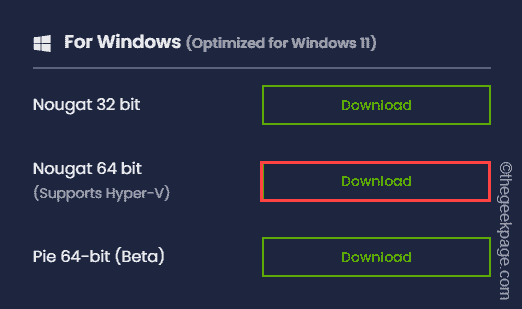
这将下载与 Hyper-V 功能完全兼容的 Bluestacks。
4. 现在,转到下载位置并双击您刚刚下载的 bluestacks 安装程序。
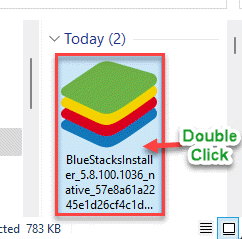
现在,只需按照屏幕上的说明完成安装过程。
您正在安装的此版本的 Bluestacks 不会与 Hyper-V 冲突。因此,安装后请随意使用模拟器。
产品推荐
-

售后无忧
立即购买>- DAEMON Tools Lite 10【序列号终身授权 + 中文版 + Win】
-
¥150.00
office旗舰店
-

售后无忧
立即购买>- DAEMON Tools Ultra 5【序列号终身授权 + 中文版 + Win】
-
¥198.00
office旗舰店
-

售后无忧
立即购买>- DAEMON Tools Pro 8【序列号终身授权 + 中文版 + Win】
-
¥189.00
office旗舰店
-

售后无忧
立即购买>- CorelDRAW X8 简体中文【标准版 + Win】
-
¥1788.00
office旗舰店
-
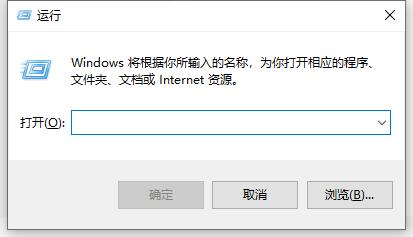 正版软件
正版软件
- 教你如何在win10中禁用用户账户控制
- 用户账户控制是系统自带的检查机制,能够随时跟踪我们在使用哪些软件和应用,最让人讨厌的就是他经常会弹出提示框提醒用户是否要进行某些操作,因此我们可以在系统工具中将它关闭,下面就一起来看看吧。win10怎么关闭用户账户控制1、首先我们键盘输入“win+r”打开运行2、在打开栏中输入“msconfig”,点击“确定”3、在“工具”选项卡中找到“更改UAC设置”,然后点击“启用”4、然后把左边的滑块拉到底,点击“确定”就可以了。
- 9分钟前 win 关闭 用户账户控制 0
-
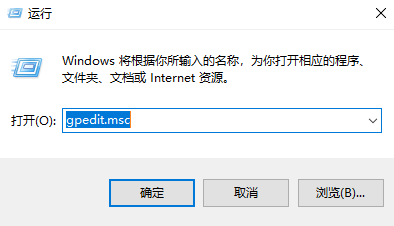 正版软件
正版软件
- 如何重新启用win10文件历史记录?
- win10文件历史记录已关闭是一个设置问题,解决起来不是特别的简单,但是只要按照小编给的详细步骤就可以设置成功了,主要在本地组策略编辑器,下面来看看详细的设置教程吧。win10文件历史记录已关闭怎么办1、按“Wins+R'键,打开运行,输入“gpedit.msc”点击确定打开本地组策略编辑器。2、在本地组策略编辑器中,双击“计算机配置—管理模板—Windows组件—文件历史记录中的关闭文件历史记录”。3、在关闭文件历史记录设置中,进行配置,已启用:用户无法激活文件历史记录来创建定期备份。4、已禁用或未配置
- 24分钟前 win文件恢复 win文件备份 win文件丢失问题 0
-
 正版软件
正版软件
- 是否MacBook Air支持运行Windows 11的安装详解
- MacBookAir是苹果旗下非常好用的办公笔记本电脑,有着非常多忠实的用户。不过它一直使用的都是mac系统,最近win11推出后,很多朋友想知道macbookair是否可以安装win11,其实是可以的,下面就一起来看一下吧。macbookair可以安装win11吗答:可以安装。不过需要装双系统之后再安装。1、首先,我们需要先使用“bootcamp”工具安装一个win10系统。2、安装完成后,再下载一个win11的镜像系统。3、接着根据教程替换掉其中的“appraiserres.dll”文件4、替换完成后
- 39分钟前 win 安装 MacBook Air 0
-
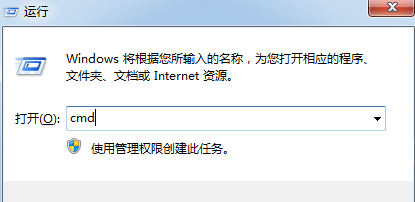 正版软件
正版软件
- 解决steam错误代码102的详细教程
- 很多用户都在steam这个平台上遇见过错误代码102的问题,这个情况该怎么解决呢?其实steam的错误代码都大同小异,我们可以打开运行界面然找到steam.dll,删掉这个DLL文件,删掉后steam会自动更新就可以了。steam错误代码102怎么解决:1、首先打开CMD命令行,具体操作为Ctrl+R,然后输入CMD,即可进入命令行2、在命令行里面输入“netshinterfaceipsetdns本地连接static114.114.114.114”,然后在输入“netshinterfaceipadddns
- 54分钟前 解决方法 详细教程 Steam错误代码 0
-
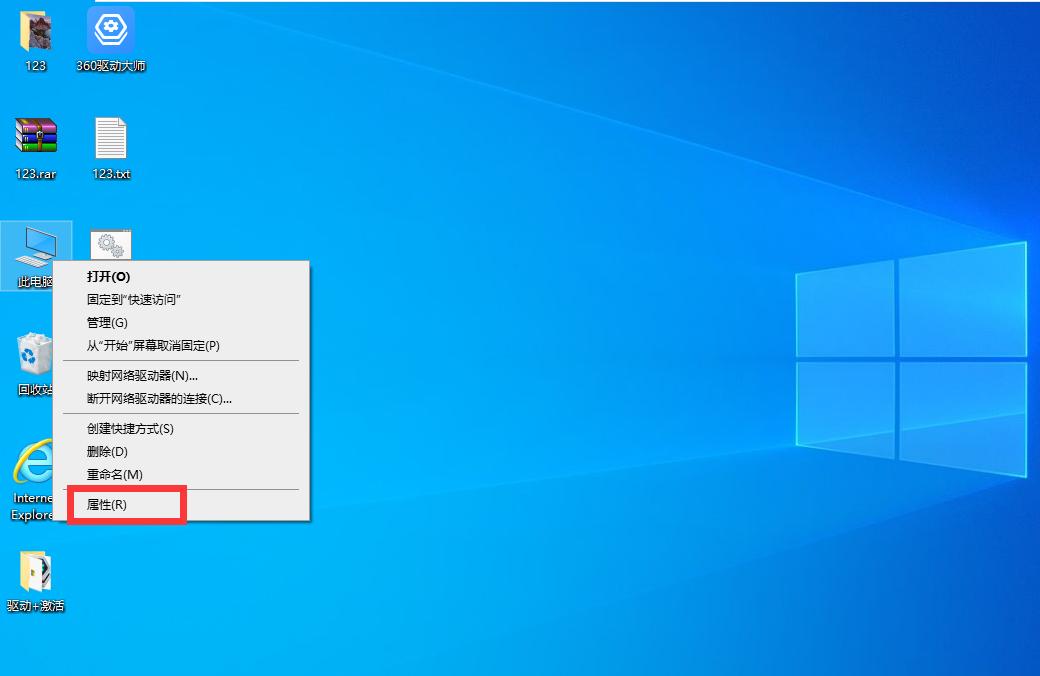 正版软件
正版软件
- 提高win10运行速度的操作方法,速度增加90%
- 很多小伙伴在使用电脑的过程中,难免会遇到电脑运行速度降低导致卡顿等现象,这十分影响我们的体验。别急,一起往下看看小编如何教你win10运行速度提高90%怎么操作。1、首先,右键此电脑,点击属性。2、在弹出的新中,在左侧列表中点击高级系统设置。3、在弹出的窗口中,点击高级选项,点击性能选项下方的设置选项。4、在虚拟内存处点击更改选项。5、在弹出的窗口中,取消勾选自动管理所有驱动器的分页文件大小。6、点击自定义大小,输入需要的初始大小和最大值,点击确定即可。以上就是小编今天分享的教你win10运行速度提高90
- 1小时前 15:34 运行速度 0
最新发布
-
 1
1
- KeyShot支持的文件格式一览
- 1673天前
-
 2
2
- 优动漫PAINT试用版和完整版区别介绍
- 1713天前
-
 3
3
- CDR高版本转换为低版本
- 1858天前
-
 4
4
- 优动漫导入ps图层的方法教程
- 1712天前
-
 5
5
- ZBrush雕刻衣服以及调整方法教程
- 1708天前
-
 6
6
- 修改Xshell默认存储路径的方法教程
- 1724天前
-
 7
7
- Overture设置一个音轨两个声部的操作教程
- 1702天前
-
 8
8
- PhotoZoom Pro功能和系统要求简介
- 1878天前
-
 9
9
- CorelDRAW添加移动和关闭调色板操作方法
- 1751天前
相关推荐
热门关注
-

- Xshell 6 简体中文
- ¥899.00-¥1149.00
-

- DaVinci Resolve Studio 16 简体中文
- ¥2550.00-¥2550.00
-

- Camtasia 2019 简体中文
- ¥689.00-¥689.00
-

- Luminar 3 简体中文
- ¥288.00-¥288.00
-

- Apowersoft 录屏王 简体中文
- ¥129.00-¥339.00