如何在 Windows 11 中打开网络发现
 发布于2023-04-25 阅读(0)
发布于2023-04-25 阅读(0)
扫一扫,手机访问
网络发现是 Windows Vista 中首次引入的一项功能,它允许 Windows PC 通过网络定位和发现其他计算机和设备。今天,我们将了解如何在 Windows 11 中打开网络发现。
当您连接到私人网络(例如您的家或工作地点)时,发现功能会立即启用。
它在公共网络上被禁用,例如访客 Wi-Fi 或不受信任的网络,以防止其他 PC 在这些网络上自动检测您的设备。
在某些情况下,网络发现也会在专用网络中停止,因此操作系统不会自动识别其他计算机。如果是这种情况,并且您希望启用它,那么下面概述的方法应该会有所帮助。
跟随我们将首先查看该功能是否安全,然后跳转到您可以在 Windows 11 中打开网络发现的方法。
网络发现安全吗?
简而言之,网络发现至关重要且安全,因为每个 MSP 或 IT 团队,无论组织的垂直或规模如何,都需要网络可见性才能完成其工作。
IT 团队无法掌握网络的来龙去脉,除非他们完全了解与其连接的设备,了解它们之间的联系,并了解它们之间的交互方式。
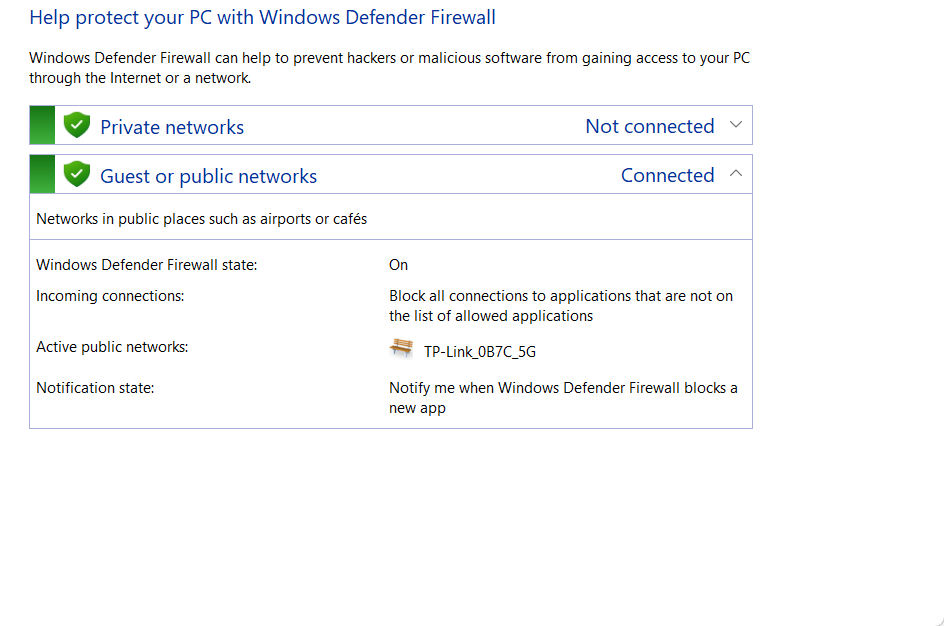
网络发现也可能是网络安全领域的一种有价值的工具。例如,不正确的 IP 地址通常是能够将恶意软件传送到计算机系统的恶意或流氓设备的症状。
考虑到该功能的主要目标是定位和映射分配的 IP 地址,IT 团队将更容易区分真实和无效的设备 IP 地址。
它的工具使托管服务提供商 (MSP) 能够进行频繁的扫描,以确保没有威胁者潜伏在网络边界的另一端。
最后,它可以帮助 MSP 和 IT 管理员通过允许他们确定在其连接的设备上打开哪些端口来提高数字安全性。设备上正常运行不需要的任何开放端口都有可能构成安全威胁。
话虽如此,现在让我们看看如果在 Windows 11 中关闭网络发现,您可以做什么。作为奖励,您还将看到如何打开文件共享。
如何在 Windows 11 中打开网络发现?
1.使用控制面板
- 打开Windows 搜索功能并进入控制面板,然后单击最上面的结果。
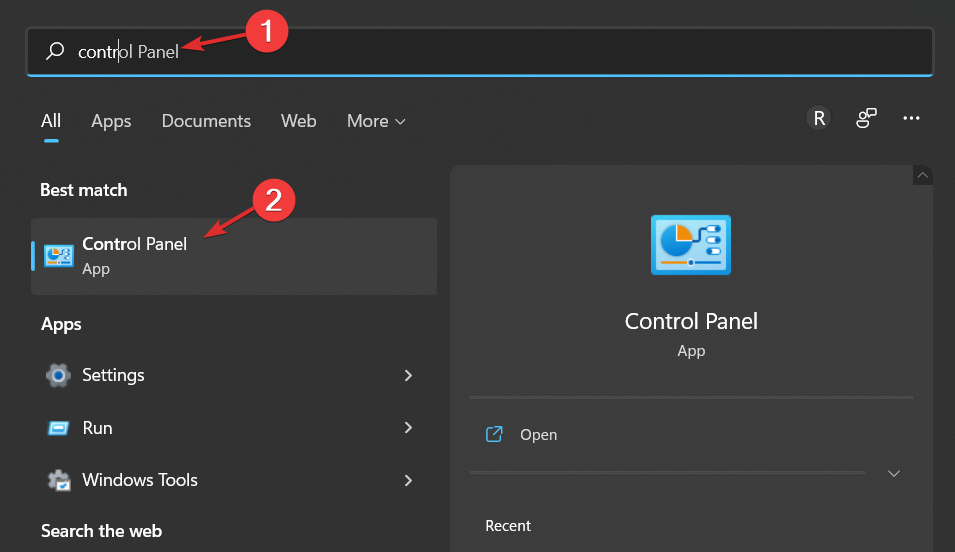
- 现在点击网络和互联网。
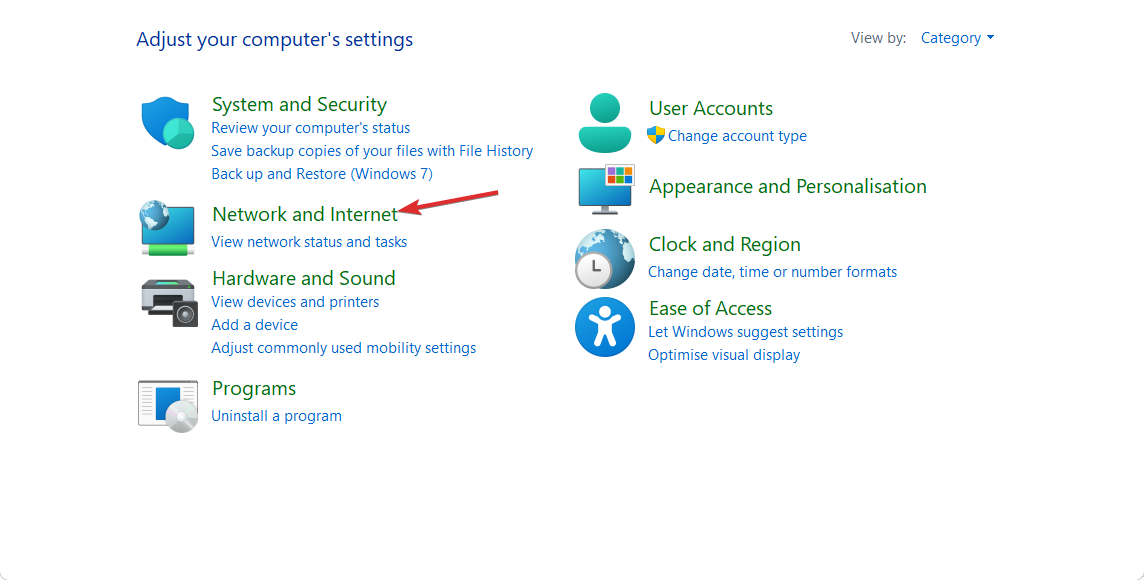
- 接下来,选择网络和共享中心选项。
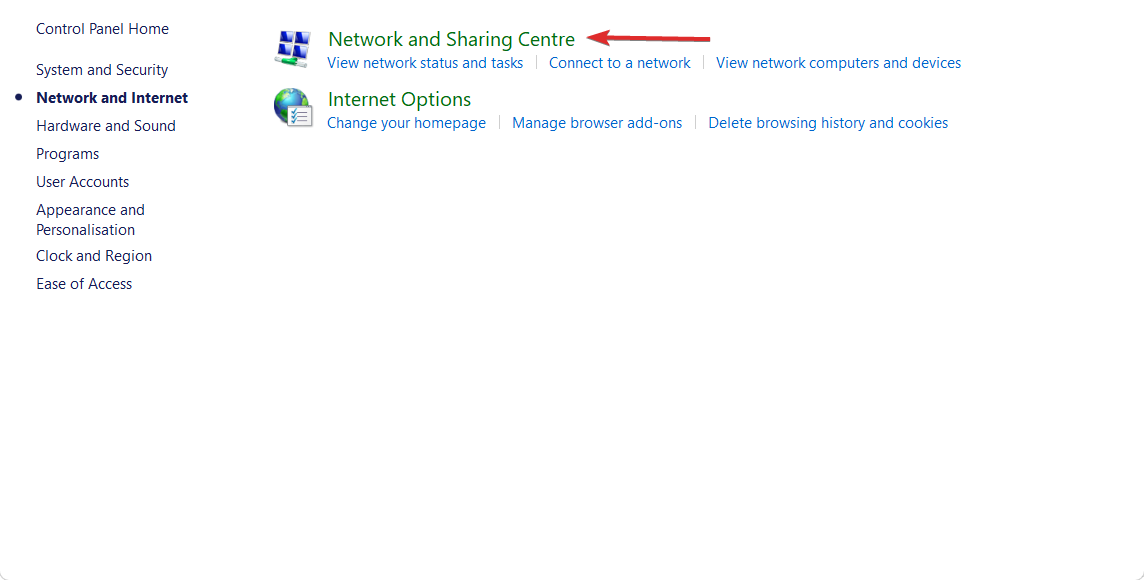
- 从左侧面板中选择更改高级共享设置选项。
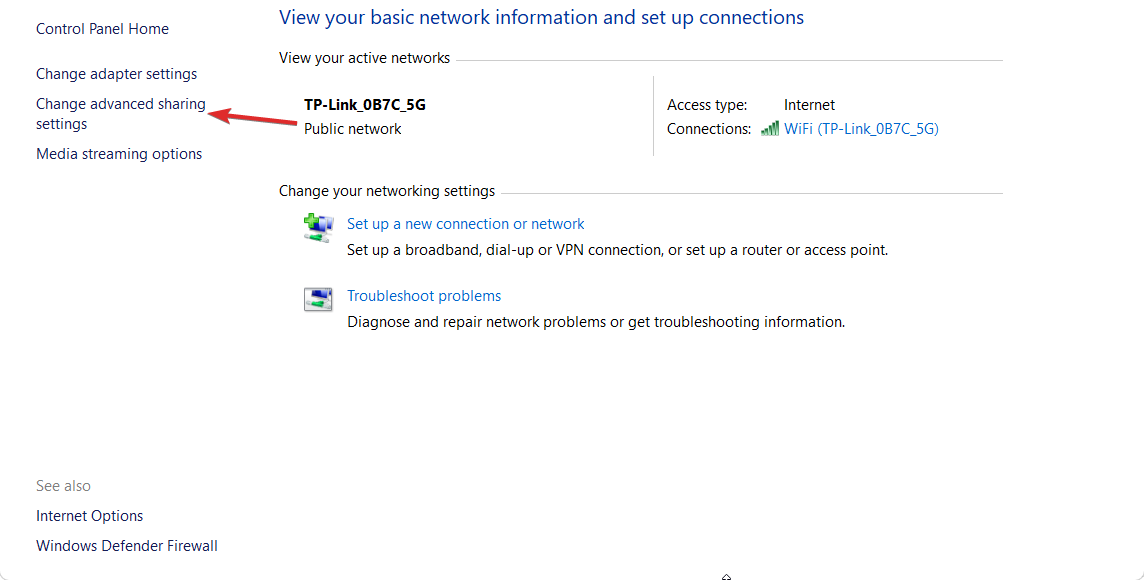
- 在这里,您所要做的就是选中打开网络发现选项旁边的单选按钮。此外,如果您想知道如何打开文件共享,可以选中打开文件和打印机共享旁边的单选按钮。而已!
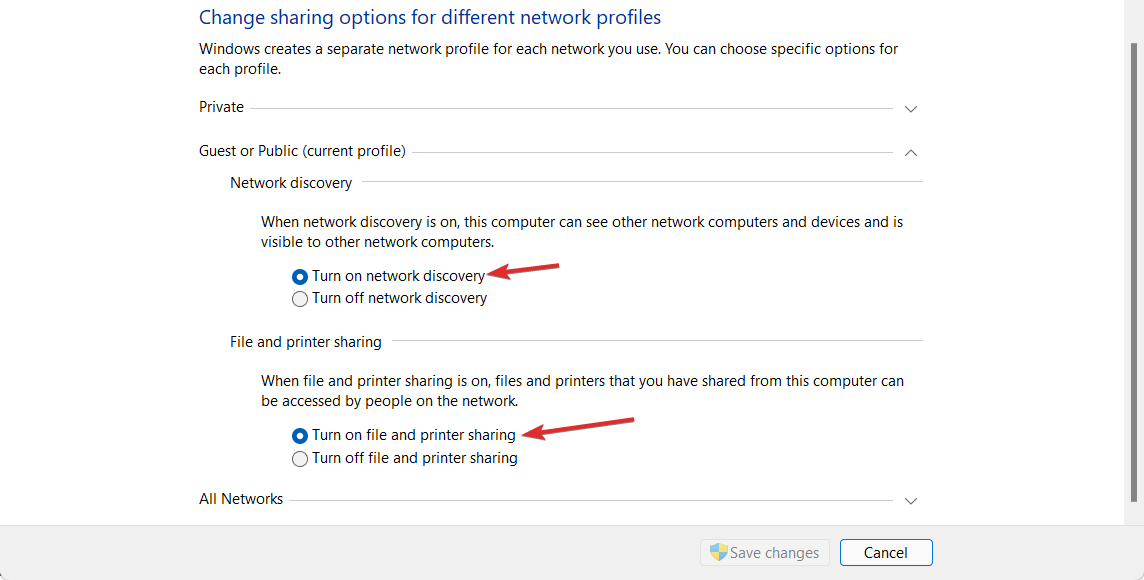
如果您想关闭该功能,您可以简单地按照上述相同的步骤操作,但选中关闭网络发现选项旁边的单选按钮。
阅读有关此主题的更多信息- 修复:Windows Server 未显示在文件资源管理器的网络中
- 使用 10 多种最佳便携式网络扫描仪工具
- 修复:其他人可能会看到您通过此网络发送的信息
2.使用设置
- 通过同时按下打开设置,然后导航到网络和互联网,然后是以太网。请注意,如果您连接到 WiFi,则必须单击它而不是以太网。WindowsI
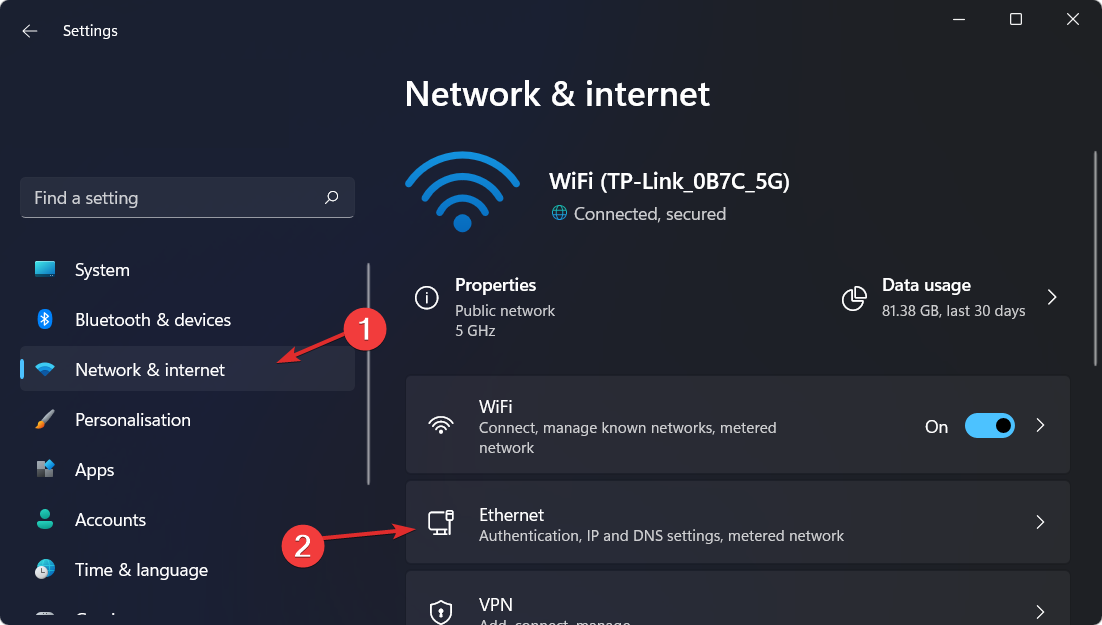
- 现在在WiFi或以太网属性下,您将拥有Network profile type部分,您可以在其中选择Private。此选项将自动启用网络发现。
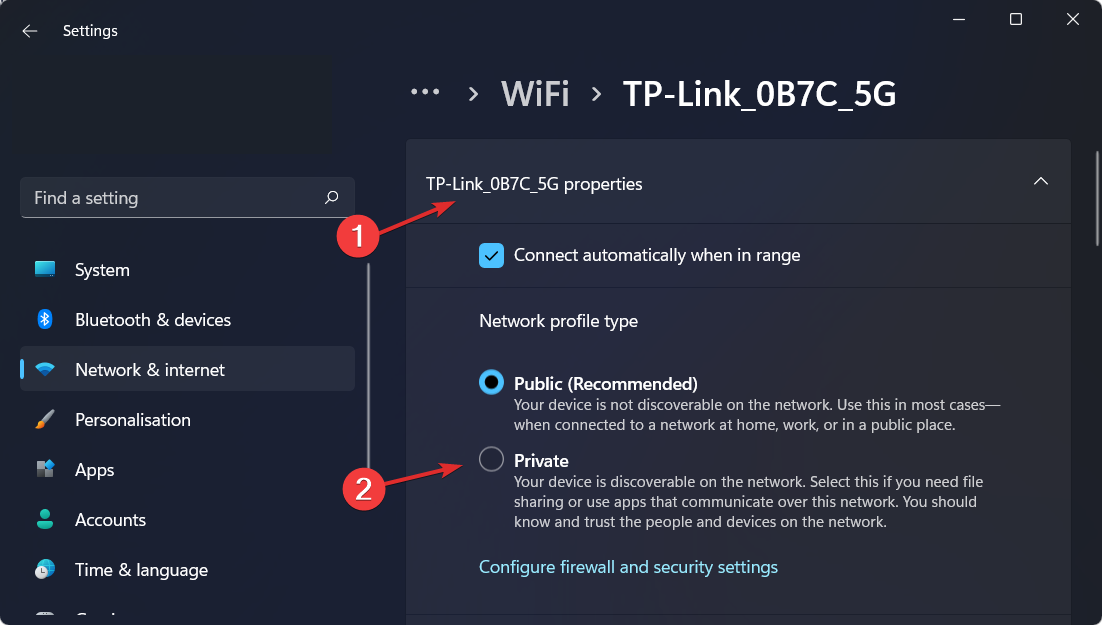
我们已经向您展示了在 Windows 11 中打开网络发现的两种方法,但如果您仍需要进一步的帮助,请查看我们的教程,了解如果网络发现未显示所有计算机该怎么办。
产品推荐
-

售后无忧
立即购买>- DAEMON Tools Lite 10【序列号终身授权 + 中文版 + Win】
-
¥150.00
office旗舰店
-

售后无忧
立即购买>- DAEMON Tools Ultra 5【序列号终身授权 + 中文版 + Win】
-
¥198.00
office旗舰店
-

售后无忧
立即购买>- DAEMON Tools Pro 8【序列号终身授权 + 中文版 + Win】
-
¥189.00
office旗舰店
-

售后无忧
立即购买>- CorelDRAW X8 简体中文【标准版 + Win】
-
¥1788.00
office旗舰店
-
 正版软件
正版软件
- 如何解决Windows 11右下角时间消失的问题
- 很多朋友在使用win11时突然发现,右下角的时间消失了,还有的用户甚至连右下角的小月亮、wifi连接图标什么的全都没有了,我们可以尝试在任务栏设置中打开,或者使用注册表重启,下面就一起来看一下吧。win11右下角时间没了怎么办方法一:1、我们首先右键点击下方任务栏空白处,选择“任务栏设置”2、在任务栏设置中找到右侧的“taskbarcorneroverflow”3、然后在它上方找到“clock”或“时钟”选择开启即可。方法二:1、按下键盘快捷键“win+r”调出运行,输入“regedit”回车确定。2、打
- 11分钟前 win 解决方法 时间显示 0
-
 正版软件
正版软件
- 12代酷睿与win11系统搭配表现优于win10
- 根据此前的测试来看,intel12代酷睿处理器在使用win11系统的时候要比win10系统性能更加强大,不过测试平台较为局限,因此最近有linux用户也进行了一些测试,并得出了类似的测试结果,下面就一起来看看具体情况吧。Intel12代酷睿搭配win11系统性能更佳1、其实在win11推出之初,就有用户进行了测试,指出Intel12代酷睿搭配win11系统性能更佳。2、不过当时测试样本太小,因此最近又有Linux平台粉丝也对12代酷睿以及win11进行了各种测试。3、测试的平台为:酷睿i9-12900K、
- 16分钟前 0
-
 正版软件
正版软件
- 解决本地连接受限问题:修复电脑网络限制的方法指导
- 当我们在上着网的时候会突然断线,然后再也无法连接上,并且电脑右下角的本地连接图标上会出现一个叹号,提示网络连接受限制或无连接,该怎么办呢?其实很多用户都显得有些束手无策,其实这个"网络连接受限制"也算最普通的故障了,不知道解决的用户一起来看看解决的办法。很多朋友的电脑遇到本地连接受限制的情况,就以为自己的电脑网络有网络故障,其实不是。主要原因还是由于电脑的网卡连接的设备没有dhcp分配功能,或者关闭了dhcp功能,下面,就一起来看看如何解决本地连接受限制的情况。本地连接受限制方法一:右键点击“我的电脑”,
- 31分钟前 ip 本地连接 本地无连接 ip受限制 0
-
 正版软件
正版软件
- 使用VB的ADO方法查询数据表中的一段数据的方法是什么?
- VB如何使用ADO方法查询数据表里的一段数据用控件简单.前提条件要把adodc控件正常连接的数据库上datagrid控件绑定到adodc控件上PrivateSubCommand1_Click()'连接数据库Adodc1.ConnectionString="Provider=Microsoft.Jet.OLEDB.4.0;DataSource="&App.Path&"\数据库.mdb"'查询Adodc1.RecordSource="select*from表where姓名like'"&Text1.Text&"
- 46分钟前 0
-
 正版软件
正版软件
- 教你如何设置win10的宽带连接并修复问题
- win10系统,一个具有快速启动,搜索方便,功能更齐全的系统,吸引不少的用户,但是如果设置的不好的话,也会遇到一些故障,影响我们的用户体验,而宽带连接连接不上就是常见的问题之一了,为此,小编給大家带来了设置win10宽带连接的图文解说。绝大部分家庭电脑用户都是采用“宽带连接”方式来连接网络的,但是不少的用户在升级为win10系统之后,发现电脑没有网络,却又不知道该怎么去设置宽带连接,这该怎么办呢?别急,小编这就将win10设置宽带连接的方法告诉给大家。win10怎么设置宽带连接点击电脑左下角的“windo
- 56分钟前 win10 宽带连接 宽带 设置连接 0
最新发布
-
 1
1
- KeyShot支持的文件格式一览
- 1673天前
-
 2
2
- 优动漫PAINT试用版和完整版区别介绍
- 1713天前
-
 3
3
- CDR高版本转换为低版本
- 1858天前
-
 4
4
- 优动漫导入ps图层的方法教程
- 1713天前
-
 5
5
- ZBrush雕刻衣服以及调整方法教程
- 1709天前
-
 6
6
- 修改Xshell默认存储路径的方法教程
- 1725天前
-
 7
7
- Overture设置一个音轨两个声部的操作教程
- 1702天前
-
 8
8
- PhotoZoom Pro功能和系统要求简介
- 1879天前
-
 9
9
- CorelDRAW添加移动和关闭调色板操作方法
- 1751天前
相关推荐
热门关注
-

- Xshell 6 简体中文
- ¥899.00-¥1149.00
-

- DaVinci Resolve Studio 16 简体中文
- ¥2550.00-¥2550.00
-

- Camtasia 2019 简体中文
- ¥689.00-¥689.00
-

- Luminar 3 简体中文
- ¥288.00-¥288.00
-

- Apowersoft 录屏王 简体中文
- ¥129.00-¥339.00