如何在Windows 11上删除Windows.old文件夹
 发布于2023-04-25 阅读(0)
发布于2023-04-25 阅读(0)
扫一扫,手机访问
一些用户最近提出了Windows.old删除Windows 11的请求,以节省PC上的空间。Windows在一个月后自动删除Windows.old文件夹,但如果你不能等到那时,我们提供了一些方法来删除Windows.old文件夹。
您的 PC 上需要 Windows.old 文件夹吗?
Windows.old 文件夹在您的 Windows 11 PC 上占用了一些空间,但这里有一些关于您是否应该删除它的论据:
- Windows恢复选项 - 如果在安装新版本的Windows 11 PC时安装过程失败,您可以使用Windows.old文件夹轻松恢复到以前版本的Windows。
- 磁盘空间不足 - 如果您迫切需要更多可用存储空间,请删除Windows.old文件夹将为您释放几千兆字节的磁盘空间。
根据上面提供的原因,您应该能够决定是否删除或保留Windows 11 PC上的Windows.old文件夹。
如何在 Windows 11 上删除 Windows.old 文件夹?
1. 使用文件资源管理器
- 按 + 键打开文件资源管理器。WindowsE
- 单击“这台电脑”并导航到 C: 驱动器。
- 接下来,向下滚动到Windows.old文件夹并右键单击它。单击回收站图标以删除。
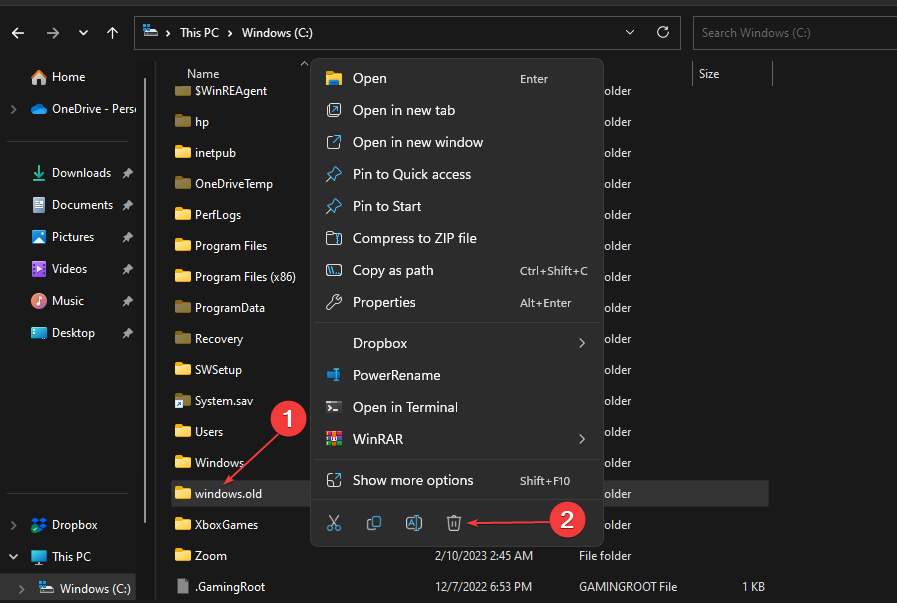
- 出现提示后,单击“继续”以提供删除文件夹的管理员权限。
- 或者,您可以按住键并按按钮永久删除文件夹及其所有内容。ShiftDelete
如果 Windows.old 文件夹供其他用户使用,则需要先获得该文件夹的所有权,然后才能将其删除。
2.使用磁盘清理
- 按 + 键打开“运行”对话框。在文本字段中键入 cleanmgr,然后按 。WindowsREnter
- 从左侧窗格中选择“这台电脑”。右键单击右侧窗格中的 C: 驱动器,然后选择属性。
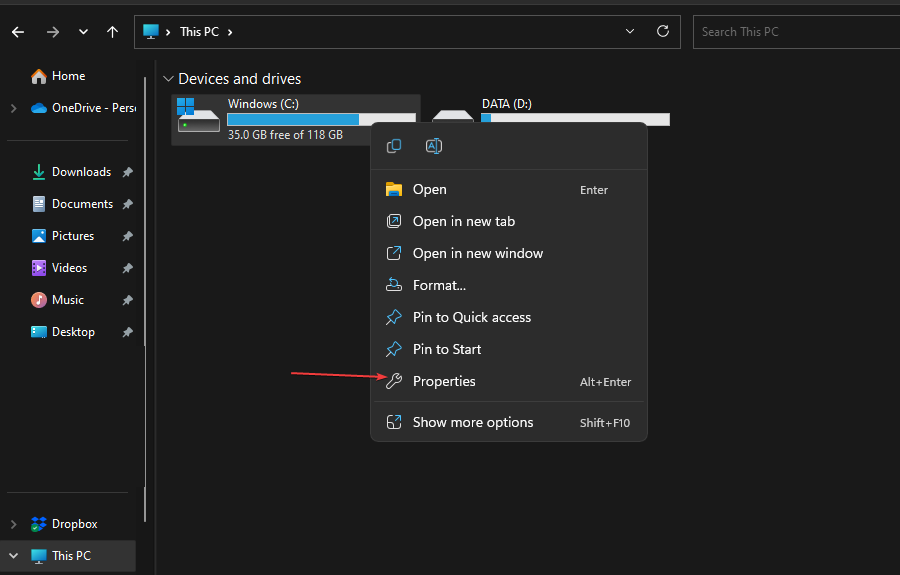
- 单击“常规”选项卡下的“磁盘清理”按钮。
- 选择页面底部的清理系统。等待磁盘清理扫描您的 PC 以查找未使用的文件。
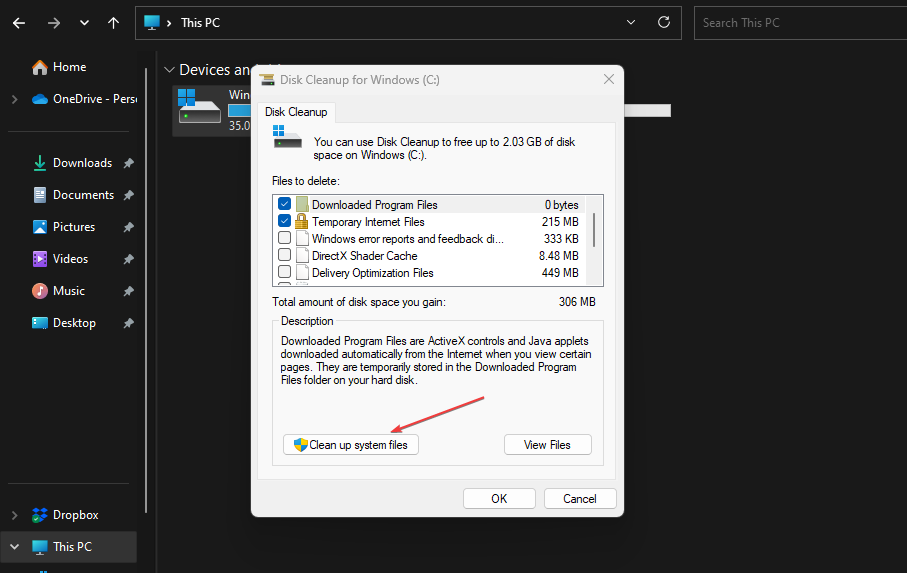
- 该过程完成后,向下滚动并选择“以前的Windows安装”选项,这也是Windows.old文件夹。
- 选中复选框以选择要删除的内容,然后单击确定。
- 接下来,选择 删除文件 从弹出窗口中确认删除。
- 如果收到其他提示,请单击“是”。
无论如何,删除Windows.old文件夹不会影响您的PC。如果您可以使用当前的Windows版本,则必须确保已准备好放手。
3. 通过存储感知
- 按下按钮,在搜索栏中键入存储感知,然后启动它。Windows
- 找到 存储管理 并切换 打开 存储感知 其下面的选项。
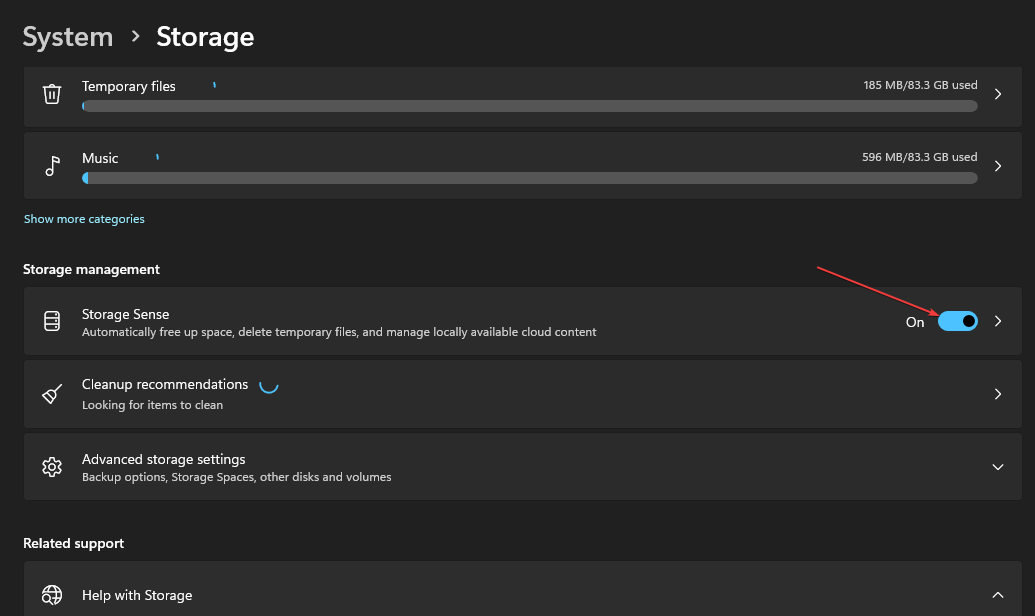
- 接下来,单击“存储感知”旁边的向右箭头以访问更多选项。然后单击“立即运行存储感知”按钮。
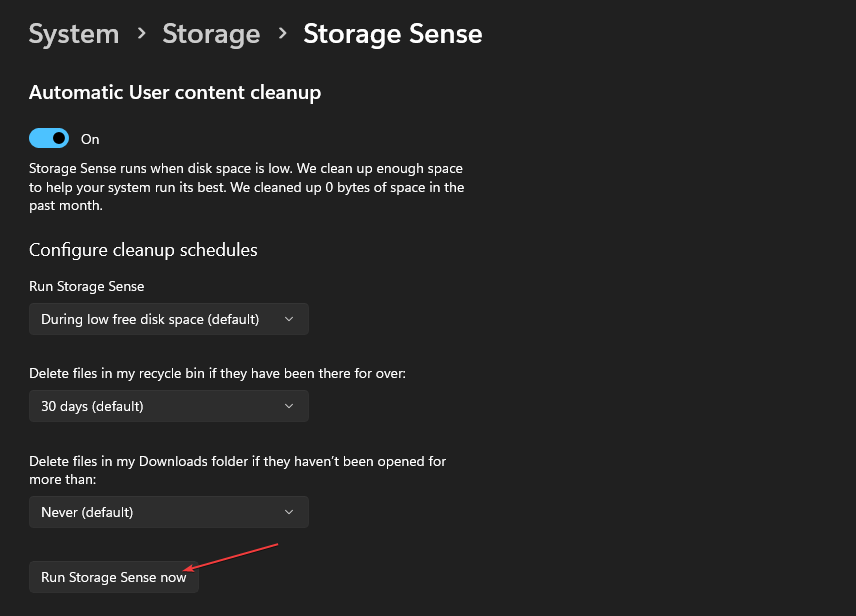
- 存储感知将开始清洁过程。
存储感知可以删除不需要的文件,例如缩略图、错误报告、缓存文件和以前的安装文件,甚至可以清空回收站。
这就是如何在Windows 11 PC上删除Windows.old文件夹。希望这些步骤中的一个或全部对您来说都可以轻松导航。
或者,如果删除Windows.old文件夹的唯一目的是清除存储空间,您也可以在此处寻找释放磁盘空间的其他方法。
本文转载于:https://www.yundongfang.com/Yun219669.html 如有侵犯,请联系admin@zhengruan.com删除
产品推荐
-

售后无忧
立即购买>- DAEMON Tools Lite 10【序列号终身授权 + 中文版 + Win】
-
¥150.00
office旗舰店
-

售后无忧
立即购买>- DAEMON Tools Ultra 5【序列号终身授权 + 中文版 + Win】
-
¥198.00
office旗舰店
-

售后无忧
立即购买>- DAEMON Tools Pro 8【序列号终身授权 + 中文版 + Win】
-
¥189.00
office旗舰店
-

售后无忧
立即购买>- CorelDRAW X8 简体中文【标准版 + Win】
-
¥1788.00
office旗舰店
-
 正版软件
正版软件
- Win10如何切换英文大小写
- 有些小伙伴对于win10的英文大小写切换还是略带疑惑,有很多种切换的方法,我们可以直接点击键盘的capslock,这是最简单的,还可以按住shift键。win10英文大小写怎么换:1、首先我们新建一个记事本在记事本内查看效果。2、然后点击“capslock”键,按住就是大写。3、如果说我们按了大写按键没解除的话,再按下shift就是小写。4、要是我们没有按下大写按键,直接按下shift按键加上字母,就是该字母的大写了。
- 6分钟前 win 大小写切换 英文键盘 0
-
 正版软件
正版软件
- 如何将win10家庭版中文版转换为英文版
- 有很多小伙伴想要把自己电脑改成英文版,但是不知道如何操作,我们只需要在开始界面找到搜索选项,接着就可以找到语言设置了,改为英文就好,十分的简单而且方便。win10家庭版中文版怎么改英文版:1、请先右键点击左下角“开始”图标,随后在弹出的对话框内,选择“搜索”选项。2、在开启的搜索栏目中,输入“语言”。随后在最佳匹配项目里,选定“语言设置”。3、在语言设置界面中,只需将Windows显示语言更改为“English”便可。4、接下来,我们可以在首选语言中的选项框内,选择“添加语言”。5、在随之弹出的语言安装对
- 11分钟前 win10 中文版 0
-
 正版软件
正版软件
- 罗技驱动无法自动开机启动
- 罗技驱动可用于绑定用户的多个外设,有些设备需要驱动保持启动才能生效,因此用户需要将罗技驱动设置为开机自启动。若用户无法实现开机自启动,可尝试以下方法。罗技驱动开机无法自启动:1、用户先右键点击最下方任务栏,打开“任务管理器”。2、选择“启动”这个选项,禁用“LGHUB”。3、再启用,然后重启计算机查看是否开机自启。4、还是没有开机自启,就按“win+r”打开“运行”,并且输入“msconfig”再确定。5、进入“引导”选项。6、选择“安全引导”并确定,然后会重启并进入安全模式,在这个模式中卸载驱动并重新安
- 25分钟前 开机自启动 罗技驱动 0
-
 正版软件
正版软件
- 如何解决罗技驱动无法启动的问题
- 如果用户在使用罗技驱动时遇到无法打开的问题,可能是由于网络连接不稳定导致的。此外,也有可能需要以管理员权限进行修改,或者尝试通过使用驱动人生软件重新安装来解决该问题。罗技驱动打不开怎么办:第一种方法:1、检查网络有没有问题或故障,导致罗技驱动打不开。第二种方法:1、用户可以使用驱动人生安装罗技驱动,从而解决问题。第三种方法:1、右击打开“任务管理器”,选中“LGHUB”然后“结束任务”。2、关掉之后进“C:\ProgramFiles\LGHUB”文件夹,选择“lghub_updater.exe”,打开“属
- 41分钟前 打不开 罗技驱动 0
-
 正版软件
正版软件
- 教你如何在win10系统中更改字体
- win10默认的系统字体非常普通,我们很可能会不喜欢使用,那么win10怎样更改系统字体呢,其实系统是没有这个功能的,因此必须使用第三方软件才可以。win10怎样更改系统字体:1、首先我们在网上下载想要使用的字体。2、接着还需要下载一个“noMeiryoUI”字体修改工具。3、然后将下载到的字体放到电脑“C:\Windows\Fonts”位置。4、随后我们只要打开这款软件,根据想要修改字体的位置,点击右边的“选择”5、在其中找到并选择我下载好的字体,还能修改不同样式。6、如果想要全部替换,可以在选择后点击
- 56分钟前 win 更改 字体 0
最新发布
-
 1
1
- KeyShot支持的文件格式一览
- 1673天前
-
 2
2
- 优动漫PAINT试用版和完整版区别介绍
- 1713天前
-
 3
3
- CDR高版本转换为低版本
- 1858天前
-
 4
4
- 优动漫导入ps图层的方法教程
- 1713天前
-
 5
5
- ZBrush雕刻衣服以及调整方法教程
- 1709天前
-
 6
6
- 修改Xshell默认存储路径的方法教程
- 1725天前
-
 7
7
- Overture设置一个音轨两个声部的操作教程
- 1703天前
-
 8
8
- PhotoZoom Pro功能和系统要求简介
- 1879天前
-
 9
9
- CorelDRAW添加移动和关闭调色板操作方法
- 1752天前
相关推荐
热门关注
-

- Xshell 6 简体中文
- ¥899.00-¥1149.00
-

- DaVinci Resolve Studio 16 简体中文
- ¥2550.00-¥2550.00
-

- Camtasia 2019 简体中文
- ¥689.00-¥689.00
-

- Luminar 3 简体中文
- ¥288.00-¥288.00
-

- Apowersoft 录屏王 简体中文
- ¥129.00-¥339.00