在 Windows 11 中启用扫描到计算机的 7 种方法
 发布于2023-04-25 阅读(0)
发布于2023-04-25 阅读(0)
扫一扫,手机访问
您是否正在寻找有关如何在 Windows 11 中启用扫描到计算机的信息?好吧,操作系统可以将图像、文档和任何其他兼容文件扫描到您的计算机。
然后可以将它们保存在您喜欢的任何地方,并可能上传到云中,因此可以从您想要的任何地方访问。
专用软件控制大多数扫描仪。它们由制造商提供。
也可以使用 Microsoft 本身提供的应用程序或适用于 Windows 11 的最佳扫描仪应用程序之一来控制它们。但随后,用户抱怨他们在尝试扫描时遇到了一些问题。
为什么我的打印机无法扫描到计算机?
一般来说,Windows扫描仪没有被检测到的原因大致可以分为两种情况:计算机根本没有检测到打印机的情况,以及检测到打印机但扫描不工作的情况。
这些问题,尤其是后者,可能是由以下原因之一引起的:
- 电缆连接故障– 使用不良或不兼容的电缆会阻止计算机和打印机之间的成功连接。这将不可避免地阻碍扫描工作。
- 无线连接错误– 使用 WiFi 等非有线连接并不能保证不会出现错误。连接问题将自动影响扫描能力。
- 过时的打印机驱动程序- 每当将打印机等外围硬件连接到计算机时,驱动程序负责顺畅的通信。驱动程序出现任何问题都会直接篡改扫描。
- 系统内存不足– 如果您的计算机内存空间不足,如果预期结果超出可用存储空间,则可能无法进行扫描。
- 禁用 Windows 图像采集 (WIA) 服务– 这是 Windows 操作系统上的一项特殊服务,旨在支持最佳扫描功能。禁用它将阻止扫描有效执行。
- 禁用的 Shell 硬件检测服务– ShellHWDetection 管理 Windows 中的自动播放硬件事件。此功能允许计算机检测图像并触发所需的应用程序来显示它们。必须启用它才能使扫描工作。
如何启用扫描到计算机?
1.设置扫描仪
- 使用电缆或 WiFi 将打印机连接到计算机。
- 按Windows键打开Windows 搜索。
- 键入打印机和扫描仪。选择最佳匹配结果下的打印机和扫描仪,然后选择打开。
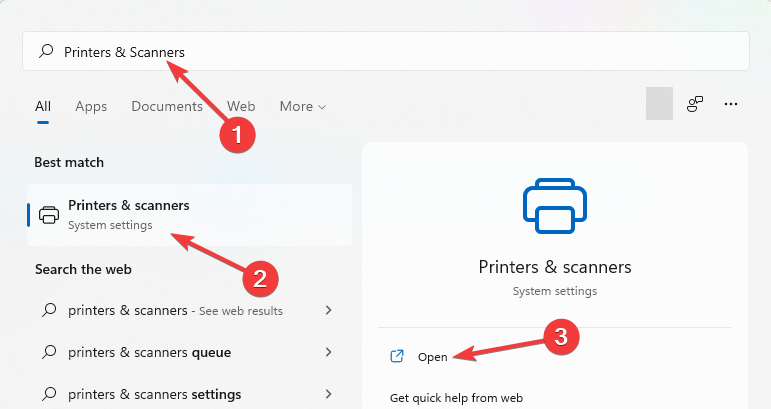
- 选择添加设备。
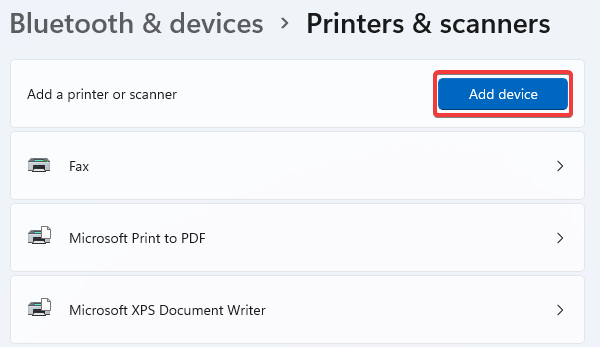
- 成功添加打印机设备后,点击键返回Windows 搜索。Windows
- 在搜索框中输入传真和扫描。选择Windows 传真和扫描。然后点击,打开。
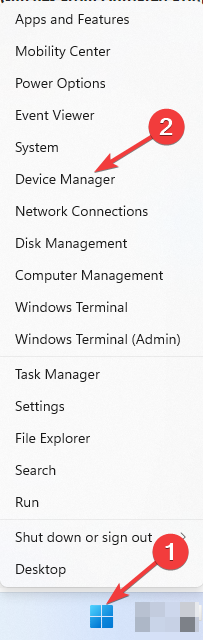
- 检查并单击打印机旁边的小下拉箭头。
- 右键单击连接的打印机,然后选择更新驱动程序。
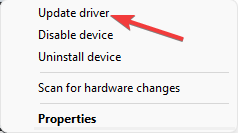
您可以使用另一种方法更有效地管理所有驱动程序,而不是手动更新驱动程序。
使用专用的驱动程序更新程序,您可以完全支持在系统上安装或更新旧驱动程序。不仅如此,您还可以处理驱动程序的错误并立即修复它们。
该软件将扫描您的 Windows 11 PC 以查找过时的驱动程序文件并快速检测它们。之后,您可以选择一个驱动程序或许多其他驱动程序来开始更新。
⇒获取 DriverFix
4.降低扫描分辨率
- 从Microsoft Store下载Windows Scan。
- 按Windows键并在搜索框中键入扫描。
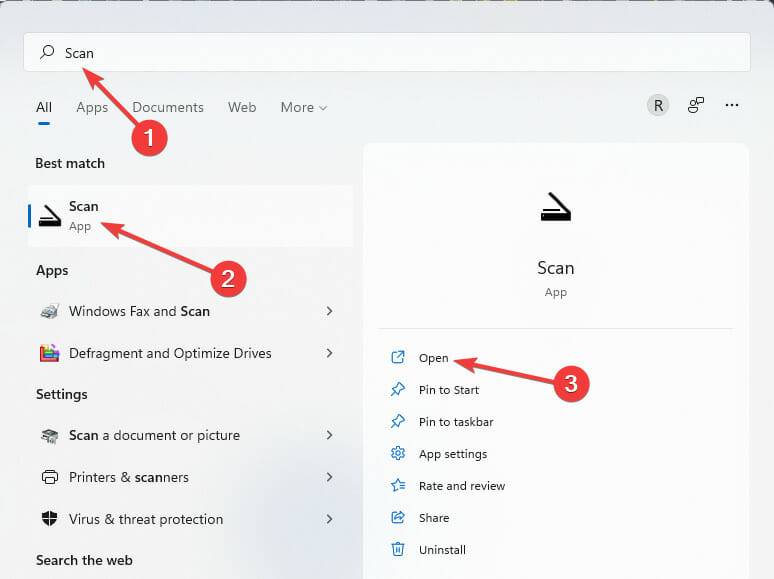
- 更改文件类型。
- 将分辨率设置为低。然后开始扫描。
如果您的 PC 设备内存不足,建议使用此方法。它也适用于寻找有关如何在 Windows 10 上启用扫描到计算机的解决方案的读者。
5.激活Shell硬件检测服务
- 同时点击Windows键 + R。
- 输入下面的命令,然后按Shift+ Enter。
services.msc - 找到外壳硬件检测。现在,右键单击它并选择重新启动或开始。
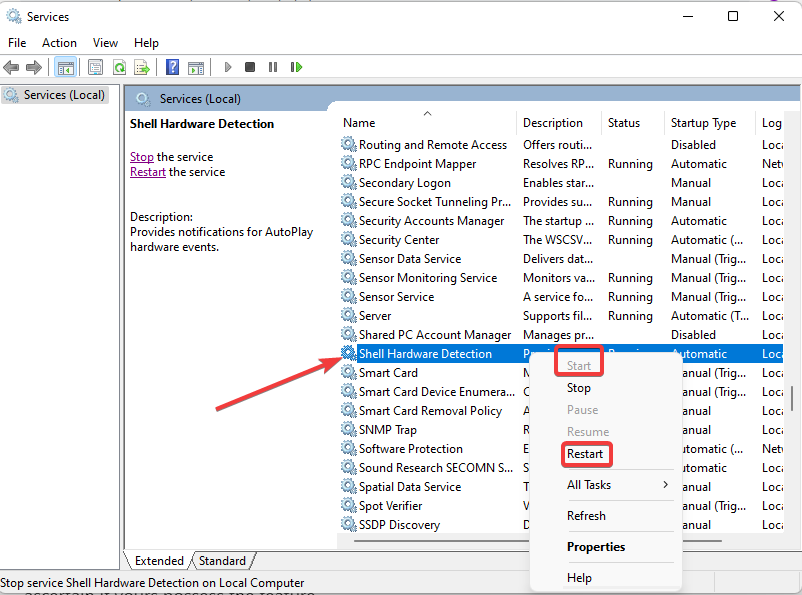
6.启用Windows图像采集服务
- 按Windows+R键打开运行。
- 键入此命令并按Enter:
services.msc
- 滚动找到Windows Image Acquisition;这些选项按字母顺序排列。
- 找到后,右键单击它,然后选择Start。
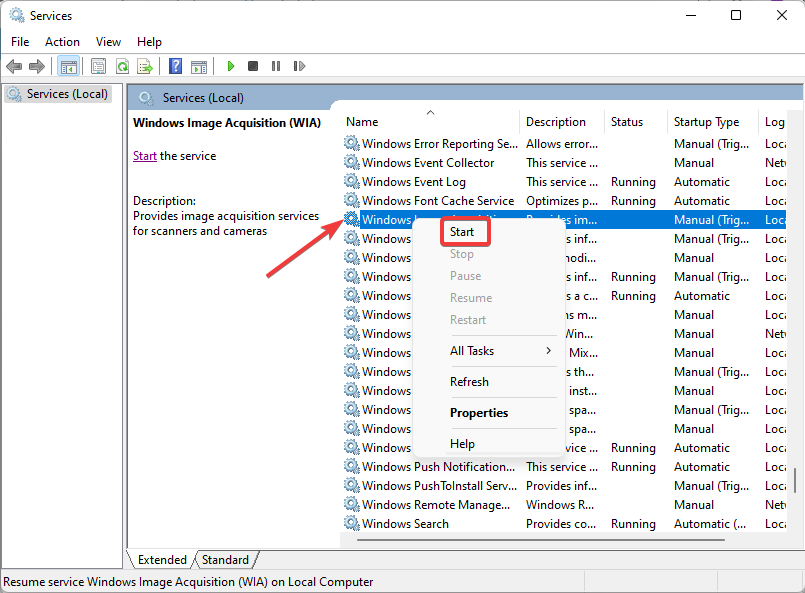
Windows Image Acquisition (WIA) 可在计算机上的图形软件和扫描仪等成像硬件之间实现畅通无阻的通信。上述解决方案也适用于寻找有关如何在 Windows 7 中扫描到计算机的教程的读者。
7.调整兼容模式
- 右键单击主屏幕上的打印机/扫描仪图标。
- 选择属性。
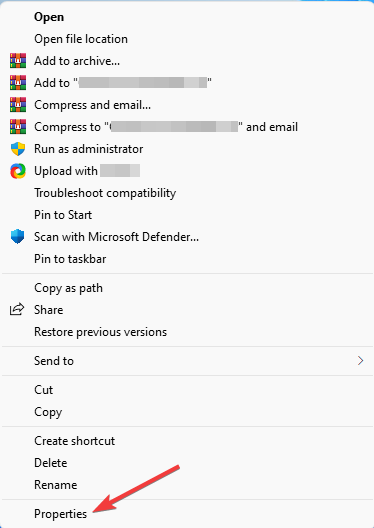
- 选择兼容性。勾选以兼容模式运行此程序:然后选择您喜欢的 Windows 版本。
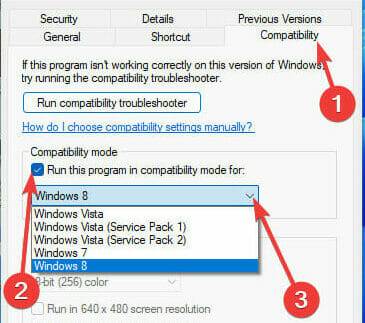
- 选择应用。接下来,重新启动系统并重试扫描。
为什么我的电脑没有检测到我的扫描仪?
在本解决方案教程的第二部分中,我们列出了 Windows 可能无法在 Windows 11 中启用扫描到计算机的常见原因。此外,并非所有打印机都设计有扫描仪,因此,确定您的打印机是否具备该功能非常重要。
刚刚升级 Windows 11 的用户通常会遇到扫描问题。有时,要解决此问题,您需要在制造商的网站上下载扫描仪的官方软件。
可能使您的计算机无法检测到扫描仪的另一件事是扫描仪软件与 PC不兼容。
如果未检测到我的 Windows 扫描仪,我该怎么办?
1.打印机故障排除
- 按+ 键打开运行。WindowsR
- 键入控制面板,然后按Enter。
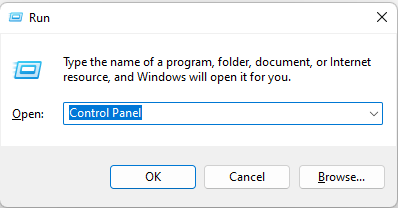
- 单击查看设备和打印机。
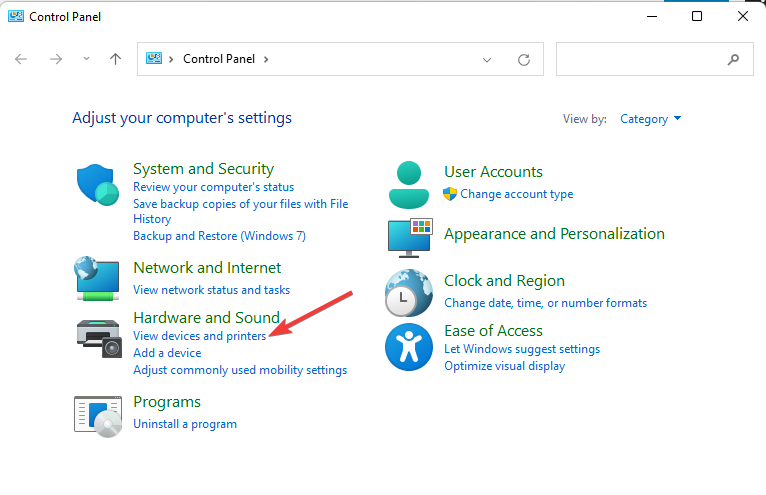
- 右键单击受影响的打印机,然后选择疑难解答。
2.从制造商处下载扫描软件
- 访问打印机制造商的网站。
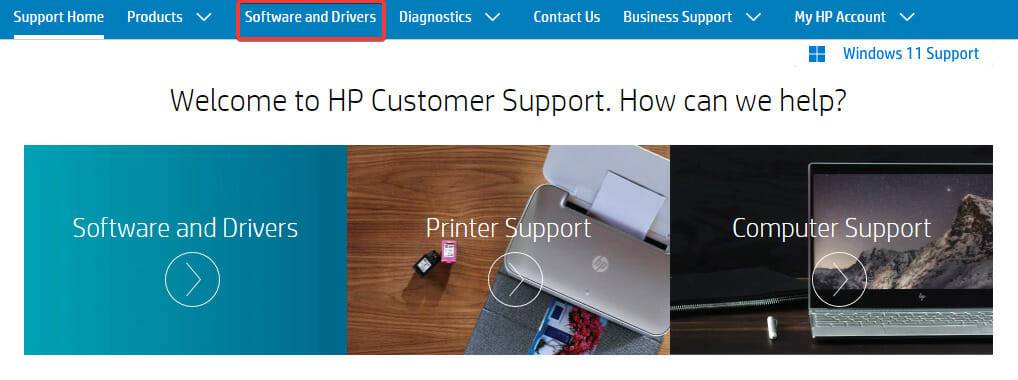
- 输入您的产品名称以获得最兼容的驱动程序下载链接。
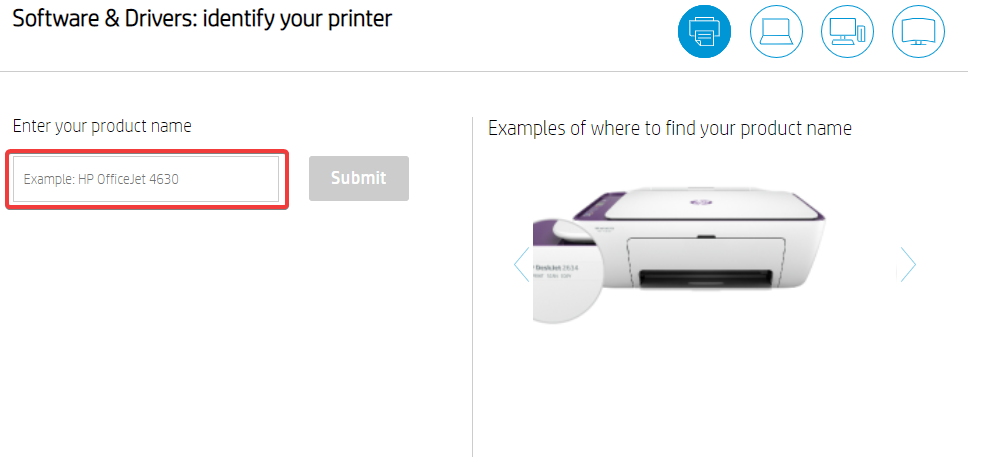
- 在计算机上下载并安装软件。
- 重试扫描。
访问打印机制造商的官方网站时,请确保您的 VPN 已断开连接,以获得满足您需求的最佳建议。
同时,当今市场上有许多适用于 Windows 11 的免费扫描软件工具,可与任何具有所需兼容性的计算机无缝协作。
其中之一是 Microsoft 开发的 Windows 扫描,可在 Microsoft Store 中下载。
如果您正在寻找既有效又免费的替代品,我们对适用于 Windows 11/10 的免费扫描软件进行了评论,以帮助您决定选择哪一个。
哪些扫描仪与 Windows 11 兼容?
从字面上看,所有带扫描仪的打印机都应该与 Windows 11 兼容,但我们的一些读者报告说,在遇到问题时联系 Microsoft 支持后,他们被告知最新的 Windows 操作系统版本与所有打印机不兼容。
造成这种情况的原因很多,但一个具体的原因是制造商尚未更新其驱动程序以与 Windows 11 协同工作。这是印刷行业许多大佬毫不犹豫地采取行动的举措。
在搜索与 Windows 11 兼容的扫描仪时,请查看我们对带有进纸器扫描仪的最佳打印机的评论,以做出明智的决定。
由于您更新了 Windows 而遇到任何扫描所有问题可能会令人沮丧。我们希望到目前为止讨论的任何解决方案都可以帮助您解决问题。如果没有,还请查看我们的文章,了解如果HP 扫描仪无法在 Windows 11上运行该怎么办。
下一篇:管理员禁用时如何打开任务管理器
产品推荐
-

售后无忧
立即购买>- DAEMON Tools Lite 10【序列号终身授权 + 中文版 + Win】
-
¥150.00
office旗舰店
-

售后无忧
立即购买>- DAEMON Tools Ultra 5【序列号终身授权 + 中文版 + Win】
-
¥198.00
office旗舰店
-

售后无忧
立即购买>- DAEMON Tools Pro 8【序列号终身授权 + 中文版 + Win】
-
¥189.00
office旗舰店
-

售后无忧
立即购买>- CorelDRAW X8 简体中文【标准版 + Win】
-
¥1788.00
office旗舰店
-
 正版软件
正版软件
- win764位系统多大
- 我们在安装win7系统的时候一般都会选择64位系统,但是很多人不知道自己的电脑内存能不能装入64位的系统。其实,64位系统本身不是很大,几乎所有的电脑都能安装进去,下面就让我们一起来看看吧。win764位系统多大答:win764位系统安装之后大约在25GB左右。1、上面的25GB指的是硬盘内存而不是运行内存。运行内存方面,建议4GB及以上运存可以使用64位系统。2、虽然官方推荐内存位20GB,但是实际情况,可能会在25GB以上。3、尤其是自带驱动和软件的系统,安装完之后可能会达到40GB左右。4、当然也有
- 10分钟前 win 位 系统大小 0
-
 正版软件
正版软件
- 为何罗技驱动不能检测到我的鼠标
- 如果罗技的驱动在使用时遇到了无法识别鼠标或检测不到鼠标的问题,可能是由于鼠标或接口故障,或者安装的驱动版本错误。请检查鼠标和接口的连接,尝试更新正确的驱动版本。罗技驱动为什么无法识别我的鼠标:一、可能是鼠标或者接口的问题1、要确定用户的鼠标是不是正版的罗技鼠标,不确定可以去咨询罗技的售后客服。2、用户可以检查下电脑的USB接口和鼠标连接线是否正常,否则也会影响罗技驱动的识别。二、可能是驱动版本不对1、罗技驱动的最新版无法识别旧的设备,因此使用旧版鼠标就无法被识别。2、同样使用新版鼠标也无法被旧的驱动识别。
- 20分钟前 鼠标 罗技驱动 0
-
 正版软件
正版软件
- Windows 10正版专业版的费用是多少?
- 我们都知道微软win10系统的版本有许多,包括家庭版、旗舰版、教育版、专业版等等。那么如果我们想购买使用win10正版专业版大概需要多少钱呢。为此,小编在微软官网进行了调查。具体内容就来看一下吧~windows10正版专业版多少钱答:1817元,1、windows10专业版仅限企业购买。
- 35分钟前 Windows 价格 专业版 正版 0
-
 正版软件
正版软件
- 如何解决Windows 11右下角时间消失的问题
- 很多朋友在使用win11时突然发现,右下角的时间消失了,还有的用户甚至连右下角的小月亮、wifi连接图标什么的全都没有了,我们可以尝试在任务栏设置中打开,或者使用注册表重启,下面就一起来看一下吧。win11右下角时间没了怎么办方法一:1、我们首先右键点击下方任务栏空白处,选择“任务栏设置”2、在任务栏设置中找到右侧的“taskbarcorneroverflow”3、然后在它上方找到“clock”或“时钟”选择开启即可。方法二:1、按下键盘快捷键“win+r”调出运行,输入“regedit”回车确定。2、打
- 50分钟前 win 解决方法 时间显示 0
-
 正版软件
正版软件
- 12代酷睿与win11系统搭配表现优于win10
- 根据此前的测试来看,intel12代酷睿处理器在使用win11系统的时候要比win10系统性能更加强大,不过测试平台较为局限,因此最近有linux用户也进行了一些测试,并得出了类似的测试结果,下面就一起来看看具体情况吧。Intel12代酷睿搭配win11系统性能更佳1、其实在win11推出之初,就有用户进行了测试,指出Intel12代酷睿搭配win11系统性能更佳。2、不过当时测试样本太小,因此最近又有Linux平台粉丝也对12代酷睿以及win11进行了各种测试。3、测试的平台为:酷睿i9-12900K、
- 1小时前 01:59 0
最新发布
-
 1
1
- KeyShot支持的文件格式一览
- 1673天前
-
 2
2
- 优动漫PAINT试用版和完整版区别介绍
- 1713天前
-
 3
3
- CDR高版本转换为低版本
- 1858天前
-
 4
4
- 优动漫导入ps图层的方法教程
- 1713天前
-
 5
5
- ZBrush雕刻衣服以及调整方法教程
- 1709天前
-
 6
6
- 修改Xshell默认存储路径的方法教程
- 1725天前
-
 7
7
- Overture设置一个音轨两个声部的操作教程
- 1702天前
-
 8
8
- PhotoZoom Pro功能和系统要求简介
- 1879天前
-
 9
9
- CorelDRAW添加移动和关闭调色板操作方法
- 1751天前
相关推荐
热门关注
-

- Xshell 6 简体中文
- ¥899.00-¥1149.00
-

- DaVinci Resolve Studio 16 简体中文
- ¥2550.00-¥2550.00
-

- Camtasia 2019 简体中文
- ¥689.00-¥689.00
-

- Luminar 3 简体中文
- ¥288.00-¥288.00
-

- Apowersoft 录屏王 简体中文
- ¥129.00-¥339.00