想要在 Windows 11 上禁用 Onedrive?这5个选项会帮助你!
 发布于2023-04-26 阅读(0)
发布于2023-04-26 阅读(0)
扫一扫,手机访问
OneDrive 是 Microsoft 提供的云存储产品,默认与 Windows 11 捆绑在一起。与 Microsoft Edge 一样,捆绑 OneDrive 也遭到了用户的严厉批评,因为许多人都在寻找将其从 PC 中删除的方法。如果您在同一条船上并且想要删除 OneDrive,那么这里就是您需要了解的所有信息。
禁用 OneDrive 时会发生什么?
禁用 OneDrive 有其优点和缺点。以下是在系统上禁用 OneDrive 时发生的情况。
- 您的文件将不再同步到云端
- OneDrive 不会定期备份您的数据
- 手动备份规则等将处于非活动状态
- 如果您没有从系统中卸载 OneDrive 图标,您的文件资源管理器中可能仍会显示它。
- 禁用 OneDrive 时,您的本地文件不会受到影响。
您可以在 Windows 11 上删除 OneDrive 吗?
是的,您可以使用卸载选项从 Windows 11 中正式删除 OneDrive(请参阅下面的选项 5)。但是,这会在您的 PC 上留下 OneDrive 的残留物,以便可以轻松恢复。
如果您希望永久删除 OneDrive,则必须选择更强大的解决方案,例如使用 .bat 脚本、CMD 命令、第三方卸载程序等来删除它。您将在下面的选项 5 中找到所有这些方法的教程。
如何在 Windows 11 上禁用 OneDrive:您的 5 个选择
以下是在 Windows 11 上禁用 OneDrive 的所有方法。根据您的偏好,按照以下任一部分临时或永久禁用系统上的 OneDrive。
仅供参考,在以下五个选项中,选项 1 到 4 是关于禁用 PC 上的 OneDrive,选项 5 是关于卸载它。
选项 1:暂停 OneDrive 同步以禁用它
如果您希望暂时禁用 OneDrive 同步,可以先暂停它。这将暂停在后台运行的所有 OneDrive 活动和服务。如果您希望暂时摆脱 OneDrive,这是推荐的方法。
您将可以选择在您的设备上禁用 OneDrive 的时间段。完成后,OneDrive 将再次自动开始在您的设备上同步。
使用下面的教程来帮助您完成该过程。
单击任务栏中的 OneDrive 图标。
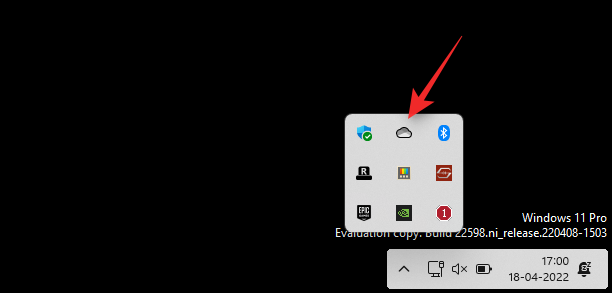
选择 右上角的设置。
右上角的设置。
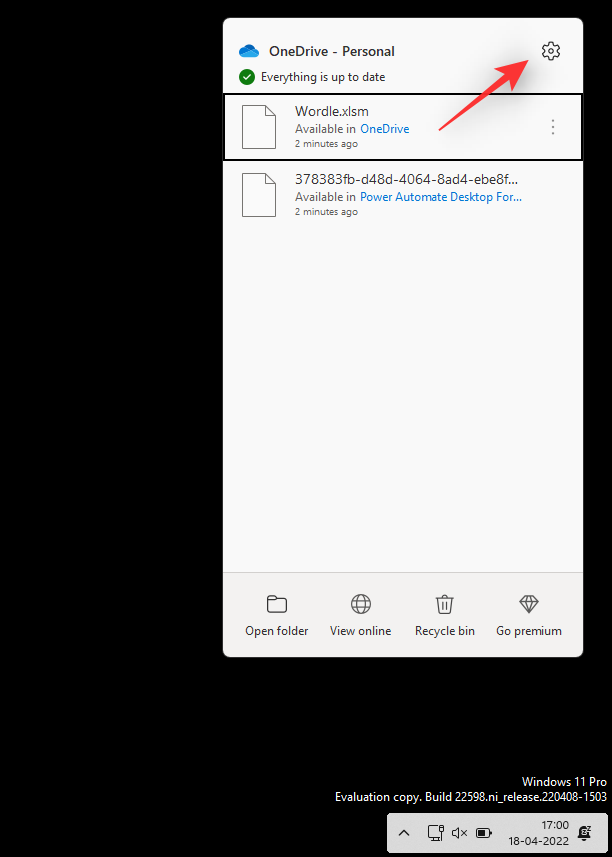
现在,单击暂停同步。
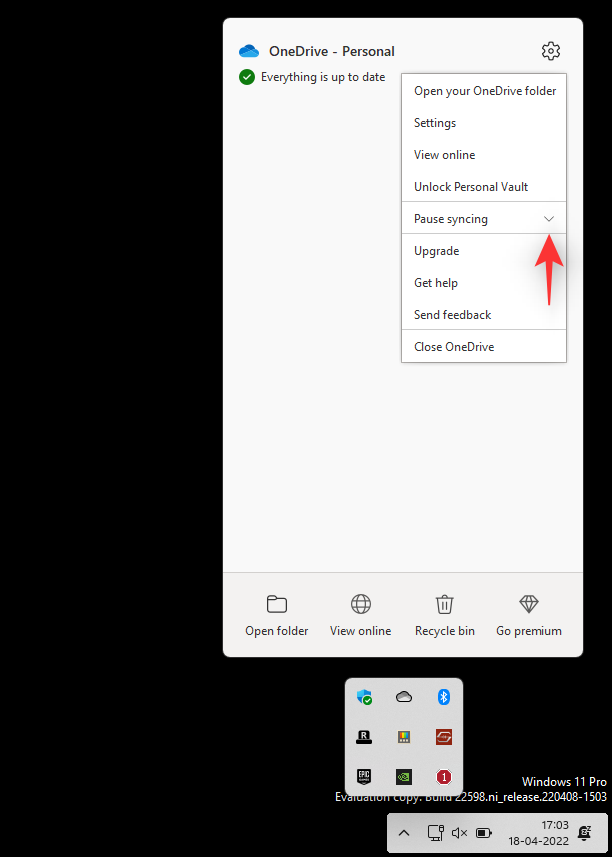
单击下拉箭头并根据您的偏好选择以下选项之一。
- 2小时
- 8小时
- 24小时
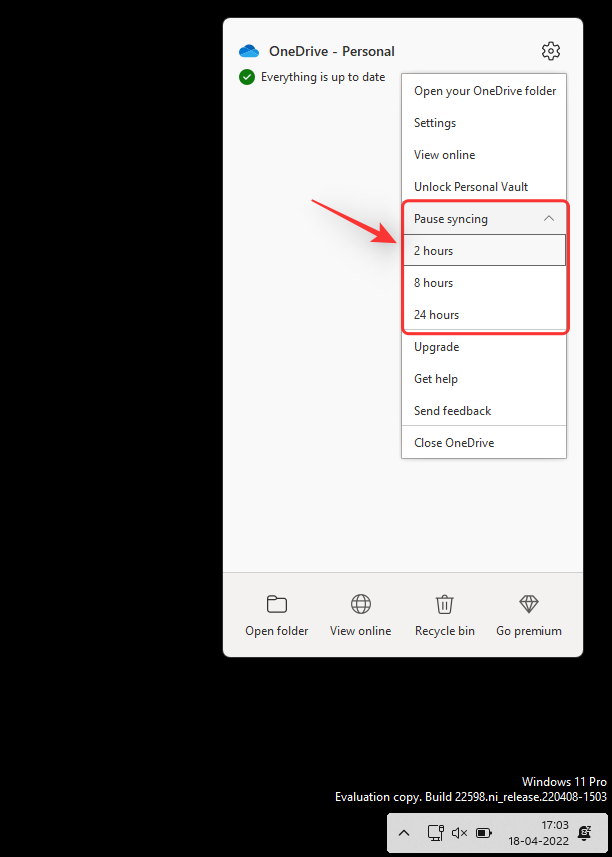
您现在将在所选时间段内暂停设备上的 OneDrive 同步。
选项 2:取消链接 OneDrive 以禁用它
此选项适用于希望在保留本地文件的同时从特定 PC 中删除其 OneDrive 帐户的用户。您的 OneDrive 帐户将与当前 PC 取消链接,并且您的文件将不再同步到云。
仅 OneDrive 文件将从您的本地存储中删除,同时保留其他文件。使用下面的教程来帮助您完成该过程。
单击任务栏中的OneDrive图标。
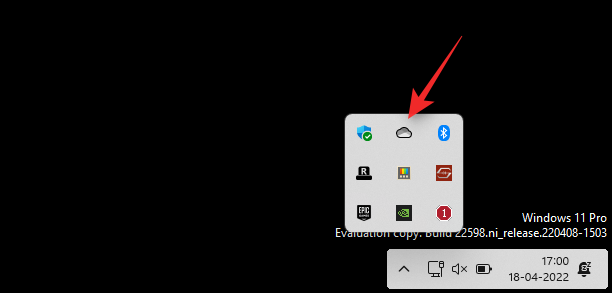
单击右上角的 图标。
图标。
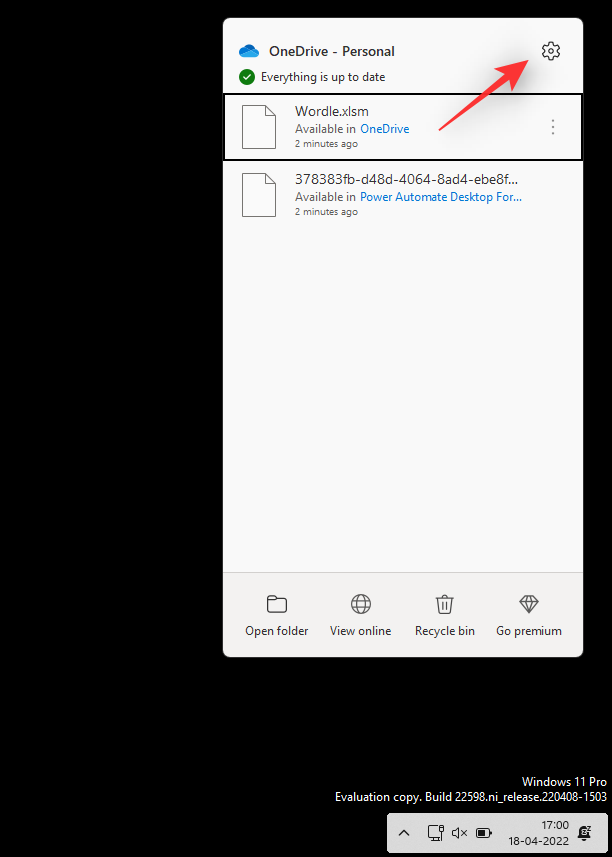
选择设置。
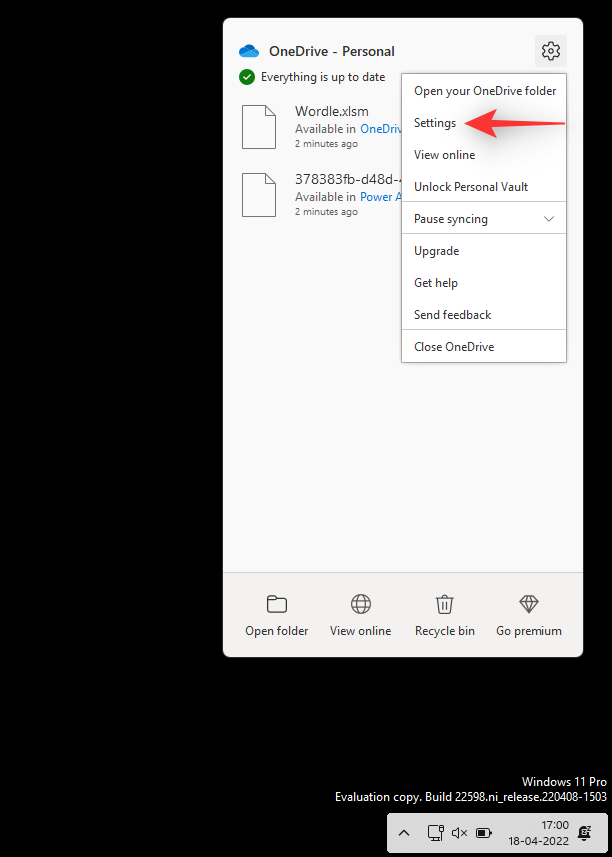
将出现一个小窗口,默认情况下,将选择“帐户”选项卡。单击同一下的取消链接此PC。
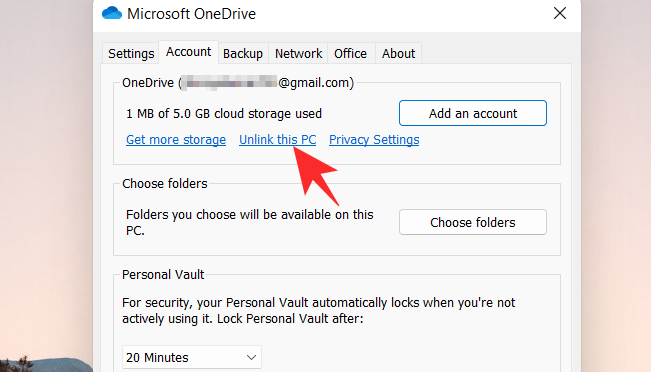
单击取消关联帐户以确认您的选择。
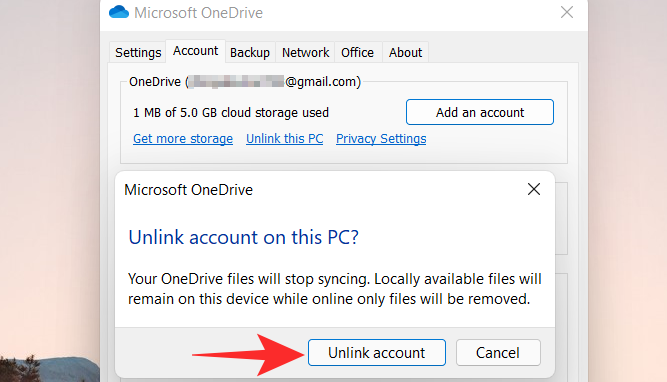
选项 3:阻止 OneDrive 在启动时打开
您还可以阻止 OneDrive 在启动时打开,以防止其自动启动。这样,您可以仅在系统需要时使用该应用程序,而无需让它在后台持续运行。
如果您偶尔使用 OneDrive 并且希望在不使用时将其关闭,这是推荐的解决方案。请按照以下步骤帮助您完成该过程。
单击任务栏中的OneDrive云图标。
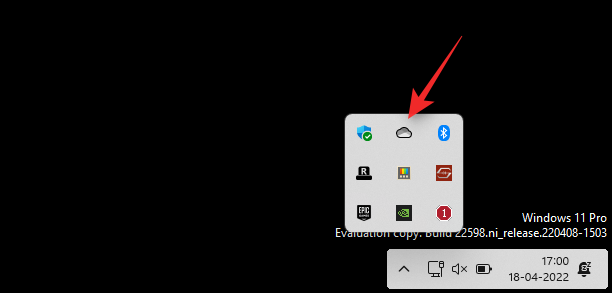
单击右上角的 图标。
图标。
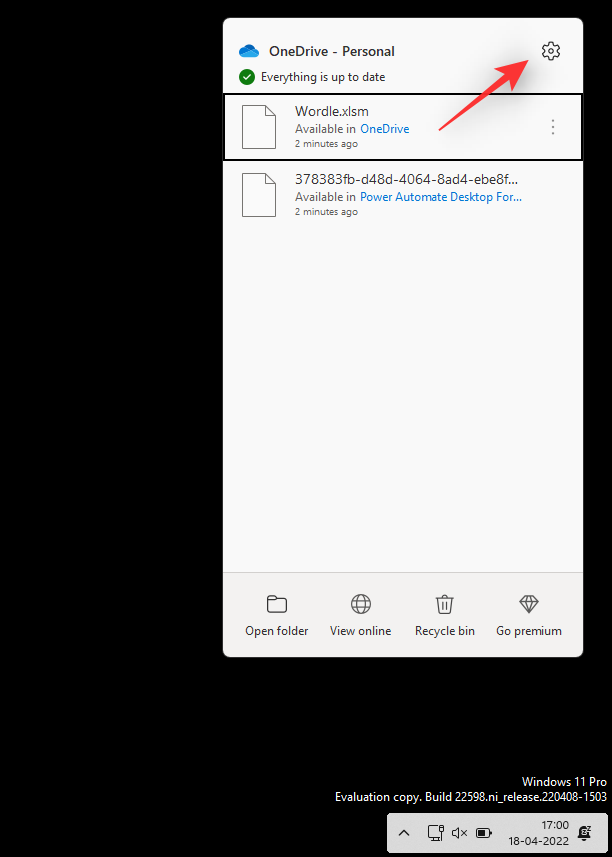
从下拉菜单中选择设置。
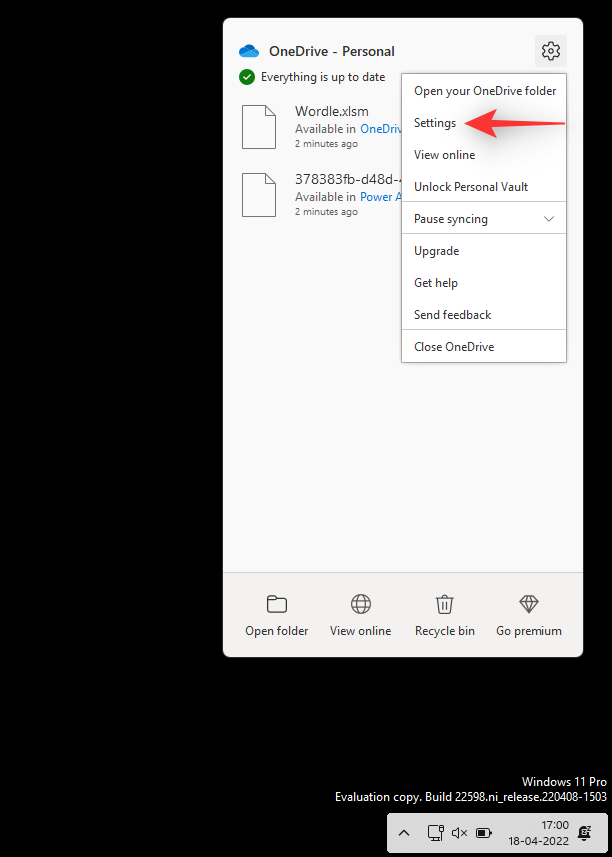
单击并切换到设置 选项卡。
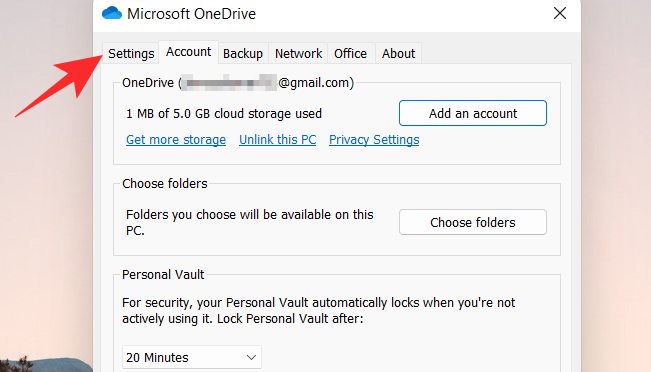
取消选中General下的所有复选框。
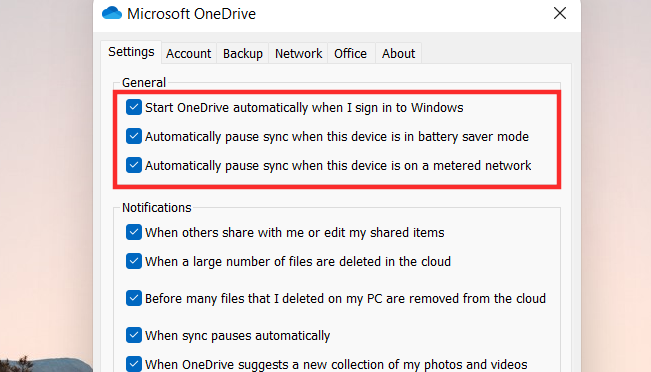
单击确定。
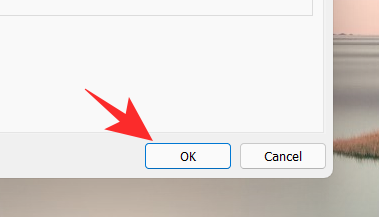
选项 4:在 Windows 11 上隐藏 OneDrive
如果您希望暂时退出 OneDrive,也可以从系统中隐藏它。虽然这不会删除或禁用 OneDrive 同步,但它会从文件资源管理器中删除 OneDrive 列表。
对于希望保持其在线文件不被窥探同时仍可在需要时访问它们的用户来说,这是一个理想的解决方案。OneDrive 将按预期在后台继续工作。使用以下步骤来帮助您完成该过程。
打开文件资源管理器并右键单击OneDrive。
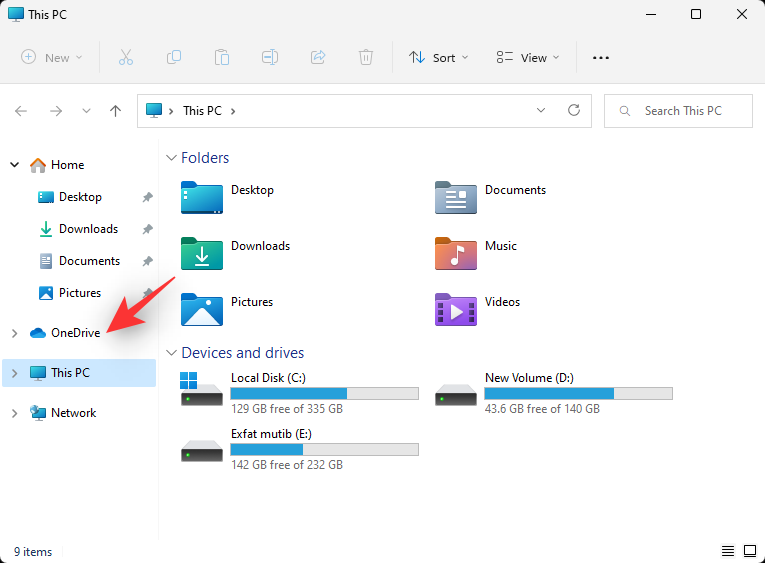
选择 属性。
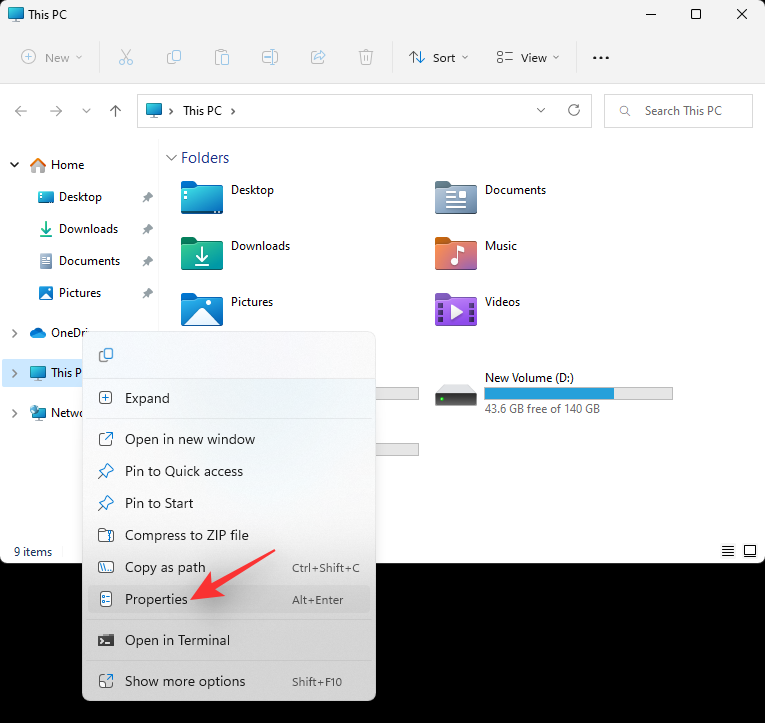
选中属性 下的隐藏框。
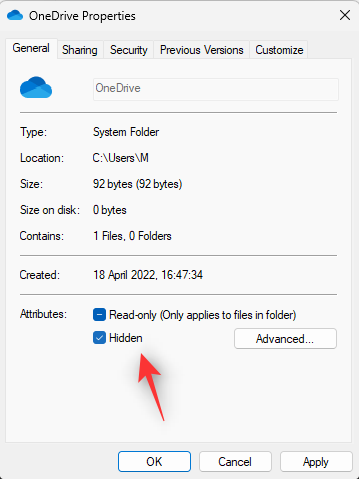
这将从文件资源管理器中隐藏OneDrive 。完成后单击 确定。选择 仅将更改应用到此文件夹。
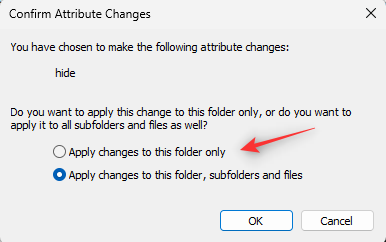
单击 确定。
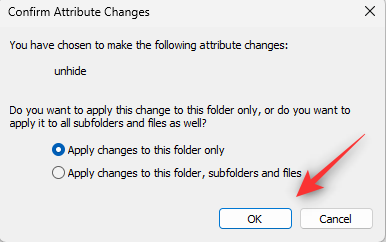
单击任务栏中的OneDirve图标并选择 图标。
图标。
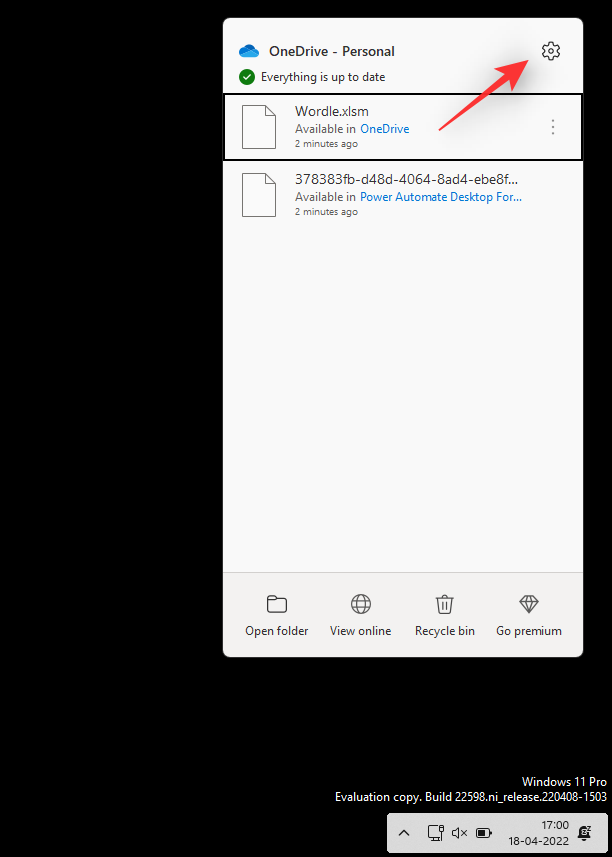
单击 关闭 OneDrive。
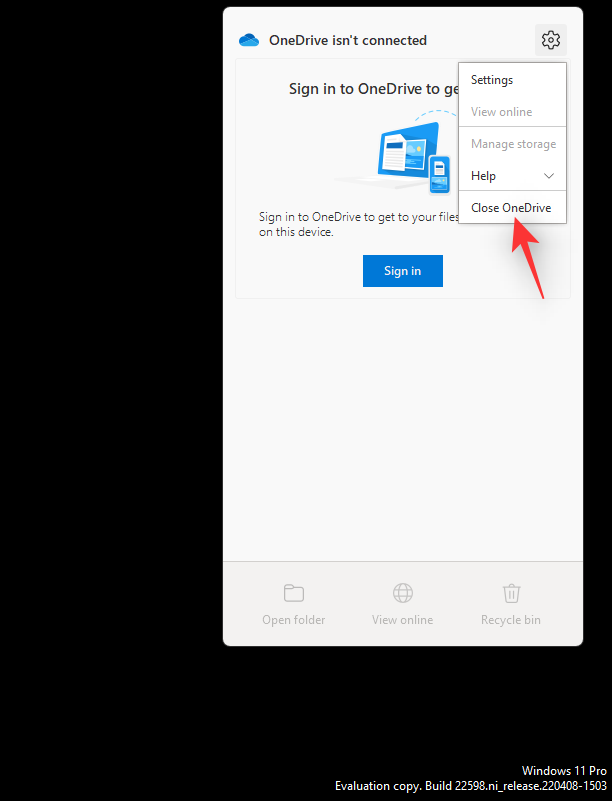
通过单击相同的确认您的选择。
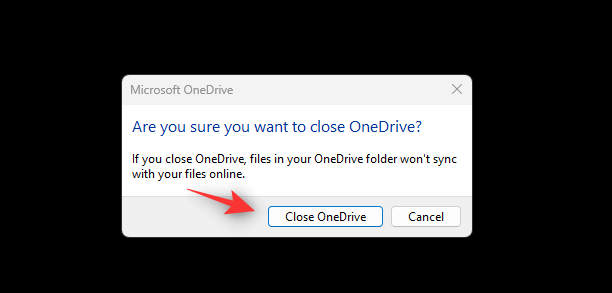
OneDrive 现在将退出并从您的任务栏中隐藏。我们建议您按照上面的教程来防止它在启动时启动以在您的 PC 上暂时禁用它。
选项 5:永久卸载 OneDrive(解释 6 种方式)
如果您正在寻找更永久的解决方案,那么我们建议您从系统中完全删除 OneDrive。如果您想保留一些设置文件和后台服务,以便更轻松地为其他用户进行设置,则可以使用“设置”应用删除 OneDrive。
但是,如果您希望永久删除 OneDrive,我们建议您使用下面提到的其他解决方案之一。请按照下面的相关部分帮助您完成该过程。
方法 1:使用设置应用程序
按Windows + i键盘并选择 应用程序和功能。
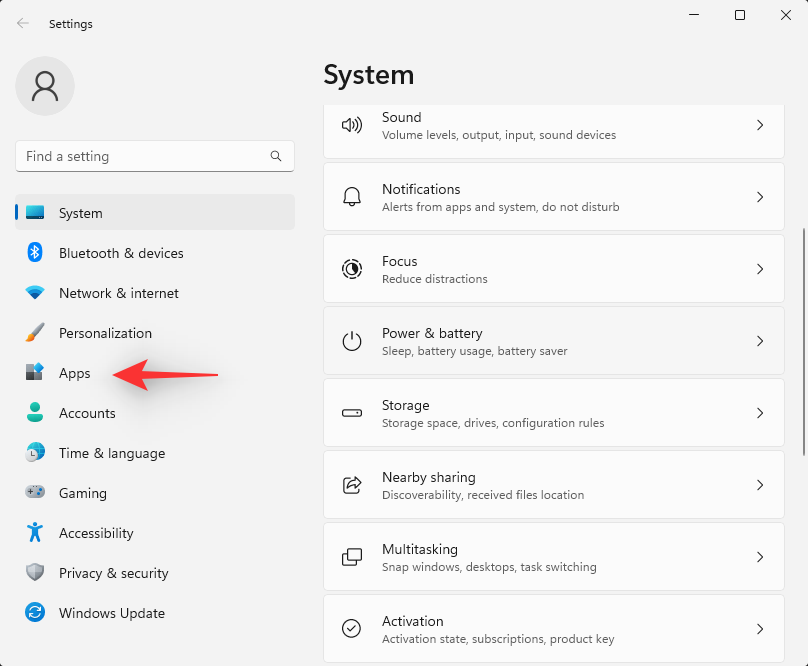
单击 已安装的应用程序。
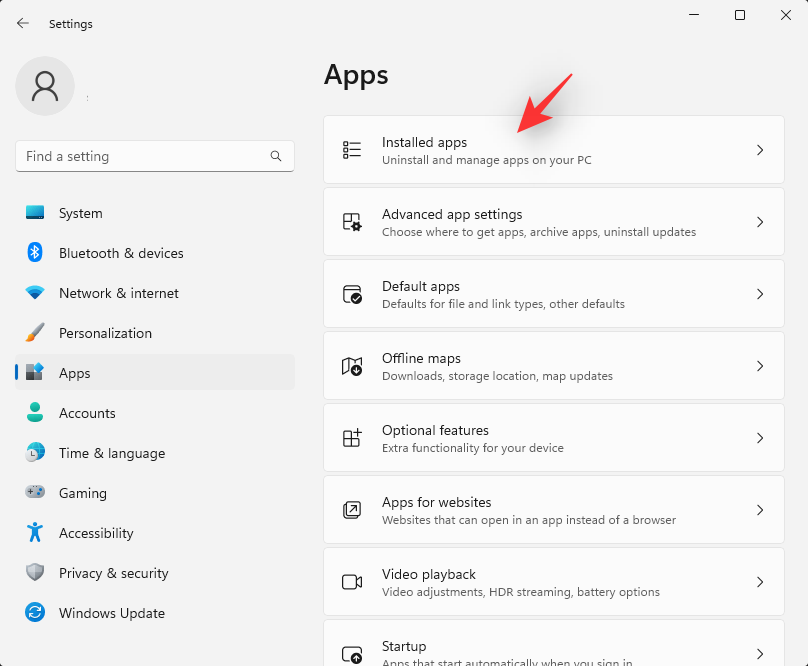
在列表中找到Microsoft OneDrive,然后单击它旁边的图标。
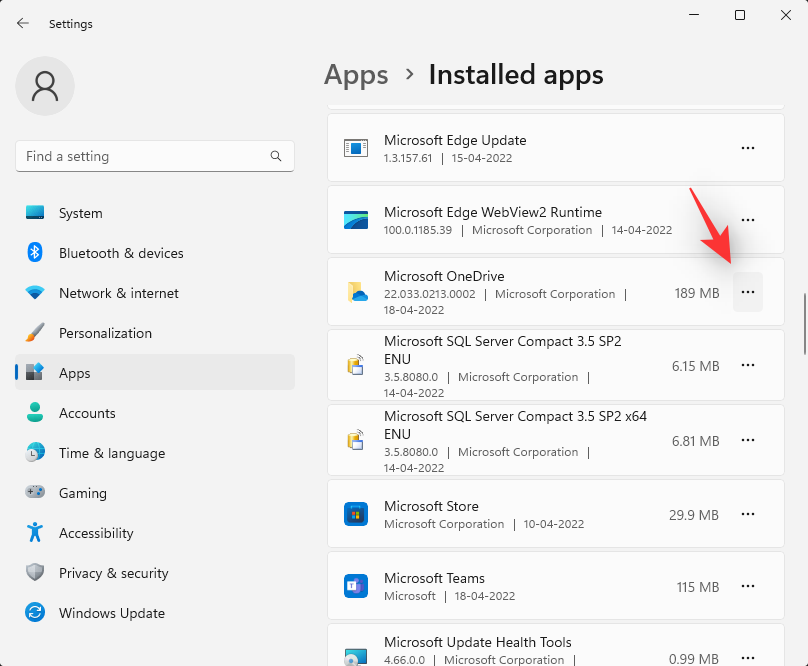
选择 卸载。
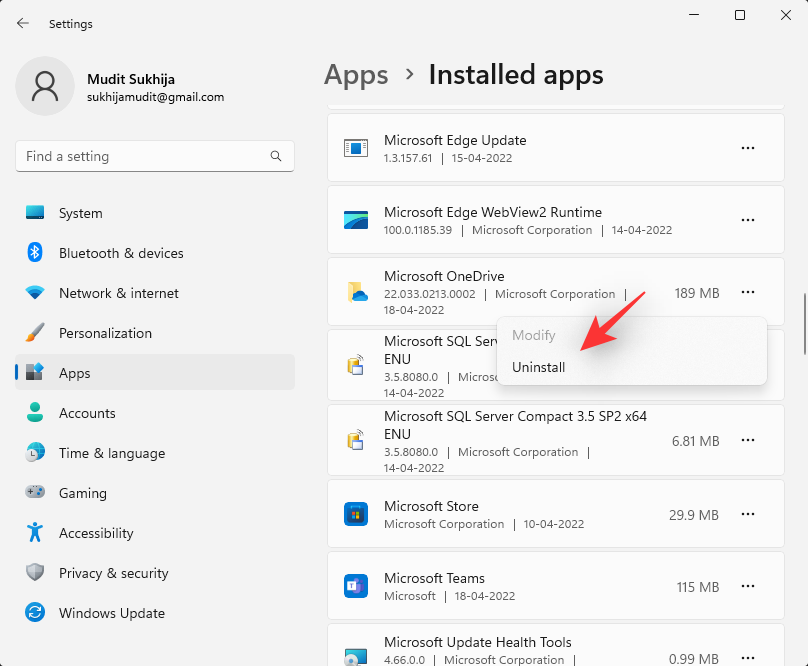
再次单击 卸载 以确认您的选择。
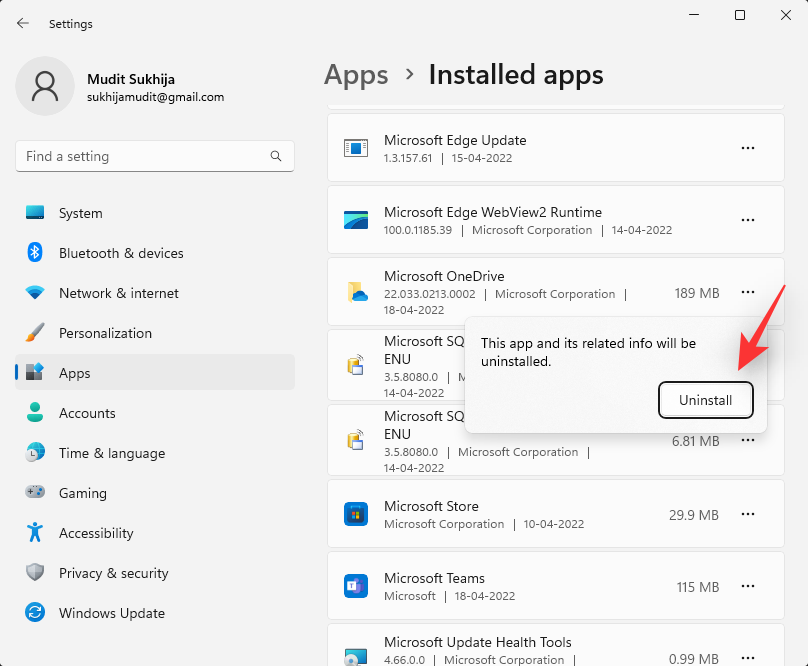
按照屏幕上的说明完成该过程,OneDrive 现在应该已从您的系统中删除。
方法 2:使用命令提示符
命令提示符可以帮助您更永久地删除 Microsoft OneDrive。请按照以下步骤帮助您完成该过程。
按下Windows + R并输入以下内容。完成后按Ctrl + Shift + Enter键盘。
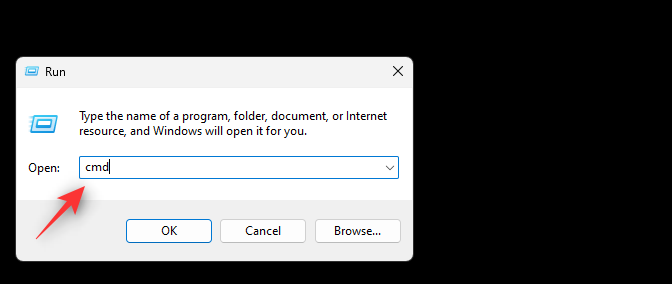
确认 UAC 提示符,然后一一键入以下命令,然后按键盘上的 Enter 键执行。
对于 64 位用户
%Systemroot%\SysWOW64\OneDriveSetup.exe /uninstall
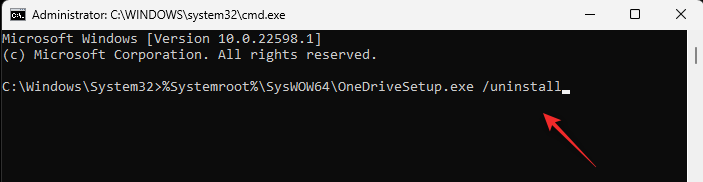
对于 32 位用户
%Systemroot%\System32\OneDriveSetup.exe /uninstall
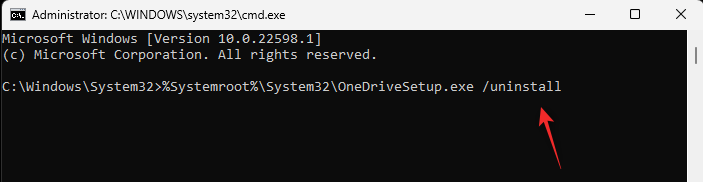
使用以下命令关闭命令提示符。
exit
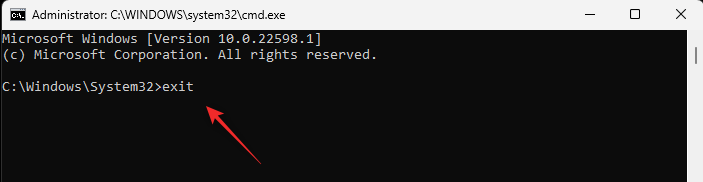
就是这样!您现在将从您的 PC 中删除 OneDrive。
方法 3:使用组策略编辑器
按Windows + R,输入以下内容,然后按Enter。
gpedit.msc
使用左侧边栏导航到以下路径。
Computer Configuration > Administrative Templates > Windows Components > OneDrive
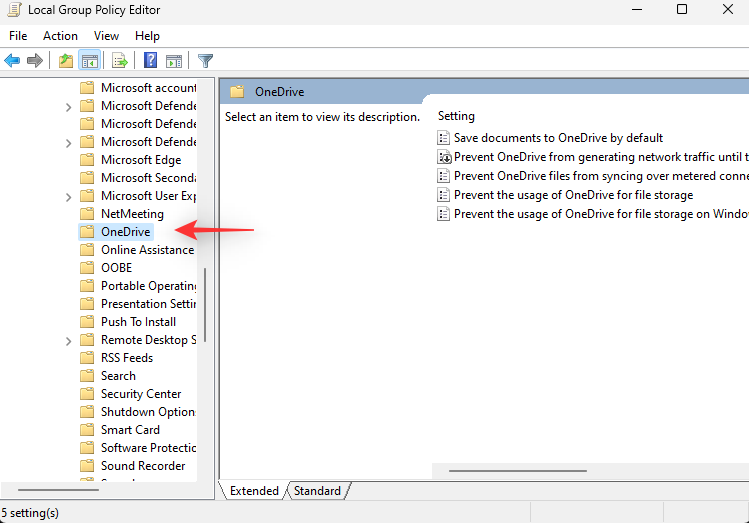
双击 右侧的阻止使用 OneDrive 进行文件存储值。
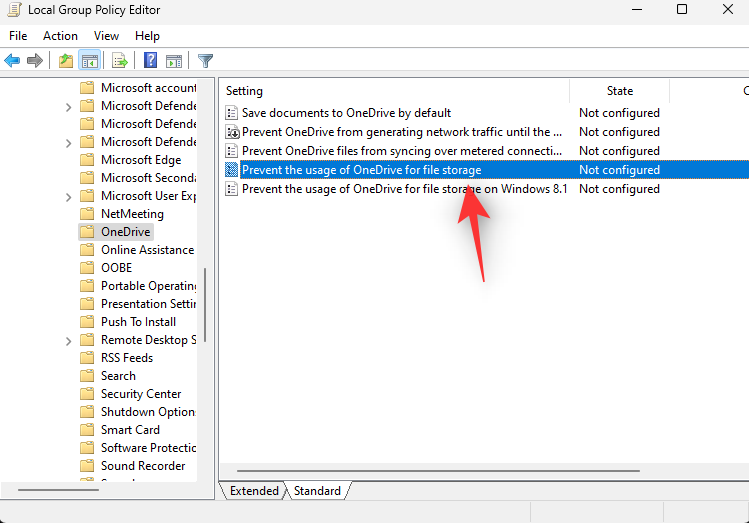
选择 启用。
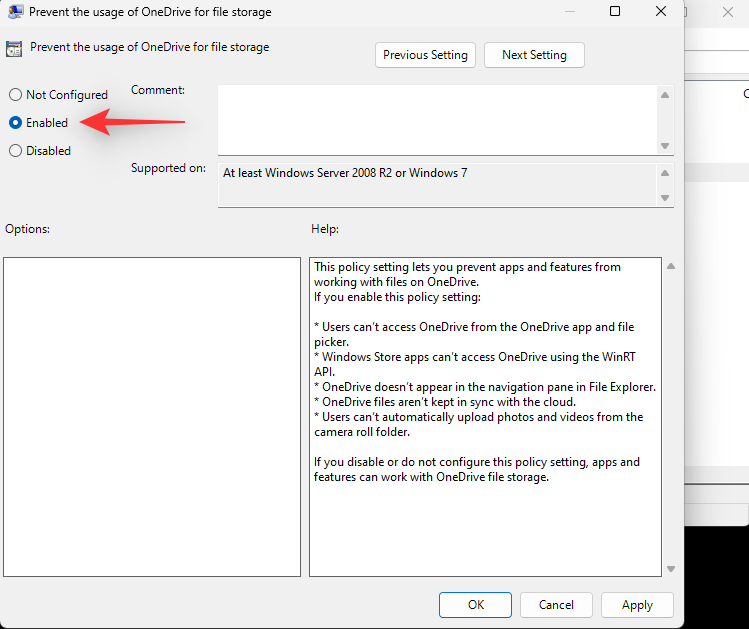
现在单击 确定。
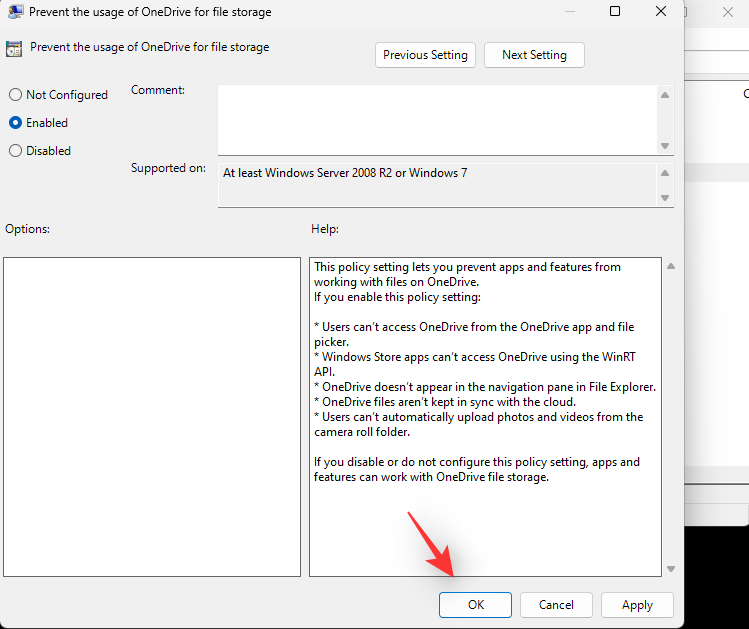
重新启动您的 PC 以获得良好的效果,并且 OneDrive 现在应该已在您的系统上禁用。
方法 4:使用 PowerShell
按下 Windows + R 键盘,然后输入以下内容。按下 Ctrl + Shift + Enter 键盘。
powershell
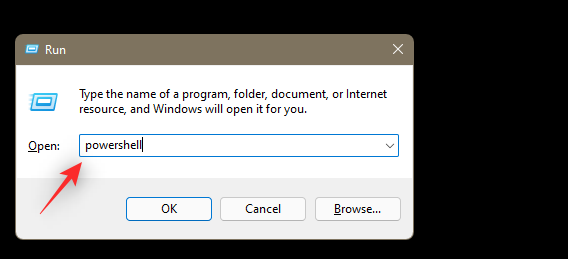
现在一一键入以下命令,然后在每个命令后按键盘上的 Enter 键。
taskkill /f /im OneDrive.exe
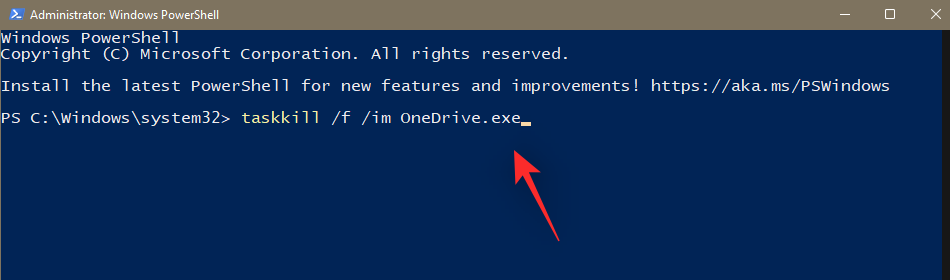
%SystemRoot%\SysWOW64\OneDriveSetup.exe /uninstall
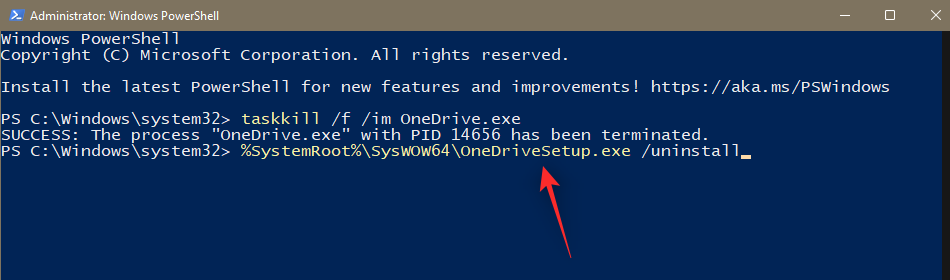
第一个命令将终止您计算机上的 OneDrive 进程。下一个将从您的系统中卸载它。重新启动您的 PC 以结束该过程。
方法五:使用第三方卸载程序
我们建议您使用开源第三方应用卸载程序从系统中删除 OneDrive。使用下面的教程来帮助您完成该过程。
- BC卸载程序 | 下载链接
访问上面的链接并将卸载程序下载到您的本地存储。我们建议您获取便携式版本。下载后,双击并启动可执行文件以运行程序。
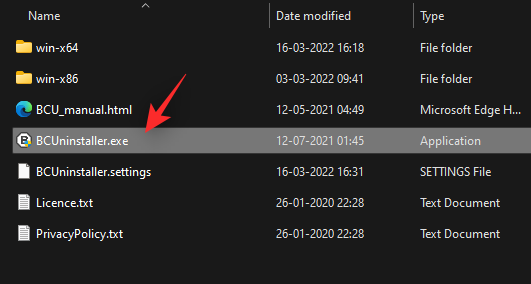
BCUninstaller 现在将扫描您的系统以查找所有已安装的应用程序。完成后,滚动列表并检查Microsoft OneDrive的列表。
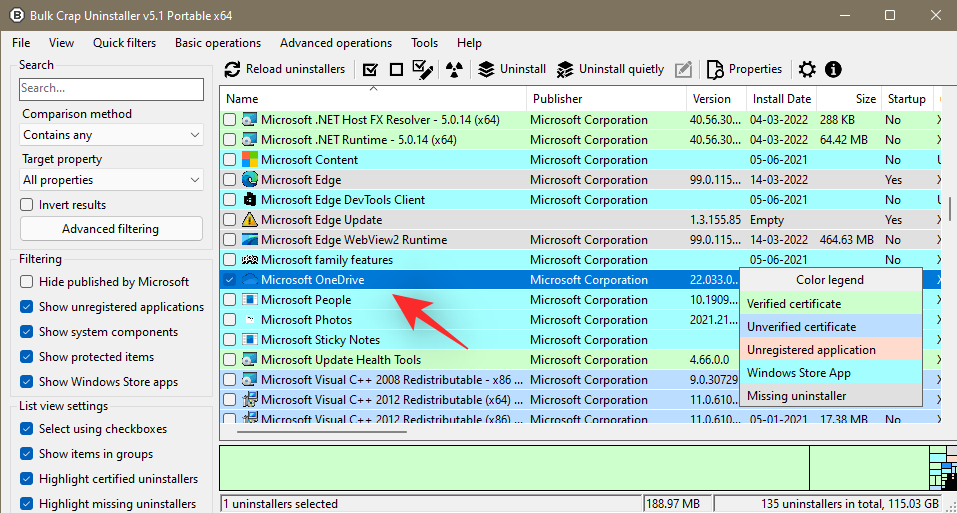
现在点击 顶部 的卸载。
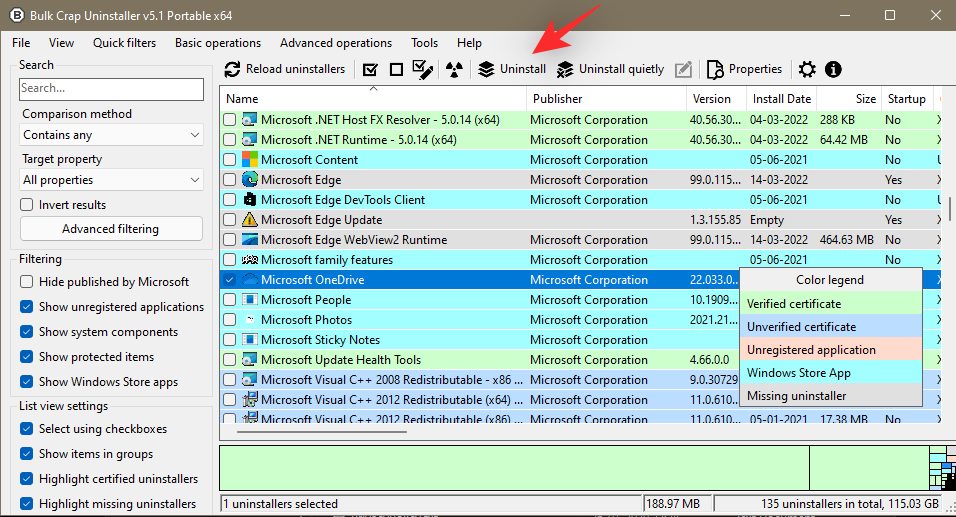
单击 屏幕右下角的继续。
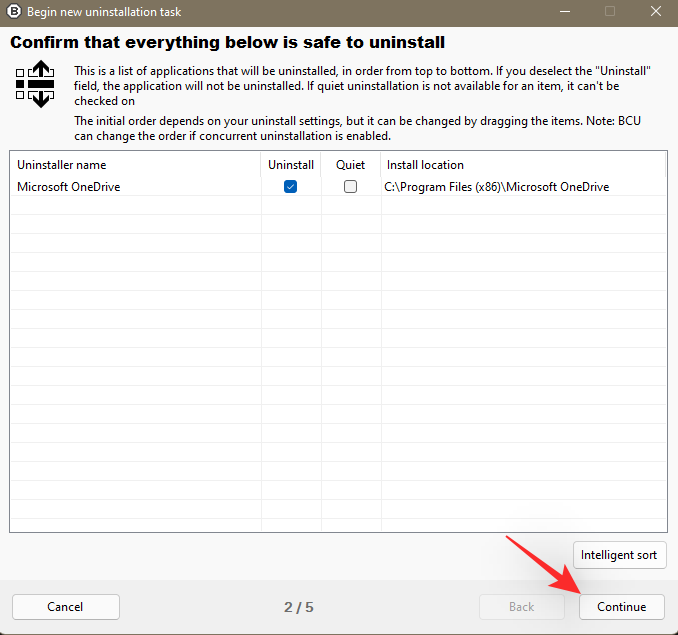
让默认选项保持原样,然后再次单击继续。
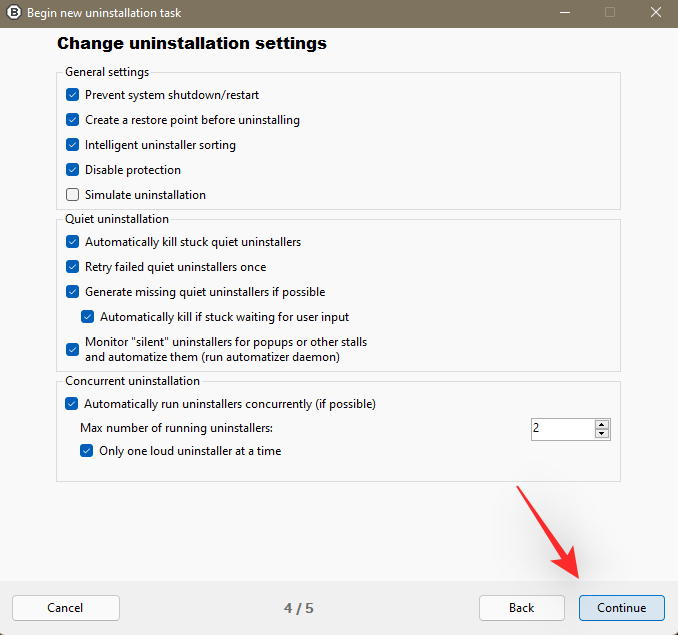
最后,单击BEGIN UNINSTALLATION。
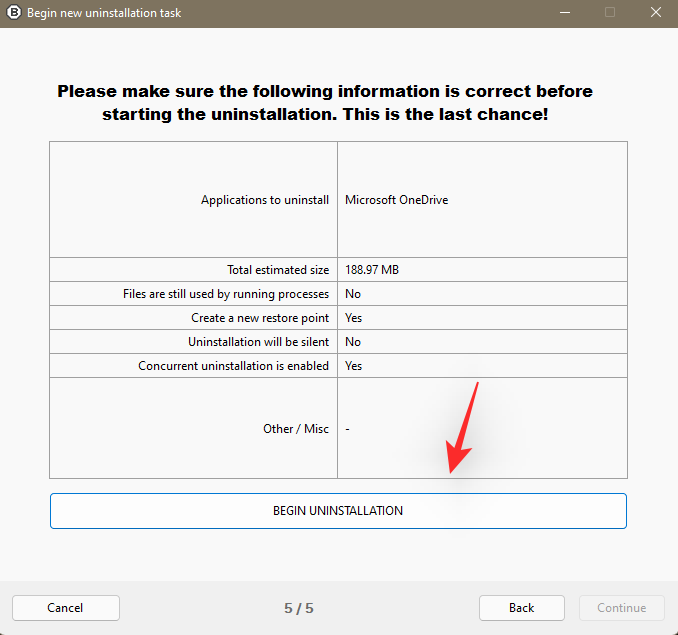
该过程完成后 单击关闭。
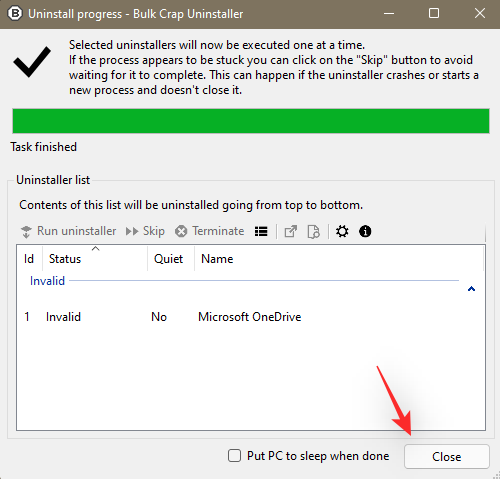
一旦提示查找剩菜,请单击Yes。
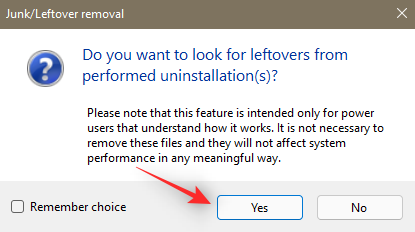
您现在将看到与 OneDrive 关联的注册表项和条目。默认情况下将选择已确认的文件。您将需要检查尚未选择的那些并手动选择与 OneDrive 相关的那些。
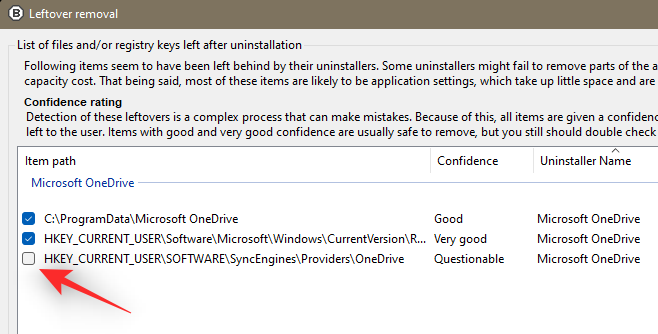
完成后单击删除选择。
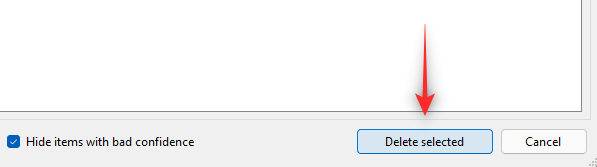
我们建议您通过单击来创建注册表备份。
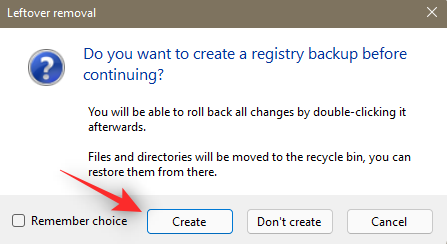
一旦该过程完成,OneDrive 现在应该已从您的系统中删除。我们建议您重新启动系统以使更改生效。
方法 6:使用 .bat 脚本
您还可以创建和使用 .bat 脚本从系统中卸载 OneDrive。请按照以下步骤帮助您入门。
按Windows + R,键入以下内容,然后按Enter。
Notepad
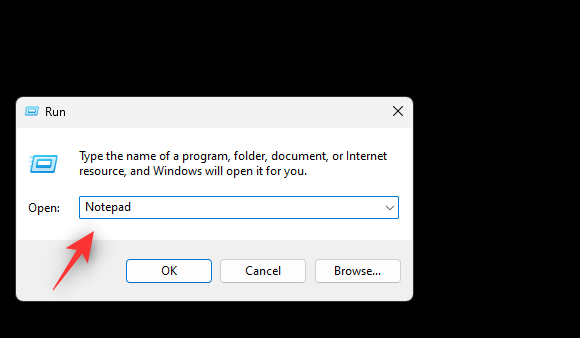
在记事本中复制并粘贴以下代码。
@echo offcls
set x86="%SYSTEMROOT%\System32\OneDriveSetup.exe"set x64="%SYSTEMROOT%\SysWOW64\OneDriveSetup.exe"
echo Closing OneDrive process.echo.taskkill /f /im OneDrive.exe > NUL 2>&1ping 127.0.0.1 -n 5 > NUL 2>&1
echo Uninstalling OneDrive.echo.if exist %x64% (%x64% /uninstall) else (%x86% /uninstall)ping 127.0.0.1 -n 5 > NUL 2>&1
echo Removing OneDrive leftovers.echo.rd "%USERPROFILE%\OneDrive" /Q /S > NUL 2>&1rd "C:\OneDriveTemp" /Q /S > NUL 2>&1rd "%LOCALAPPDATA%\Microsoft\OneDrive" /Q /S > NUL 2>&1rd "%PROGRAMDATA%\Microsoft OneDrive" /Q /S > NUL 2>&1
echo Removeing OneDrive from the Explorer Side Panel.echo.REG DELETE "HKEY_CLASSES_ROOT\CLSID\{018D5C66-4533-4307-9B53-224DE2ED1FE6}" /f > NUL 2>&1REG DELETE "HKEY_CLASSES_ROOT\Wow6432Node\CLSID\{018D5C66-4533-4307-9B53-224DE2ED1FE6}" /f > NUL 2>&1
pause
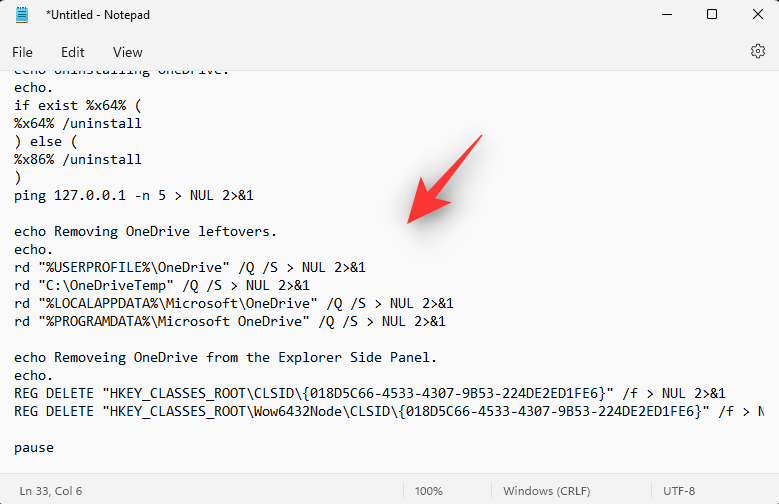
按下Ctrl + Shift + S键盘。单击底部的下拉菜单,然后选择所有文件。
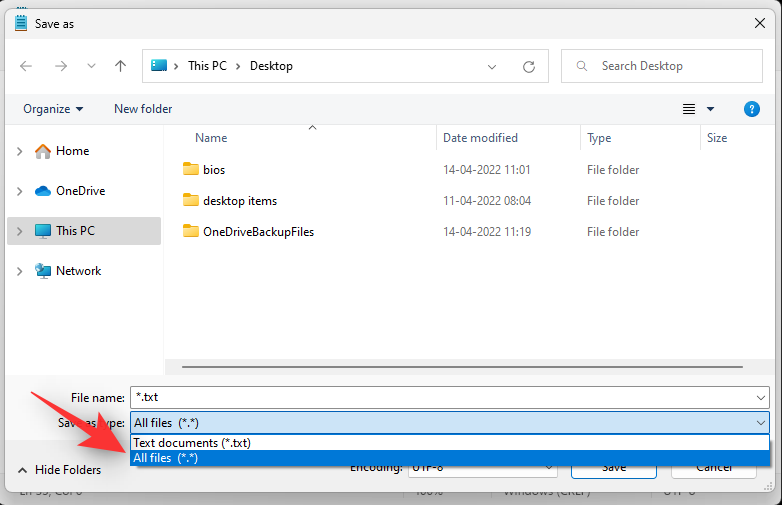
根据需要输入文件的名称,后跟 .bat扩展名。确保选择不带空格或特殊字符的名称。
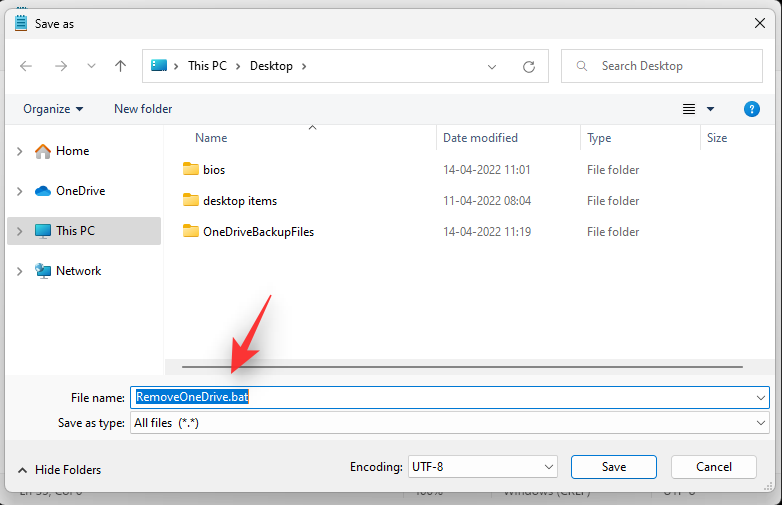
为您的.bat 文件选择一个位置, 然后单击 保存。
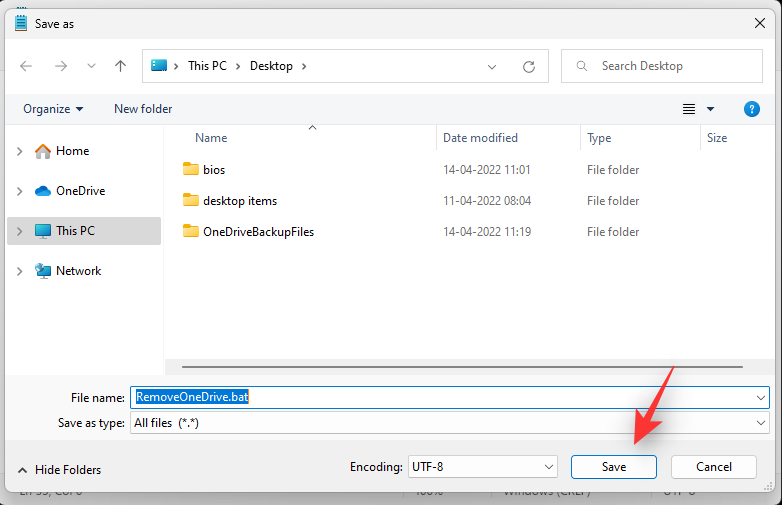
.bat文件现在将被创建并保存在选定的位置。 导航到相同的位置,双击并运行.bat文件。
OneDrive 现在将从您的系统中删除。
常见问题
以下是有关禁用 OneDrive 的一些常见问题,这些问题应该可以帮助您快速了解最新信息。
OneDrive 可以安全使用吗?
由于其庞大的用户群,Windows 系统吸引了全球黑客的大量关注。作为微软首选的云存储服务,OneDrive 也不得不忍受其公平的滥用份额。然而,尽管无数次成为目标,OneDrive 并没有被利用,迫使黑客空手而归。
OneDrive 通过与硬盘驱动器上的 BitLocker 同步来加密所有数据和文档。在传输过程中,Microsoft Cloud 负责处理加密,这本身就非常密封。
此外,Microsoft 的 OneDrive 按文件加密您的数据。因此,如果任何密钥被泄露,黑客将只能访问该特定文件,而不是该文件夹或驱动器中的所有文件。总而言之,Microsoft OneDrive 尽可能安全,为临时用户和专业人士提供足够的保护。
卸载 OneDrive 时会删除您的数据吗?
不会,卸载 OneDrive 时,您存储在云端或本地的数据不会受到影响。虽然通过 OneDrive 临时下载到本地存储的文件在卸载应用程序时会被删除。
为什么要禁用 OneDrive?
OneDrive 会自动启动并在后台运行,直到您禁用它,这可能会对资源不足的 PC 产生影响。因此,禁用 OneDrive 可能是减少一些 RAM 和 CPU 使用率的好选择。
Microsoft OneDrive 会影响 PC 性能吗?
Microsoft OneDrive 会定期检查新文件以进行同步,这通常不会对您的 PC 造成任何问题。但是,如果它开始处理太多文件,您的计算机很可能会变慢。在这种情况下,您可以停止 OneDrive 的同步过程并重新获得一些信心。
产品推荐
-

售后无忧
立即购买>- DAEMON Tools Lite 10【序列号终身授权 + 中文版 + Win】
-
¥150.00
office旗舰店
-

售后无忧
立即购买>- DAEMON Tools Ultra 5【序列号终身授权 + 中文版 + Win】
-
¥198.00
office旗舰店
-

售后无忧
立即购买>- DAEMON Tools Pro 8【序列号终身授权 + 中文版 + Win】
-
¥189.00
office旗舰店
-

售后无忧
立即购买>- CorelDRAW X8 简体中文【标准版 + Win】
-
¥1788.00
office旗舰店
-
 正版软件
正版软件
- 调整Win7系统界面图标的大小方法
- 小伙伴们在刚刚拿到新电脑的时候是不是发现自己win7系统上的图标都会变得非常的大,影响了整体视觉感,那么该怎么办呢?下面就来看看详细的解决方法吧。如何缩小win7系统的界面图标:1、在刚开始的时候图标都是默认的最大。2、右击桌面空白处,点击“查看”找到“大图标、中图标、小图标”。3、依次进行选择设置,一般中图标是最合适的。4、设置完成后即可立即完成调整。5、也可以按住ctrl+滑动鼠标滚轮进行调整。
- 5分钟前 使用第三方工具 缩小界面图标方法: 调整图标大小 更改屏幕分辨率 0
-
 正版软件
正版软件
- 解决网络电缆断开连接的方法
- 我们在电脑联网的时候,可能会遇到大大小小的问题,其中就包括了显示网络电缆被拔出,这可能是由于本地网线没插好,或者是网络设置出现了问题导致。电脑显示网络电缆被拔出解决方法:方法一:可能原因:网线断开或者是接触不良1、如果是有线网络,那么确认一下电脑网线有没有插好。2、再确认一下家里的网络数据线是否存在松动或者电话有没有盲音问题。方法二:可能原因:网络设置问题1、如果网线没有问题,那么右键存在问题的网络,打开“属性”2、打开后,选中“internet协议版本4”点击“配置”3、然后进入上方“高级”选项卡。4、
- 15分钟前 解决方法 网络断开 电缆拔出 0
-
 正版软件
正版软件
- 使用Edge浏览器打开Internet选项的步骤
- 使用ie浏览器的小伙伴们肯定都会用到Internet选项来进行设置吧,但是到了edge浏览器上就找不到了,那么该怎么去打开呢?其实只要在edge浏览器中打开ie浏览器就可以设置了。edge浏览器internet选项在哪里:1、进入edge浏览器点击右上角的三个点。2、在任务栏中选择“更多工具”。3、在新界面中选择“使用Internetexplorer打开”。4、点击新浏览器的右上角“齿轮设置”。5、即可在任务栏中找到“Internet选项”。6、点击即可进入设置。
- 30分钟前 浏览器 打开 选项 0
-
 正版软件
正版软件
- 详解win101903的使用技巧和技巧简介
- 我们在更新了win101903之后,大部分朋友还没有挖掘出来这个版本里更新的有意思的新功能。那么现在小编就带大家了解一下,win101903的实用技巧吧~win101903使用技巧有哪些:1、首先调出win10表情包,按“Windows徽标键+.”以打开表情符号面板。不管是表情包,还有常用符号。2、隐藏的所有桌面图标,看起来清爽多了。右击“桌面-查看”,显示桌面图标。3、清除其他所有打开的应用,专心使用当前应用。选择并长按想要保留的窗口,然后来回轻微晃动鼠标(或手指)。所有其他打开的应用将自动最小化以清空
- 45分钟前 ) "Win" - Windows 是当前最新的操作系统版本 了解其使用技巧可以提高工作效率。 ) "使用技巧" - 这个关键词表明文章中会介绍Win的一些使用技巧 使读者能更好地掌握该操作系统的功能。 ) "详细介绍" - 这个关键词表示文章将会详细地介绍Win的使用技巧 提供读者需要的具体信息和指导。 0
-
 正版软件
正版软件
- 如何清理win8浏览器缓存
- 当我们使用了浏览器之后就会出现很多的临时文件和缓存文件,如果不注意清理就会占用很多我们的电脑内存空间,现在就给大家带来win8系统中清理IE浏览器的缓存的方法,一起来看看吧。win8怎么清除浏览器缓存1、打开浏览器之后点击上方的齿轮图标,下拉找到“Internet选项”2、打开之后,往下找到红框内的项目,把“退出时删除”前面的勾打上。3、然后我们再点击“删除”4、在这里选择你要删除的项目,点击下面的删除就可以。
- 1小时前 16:04 win 清除 浏览器缓存 0
最新发布
-
 1
1
- KeyShot支持的文件格式一览
- 1674天前
-
 2
2
- 优动漫PAINT试用版和完整版区别介绍
- 1714天前
-
 3
3
- CDR高版本转换为低版本
- 1859天前
-
 4
4
- 优动漫导入ps图层的方法教程
- 1713天前
-
 5
5
- ZBrush雕刻衣服以及调整方法教程
- 1709天前
-
 6
6
- 修改Xshell默认存储路径的方法教程
- 1725天前
-
 7
7
- Overture设置一个音轨两个声部的操作教程
- 1703天前
-
 8
8
- PhotoZoom Pro功能和系统要求简介
- 1879天前
-
 9
9
- CorelDRAW添加移动和关闭调色板操作方法
- 1752天前
相关推荐
热门关注
-

- Xshell 6 简体中文
- ¥899.00-¥1149.00
-

- DaVinci Resolve Studio 16 简体中文
- ¥2550.00-¥2550.00
-

- Camtasia 2019 简体中文
- ¥689.00-¥689.00
-

- Luminar 3 简体中文
- ¥288.00-¥288.00
-

- Apowersoft 录屏王 简体中文
- ¥129.00-¥339.00