游戏功能不适用于 Windows 桌面或文件资源管理器修复
 发布于2023-04-26 阅读(0)
发布于2023-04-26 阅读(0)
扫一扫,手机访问
我们知道 Windows 用户也可以使用游戏功能。我们也可以在 Windows 中看到 Xbox 游戏栏、游戏模式等。它们用于捕捉视频、屏幕录制或整体游戏体验。但是一些用户在尝试使用其 Windows 系统中的游戏功能时会遇到问题。错误说,“游戏功能不适用于 Windows 桌面”。这并不意味着该功能本身不存在,问题可能是由于 Xbox 游戏栏设置、未使用最新更新、使用错误配置或损坏的 Xbox 应用程序、损坏的文件等。在本文中,让我们看看不同的方法哪一个可以解决这个特定问题。
方法一:开启游戏硬盘录像机
第 1 步:同时使用Windows + I键打开 Windows 设置
第二步:点击游戏
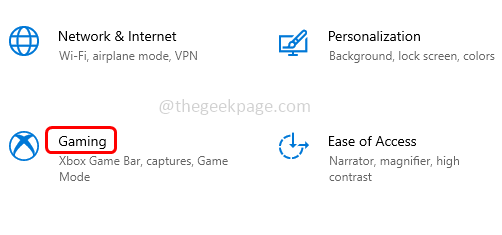
第 3 步:从左侧单击Captures
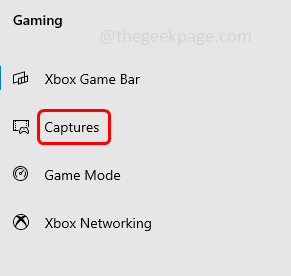
第 4 步:在后台录制部分下,单击在我玩游戏时在后台录制下方的切换栏以启用它
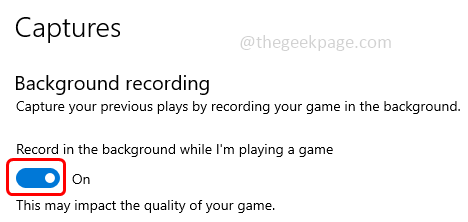
第 5 步:现在重新启动游戏栏并检查问题是否已解决。
方法二:启用 Xbox 游戏栏
第 1 步:同时使用Windows + I键打开 Windows 设置
第二步:点击游戏
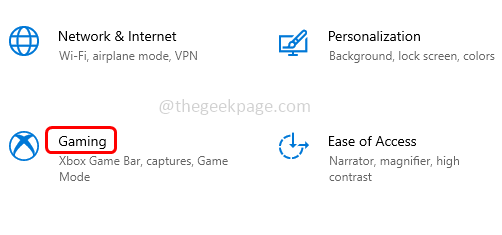
第 3 步:从左侧单击Xbox 游戏栏
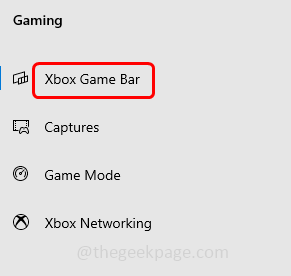
第 4 步:通过单击下方的切换栏启用(应呈现蓝色)Xbox 游戏栏
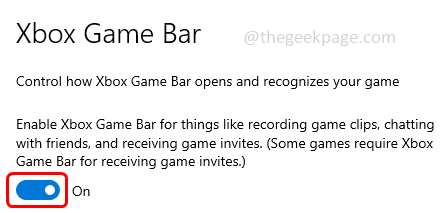
方法 3:重置 Xbox 游戏栏
第 1 步:同时使用Windows + I键打开 Windows 设置
第 2 步:点击应用程序
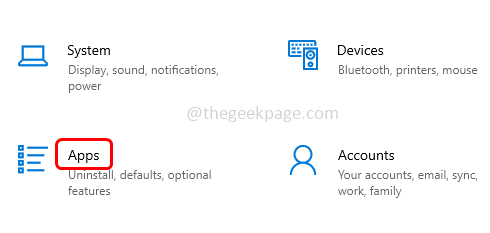
第 3 步:默认情况下,应用程序和功能窗口将打开。在应用程序和功能部分下,找到Xbox 游戏栏并单击它
第四步:点击高级选项
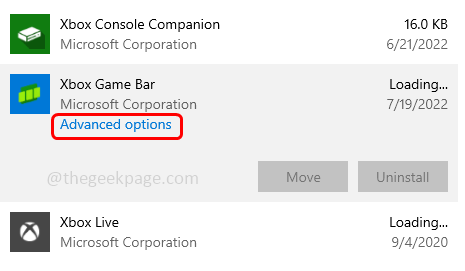
第5步:向下滚动并单击修复。修复过程完成后,检查问题是否已解决。如果没有,请按照以下步骤操作。
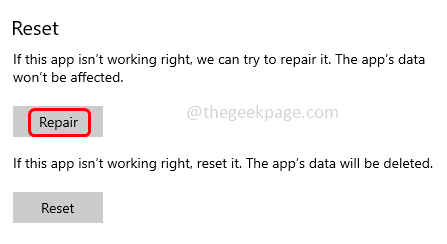
第 6 步:单击下面同一页面中的重置按钮。将出现一个弹出窗口要求确认,单击重置

第 7 步:等待重置过程完成并检查问题是否已解决。
方法四:开启游戏模式
第 1 步:同时使用Windows + I键打开 Windows 设置
第二步:点击游戏
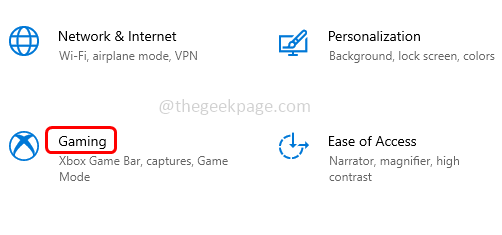
第 3 步:从左侧单击游戏模式
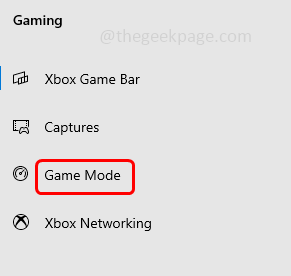
第4步:在右侧,单击游戏模式下方的切换 栏以启用它
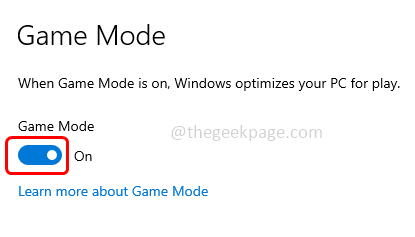
第 5 步:关闭设置窗口并检查问题是否已解决。
方法 5:将 Windows 媒体包添加到 Windows 10 N
第 1 步:打开浏览器并转到Microsoft 支持链接以下载“Windows 10 N 和 KN 版本的媒体功能包”
第二步:点击下载按钮
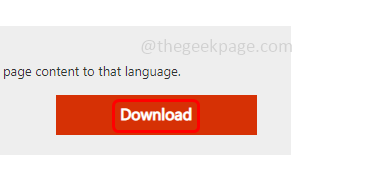
第 3 步:根据您的系统要求选择可下载的文件32 位或 64 位。在这里,我将选择 64 位,因为我的电脑是 64 位的。
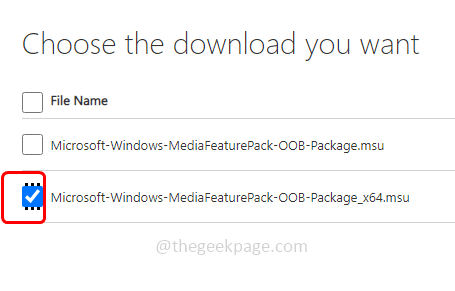
第四步:然后点击右侧的下一步
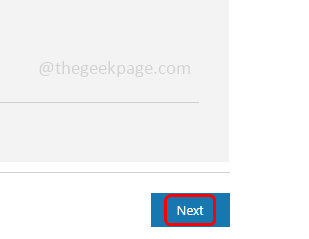
第 5 步:下载文件后,双击下载的 .exe 文件进行安装。
第 6 步:按照屏幕上的说明完成安装过程。然后重新启动系统并检查问题是否已解决。
方法 6:如果有任何最新的 Windows 更新,请安装它们
第 1 步:同时使用Windows + I键打开 Windows 设置
第 2 步:点击更新和安全
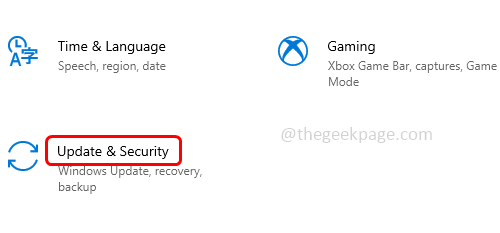
第 3 步:默认情况下,Windows 更新页面将打开。在右侧单击检查更新按钮
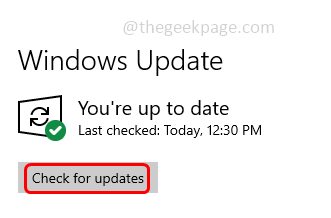
第 4 步:如果它们是任何更新,它将安装它们。然后重新启动系统并检查是否没有错误。
方法七:更新 Xbox Game Bar 应用
步骤 1:通过单击显示屏幕左下角的Windows开始按钮打开 Microsoft Store 。
第 2 步:从出现的列表中向下滚动并找到Microsoft Store 应用并单击它
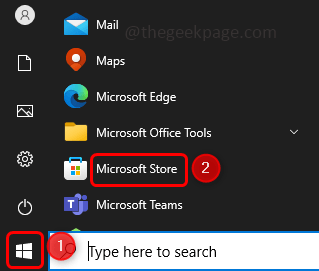
第 3 步:在左下角,单击Library。这会将您导航到更新和下载页面
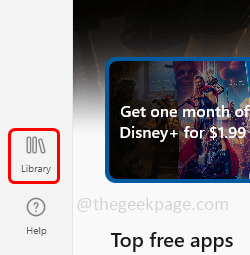
第 4 步:现在搜索Xbox Game Bar并单击更新按钮,如果有任何更新要应用
步骤 5:重新启动系统并检查问题是否已解决。
方法 8:运行 SFC 和 DISM 命令
第一步:以管理员身份打开命令 提示符。为此,在 Windows 搜索中键入cmd并按住Ctrl + Shift键并按Enter键。
第 2 步:将打开一个用户帐户控制窗口,单击是。
第 3 步:复制以下命令并将其粘贴到命令提示符中,然后按Enter
证监会 /scannow
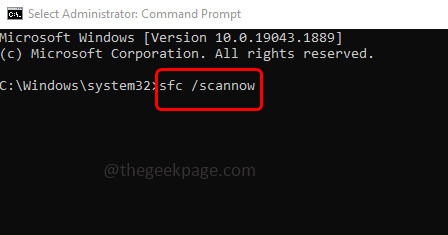
第4步:执行完成后,复制以下命令并将其粘贴到命令提示符中,然后按Enter。
DISM /在线 /Cleanup-Image /RestoreHealth
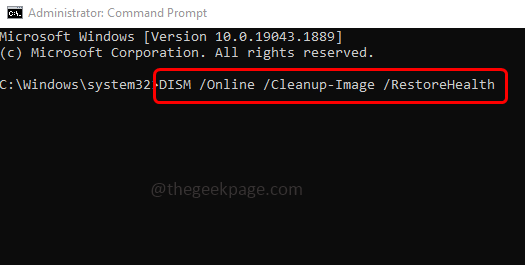
第5步:执行完成后,检查它是否解决了问题。
方法 9:使用 Microsoft Store App 启动 Xbox Game Bar
一些用户认为,当使用 Microsoft Store 应用打开 Xbox 游戏栏时,它会按预期工作。尽管这可能不是该问题的理想解决方案,但值得一试。
步骤 1:通过单击显示屏幕左下角的Windows 开始按钮,打开 Microsoft Store 应用程序。
第 2 步:从出现的列表中向下滚动并找到Microsoft Store 应用并单击它
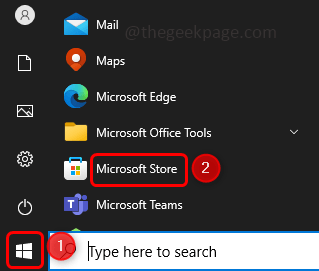
第 3 步:在打开的 Microsoft Store 应用中,在顶部的搜索框中键入Xbox Game bar ,然后按Enter键。
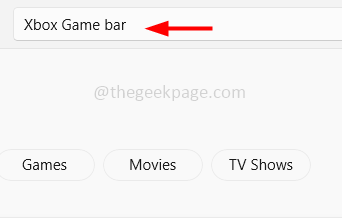
第 4 步:从出现的列表中单击最佳匹配,然后单击打开。现在检查游戏应用程序是否具有所有功能并按预期工作。
方法10:重新安装Xbox Game Bar
第 1 步:同时按下Windows + X键
第 2 步:在出现的列表中单击Windows PowerShell (Admin)以管理员身份打开 PowerShell
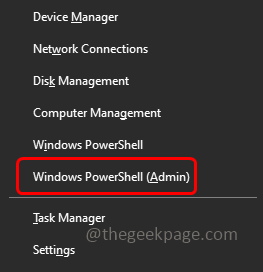
第 3 步:复制以下命令并将其粘贴到 PowerShell 窗口中,然后按Enter
获取应用程序包 *Microsoft.XboxGamingOverlay* | 删除-appxpackage

第 4 步:这将删除 Xbox 游戏栏
第 5 步:要重新安装它,请单击显示屏幕左下角的Windows 开始按钮打开 Microsoft Store。
第 6 步:从出现的列表中向下滚动并找到Microsoft Store 应用并单击它
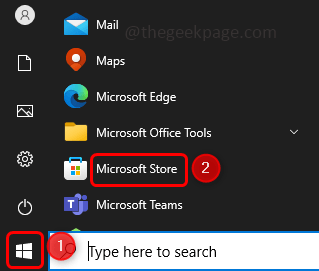
第 7 步:在打开的 Microsoft Store 应用中,在顶部的搜索框中键入Xbox Game bar ,然后按Enter键。
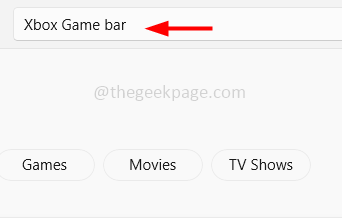
第八步:点击获取安装。现在检查问题是否已解决。
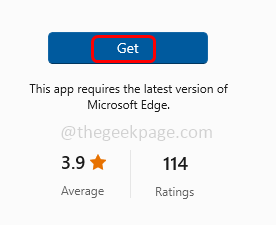
产品推荐
-

售后无忧
立即购买>- DAEMON Tools Lite 10【序列号终身授权 + 中文版 + Win】
-
¥150.00
office旗舰店
-

售后无忧
立即购买>- DAEMON Tools Ultra 5【序列号终身授权 + 中文版 + Win】
-
¥198.00
office旗舰店
-

售后无忧
立即购买>- DAEMON Tools Pro 8【序列号终身授权 + 中文版 + Win】
-
¥189.00
office旗舰店
-

售后无忧
立即购买>- CorelDRAW X8 简体中文【标准版 + Win】
-
¥1788.00
office旗舰店
-
 正版软件
正版软件
- 远程桌面连接的详细使用方法解析
- 很多用户在家里使用电脑时遇到问题没法解决就需要远程桌面连接来让别人帮助他进行远程操作,那么这又该怎么操作呢?下面就为大家带来了详细的介绍。远程桌面连接怎么使用:1、在开始搜索栏输入“远程桌面连接”。2、然后打开“远程桌面连接”3、再点击“显示选项”4、进入页面输入“IP地址、计算机的用户们”点击“连接”即可
- 7小时前 17:30 远程桌面连接方法 使用远程桌面连接 详细介绍远程桌面连接 0
-
 正版软件
正版软件
- 关闭win10安全中心的所有通知的方法
- win10的安全中心能够拦截几乎所有有害文件和病毒,保护系统安全。但是它经常会弹出一些提示和通知,非常影响我们的正常使用。我们可以在保持它正常功能的情况下,将通知关闭,下面就来看看具体方法吧。win10怎么关闭安全中心所有通知1、先在左下角搜索“运行”并打开。2、在运行中输入“gpedit.msc”,回车确定。3、进入“管理模板”下的“windows组件”。4、然后找到“windows安全中心”下的“通知”。5、在通知右侧,双击打开“隐藏所有通知”。6、在弹出窗口中勾选“已启用”,再点击下方“确定”即可。
- 昨天 09-15 18:45 关闭安全通知 关闭安全中心 停止通知提示 0
-
 正版软件
正版软件
- win11创建新用户教程
- 有时候我们需要使用其他用户登录系统,但是不知道win11怎么创建新用户,其实我们只需要打开计算机管理就可以创建新用户了。win11创建新用户:第一步,右键“此电脑”,打开“管理”第二步,展开左边“本地用户和组”下的“用户”第三步,右键右侧空白处,点击“新用户”第四步,输入“用户名”,其他的可以选择不输入。第五步,点击下方“创建”即可创建新用户。创建完新用户后,需要重启电脑才可以用新用户登录。
- 前天 09-14 18:40 win 创建 用户 0
-
 正版软件
正版软件
- 如何使用U盘安装原版win7系统
- 我们在使用安装了win10操作系统电脑端的时候,有些情况下可能会需要我们使用U盘重装自己的操作系统。那么很多小伙伴在msdn网站下载了相关的镜像文件之后就不知道应该怎么做了。对于这个安装的详细方法步骤,小编这里特意总结了一份安装教程。一起来看下吧~希望可以帮助到你。win7原版U盘安装教程需要的工具:微pe工具箱官方下载:8G或以上容量U盘PS:在这里查找自己电脑的对应按键前期准备:>>>下载原版win7光盘映像文件(这里是win10190964位2020迅雷和网盘可以打开)安装步骤1.
- 3天前 教程 U盘安装 win原版 0
-
 正版软件
正版软件
- 如何解决win10 2004版本无法切换输入法问题
- 在win10上更新了2004版的小伙伴们许多在使用输入法的时候都遇到了无法进行切换的情况,那么该怎么去解决呢?今天就为你们带来了解决的方法一起看看吧。win102004输入法切换不了:1、右击开始选择“计算机管理”。2、在管理中依次打开“系统工具—>任务计划程序库—>Microsoft—>windows”。3、找到“TextServicesFramework”并点击。4、双击右侧的“MsCtfMoni...”点击“运行”即可。
- 4天前 输入法切换解决方法: 重新安装输入法程序 检查输入法设置 更新操作系统版本 0
最新发布
-
 1
1
- KeyShot支持的文件格式一览
- 1558天前
-
 2
2
- 优动漫PAINT试用版和完整版区别介绍
- 1598天前
-
 3
3
- CDR高版本转换为低版本
- 1743天前
-
 4
4
- 优动漫导入ps图层的方法教程
- 1598天前
-
 5
5
- ZBrush雕刻衣服以及调整方法教程
- 1594天前
-
 6
6
- 修改Xshell默认存储路径的方法教程
- 1609天前
-
 7
7
- Overture设置一个音轨两个声部的操作教程
- 1587天前
-
 8
8
- PhotoZoom Pro功能和系统要求简介
- 1764天前
-
 9
9
- 优动漫平行尺的调整操作方法
- 1595天前
相关推荐
热门关注
-

- Xshell 6 简体中文
- ¥899.00-¥1149.00
-

- DaVinci Resolve Studio 16 简体中文
- ¥2550.00-¥2550.00
-

- Camtasia 2019 简体中文
- ¥689.00-¥689.00
-

- Luminar 3 简体中文
- ¥288.00-¥288.00
-

- Apowersoft 录屏王 简体中文
- ¥129.00-¥339.00