如何解决HP扫描仪无法在Windows 11上运行的问题?4个简单技巧建议
 发布于2023-04-27 阅读(150)
发布于2023-04-27 阅读(150)
扫一扫,手机访问
HP 扫描仪无法在 Windows 11 上运行是一个常见问题,并且经常在 Windows 11 升级后遇到。佳能、爱普生、松下等其他品牌的扫描仪也存在类似问题。
但是,扫描仪容易出错,因此有时会完全停止工作。
除了最近升级到 Windows 11 之外,还可能由于驱动程序过时或故障、系统文件损坏、由于错误导致的 Windows 更新损坏等而出现此问题。
初步故障排除
与任何其他外部设备一样,在开始实际的软件调整之前,您首先需要检查一些基本的东西。
首先,确保扫描仪或多功能打印机已打开。至少应该点亮打印机面板上的一个灯,让您了解其状态。
此外,检查电缆是否正确连接到 PC 和扫描仪。如果扫描仪内置于打印机中,则打印测试页可以确认其功能正常。
在这篇文章中,我们将指导您了解一些可能的解决方案,如果连接到 HP 扫描仪出现问题,这些解决方案可能会帮助您解决问题。
如果在 Windows 11 中未检测到 HP 扫描仪,我该怎么办?
1.启用相关的Windows服务
- 导航到Start,右键单击并选择Run以启动Run Command。
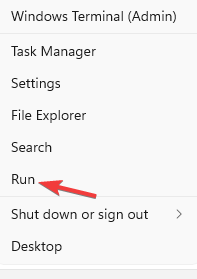
- 在搜索字段中,输入services.msc并按OK。
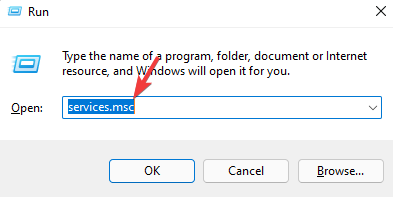
- 在Service Manager窗口中,转到右侧,在Names列下,查找Windows Image Acquisition (WIA)服务。
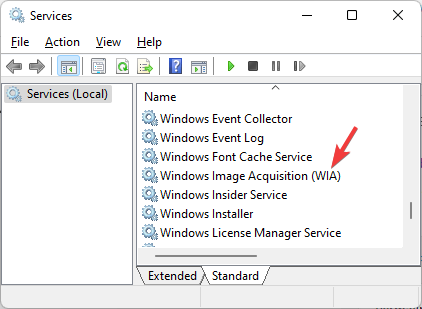
- 双击它以打开其属性窗口。
- 在“属性”对话框的“常规”选项卡下,转到“启动类型”字段。将其设置为自动。
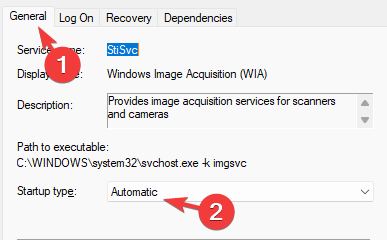
- 现在,检查服务状态是否正在运行。如果没有,请单击开始。
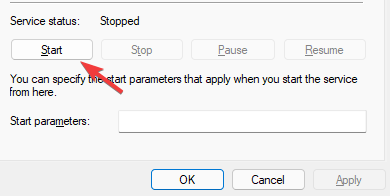
- 按应用,然后按确定保存更改并返回到服务管理器窗口。
- 对DCOM Server Process Launcher服务以及Shell Hardware Detection、Remote Procedure Call和RPC Endpoint Mapper服务重复上述过程。
完成后,关闭“服务”窗口,重新启动 PC 并检查 HP 扫描仪现在是否正常工作。
2.运行硬件疑难解答
- 要打开Run Console,请同时按下快捷键Win+ 。 R
- 编写cmd并按Ctrl++Shift热键Enter以启动提升的命令提示符。
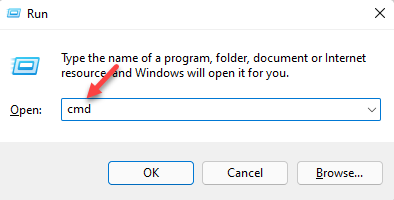
- 现在,在命令提示符( admin ) 窗口中运行以下命令以打开硬件疑难解答:
msdt.exe -id DeviceDiagnostic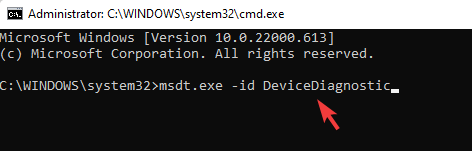
- 当硬件和设备弹出时,单击高级。
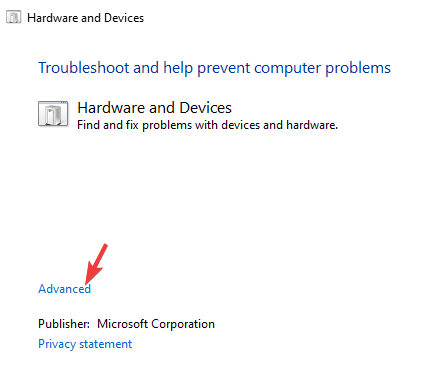
- 选中自动应用修复旁边的框,然后按下一步。
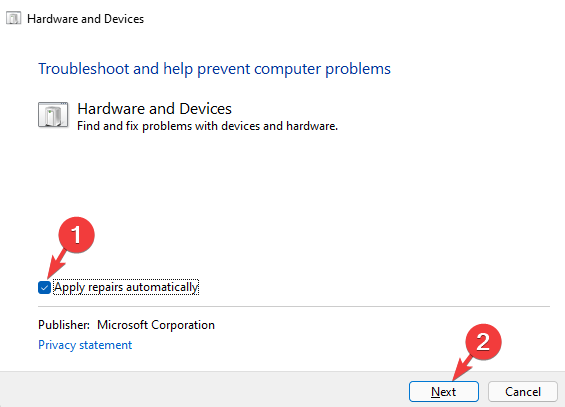
- 现在,等到 Windows 检测到任何问题。如果发现任何问题,它将自动应用修复。
该过程结束后,重新启动您的 PC。检查您的 HP 扫描仪不工作问题现在是否已解决。
如果您的扫描仪由于故障而无法运行,故障排除程序可能会帮助解决问题。
3.启用兼容模式
- 按Win+R快捷键启动运行控制台。
- 在搜索栏中键入控制打印机Enter,然后按。
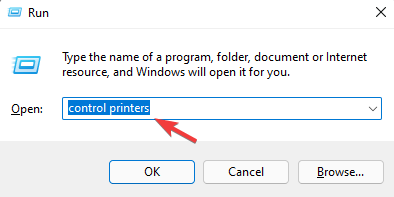
- 在设备和打印机窗口中,右键单击 HP 扫描仪并选择属性。

- 在“属性”窗口中,选择“兼容性”选项卡。现在,转到兼容模式并启用选项 -在兼容模式下运行此程序。然后,从下拉列表中选择任何较旧的 Windows 版本。
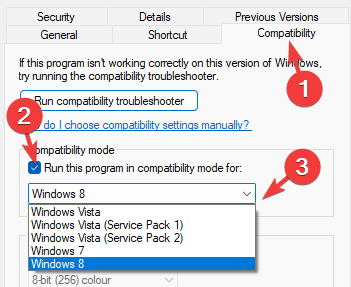
- 按应用,然后按确定保存更改并退出。
现在您已完成,请检查 HP 扫描仪是否工作正常。
4. 重新安装 HP 扫描仪
- 右键单击开始并选择设备管理器。
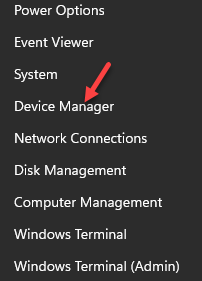
- 在设备管理器窗口中,展开成像设备或打印队列。在这里,右键单击HP 扫描仪设备并选择卸载设备。
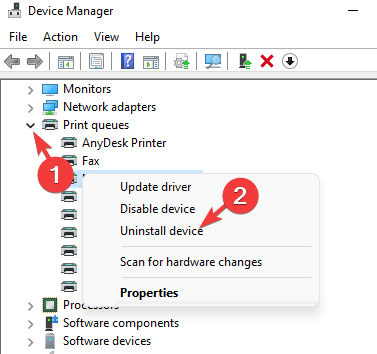
- 当您看到卸载设备提示时,单击卸载进行确认。
- 完全卸载后,重新启动您的 PC。
- 现在,访问惠普扫描仪官方网站,下载并安装最新的扫描仪驱动程序。
由于重新安装了扫描仪驱动程序,HP 扫描仪无法正常工作的问题现在应该得到修复。
如果扫描仪驱动程序已过时或损坏,您的 HP 扫描仪可能会停止在 Windows 11 上运行,因此请确保始终更新驱动程序。
要更新驱动程序,只需访问制造商的网站下载最新的驱动程序,然后将其安装到您的 PC 上。
或者,您也可以运行SFC 和 DISM 扫描来查找和修复任何损坏的系统文件。
此外,如果您最近安装了更新,请卸载更新并检查这是否有助于解决 HP 扫描仪在 Windows 11 上无法工作的问题。
产品推荐
-

售后无忧
立即购买>- DAEMON Tools Lite 10【序列号终身授权 + 中文版 + Win】
-
¥150.00
office旗舰店
-

售后无忧
立即购买>- DAEMON Tools Ultra 5【序列号终身授权 + 中文版 + Win】
-
¥198.00
office旗舰店
-

售后无忧
立即购买>- DAEMON Tools Pro 8【序列号终身授权 + 中文版 + Win】
-
¥189.00
office旗舰店
-

售后无忧
立即购买>- CorelDRAW X8 简体中文【标准版 + Win】
-
¥1788.00
office旗舰店
-
 正版软件
正版软件
- win10打开个性化选项时提示文件关联错误
- 有不少用户遇见win10打不开设置,右键个性化就出现,该文件没有与之关联的程序来执行该操作,请安装一个程序,或者,如果已安装程序,请在“默认程序”控制面板中创建关的情况,其实这是因为注册表设置出现问题,更改注册表即可,具体的教程下面跟小编一起来看看吧。win10打开个性化提示该文件没有与之关联解决方法1、鼠标右键点击桌面开始菜单,点击运行。2、输入regedit,输入好之后点击确定。3、找到并点击HKEY_CURRENT_USER。4、找到并点击Software。5、找到并点击Classes。6、找到列表
- 3分钟前 "win" "个性化" "关联" 0
-
 正版软件
正版软件
- 如何编写一份关于维护微信公众号的计划书-寻求指导
- 要我写一份计划书关于微信公众号的维护怎么写呀请指点一、信息推送二、信息来源三、素材管理四、推送频率五、推送时间六、审核方式七、沟通互动微信平台运营计划方案(草案)一、信息推送分类1、行业信息(与公司行业相关)2、企业管理3、人力资源管理4、财务管理5、公司融智综合服务体系二、信息来源:各大门户网站、权威发布平台、新闻以及公司内部提供的信息(注:公司内部提供信息规范请参见附件一:内容规范)三、素材管理通过图库,360图库,门户网站照片等途径选择合适的推送图片。四、推送频率:3次/周(周一、周三、周五)五、推
- 18分钟前 0
-
 正版软件
正版软件
- 如何取消Win11任务栏的合并
- win11系统的任务栏是默认合并的,但是这个时候只会显示一个图标让许多办公的用户觉得很不方便,为此我们带来了win11设置任务栏不合拼方法,大家快来一起学习了解一下吧。win11怎样设置任务栏不合拼:1、首先我们需要下载一个“startallback”软件。2、下载安装完成后,打开“控制面板”3、接着我们在控制面板里打开“startallback”工具。4、打开后,进入左边“任务栏”选项。5、然后只要找到右边“合并任务栏按钮”,将他改为“从不”即可。
- 33分钟前 任务栏 设置 合拼 0
-
 正版软件
正版软件
-
 正版软件
正版软件
- windows安装被拒绝,无法继续进行安装
- 一些用户在win7系统上面想要重新安装系统时,电脑可能会提示用户Windows无法继续安装的信息,这是因为在装系统时可能没有找到正确的安装分区或者是系统本身就存在问题。win7系统电脑提示windows无法继续安装方法一:可能是Windows安装配置的时候出现问题,影响到了当前程序的运行,可以尝试重启电脑。方法二:如果上面的方法没有解决,就需要使用命令对系统进行配置,首先返回到提示信息的时候,按下shift+F10键就能打开命令提示符,将regedit字符输入,按下回车键,打开注册表。点击"HKLocal
- 1小时前 17:05 系统 win 安装 0
最新发布
-
 1
1
- KeyShot支持的文件格式一览
- 1661天前
-
 2
2
- 优动漫PAINT试用版和完整版区别介绍
- 1701天前
-
 3
3
- CDR高版本转换为低版本
- 1846天前
-
 4
4
- 优动漫导入ps图层的方法教程
- 1700天前
-
 5
5
- ZBrush雕刻衣服以及调整方法教程
- 1696天前
-
 6
6
- 修改Xshell默认存储路径的方法教程
- 1712天前
-
 7
7
- Overture设置一个音轨两个声部的操作教程
- 1690天前
-
 8
8
- PhotoZoom Pro功能和系统要求简介
- 1866天前
-
 9
9
- CorelDRAW添加移动和关闭调色板操作方法
- 1739天前
相关推荐
热门关注
-

- Xshell 6 简体中文
- ¥899.00-¥1149.00
-

- DaVinci Resolve Studio 16 简体中文
- ¥2550.00-¥2550.00
-

- Camtasia 2019 简体中文
- ¥689.00-¥689.00
-

- Luminar 3 简体中文
- ¥288.00-¥288.00
-

- Apowersoft 录屏王 简体中文
- ¥129.00-¥339.00