如何在 Windows 11 中关闭更新通知
 发布于2023-04-27 阅读(0)
发布于2023-04-27 阅读(0)
扫一扫,手机访问
如何使用组策略在 Windows 11 上禁用更新通知
首先,我们将看看通过组策略禁用通知。此选项需要仅在运行Windows 11 Pro 或 Enterprise的 PC 上可用的组策略。这个过程很简单——你只需要知道去哪里看。
要通过本地组策略编辑器禁用 Windows 11 上的更新通知:
- 打开开始菜单。
- 键入gpedit并单击顶部的结果。
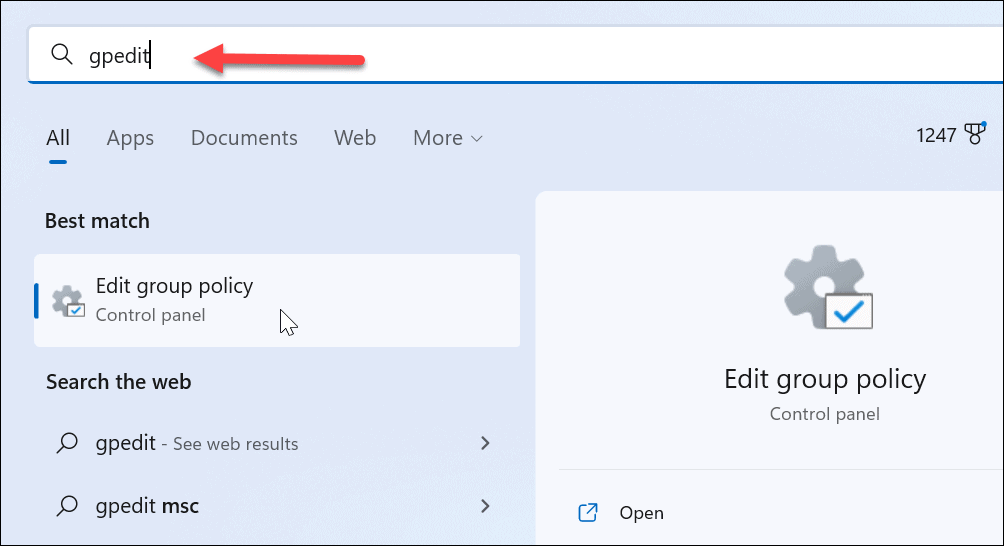
- 当本地组策略编辑器打开时,导航到以下路径:
Computer Configuration > Administrative Templates > Windows Components > Windows Update > Manage end user experience
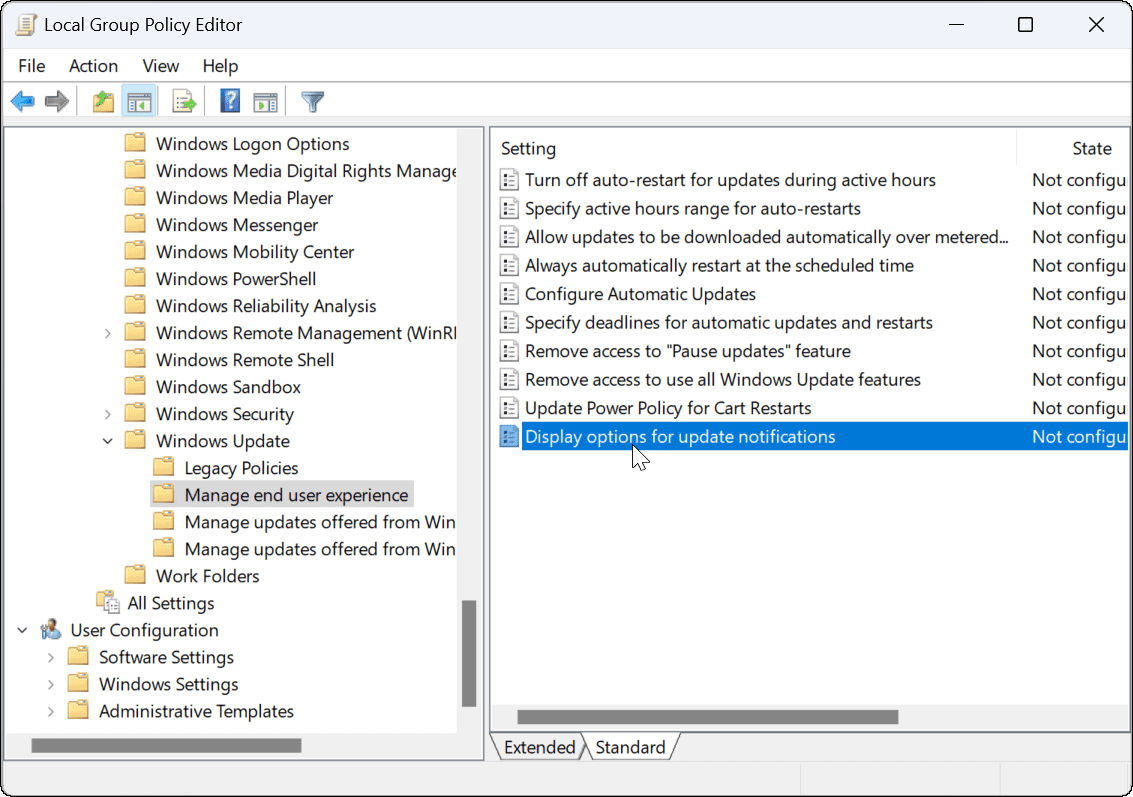
- 在右侧面板中,双击显示更新通知 选项选项。
- 将策略设置为Disabled。
- 单击右下角的应用和确定。
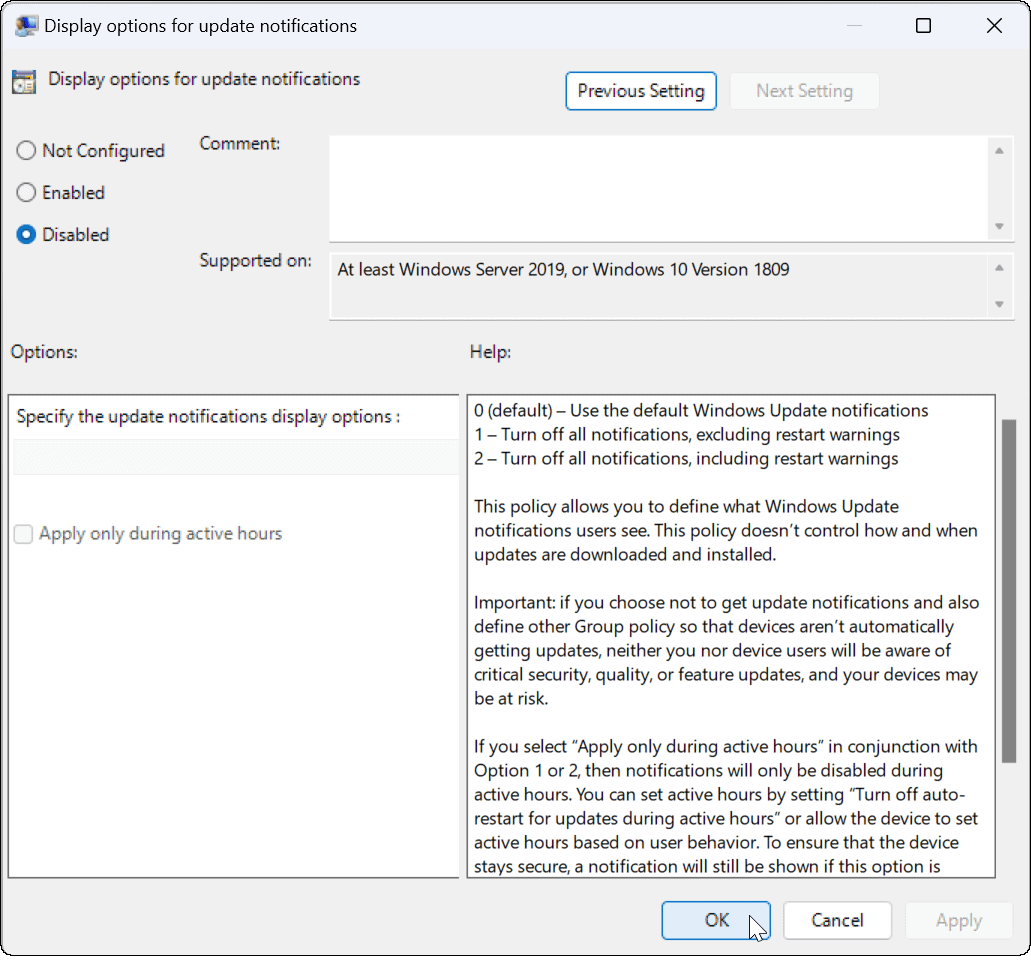
如何使用注册表禁用 Windows 11 上的更新通知
如果您运行的是 Windows 11 家庭版,则不能使用组策略规则禁用 Windows 11 上的更新通知。您需要更改 Windows 注册表以实现相同的效果。
注意:在开始更改注册表之前,请务必注意。如果您做出错误的更改,可能会导致您的计算机不稳定或无法正常工作。在继续之前,请备份注册表、创建还原点或创建完整的系统备份。如果出现问题,您可以恢复系统。
要通过注册表禁用 Windows 上的更新通知:
- 打开开始菜单。
- 键入regedit并单击搜索结果顶部的注册表编辑器。
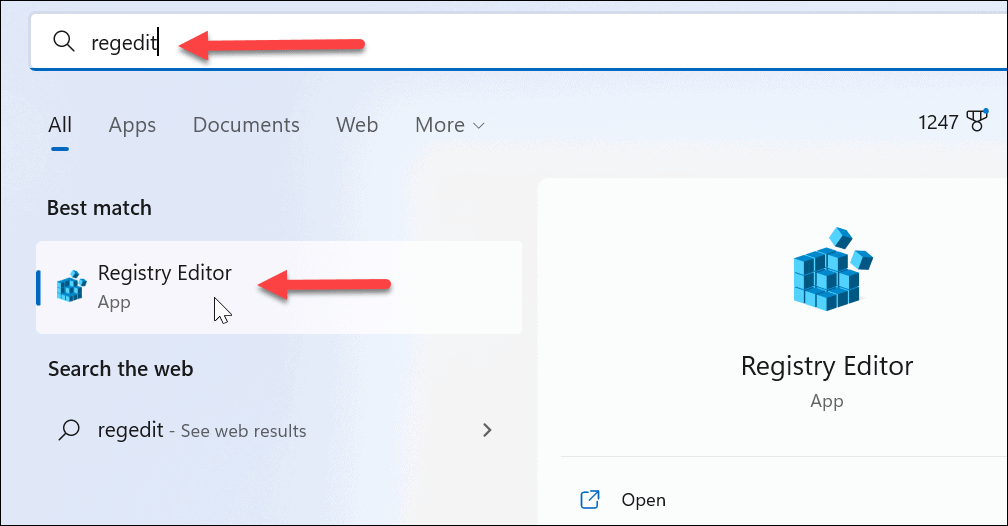
- 在注册表编辑器中导航到以下路径:
HKEY_LOCAL_MACHINE\SOFTWARE\Policies\Microsoft\Windows
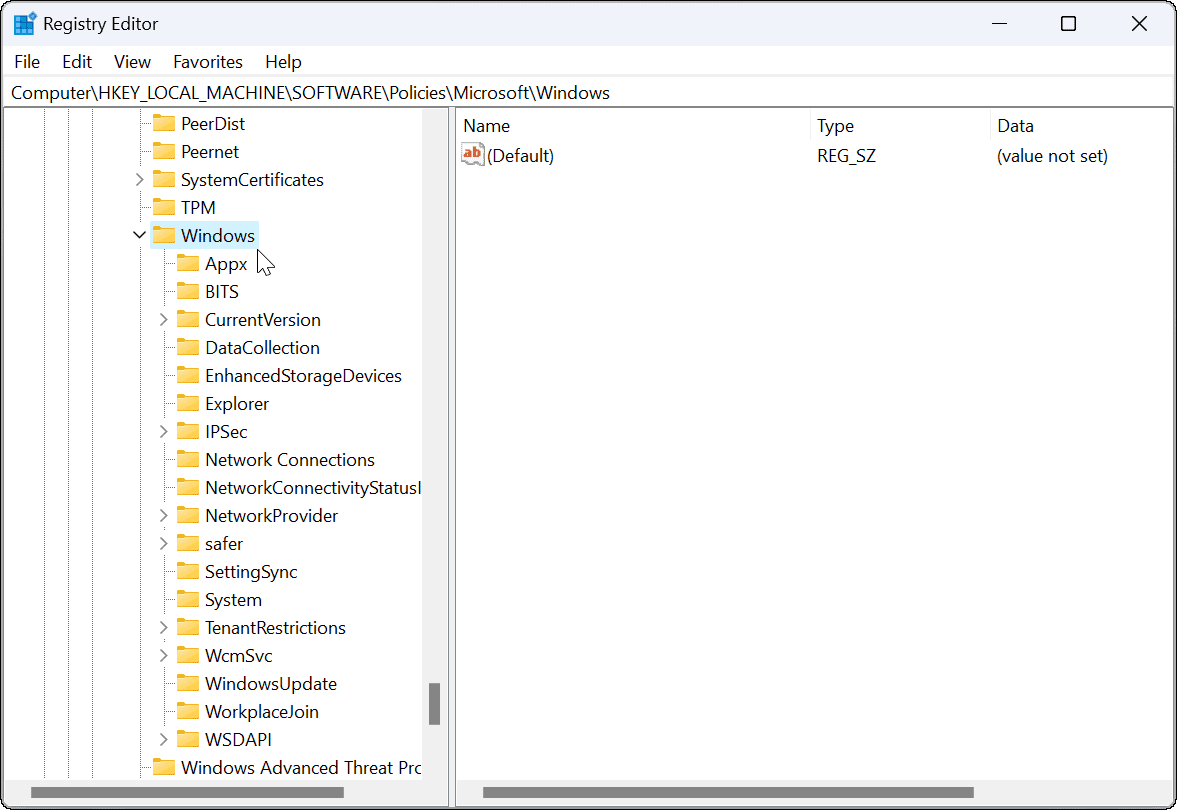
- 右键单击WindowsUpdate键(如果看不到,则需要创建它)并选择New > DWORD (32-bit) Value。

- 将该值命名为SetUpdateNotificationLevel并确保它的值 data 为0。

- 完成后,退出注册表编辑器并重新启动 Windows 11。
今后,您将不再看到 Windows 更新通知,并且可以继续您的工作。
配置 Windows 更新
让您的 PC 保持更新非常重要,但这并不意味着您需要收到垃圾邮件通知。例如,您始终可以根据自己的时间手动更新 Windows 11 。
如果您需要对 Windows 更新进行更改,请查看如何查看 Windows 更新历史记录或了解如何暂停 Windows 更新。还值得注意的是,有3 种方法可以停止 Windows 11 上的自动更新。
本文转载于:https://www.yundongfang.com/Yun196066.html 如有侵犯,请联系admin@zhengruan.com删除
产品推荐
-

售后无忧
立即购买>- DAEMON Tools Lite 10【序列号终身授权 + 中文版 + Win】
-
¥150.00
office旗舰店
-

售后无忧
立即购买>- DAEMON Tools Ultra 5【序列号终身授权 + 中文版 + Win】
-
¥198.00
office旗舰店
-

售后无忧
立即购买>- DAEMON Tools Pro 8【序列号终身授权 + 中文版 + Win】
-
¥189.00
office旗舰店
-

售后无忧
立即购买>- CorelDRAW X8 简体中文【标准版 + Win】
-
¥1788.00
office旗舰店
-
 正版软件
正版软件
- windows安装被拒绝,无法继续进行安装
- 一些用户在win7系统上面想要重新安装系统时,电脑可能会提示用户Windows无法继续安装的信息,这是因为在装系统时可能没有找到正确的安装分区或者是系统本身就存在问题。win7系统电脑提示windows无法继续安装方法一:可能是Windows安装配置的时候出现问题,影响到了当前程序的运行,可以尝试重启电脑。方法二:如果上面的方法没有解决,就需要使用命令对系统进行配置,首先返回到提示信息的时候,按下shift+F10键就能打开命令提示符,将regedit字符输入,按下回车键,打开注册表。点击"HKLocal
- 7分钟前 系统 win 安装 0
-
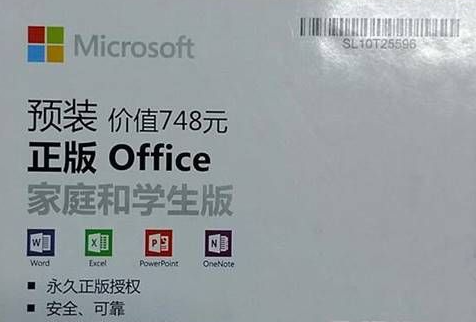 正版软件
正版软件
- Win10家庭版是否免费提供office软件?
- 很多用户都会在电脑上使用一些office软件来进行简单的办公操作,其中不少用户都很好奇电脑上的office是否是免费的,其实家庭版的是可以免费使用的,但也是因为office的收费项目已经加在你电脑的购买费用里面了。Win10家庭版office软件免费吗答:免费的。家庭版和学生版都是可以免费使用的,直接打开就可以了,不过其他的版本或者是你自己的下载安装的office软件那么就需要进行激活。其实office的软件免费也是因为你已经提前给这一部分的功能付费了,那就是直接把价格加在了电脑的价格里,因此就不需要再二
- 22分钟前 0
-
 正版软件
正版软件
- 安钛克650w电源连接线的主板插头是几pin的?(安钛克650电源接线图)
- 安钛克650w主板线是几pin的安钛克650W电源主板的电源线通常是24pin的,这是主板上最大的电源接口。它的作用是连接主板和电源,为主板和其他系统组件提供电源。此外,安钛克650W电源还可能包含其他类型的电源接口,如CPU8pin、PCIe6+2pin等,用于连接CPU和独立显卡等其他组件。主板走线教程主板走线是指在设计主板时,将各个电子元件之间的电路连接起来的过程。在这个过程中,需要考虑电路的稳定性、信号传输的速度和准确性等因素。根据电路图进行走线时,需注意布局和选择合适的线宽和距离,避免干扰和交叉
- 37分钟前 电源 PIN 主板 线 的 几 安钛克 650w 是 0
-
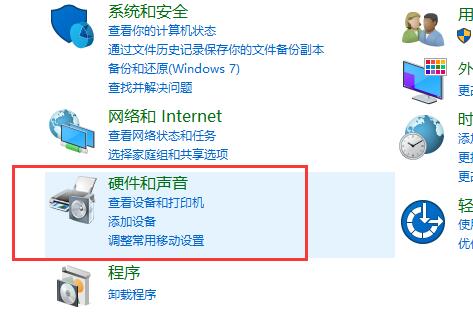 正版软件
正版软件
- win10立体声声音设置方法
- 我们使用音响的时候,因为使用的音响不同,所有需要选择的播放模式也不同,那么我们怎么去设置立体声相关的设置呢,那就快来了看看详细的解决教程吧~win10声音设置双输出怎么设:1、我们打开控制面板,然后选择“硬件和声音”。2、在下方找到“Realtek高清晰音频管理器”并进入设置。3、我们就能够在扬声器下方设置“喇叭组态”了。4、在下方我们能够设置音响的范围哦。
- 52分钟前 win 声音设置 立体声 0
-
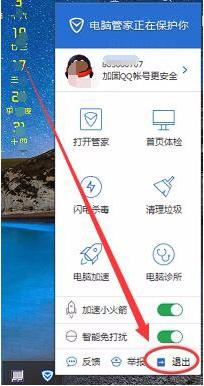 正版软件
正版软件
- 教你如何在电脑管家11.0中开启和关闭实时防护功能
- 如何用电脑管家11.0开启关闭实时防护?我们总是会在电脑上安装安全管家来保护电脑的安全,腾讯的电脑管家是一个很好的选择。那么,想要用电脑管家11.0开启关闭实时防护,该如何设置?下面就是用电脑管家11.0开启关闭实时防护的教程(有两种方法),一起来看看吧!方法一:1、右键点击安全管家的图标,在出现的菜单中,点击右下角的【退出】即可关闭电脑管家。2、双击桌面上的安全管家的图标,即可开启软件。方法二:1、双击打开安全管家后,在界面的右上角点击三条横向组成的图标。2、点击过后,在弹出的下拉菜单中,选择【设置中心
- 1小时前 16:10 0
最新发布
-
 1
1
- KeyShot支持的文件格式一览
- 1661天前
-
 2
2
- 优动漫PAINT试用版和完整版区别介绍
- 1701天前
-
 3
3
- CDR高版本转换为低版本
- 1846天前
-
 4
4
- 优动漫导入ps图层的方法教程
- 1700天前
-
 5
5
- ZBrush雕刻衣服以及调整方法教程
- 1696天前
-
 6
6
- 修改Xshell默认存储路径的方法教程
- 1712天前
-
 7
7
- Overture设置一个音轨两个声部的操作教程
- 1690天前
-
 8
8
- PhotoZoom Pro功能和系统要求简介
- 1866天前
-
 9
9
- CorelDRAW添加移动和关闭调色板操作方法
- 1739天前
相关推荐
热门关注
-

- Xshell 6 简体中文
- ¥899.00-¥1149.00
-

- DaVinci Resolve Studio 16 简体中文
- ¥2550.00-¥2550.00
-

- Camtasia 2019 简体中文
- ¥689.00-¥689.00
-

- Luminar 3 简体中文
- ¥288.00-¥288.00
-

- Apowersoft 录屏王 简体中文
- ¥129.00-¥339.00