如何快速减小 PowerPoint 文档的大小
 发布于2023-04-28 阅读(0)
发布于2023-04-28 阅读(0)
扫一扫,手机访问
因此,您花费大量时间在 PowerPoint 演示文稿上,最终完成它,而您只想将其邮寄并完成。那时您会意识到 PowerPoint 演示文稿的大小太大而无法邮寄。显然,您不想在文档上花费更多时间并通过减少其内容来减小其大小。您也可能对使用第三方软件来减小大小犹豫不决,因为它可能会危及数据的安全性。那么,这是一个死胡同吗?好吧,当 Geek Page 在这里提供帮助时,我们什么时候开始考虑死胡同了?
在本文中,我们详细解释了如何借助一些简单的技巧,从 MS PowerPoint 中轻松且显着减小 PowerPoint 文档的大小。希望你觉得这篇文章有帮助。
解决方案
第 1 步:双击要缩小大小的文档,将其打开。
注意:以下屏幕截图显示了我们压缩之前文档的大小。
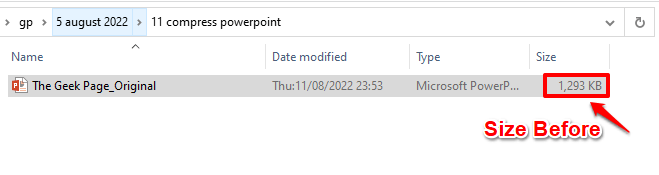
第 2 步:文档打开后,单击PowerPoint 文档中的任意图片。
当您单击任何图像时,一个名为PICTURE TOOLS的新上下文选项卡将出现在最顶部。在图片工具上下文选项卡下,将有一个名为FORMAT的子选项卡。点击它。
在FORMAT选项下,将有一个名为Adjust 的组。在该组下,单击显示压缩图片的按钮。
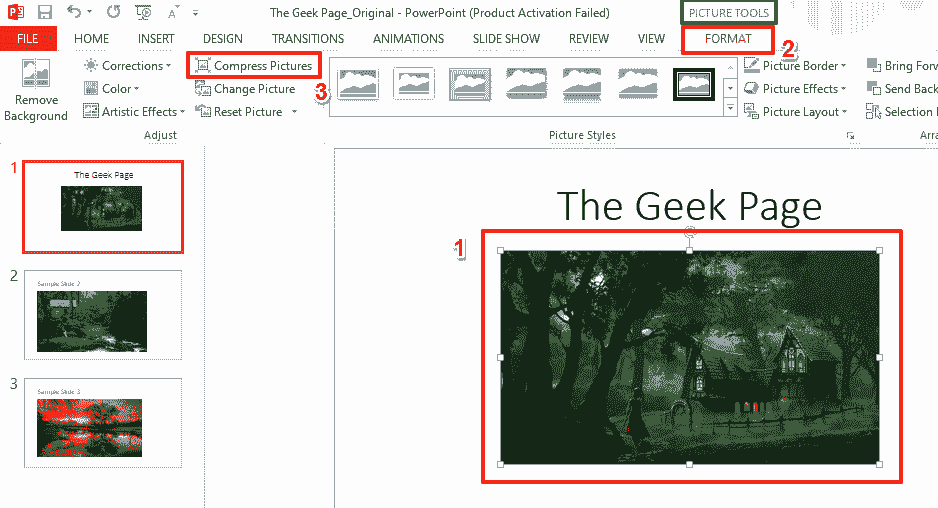
第 3 步:当Compress Pictures窗口打开时,在Compression options 部分下,确保选中Apply only to this picture和Delete cropped areas of pictures选项的复选框。
此外,在目标输出部分下,选择与使用文档分辨率选项对应的单选按钮。
完成后点击确定按钮。
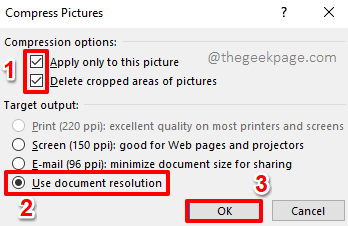
第 4 步:当您回到 PowerPoint 演示文稿时,单击顶部的文件选项卡。
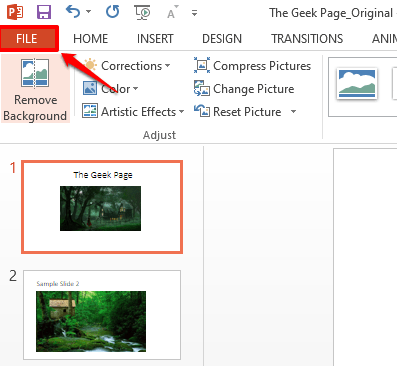
第 5 步:在窗口的左侧窗格中,单击“选项”选项卡。
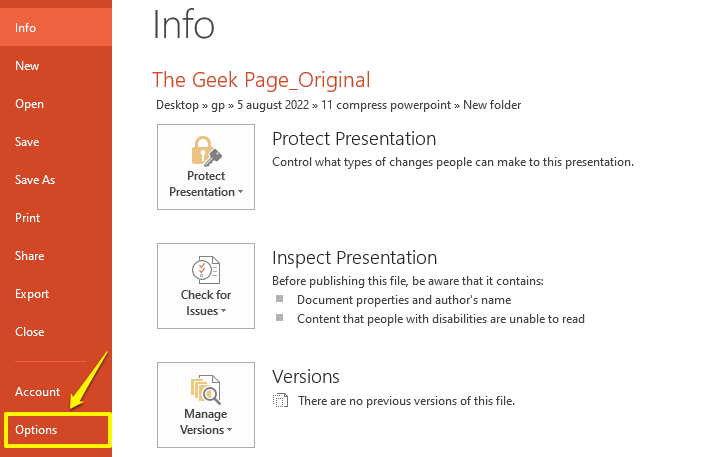
第 6 步:在 PowerPoint 选项窗口的左侧,单击高级选项卡。
现在在右侧,向下滚动并找到名为Image Size and Quality的部分。
在Image Size and Quality部分下,选中与Discard editing data选项对应的复选框。
此外,使用与选项将默认目标输出设置为 对应的下拉按钮设置目标分辨率的较低值。例如,早些时候我的目标分辨率是 220 ppi,但我将其降低到了 150 ppi。
点击确定按钮。
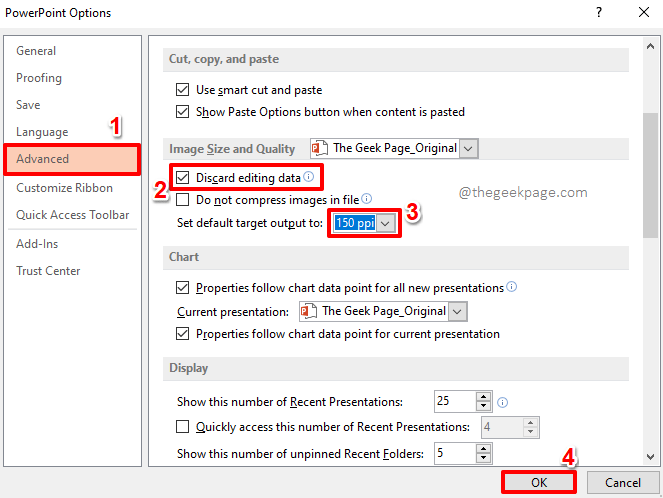
第7步:就是这样。保存文档,您可以看到大小已大大减小。是时候聚会了!
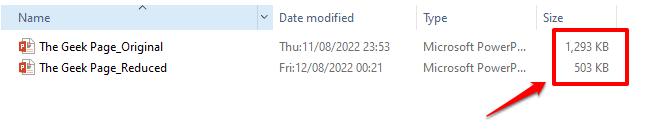
请在评论部分告诉我们,缩小 PowerPoint 文档的大小是多么容易。此外,我们很高
产品推荐
-

售后无忧
立即购买>- DAEMON Tools Lite 10【序列号终身授权 + 中文版 + Win】
-
¥150.00
office旗舰店
-

售后无忧
立即购买>- DAEMON Tools Ultra 5【序列号终身授权 + 中文版 + Win】
-
¥198.00
office旗舰店
-

售后无忧
立即购买>- DAEMON Tools Pro 8【序列号终身授权 + 中文版 + Win】
-
¥189.00
office旗舰店
-

售后无忧
立即购买>- CorelDRAW X8 简体中文【标准版 + Win】
-
¥1788.00
office旗舰店
-
 正版软件
正版软件
- 本地账户在win11切换时有何不同之处?
- 很多小伙伴都很好奇win11系统的本地账户和微软账户两者有什么不同的地方呢,为什么更加推荐本地账户登录呢,下面我们就来一起看一下吧。win11切换本地账户有什么区别:1、性质本地账户指的是在本地的计算机上面创建的win11账户,只跟自己有关。微软账户则是在ActiveDirectory目录中创建的用户账户,会麻烦一点。2、访问本地账户在运行的过程中会向我们访问过的服务器留下标记。微软账户的话则需要Kerberos票证才可以进行访问。3、远程使用本地账户是可以对远程的服务器进行访问的,但是维护这些账号也是比
- 10分钟前 切换 win 区别 本地账户 0
-
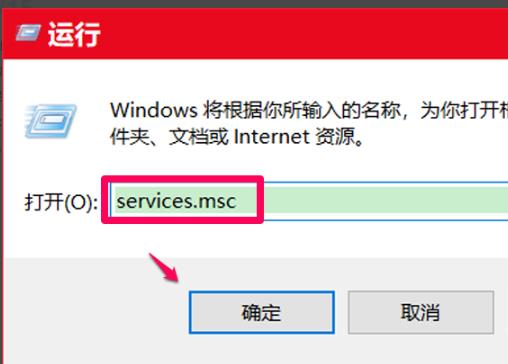 正版软件
正版软件
- 解决win10更新失败错误码0xc8000442的方法
- win10系统在自动或者手动更新的时候都很容易出现故障,特别是0xc8000442这类的问题,不过没关系下面就来给大家介绍一下详细的解决方法,一起看看吧。win10更新失败0xc8000442怎么办:第一步:关闭Windowsupdate服务。1、按下“Win+R”打开运行输入services.msc。2、在服务窗口找到“windowsupdate服务”并双击。3、在常规下方点击“停止”。4、然后再击“确定”。5、回到服务窗口可以看到windowsupdate已经停止。第二步:删除更新文件。1、点击“此电
- 20分钟前 win 解决方法 更新失败 0
-
 正版软件
正版软件
- win10xbox录屏修改默认保存路径
- win10Xbox是win10系统自带的游戏平台,有着很多的功能,很多用户都喜欢用它来录屏,但是有时候需要把视频放在别的文件夹中,下面就一起来看看怎么改变保存路径吧。win10xbox录屏改变保存路径:1、视频录制成功后视频会自动保存2、默认保存路径为“此电脑—>视频—>捕获”3、打开文件夹即可看到视频4、右击“捕获”文件夹选择“属性”点击“位置””5、点击“移动”选择要保存的路径6、在确认框内点击“确认”即可完成
- 35分钟前 win 录屏 保存路径 0
-
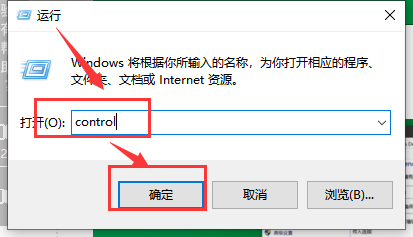 正版软件
正版软件
- 关闭Win101909防火墙教程
- 在大家更新了win101909版本的系统之后,有的朋友因为需要必须关闭防火墙。这种情况一般需要在控制面板中的windowsDefender防火墙设置中进行一系列的设置即可。下面就来看下具体操作步骤吧~win101909版本怎么关闭防火墙:1、快捷方式“Win+R”打开“运行”,输入“control”点击确定。2、然后点击打开“win101909版本怎么关闭防火墙”图标。3、然后点击“启用”或“关闭Windows防火墙”。4、最后选择“关闭Windows防火墙”,点击“确定”即可关闭防火墙。
- 50分钟前 版本 win 关闭防火墙 0
-
 正版软件
正版软件
- win101909的下载地址在哪里找
- 微软公司在准备推出Windows101909更新版本之后,许多小伙伴想知道要去哪里下载新版本,新版本在哪里找。那么在这里就让小编来告诉大家吧。希望可以帮助到你。win101909去哪下载答:有需要的用户可以直接在本站进行下载安装。系统非常的纯净,而且特别的安全能够很简便的进行操作适合所有类型用户。win101909更新相关:一、自动更新1、新版本更新之后,如果大家的电脑打开了“自动更新”,系统就会自行更新最新的版本,无需用户手动下载。二、手动更新如果没有开启“自动更新”则可以进行以下操作:1、快捷方式“W
- 2小时前 23:00 win 下载 哪里 0
最新发布
-
 1
1
- KeyShot支持的文件格式一览
- 1662天前
-
 2
2
- 优动漫PAINT试用版和完整版区别介绍
- 1702天前
-
 3
3
- CDR高版本转换为低版本
- 1847天前
-
 4
4
- 优动漫导入ps图层的方法教程
- 1702天前
-
 5
5
- ZBrush雕刻衣服以及调整方法教程
- 1698天前
-
 6
6
- 修改Xshell默认存储路径的方法教程
- 1713天前
-
 7
7
- Overture设置一个音轨两个声部的操作教程
- 1691天前
-
 8
8
- PhotoZoom Pro功能和系统要求简介
- 1868天前
-
 9
9
- CorelDRAW添加移动和关闭调色板操作方法
- 1740天前
相关推荐
热门关注
-

- Xshell 6 简体中文
- ¥899.00-¥1149.00
-

- DaVinci Resolve Studio 16 简体中文
- ¥2550.00-¥2550.00
-

- Camtasia 2019 简体中文
- ¥689.00-¥689.00
-

- Luminar 3 简体中文
- ¥288.00-¥288.00
-

- Apowersoft 录屏王 简体中文
- ¥129.00-¥339.00