如何修复 Windows 11 黑屏错误并恢复丢失的数据?
 发布于2023-04-28 阅读(0)
发布于2023-04-28 阅读(0)
扫一扫,手机访问
当您的整个屏幕在任务中间变黑时,这可能会非常尴尬。黑屏使您几乎没有故障排除的空间。如果您是技术新手,您可能会开始考虑将计算机扔到窗口外,或者可能会想到丢失的数据。但是等等,你可以尝试一些补救措施。在此之前,让我们知道 Windows 11 中的黑屏错误是什么?
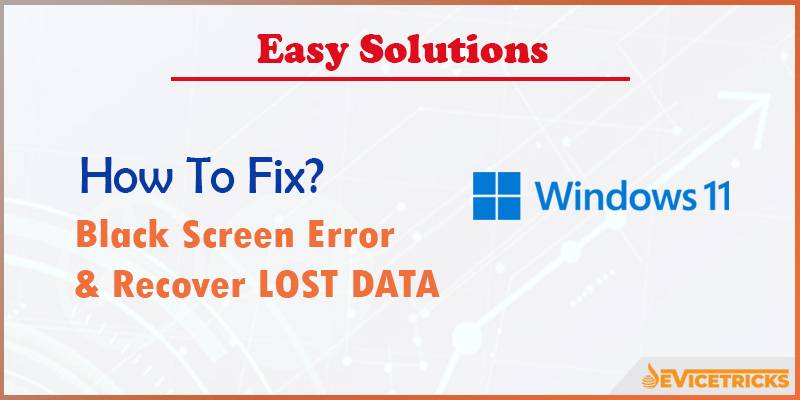
黑屏错误的具体症状因情况而异。例如,屏幕的颜色可能从蓝色变为黑色,或者光标出现在黑色屏幕旁边。
Windows 11中黑屏错误的一些常见原因包括:
- 保护设置不当
- PC上的连接松动
- Windows 11 PC 上的应用程序不兼容
- Windows 11 PC 的硬件问题
- 有问题的应用程序
- 某些应用程序不兼容
- 过时的图形驱动程序
如何修复 Windows 11 黑屏错误?
让我们看看如何修复黑屏死机 Windows 11 错误并恢复丢失的数据。要查看 在 Windows 11 上恢复已删除文件的所有方法,请点击此链接。
1]使用快捷方式检查PC的响应能力
在尝试任何其他解决方案之前,请检查 PC 是否有响应。您需要同时按住“Windows + Ctrl + Shift + B”键来检查。通过这样做,您的 PC 的图形驱动程序将重新启动,并且您应该在此过程中听到哔声。

如果由于图形驱动程序而出现黑屏,此操作将解决错误。此外,您将能够通过哔声了解您的 PC 是否有响应。但是,如果此方法不起作用,您可以尝试后面讨论的其他技术。
2]检查连接
许多用户报告说,当显示器的连接断开时,Windows 11 屏幕多次变黑。因此,当您的 Windows 11 屏幕变黑时,您应该考虑先检查连接。

如果连接松动,请断开连接并重新连接。但是,对于损坏的电缆,请更换另一根电缆。此外,检查是否有许多其他显示器连接到 PC,并断开它们以仅保留一个。
3]清洁电脑
Windows 11 中黑屏的另一个常见原因是过热。当风扇正常工作时,CPU 工作得很好。但是,当系统中的污垢堆积或风扇出现故障时,计算机开始过热并可能导致屏幕变黑。

要解决此问题,请用一块布清洁风扇、显卡、RAM 和电源单元。此外,您可以将计算机放置在空气流通充足的位置以使其冷却。
4]修改投影设置
如果我们分享的方法无法解决导致 PC 出现黑屏的问题,请检查您的投影设置。以下是要遵循的步骤:
第一步:按“Windows”和“P”键打开投影设置。查看提示菜单中的选项,即仅 PC 屏幕、复制、扩展和仅第二个屏幕。通常,PC 应设置为“仅 PC 屏幕选项”作为投影的默认选项。如果该选项设置为其他,Windows 11 可能会遇到黑屏问题。
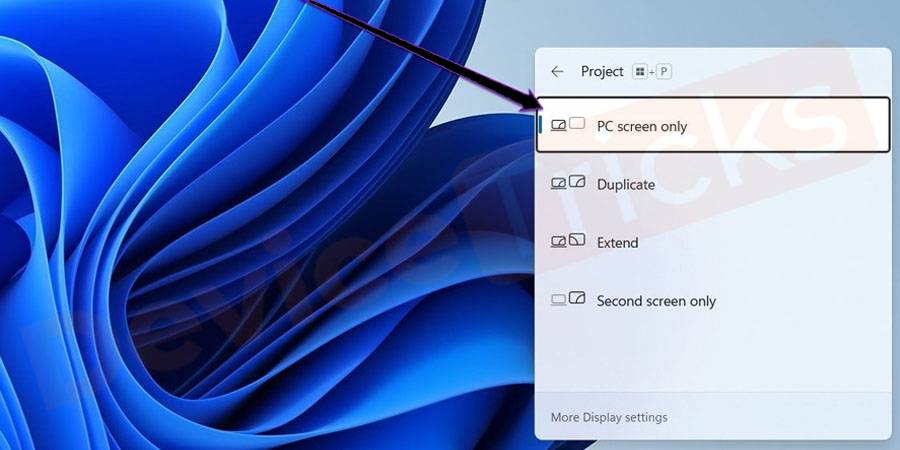
第 2 步:使用“箭头”和“回车”键,移动到其他选项以更改投影设置。继续逐步向下移动荧光笔,直到选项设置为“仅限 PC 屏幕”。点击“Enter”以激活选择。
5]删除最近的更新
Windows 11 更新是解决某些 PC 问题和带来新功能的最佳方法之一。但是,Windows 更新有时会触发错误,其中一些可能会导致屏幕变黑。
一些用户报告说,系统更新后屏幕有时会立即变黑。如果发生这种情况,请回滚更新以清除导致屏幕死机的错误。请按照以下步骤查看和卸载 Windows 11 PC 上的更新。
第 1 步: 按“Windows + I”键打开“设置”。单击左侧窗格中的“Windows 更新”。
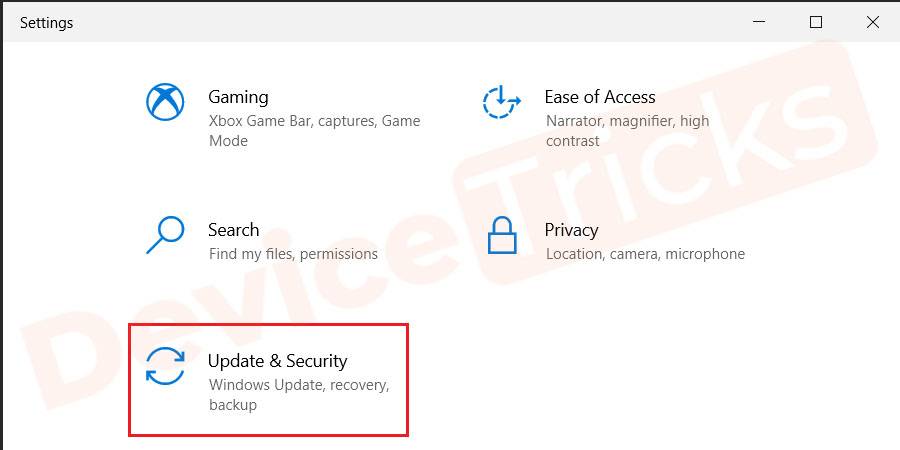
第 2 步: 单击“更新历史记录”以继续该过程。
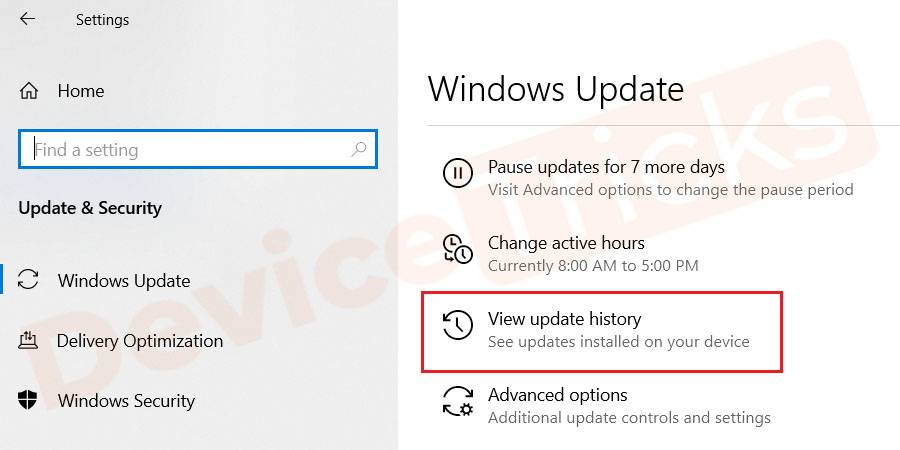
第 3 步:单击出现在“相关设置”部分下的“卸载更新”选项。

第 4 步: 检查“已安装的更新”窗口以查看所有已安装的更新版本。现在右键单击已安装最多的更新。点击“卸载”并确认。
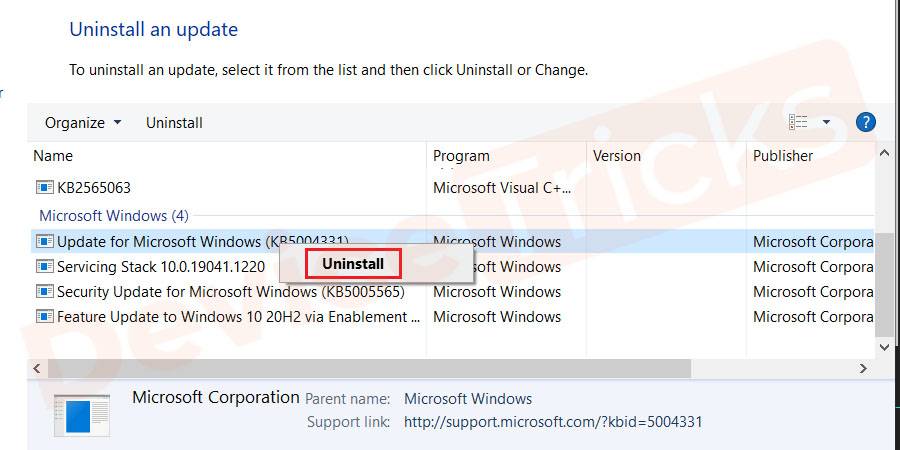
按照屏幕上显示的说明完成该过程。
6]扫描病毒或恶意软件
导致 Windows 11 屏幕变黑的另一个主要问题是恶意软件或病毒攻击。要检查这一点,请使用数据恢复软件或 Windows Defender 扫描 PC 中的病毒。
请按照以下步骤使用 Windows Defender 扫描 Windows 11 上的病毒。
步骤 1 :右键单击桌面上出现的 Windows 图标。点击“设置”。
第 2 步:点击“隐私和安全”并选择“Windows 安全”选项。
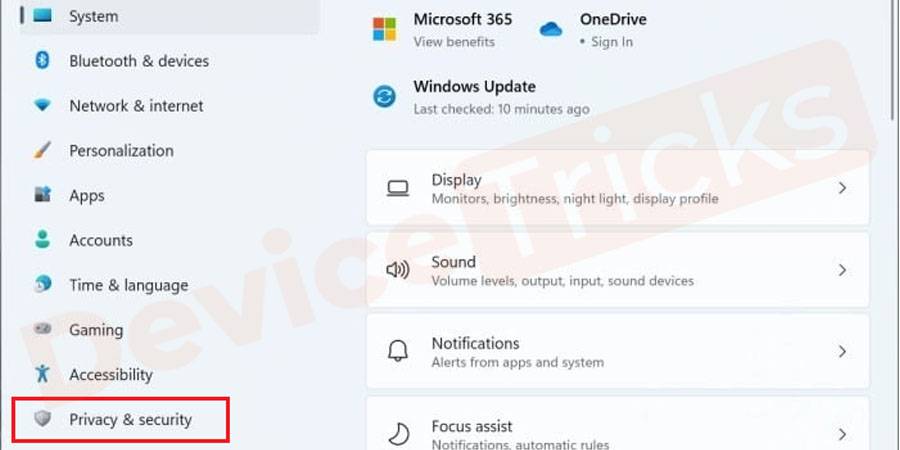
第 3 步:点击“病毒和威胁防护”选项。
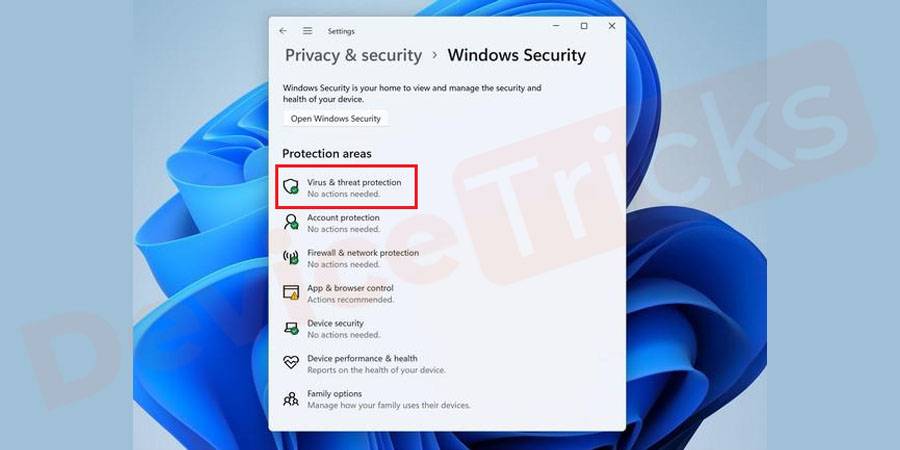
第 4 步:单击“扫描选项”或“快速扫描”。
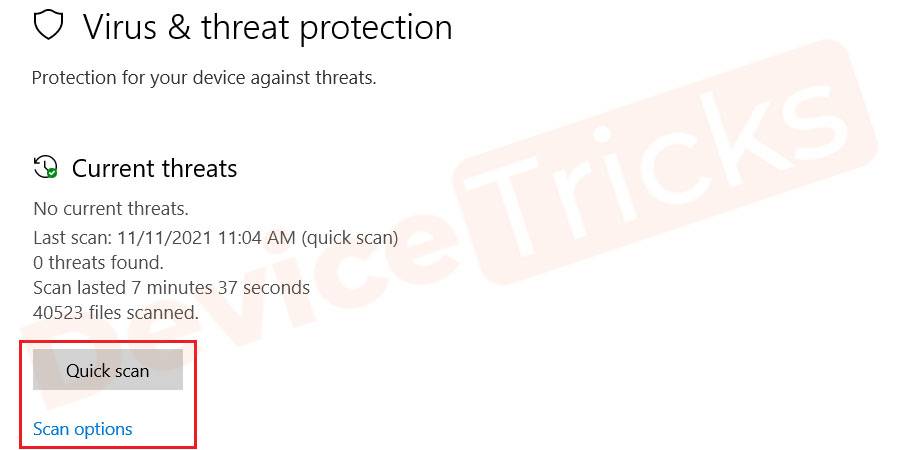
第 5 步:在下一个窗口中,选择一种扫描模式,然后点击“立即扫描”以启动扫描过程。
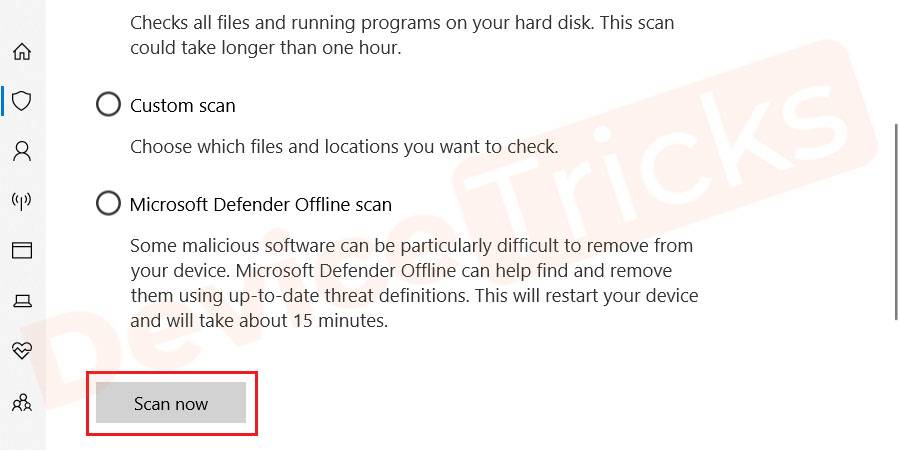
Windows 11 黑屏后如何在 Windows 11 上恢复丢失的数据?
如果突然发生 Windows 11 黑屏错误,则很有可能丢失数据。修复导致错误的问题后,您可以立即恢复丢失的数据。您可以用来 在 PC 上恢复已删除文件的一些方法 包括使用第三方软件、从备份中恢复数据以及恢复文件的先前版本,以及其他技术。
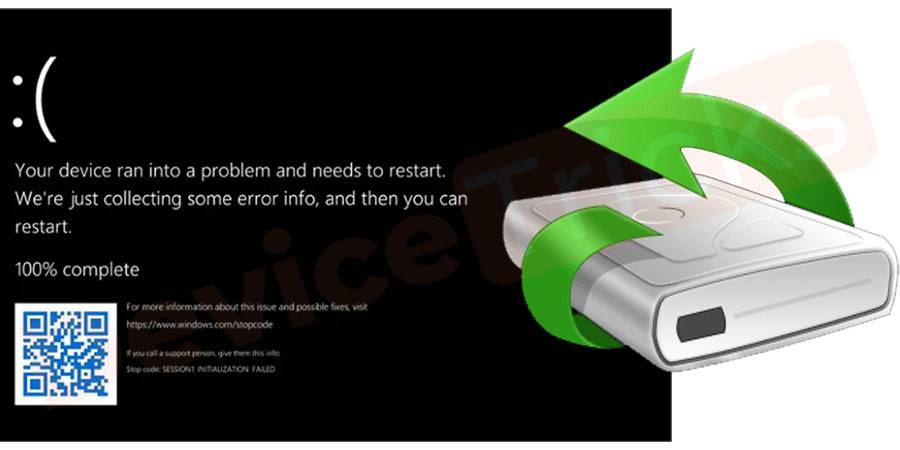
为了在黑屏错误后快速有效地恢复数据,我们建议您使用 CleverFiles 的 Disk Drill。这是做什么:
第 1 步: 下载并安装 Disk Drill。
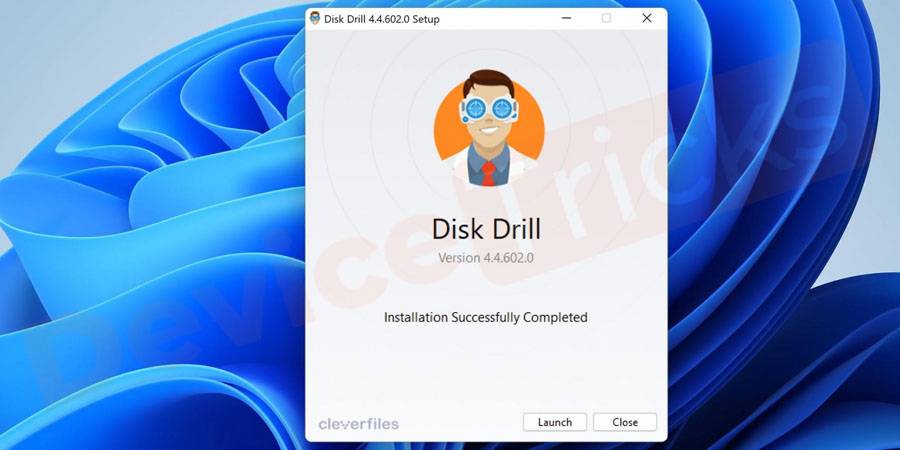
第 2 步: 打开应用程序,然后单击“搜索丢失的数据”。当该过程结束时,您应该会看到要恢复的文件列表。
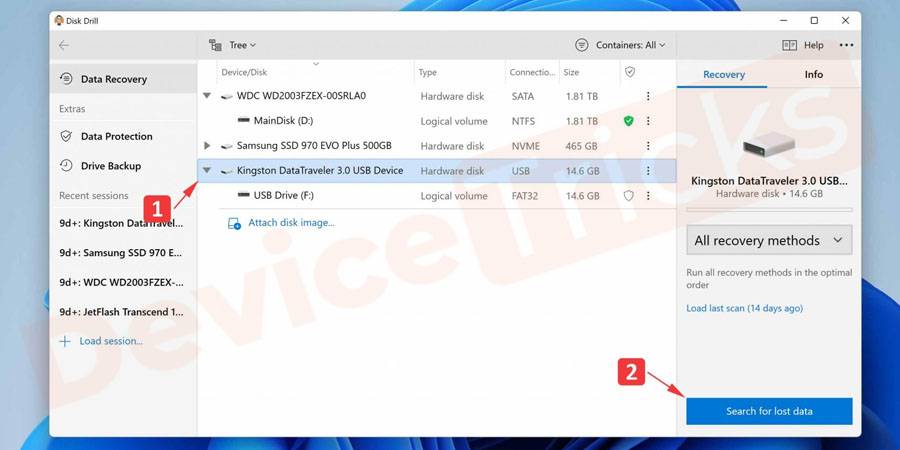
第 3 步: 选择要恢复的文件。
第 4 步: 单击“恢复”按钮以启动恢复过程。
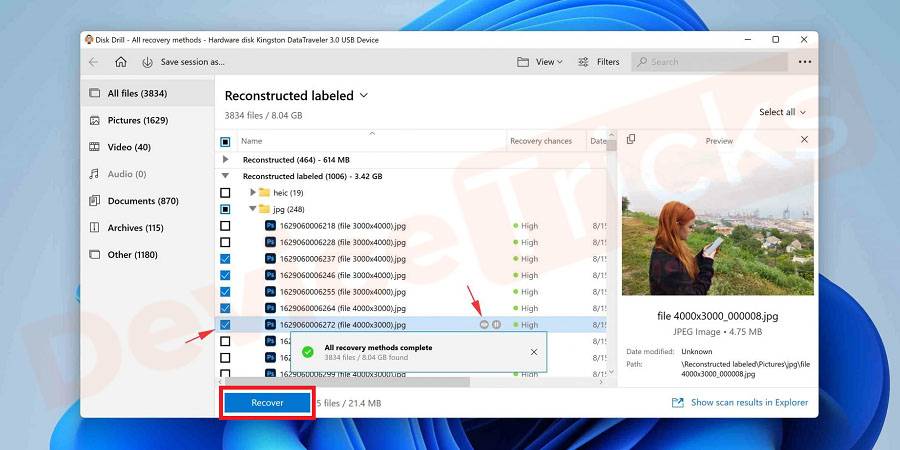
第 5 步: 单击“恢复”以完成恢复过程。
第 6 步: 当该过程结束时,导航到新位置并确认文件已被您的应用程序恢复和使用。
产品推荐
-

售后无忧
立即购买>- DAEMON Tools Lite 10【序列号终身授权 + 中文版 + Win】
-
¥150.00
office旗舰店
-

售后无忧
立即购买>- DAEMON Tools Ultra 5【序列号终身授权 + 中文版 + Win】
-
¥198.00
office旗舰店
-

售后无忧
立即购买>- DAEMON Tools Pro 8【序列号终身授权 + 中文版 + Win】
-
¥189.00
office旗舰店
-

售后无忧
立即购买>- CorelDRAW X8 简体中文【标准版 + Win】
-
¥1788.00
office旗舰店
-
 正版软件
正版软件
-
 正版软件
正版软件
- 如何解决玩LOL时没有声音的问题
- 电脑正常,一直到选择英雄游戏都正常有声音,但是一进入游戏以后,就没声音了,英雄也不说话,系统全军出击那是啥啥的也没有,咋回事啊!游戏也重装过了!这是来自一位LOL用户的提问,那么该如何解决呢?不懂的用户一起来看看玩LOL时没有声音的解决措施吧。《英雄联盟》是由美国RiotGames开发,中国大陆地区由腾讯游戏运营的网络游戏,目前是玩的最多的游戏之一,但是玩的多了,也会遇到一些问题,例如玩LOL时没有声音,这该怎么办呢?下面,小编就来跟大家来说说解决玩LOL时没有声音如何恢复。玩LOL时没有声音怎么办进入L
- 12分钟前 声音 lol 没有声音 电脑没声音 0
-
 正版软件
正版软件
- 解决win11卡顿问题的原因和方式
- 有的用户在更新升级到win11系统之后,赶紧用起来非常卡,这可能是多方面的原因导致了,比如硬件配置不达标或是win11本身不适配等,我们可以根据自己的电脑具体情况来选择相对应的解决方法。win11为什么很卡:答:可能是电脑硬件配置不足,也可能是系统消耗过多。1、首先,如果我们是通过pe系统强行安装的win11,就可能会遇到硬件配置不足的问题。2、建议大家看一下下面的win11硬件配置要求,如果不能满足cpu、RAM、存储这三个要求那就不要使用win11了。3、如果能够满足这些要求,那么可能就是系统负载过大
- 27分钟前 win 解决方法 卡 0
-
 正版软件
正版软件
- Win10系统中,如何处理任务栏时钟图标消失的问题
- 电脑右下角的时间图标,可以让我们知道的实时的时间,让我们在工作的时候,对于工作效率有一个很好的预估。那么当win10系统任务栏时钟图标消失怎么办?小编来教大家任务栏时钟图标消失的恢复方法吧。1、右键单击任务栏,打开任务栏设置。2、然后下滑找到并点击“打开或关闭系统图标”。3、然后找到时钟的图标,将后面的滑块打开,这时我们就可以在任务栏上看到时钟了。我们的任务栏时钟图标消失的恢复方法就是这样了,大家学会了吗?快去恢复你的时钟吧。
- 42分钟前 任务栏时钟图标消 0
-
 正版软件
正版软件
- 本地账户在win11切换时有何不同之处?
- 很多小伙伴都很好奇win11系统的本地账户和微软账户两者有什么不同的地方呢,为什么更加推荐本地账户登录呢,下面我们就来一起看一下吧。win11切换本地账户有什么区别:1、性质本地账户指的是在本地的计算机上面创建的win11账户,只跟自己有关。微软账户则是在ActiveDirectory目录中创建的用户账户,会麻烦一点。2、访问本地账户在运行的过程中会向我们访问过的服务器留下标记。微软账户的话则需要Kerberos票证才可以进行访问。3、远程使用本地账户是可以对远程的服务器进行访问的,但是维护这些账号也是比
- 57分钟前 切换 win 区别 本地账户 0
最新发布
-
 1
1
- KeyShot支持的文件格式一览
- 1662天前
-
 2
2
- 优动漫PAINT试用版和完整版区别介绍
- 1702天前
-
 3
3
- CDR高版本转换为低版本
- 1847天前
-
 4
4
- 优动漫导入ps图层的方法教程
- 1702天前
-
 5
5
- ZBrush雕刻衣服以及调整方法教程
- 1698天前
-
 6
6
- 修改Xshell默认存储路径的方法教程
- 1714天前
-
 7
7
- Overture设置一个音轨两个声部的操作教程
- 1691天前
-
 8
8
- PhotoZoom Pro功能和系统要求简介
- 1868天前
-
 9
9
- CorelDRAW添加移动和关闭调色板操作方法
- 1740天前
相关推荐
热门关注
-

- Xshell 6 简体中文
- ¥899.00-¥1149.00
-

- DaVinci Resolve Studio 16 简体中文
- ¥2550.00-¥2550.00
-

- Camtasia 2019 简体中文
- ¥689.00-¥689.00
-

- Luminar 3 简体中文
- ¥288.00-¥288.00
-

- Apowersoft 录屏王 简体中文
- ¥129.00-¥339.00