如何修复 Windows 10 中亮度控制滑块不起作用的问题?
 发布于2023-04-28 阅读(0)
发布于2023-04-28 阅读(0)
扫一扫,手机访问
通常,亮度调整是在窗口设置中或使用键盘上的功能键完成的。但是,如果亮度控制滑块不起作用,则可能是由于显示驱动程序过时,或者可能需要安装一些Windows更新,硬件问题,或者也可能是其他问题。让我们尝试解决这个问题。在本文中,我们有几种方法可以尝试摆脱亮度控制不起作用的问题。让我们开始吧!
控制屏幕亮度的正常方法如下
使用窗口设置
步骤 1 –一起使用Windows + I键打开窗口设置
步骤 2 –点击系统
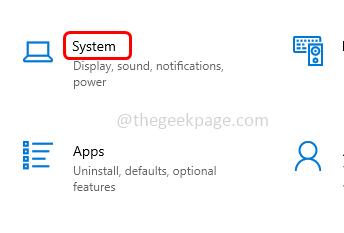
第 3 步 –在显示页面上,在亮度和颜色下有一个滑块。如果拖动右侧的滑块,亮度会增加,如果拖动左侧的滑块,亮度会降低。
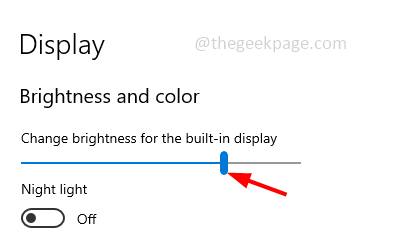
使用键盘上的功能键调节亮度
在键盘中,您可以在顶行看到功能键。它还具有可以增加或减少亮度的键。密钥因每个制造商而异。例如,我的笔记本电脑有fn + f9(按fn键和f9键)和fn + f10(按fn键和f10键)键来调节亮度。
但是,如果此亮度控制不起作用,那么如何更改亮度?尝试以下方法来实现它。
方法 1:使用 Windows 快速设置更改亮度
步骤 1 –打开快速设置,为此将Windows + A键放在一起
步骤 2 –在右侧,您会发现各种选项。在底部,您将让亮度滑块拖动它进行调整。
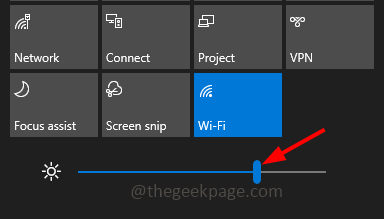
如果找不到滑块或它处于非活动状态,请按如下所述更新适配器驱动程序。
方法 2: 更新显示适配器驱动程序
步骤 1 –同时使用 Windows + R 键打开运行提示
步骤 2 –在运行提示符中键入 devmgmt.msc,然后按回车键。这将打开设备管理器窗口
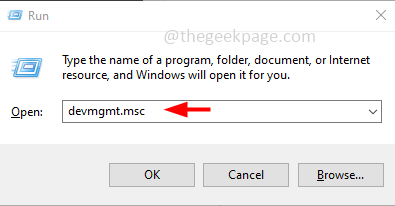
步骤3 –通过单击旁边的箭头标记展开显示适配器选项
步骤4 –右键单击核心适配器,此处我使用英特尔。然后点击更新驱动程序

步骤 5 –在打开的窗口中,选择自动搜索驱动程序。选择列出的驱动程序并更新它
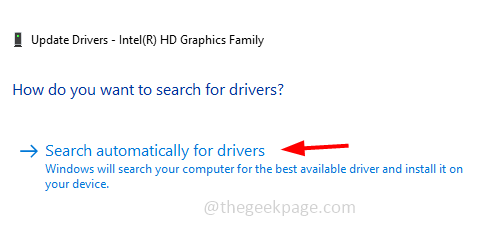
步骤 6 –如果您已经安装了最好的驱动程序,请返回并单击浏览我的计算机以查找驱动程序
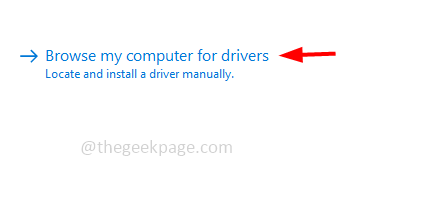
步骤 7 –选择让我从计算机上的可用驱动程序列表中选择

步骤 8 –在模型部分选择所需的驱动程序,然后单击下一步
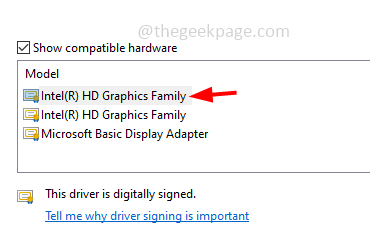
步骤 9 –更新驱动程序、保持与互联网的连接并且不会中断该过程需要几分钟
步骤 10 –更新后,重新启动系统并检查问题是否已解决。
方法 3:回滚到以前安装的驱动程序
步骤 1 –同时使用 Windows + R 键打开运行提示
步骤 2 –在运行提示符中键入 devmgmt.msc,然后按回车键。这将打开设备管理器窗口
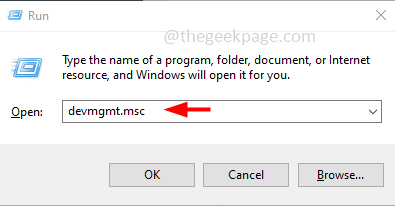
步骤3 –通过单击旁边的箭头标记展开显示适配器选项
步骤4 –右键单击核心适配器,此处我使用英特尔。然后点击属性
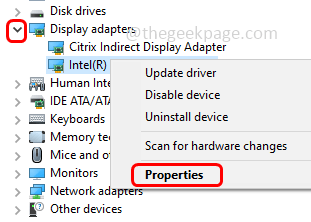
步骤 5 –转到驱动程序选项卡

步骤 6 –然后单击回滚驱动程序按钮以返回到以前安装的驱动程序。然后检查问题是否已解决。
注意:如果禁用了回滚驱动程序按钮,则表示您没有以前的驱动程序可以返回。
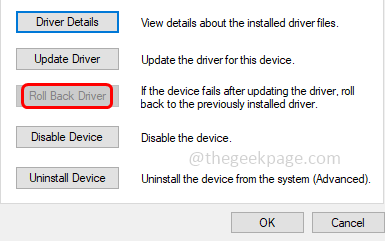
方法 4:扫描硬件更改
步骤 1 –同时使用 Windows + R 键打开运行提示
步骤 2 –在运行提示符中键入 devmgmt.msc,然后按回车键。这将打开设备管理器窗口
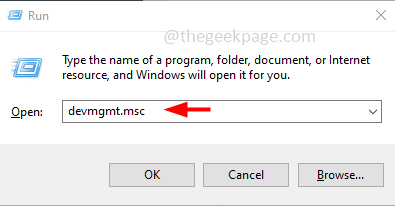
步骤3 –右键单击您的计算机名称,然后单击扫描硬件更改
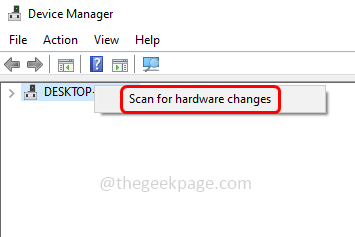
第 4 步 –如果进行了任何更改,则会将其设置回默认设置
步骤5 –重新启动系统,然后检查问题是否已解决并正常工作
方法 5:检查 Windows 更新
步骤 1 –一起使用Windows + I键打开窗口设置
步骤 2 –点击更新和安全
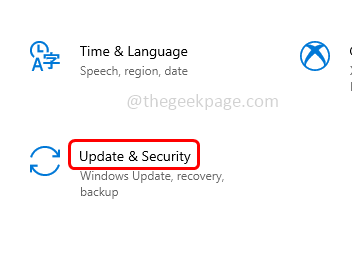
第 3 步 –在Windows更新页面的右侧,单击检查更新按钮
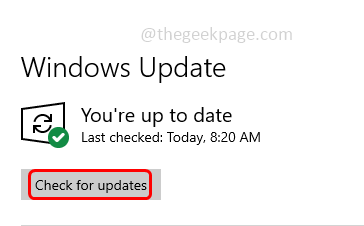
第 4 步 –如果有任何可用的更新,则将安装它。然后查看亮度滑块是否有效。
方法 6: 更改亮度使用电源外壳命令
步骤 1 –打开 PowerShell。为此,请同时按Windows + X键,从出现的列表中单击Windows PowerShell(管理员)
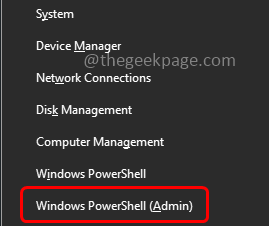
步骤 2 –将出现一个用户帐户控制窗口,单击是
第 3 步 –若要设置亮度级别,请将以下命令复制并粘贴到 PowerShell 窗口中,然后按回车键
(Get-WmiObject -Namespace root/WMI -Class WmiMonitorBrightnessMethods).WmiSetBrightness(1,70)
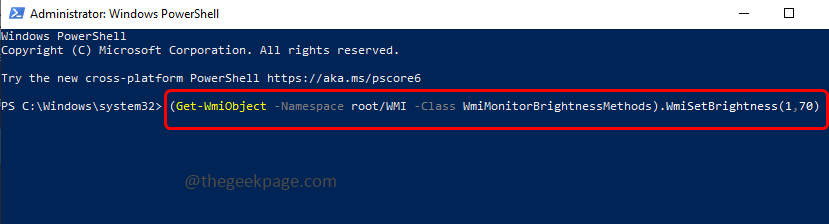
您可以设置从 0 到 100% 的百分比范围。在上面的命令中,我将亮度设置为70%
方法 7: 安装英特尔核芯显卡驱动程序
步骤 1 –打开浏览器(您使用的任何浏览器)。在搜索栏中键入适用于 Windows 10 的英特尔显示驱动程序(我使用的是 Windows 10 机器)并按回车键
步骤 2 –单击适用于 Windows 10 的英特尔核芯显卡驱动程序链接
第 3 步 –在右侧,在“自动驱动程序和软件更新”下,单击“开始使用”按钮
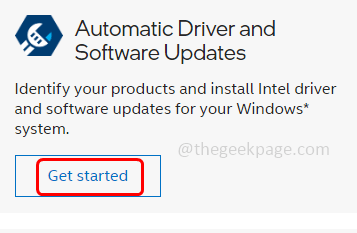
第 4 步 –在支持页面中,单击适用于英特尔驱动程序和支持助理(英特尔 DSA)的立即下载按钮
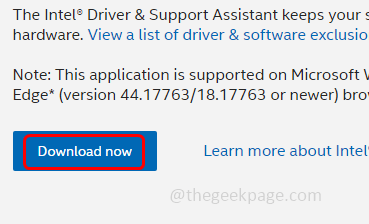
步骤 5 –下载后,双击其下载的.EXE 文件,然后单击运行
步骤 6 –通过单击下面的复选框同意许可条款,然后单击安装按钮。安装后,它将自动更新驱动程序,问题将得到解决。
ChatGPT中国体验版点击进入:https://yundongfang.com/chatgpt.php
产品推荐
-

售后无忧
立即购买>- DAEMON Tools Lite 10【序列号终身授权 + 中文版 + Win】
-
¥150.00
office旗舰店
-

售后无忧
立即购买>- DAEMON Tools Ultra 5【序列号终身授权 + 中文版 + Win】
-
¥198.00
office旗舰店
-

售后无忧
立即购买>- DAEMON Tools Pro 8【序列号终身授权 + 中文版 + Win】
-
¥189.00
office旗舰店
-

售后无忧
立即购买>- CorelDRAW X8 简体中文【标准版 + Win】
-
¥1788.00
office旗舰店
-
 正版软件
正版软件
- win10有必要分区吗
- 我们在安装win10操作系统的时候,一定会遇到磁盘分区这一步骤。据小编所知。win10系统是有必要做磁盘分区的,因为只有将磁盘分开归类才会使我们的系统存储比较均衡,也减少了系统运行起来的压力。具体内容就来看一下小编是怎么说的吧~希望可以帮助到你。win10有必要分区吗:win10操作系统从使用的角度看,有必要分区,因为分区对系统配置比较好。windows10系统分区步骤:1、进入win10桌面,鼠标右键,选择打开。2、在计算机管理界面中依次点击->,进入下一步。3、然后在右侧界面中找到c盘,鼠标右键
- 1分钟前 win 分区 0
-
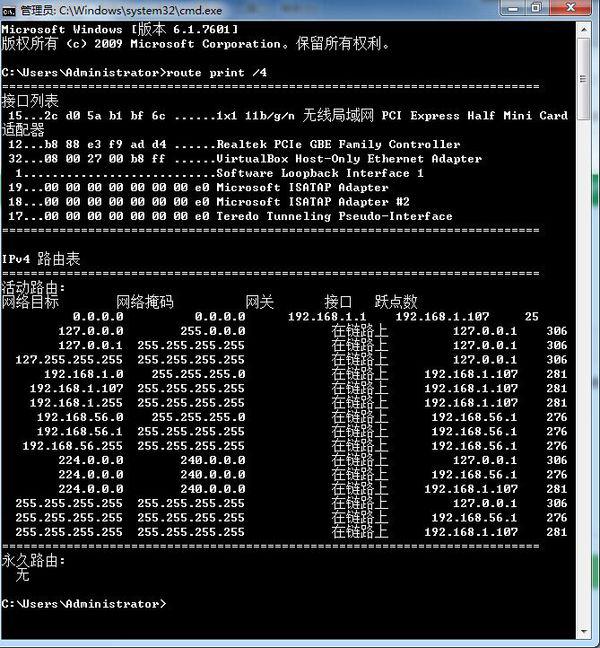 正版软件
正版软件
- 查看局域网的所有MAC地址的CMD命令或是IP不要软件
- 查看局域网的所有MAC地址的CMD命令或是IP不要软件::codebyyouxi01@bbs.bathome.cn2008-1-7使用@echooff和setlocalenabledelayedexpansion可以禁用命令提示符的回显,并启用延迟扩展。title局域网空闲IP查询@bbs.bathome.cnRem'/*========获取本机的IP地址(局域网)=========*/echo正在获取本机的IP地址,请稍等...在给定的命令行中,使用`nbtstat-n`命令获取输出,并从中提取第三个令
- 11分钟前 0
-
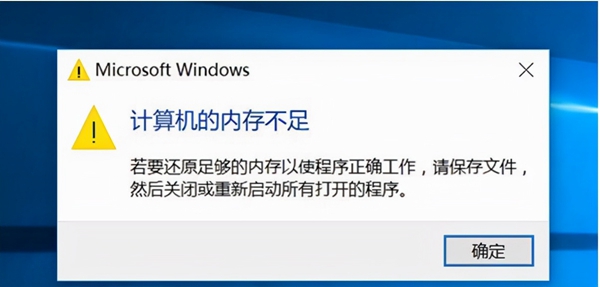 正版软件
正版软件
- win10虚拟内存的功能及用途
- 我们一般会选择在磁盘内设置一个虚拟内存来增大磁盘的存储空间,那么在Windows10操作系统中,虚拟内存的设置除此之外,还有哪些作用呢?win10虚拟内存的作用有哪些在紧缺的物理内存环境下,虚拟内存堪称计算机领域的一大突破,它巧妙地运用硬盘的额外存储容量,转变成具有与物理内存相同效能的实实在在的扩展内存!它能够长进比物理内存更加广阔的地址空间,而对于那些并不经常被调用的数据,则会有效地迁移至硬盘之中,从而释放出被占有的物理内存,为其他程序争取更多的运行资源。无疑,恰当调整虚拟内存的大小,将会令您的电脑倍感
- 26分钟前 虚拟内存 win10 0
-
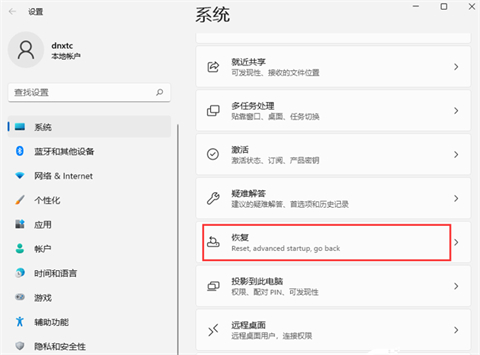 正版软件
正版软件
- 如何在Windows 11中启动安全模式
- win11的安全模式就是帮助用户修复系统的错误的模式,我们是可以通过设置中的高级启动进入安全模式的,要是又不知道的小伙伴就赶紧来看看吧。win11如何进入安全模式:1、首先我们点击“win+i”进入设置,然后点击系统。2、接着我们选择“恢复”。3、然后选择“高级启动”。4、重新启动之后我们选择疑难解答。5、然后选择高级选项。6、接着点击启动设置,在启动设置中点击“重启”。7、最后就可以启用安全模式了。
- 36分钟前 win 安全模式 进入 0
-
 正版软件
正版软件
- 修复手机无法连接wifi的困扰
- 手机为什么连不上wifi呢?每每遇到这种情况你都会选择把手机切换到飞行模式、或者手机重启,但是有时候这样还是解决不了问题,那该如何好呢?在这里为大家介绍一下手机无法连接WiFi原因及解决方法,一起来看看。明明WiFi账号密码正确,手机为什么就连不上wifi网络?我们有时会遇到手机无法连接到wifi的情况。下面小编根据自己的实际经验谈谈手机为什么连不上wifi的原因以及解决办法。以下教程针对安卓手机,解决手机无法连接无线wifi的教程:手机图-1以下显示是之前手机连接过此WIFI,现在连接不上了,显示是已保
- 51分钟前 手机 WiFi wifi连接不上 0
最新发布
-
 1
1
- KeyShot支持的文件格式一览
- 1662天前
-
 2
2
- 优动漫PAINT试用版和完整版区别介绍
- 1702天前
-
 3
3
- CDR高版本转换为低版本
- 1847天前
-
 4
4
- 优动漫导入ps图层的方法教程
- 1701天前
-
 5
5
- ZBrush雕刻衣服以及调整方法教程
- 1697天前
-
 6
6
- 修改Xshell默认存储路径的方法教程
- 1713天前
-
 7
7
- Overture设置一个音轨两个声部的操作教程
- 1691天前
-
 8
8
- PhotoZoom Pro功能和系统要求简介
- 1867天前
-
 9
9
- CorelDRAW添加移动和关闭调色板操作方法
- 1740天前
相关推荐
热门关注
-

- Xshell 6 简体中文
- ¥899.00-¥1149.00
-

- DaVinci Resolve Studio 16 简体中文
- ¥2550.00-¥2550.00
-

- Camtasia 2019 简体中文
- ¥689.00-¥689.00
-

- Luminar 3 简体中文
- ¥288.00-¥288.00
-

- Apowersoft 录屏王 简体中文
- ¥129.00-¥339.00