解决 Discord 卡在检查更新的方法
 发布于2023-04-28 阅读(0)
发布于2023-04-28 阅读(0)
扫一扫,手机访问
现在大家对windows系统上的通信应用程序都非常熟悉了。其中之一是 Discord 应用程序,它不仅允许用户通过文本进行交流,还可以使用语音聊天。这主要由喜欢游戏的年轻人使用。
但是最近,许多不和谐用户在访问不和谐应用程序时遇到了系统上的异常问题。更准确地说,当用户尝试启动 discord 应用程序时,初始屏幕会加载,然后长时间卡在检查更新过程中,并且根本不会启动 discord 应用程序。
然后用户必须强制关闭应用程序屏幕。可能有多种原因,例如不稳定的互联网连接、代理互联网设置、损坏的不和谐缓存文件夹等等。
解决方法- 首先,通过重新启动路由器一次然后重新连接来检查系统上的 Internet 连接是否有任何问题。如果您使用以太网电缆连接,请拔下电缆并重新连接。如果没有,请联系您的互联网服务提供商并获得稳定的互联网连接。
在本文中,您可以找到下面解释的几种解决方案,它们可以帮助您在系统上解决类似的问题。
方法 1 – 使用命令提示符强制更新本地组策略
当任何 Windows 系统上的本地组策略未更新时,这些类型的问题往往随时发生。因此,让我们从如何使用以下说明的步骤更新本地组策略开始。
第 1 步:首先,您需要完全按CTRL + SHIFT + ESC键打开任务 管理器。
第 2 步:现在单击运行新任务以打开创建新任务窗口,如下所示。
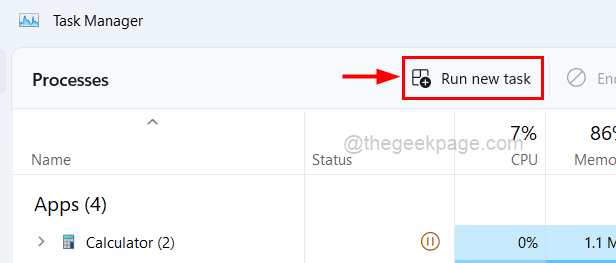
第 3 步:在窗口中键入下面给出的以下行,并确保您已选中文本框下的使用管理权限创建此任务复选框。
C:\Windows\System32\cmd.exe --update
第4步:最后,单击“确定”以管理员身份打开命令提示符。
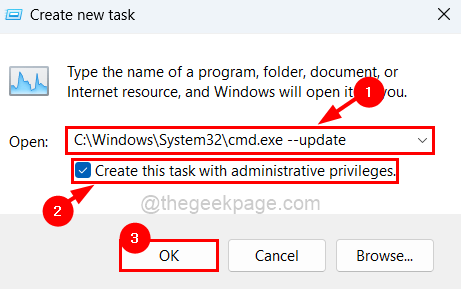
第 5 步:打开命令提示符窗口后,通过键入然后按Enter键执行以下给定的行,如下所示。
gpupdate / 强制
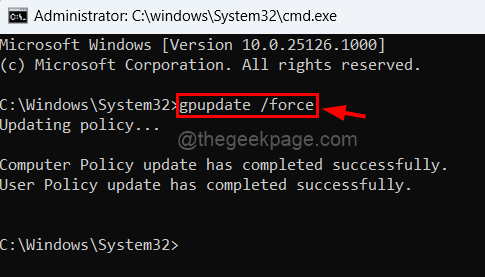
第六步:本地组策略更新成功后,可以关闭命令提示符窗口。
方法 2 – 检查 Discord 的兼容模式
有时,如果设置不正确,系统会与某些应用程序不兼容。因此,我们建议我们的用户尝试检查应用程序的兼容模式,如下所述。
第 1 步:转到桌面上的Discord应用程序图标(按 Windows + D)。
第 2 步:右键单击Discord 应用程序图标,然后从其上下文菜单中单击属性,如下所示。
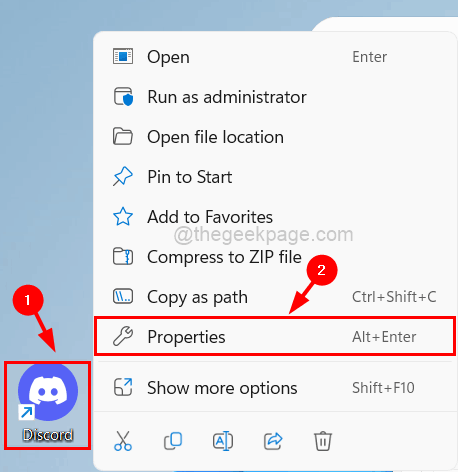
第 3 步:打开“属性”窗口后,单击“兼容性”选项卡。
第4步:接下来,您需要单击以兼容模式运行此程序复选框以启用它。
第5步:然后,单击其下方的下拉菜单以查看所有选项。
第 6 步:现在从列表中选择Windows Vista (Service Pack 2),如下面的屏幕截图所示。
第 7 步:选择后,单击“应用”和“确定”以反映更改。
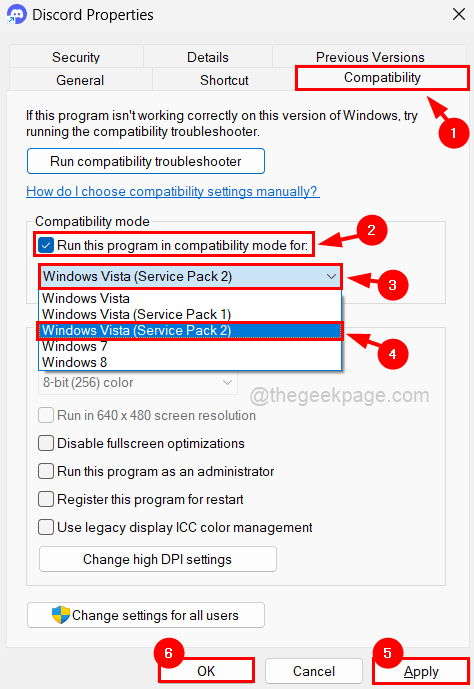
第 8 步:完成后,您需要再次打开 Discord 应用程序的“属性”窗口,如第 2 步所述。
步骤 9:在属性窗口的快捷方式选项卡中,单击底部的打开文件位置,如下图所示。
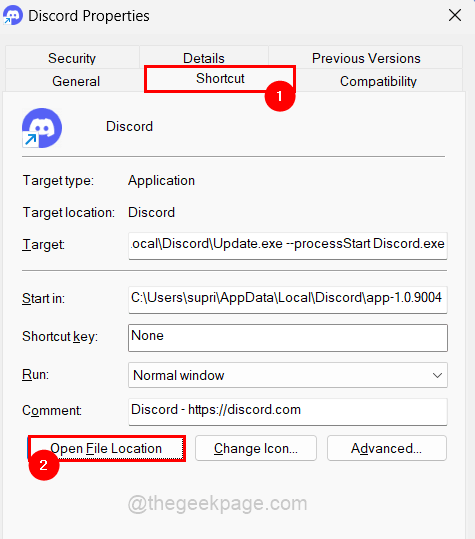
第 10 步:现在 Discord 应用程序文件夹在系统上打开。
第 11 步:在文件夹中找到更新应用程序并右键单击它。
第 12 步:然后从其上下文菜单中选择属性,如下所示。
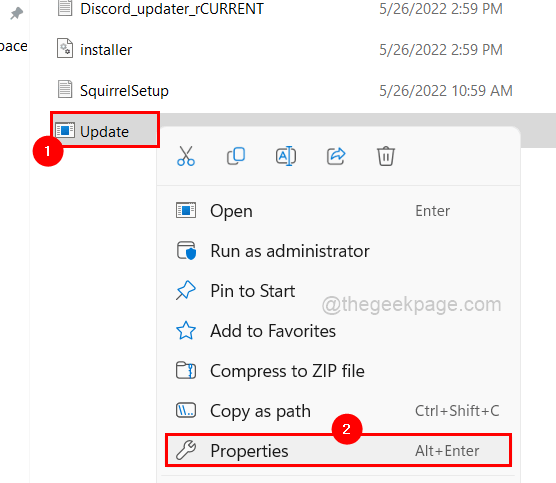
第 13 步:在“属性”窗口中,转到“兼容性”选项卡并选中“以兼容模式运行此程序”复选框。
第 14 步:然后,确保从下拉列表中选择Windows Vista (Service Pack 2),然后点击应用和确定。

第 15 步:关闭所有打开的属性窗口。
方法 3 – 以管理员身份运行 Discord
当您尝试启动 Discord 应用程序时,会发生什么情况,首先它会检查是否有任何可用更新。然后,如果有任何可用的更新,它会尝试下载并安装它们。问题是它可能需要管理权限才能安装它们,否则它会永远卡在那里。
因此,让我们看看使用以下步骤以管理员身份运行 discord 应用程序是否适合我们。
第 1 步:尝试通过按Windows键并键入discord 以管理员身份运行 discord 应用程序。
第 2 步:然后,从搜索结果中右键单击Discord 应用程序,如下所示。
第 3 步:您需要从上下文菜单中选择以管理员身份运行,以管理员身份打开 Discord 应用程序。
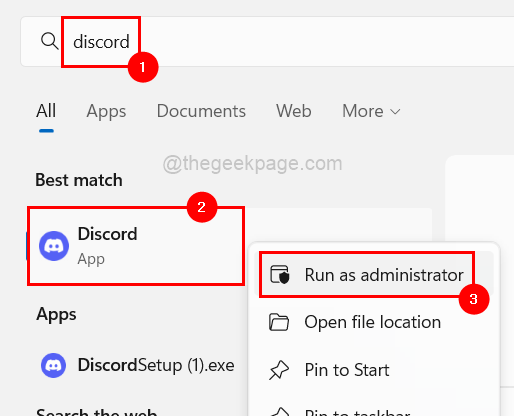
第 4 步:现在它会要求您接受屏幕上的用户访问控制提示。因此,请单击“是”继续。
第5步:现在它应该可以工作了。否则,如果由于任何原因更新屏幕没有自动打开,那么您可能必须手动打开不和谐的更新应用程序,如下所述。
第 6 步:同时按下Windows和R键,打开运行命令框。
第 7 步:在运行框中键入以下行,然后按Enter键。
C:\Users\%username%\AppData\Local\Discord
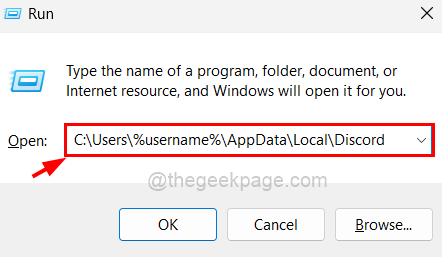
第 8 步:这将打开 Discord 应用程序文件夹,您可以在其中找到更新应用程序,如下所示。
第9步:现在右键单击更新并从上下文菜单中点击以管理员身份运行。
注意:现在您可能必须再次通过单击是来接受屏幕上的 UAC 提示。
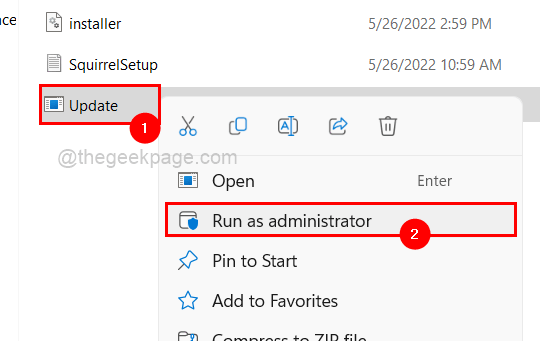
现在应该会出现更新屏幕,开始更新 Discord,然后应用程序应该成功启动。
方法 4 – 清除 Discord 缓存文件夹
每当任何应用程序出现问题时,可能是因为它的缓存文件夹。由于某些未知原因,它可能已损坏或损坏。所以我们可以尝试清除 discord 缓存文件夹,看看是否可行!
请按照以下步骤清除不和谐缓存文件夹。
步骤 1:同时按下Windows和R键打开运行命令框。
第 2 步:在运行框中键入C:\Users\%username%\AppData\Roaming\discord ,然后点击Enter键。
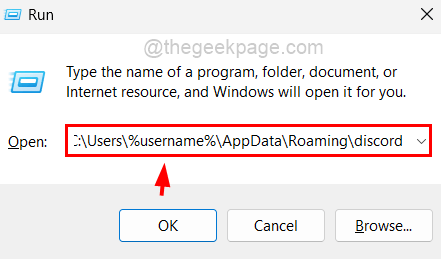
第 3 步:现在通过按CTRL + A键选择所有文件来清除打开的文件夹。
第 4 步:现在同时按键盘上的SHIFT + DELETE键,然后按 Enter键永久删除它们。
第5步:之后关闭文件夹并检查是否解决了问题。
方法 5 – 检查 Discord 服务器是否已关闭
有时,问题不在于 Discord 应用程序,而是 Discord 服务器可能由于维护等一些明显原因而暂时关闭。如果您想验证 Discord 服务器是否已关闭,那么下面提到的一些步骤。
第 1 步:打开系统上的任何网络浏览器应用程序,例如 google chrome。
第 2 步:打开一个新选项卡并在地址栏中复制粘贴以下给出的链接,然后按Enter键。
https://discordstatus.com/
第 3 步:此网页将显示有关 Discord 应用程序的所有操作信息。
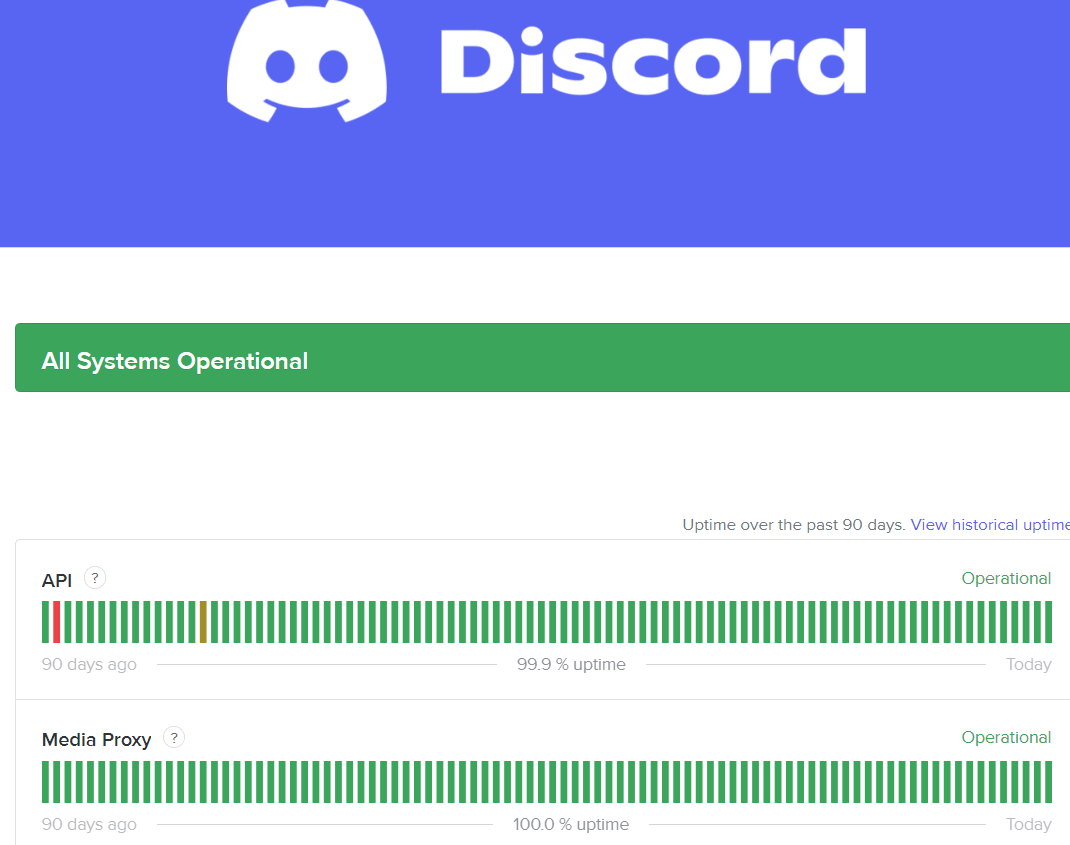
第四步:如果服务器宕机,我们建议用户等待一段时间,大概一个小时左右,然后再试一次。
方法 6 – 通过 Windows 安全禁用实时保护
默认病毒防护工具称为 Windows 安全性会在启动时干扰不和谐应用程序。因此,让我们在以下步骤的帮助下禁用它。
第 1 步:按Windows键并键入Windows 安全性。然后,按Enter键。

第 2 步:这将打开系统上的 Windows 安全性窗口,如下所示。
第 3 步:您应该单击左侧菜单中的病毒 和 威胁防护选项,如下所示。
第 4 步:然后,单击窗口右侧病毒和威胁防护设置选项下的管理设置。
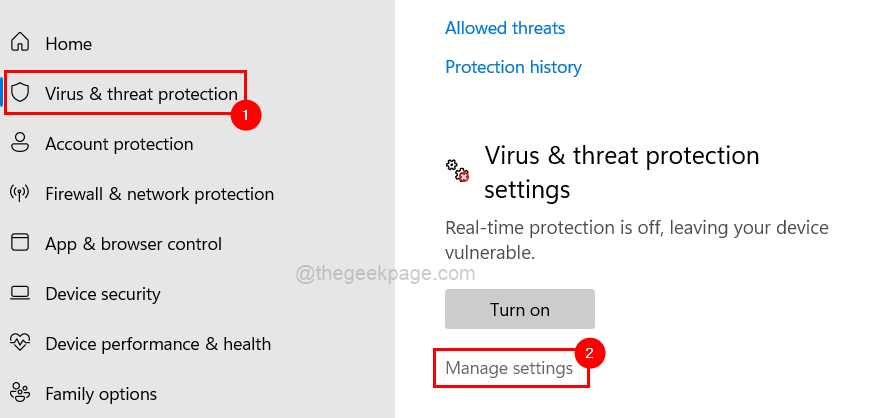
第 5 步:通过单击关闭实时保护切换按钮。
注意:您可能必须通过单击“是”来接受 UAC才能继续。
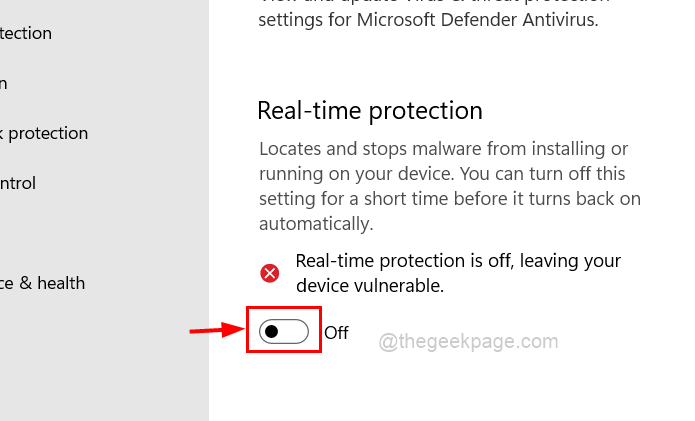
第 6 步:完成后,关闭 Windows 安全窗口。
方法 7 – 在您的系统上重新安装 Discord 应用程序
第 1 步:同时按Windows + R键打开运行框,然后键入appwiz.cpl。
第 2 步:然后按Enter键打开“程序和功能”窗口。
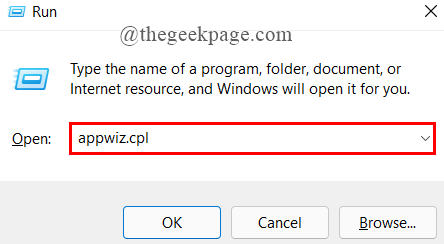
第 3 步:从列表中查找Discord应用程序并选择它,然后单击顶部的卸载,如下面的屏幕截图所示。
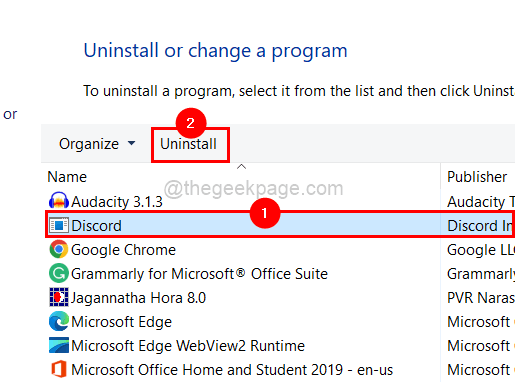
第 4 步:这将从您的系统中完全卸载 Discord 应用程序。
第 5 步:现在转到Discord 下载页面,然后单击Windows 下载按钮,如下所示。
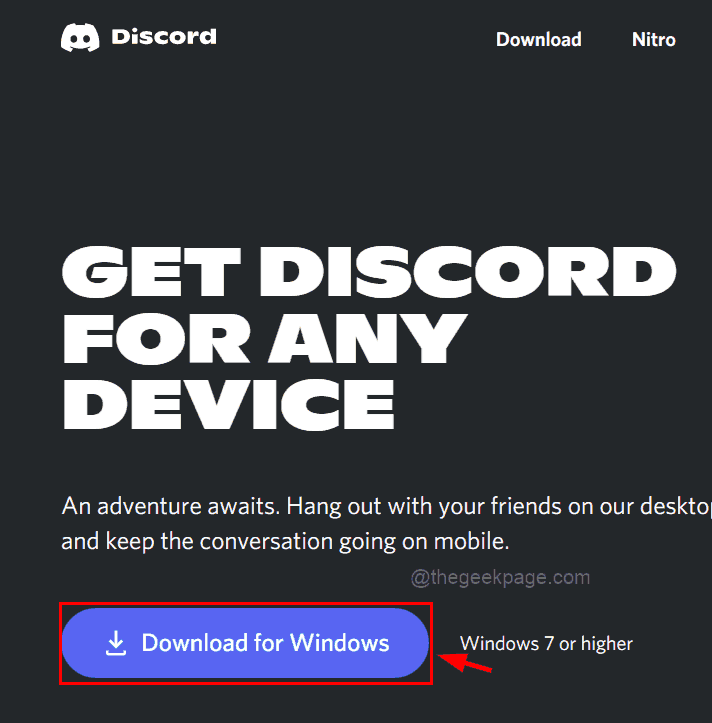
第 6 步:这将开始下载 Discord 应用程序,然后单击 Discord 下载的安装文件,它将在您的系统上安装全新的应用程序。
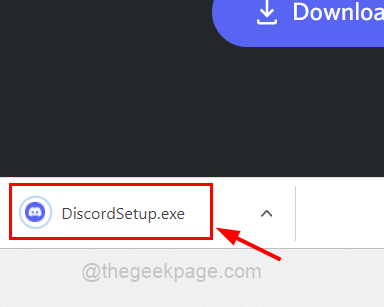
第7步:安装完成后,如果一开始没有自动启动,请尝试启动它,看看是否有效。
产品推荐
-

售后无忧
立即购买>- DAEMON Tools Lite 10【序列号终身授权 + 中文版 + Win】
-
¥150.00
office旗舰店
-

售后无忧
立即购买>- DAEMON Tools Ultra 5【序列号终身授权 + 中文版 + Win】
-
¥198.00
office旗舰店
-

售后无忧
立即购买>- DAEMON Tools Pro 8【序列号终身授权 + 中文版 + Win】
-
¥189.00
office旗舰店
-

售后无忧
立即购买>- CorelDRAW X8 简体中文【标准版 + Win】
-
¥1788.00
office旗舰店
-
 正版软件
正版软件
- win10有必要分区吗
- 我们在安装win10操作系统的时候,一定会遇到磁盘分区这一步骤。据小编所知。win10系统是有必要做磁盘分区的,因为只有将磁盘分开归类才会使我们的系统存储比较均衡,也减少了系统运行起来的压力。具体内容就来看一下小编是怎么说的吧~希望可以帮助到你。win10有必要分区吗:win10操作系统从使用的角度看,有必要分区,因为分区对系统配置比较好。windows10系统分区步骤:1、进入win10桌面,鼠标右键,选择打开。2、在计算机管理界面中依次点击->,进入下一步。3、然后在右侧界面中找到c盘,鼠标右键
- 2分钟前 win 分区 0
-
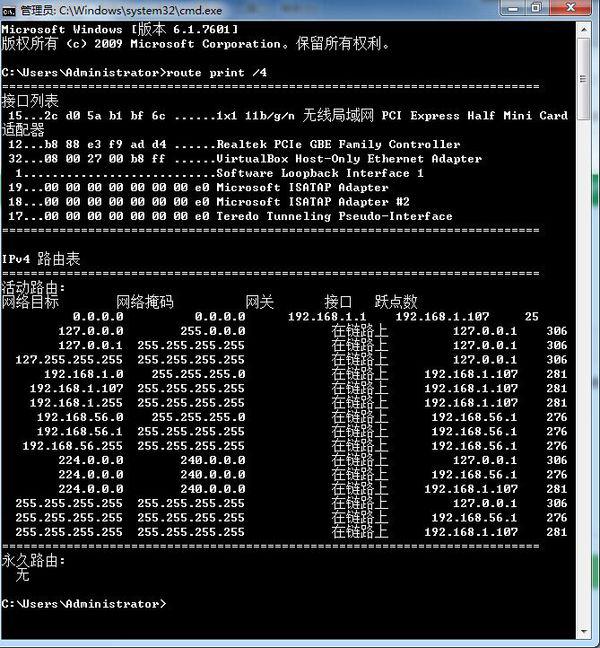 正版软件
正版软件
- 查看局域网的所有MAC地址的CMD命令或是IP不要软件
- 查看局域网的所有MAC地址的CMD命令或是IP不要软件::codebyyouxi01@bbs.bathome.cn2008-1-7使用@echooff和setlocalenabledelayedexpansion可以禁用命令提示符的回显,并启用延迟扩展。title局域网空闲IP查询@bbs.bathome.cnRem'/*========获取本机的IP地址(局域网)=========*/echo正在获取本机的IP地址,请稍等...在给定的命令行中,使用`nbtstat-n`命令获取输出,并从中提取第三个令
- 12分钟前 0
-
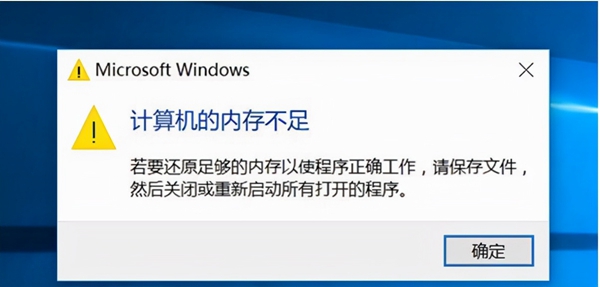 正版软件
正版软件
- win10虚拟内存的功能及用途
- 我们一般会选择在磁盘内设置一个虚拟内存来增大磁盘的存储空间,那么在Windows10操作系统中,虚拟内存的设置除此之外,还有哪些作用呢?win10虚拟内存的作用有哪些在紧缺的物理内存环境下,虚拟内存堪称计算机领域的一大突破,它巧妙地运用硬盘的额外存储容量,转变成具有与物理内存相同效能的实实在在的扩展内存!它能够长进比物理内存更加广阔的地址空间,而对于那些并不经常被调用的数据,则会有效地迁移至硬盘之中,从而释放出被占有的物理内存,为其他程序争取更多的运行资源。无疑,恰当调整虚拟内存的大小,将会令您的电脑倍感
- 27分钟前 虚拟内存 win10 0
-
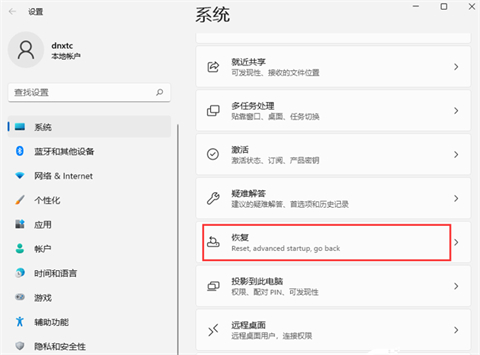 正版软件
正版软件
- 如何在Windows 11中启动安全模式
- win11的安全模式就是帮助用户修复系统的错误的模式,我们是可以通过设置中的高级启动进入安全模式的,要是又不知道的小伙伴就赶紧来看看吧。win11如何进入安全模式:1、首先我们点击“win+i”进入设置,然后点击系统。2、接着我们选择“恢复”。3、然后选择“高级启动”。4、重新启动之后我们选择疑难解答。5、然后选择高级选项。6、接着点击启动设置,在启动设置中点击“重启”。7、最后就可以启用安全模式了。
- 37分钟前 win 安全模式 进入 0
-
 正版软件
正版软件
- 修复手机无法连接wifi的困扰
- 手机为什么连不上wifi呢?每每遇到这种情况你都会选择把手机切换到飞行模式、或者手机重启,但是有时候这样还是解决不了问题,那该如何好呢?在这里为大家介绍一下手机无法连接WiFi原因及解决方法,一起来看看。明明WiFi账号密码正确,手机为什么就连不上wifi网络?我们有时会遇到手机无法连接到wifi的情况。下面小编根据自己的实际经验谈谈手机为什么连不上wifi的原因以及解决办法。以下教程针对安卓手机,解决手机无法连接无线wifi的教程:手机图-1以下显示是之前手机连接过此WIFI,现在连接不上了,显示是已保
- 52分钟前 手机 WiFi wifi连接不上 0
最新发布
-
 1
1
- KeyShot支持的文件格式一览
- 1662天前
-
 2
2
- 优动漫PAINT试用版和完整版区别介绍
- 1702天前
-
 3
3
- CDR高版本转换为低版本
- 1847天前
-
 4
4
- 优动漫导入ps图层的方法教程
- 1701天前
-
 5
5
- ZBrush雕刻衣服以及调整方法教程
- 1697天前
-
 6
6
- 修改Xshell默认存储路径的方法教程
- 1713天前
-
 7
7
- Overture设置一个音轨两个声部的操作教程
- 1691天前
-
 8
8
- PhotoZoom Pro功能和系统要求简介
- 1867天前
-
 9
9
- CorelDRAW添加移动和关闭调色板操作方法
- 1740天前
相关推荐
热门关注
-

- Xshell 6 简体中文
- ¥899.00-¥1149.00
-

- DaVinci Resolve Studio 16 简体中文
- ¥2550.00-¥2550.00
-

- Camtasia 2019 简体中文
- ¥689.00-¥689.00
-

- Luminar 3 简体中文
- ¥288.00-¥288.00
-

- Apowersoft 录屏王 简体中文
- ¥129.00-¥339.00