如何在 Windows 11 中通过任务管理器更改进程优先级
 发布于2023-04-28 阅读(0)
发布于2023-04-28 阅读(0)
扫一扫,手机访问
什么是进程优先级?
计算机与其创造者并无太大区别。尽管看起来他们在同时处理多项任务,但实际上他们是自发地在不同任务之间兼顾。但并非所有进程或程序都可以平等地分配资源。
重要的进程,例如保持系统尽可能平稳运行所必需的进程,被赋予高优先级,而那些仅在外围工作的进程可以被分配较低的优先级。这有助于系统即使在承受很大压力时也能顺利运行。
什么是优先级?
进程有 6 个不同的优先级。这些如下:
- 低—— 这是最低的优先级。具有“低”优先级的进程只有在所有其他任务完成后才会获得必要的资源。
- Below Normal——这个级别刚好低于平均水平,具有这个优先级的进程没有分配很多资源。
- 正常 -这是大多数应用程序在 Windows 上运行的级别。
- 高于正常 -这是高于平均水平的优先级,为程序提供额外的系统资源和额外的帮助。
- 高 -此优先级保留给 Windows 平稳运行所依赖的系统进程。在大多数情况下,不建议为应用程序提供这种级别的优先级,因为它会不必要地从系统进程中夺走资源。
- 实时——绝对不建议您将此级别的优先级应用于您的任何程序。这是因为此级别的流程是实时运行的,并且是以所有其他流程为代价的。此优先级仅适用于硬件加速进程。
所有过程都根据这六个类别的重要性进行排名。如果您希望为特定程序分配更多资源,我们建议您将其提升到不超过正常或高于正常水平。任何高于此的值都应该保留给系统和硬件相关的进程。
更改优先级时会发生什么
设置程序的优先级可以帮助您决定哪个程序获得资源馅饼的更大或更小部分。如果您正在尝试运行视频编辑器或游戏等需要大量资源的应用程序,将其优先级提高到正常或高于正常可以帮助它运行得更顺畅一些。
但是,如前所述,这样做会占用最需要的宝贵资源。此外,如果您将太多进程升级到更高的优先级,您的计算机可能最终会崩溃或变得无响应。这也违背了首先拥有优先级层次结构的目的,因为 Windows 无法判断哪些进程重要,哪些进程不重要。
因此,如果您要更改优先级,请将这些更改限制在少数几个或更少的进程中,而不要管其余的层次结构。
如何在任务管理器中更改程序的优先级
既然您知道更改进程或程序的优先级会产生什么影响,让我们来看看如何实现这种更改。任务管理器提供了最简单的方法。以下是如何去做:
打开您的应用程序,使其进程启动并运行。然后右键单击任务栏并选择任务管理器。

或者,按Ctrl+Shift+Esc运行任务管理器。
然后单击左上角的汉堡包图标。
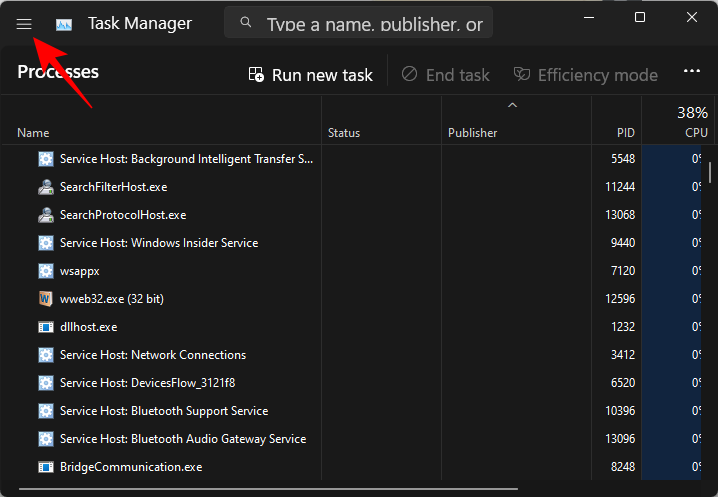
选择 详细信息。

在这里,您将看到一个进程列表。找到您要更改其优先级的进程。
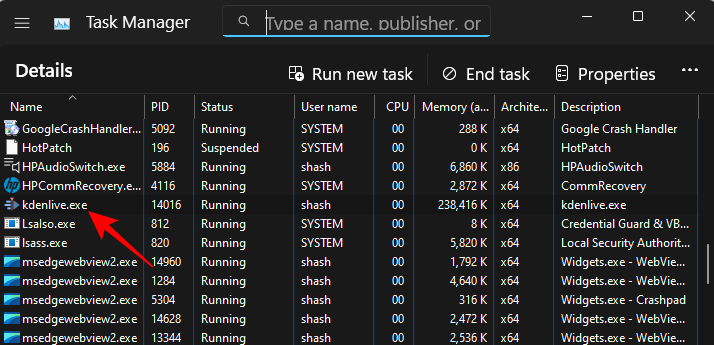
您也可以使用顶部的搜索功能搜索进程。
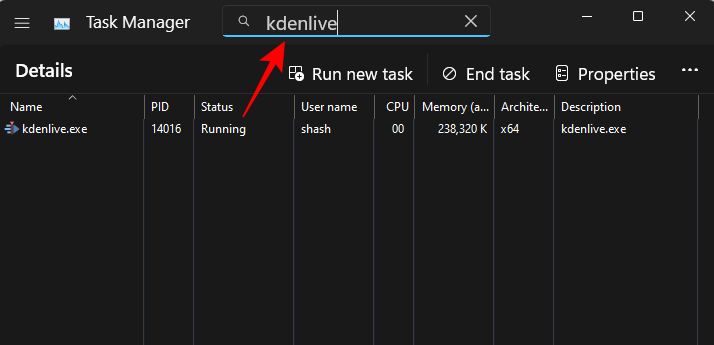
然后右键单击它并将鼠标悬停在 Set priority上。
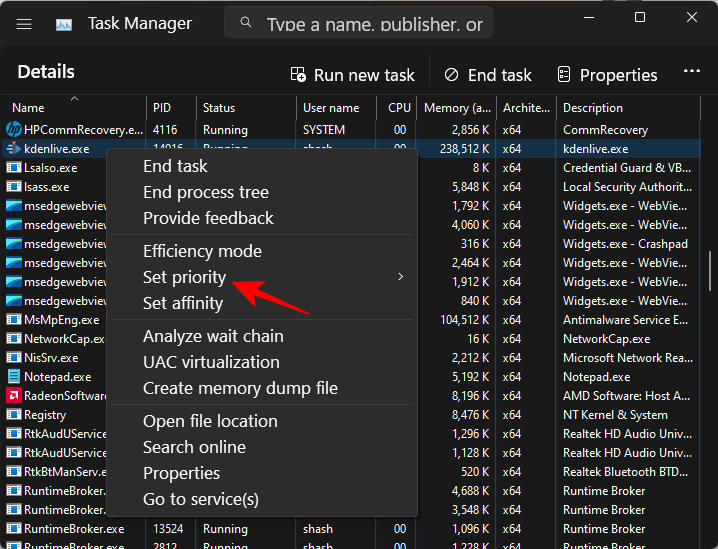
然后为进程选择新的优先级。
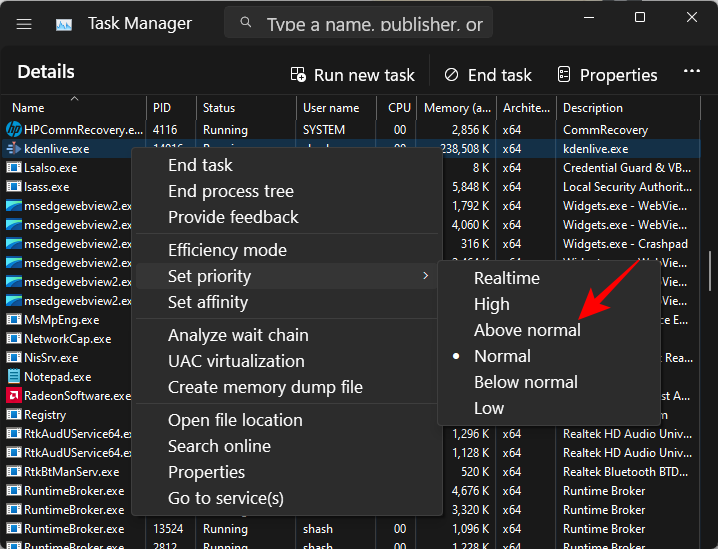
出现提示时,单击 更改优先级。
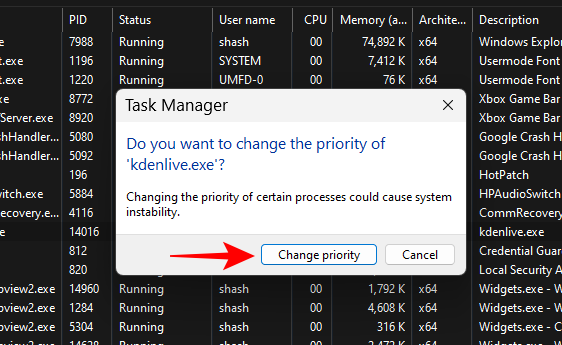
就这样,您已经更改了程序的优先级。要检查更改是否已注册,请右键单击流程并再次将鼠标悬停在“设置优先级”上。您应该会在所选优先级旁边看到一个点。
FIX:无法更改任务管理器中的优先级
如果您无法在任务管理器中更改进程或程序的优先级,则必须确保您拥有这样做的权限,并且没有后台进程干扰更改。以下是一些可以帮助您解决问题的修复程序:
FIX 1:检查管理员是否具有完全控制权
打开任务管理器并转到“详细信息”,如前所示。然后右键单击您的进程并选择 Properties。
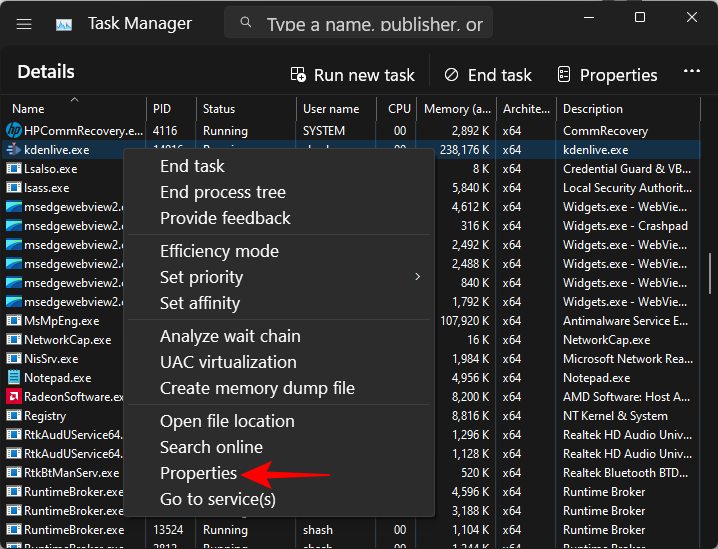
在“属性”窗口中,单击“ 安全 ”选项卡。
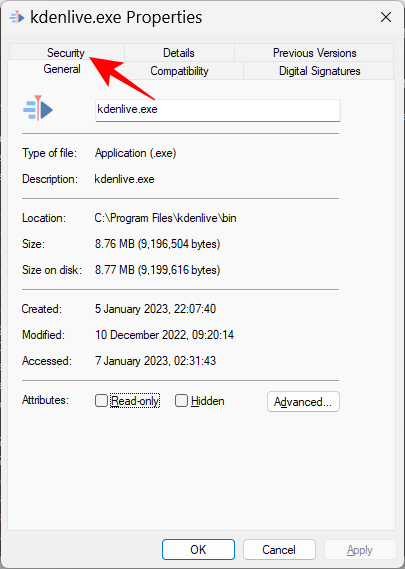
选择 管理员 组。

然后,确保 完全控制权限旁边有一个勾号。

然后单击 “确定”。
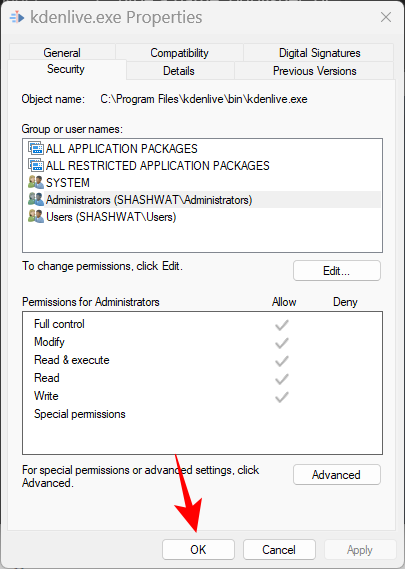
FIX 2:启动到安全模式
某些后台和外围服务可能会干扰优先级更改。启动到安全模式将阻止许多 Windows 服务,以便您获得干净、精简的启动以更改权限。
这是启动进入安全模式的方法。按开始,然后单击“电源”按钮。
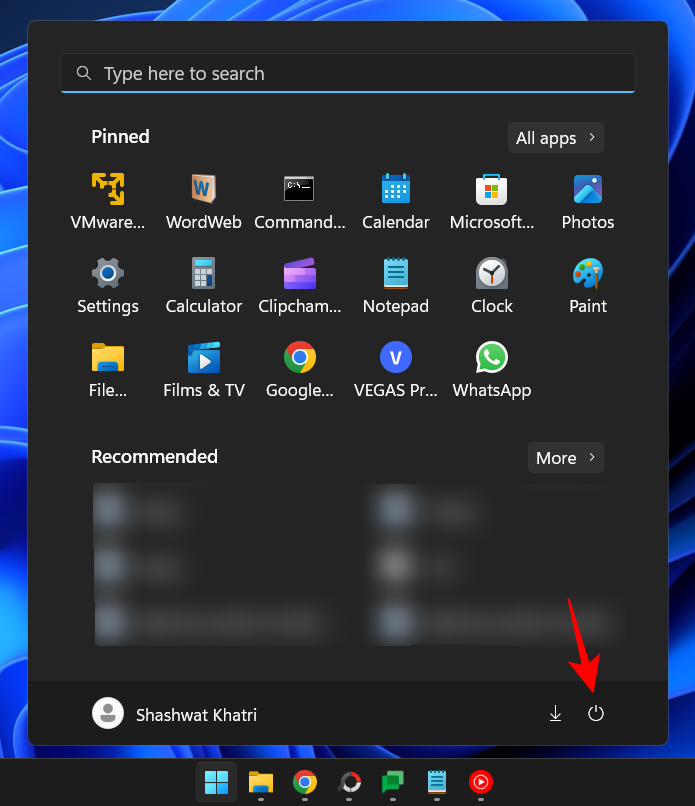
然后,在按住Shift键的同时,单击 Restart。
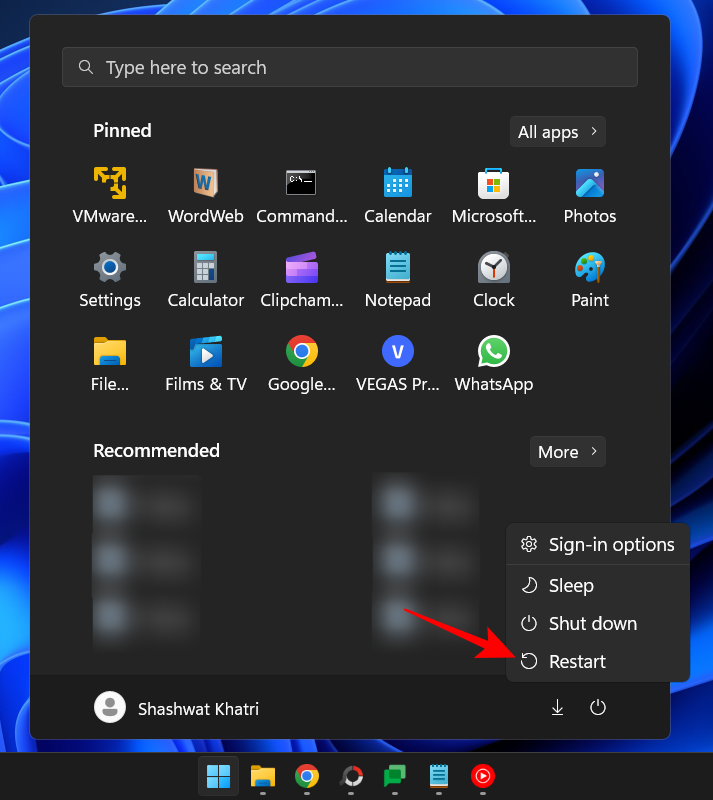
这样做将引导至 Windows 恢复环境。在这里,单击 疑难解答。
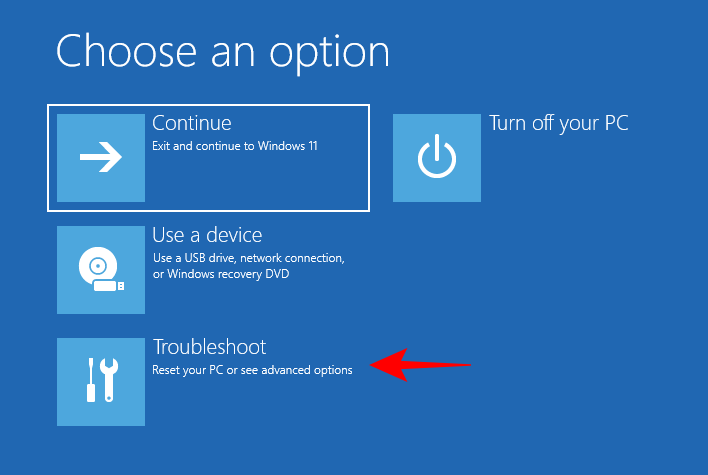
选择 高级选项。
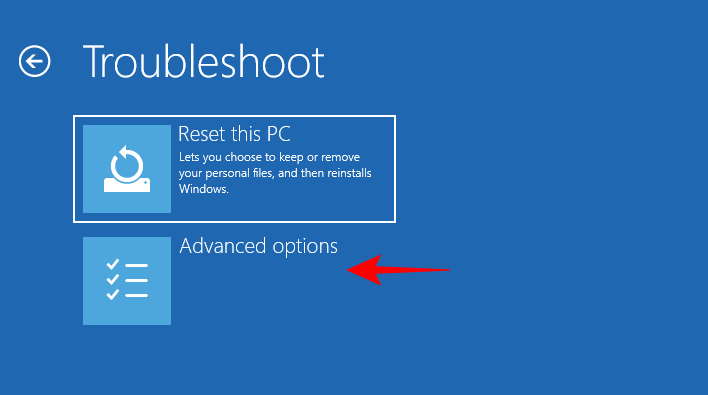
然后选择 启动设置。
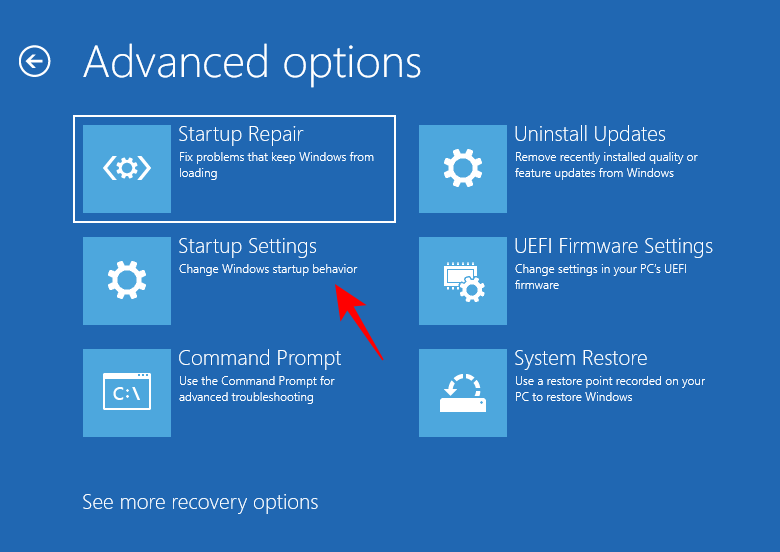
单击 重新启动。
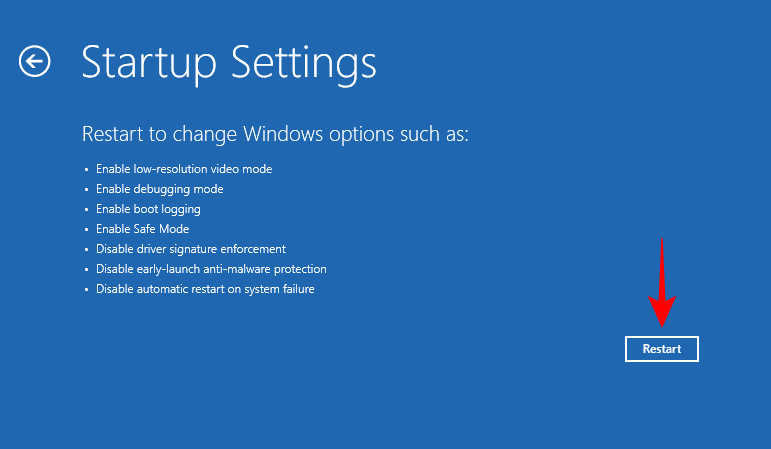
现在,当计算机重新启动时,按 4启用安全模式。
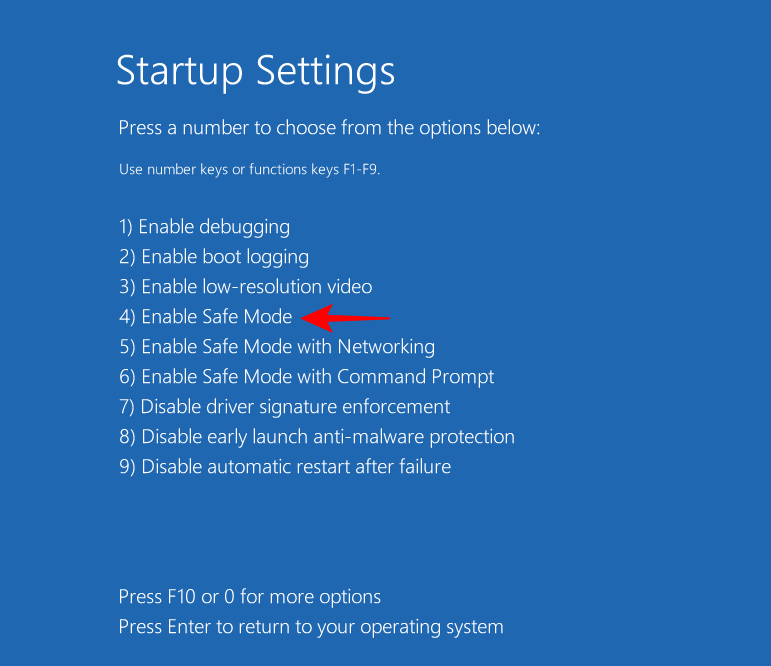
登录后,您将进入安全模式。
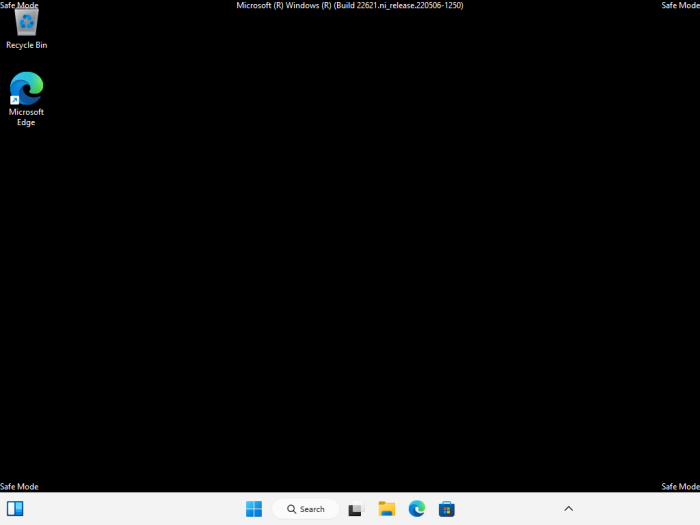
现在您可以继续更改优先级,如前所示。
修复 3:关闭 UAC
在更改 Windows 设置时,用户帐户控制设置也可能成为麻烦。如果您正在更改进程的优先级,您可能也想关闭它。就是这样:
按“开始”,键入 UAC,然后选择 “更改用户帐户控制设置” 。
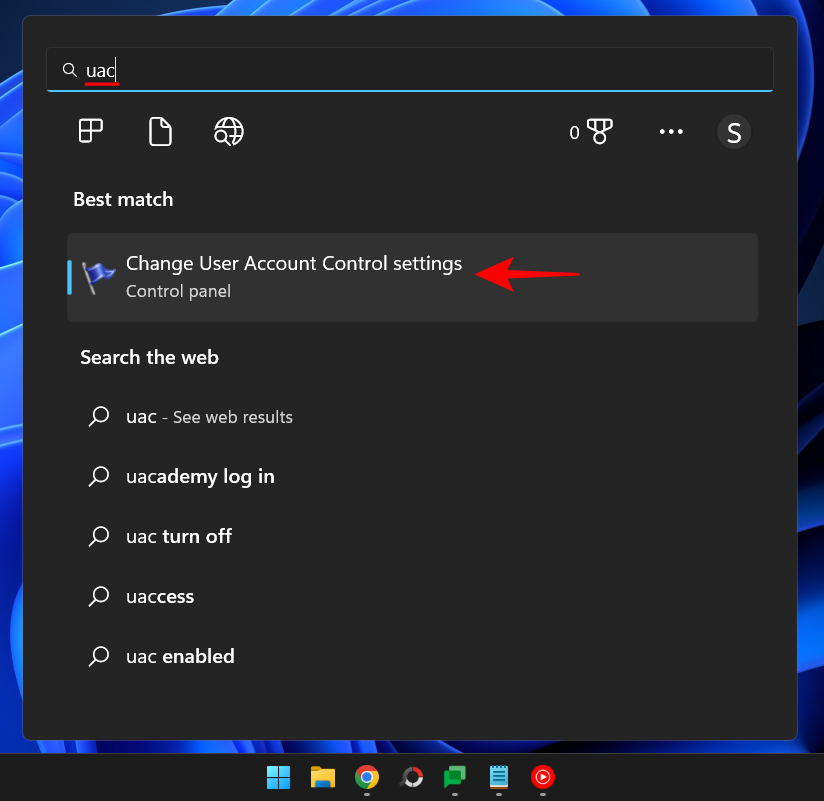
然后将滑块一直向下移动到“从不通知”。
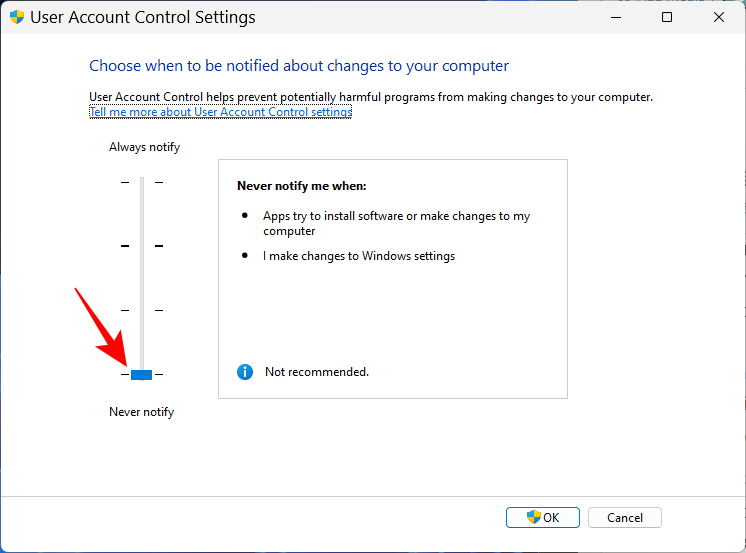
然后单击 “确定”。
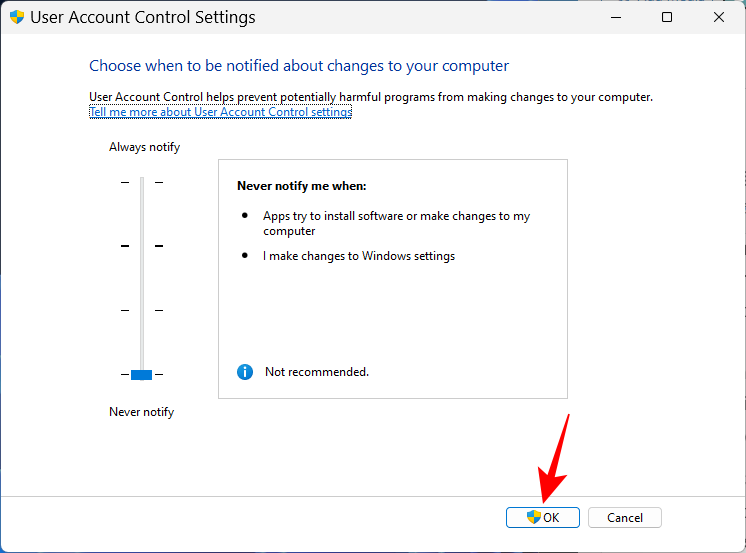
现在再次尝试更改优先级。
效率模式和进程优先级
效率模式是一项最新功能,它允许 Windows 用户减少某些进程的内存和功耗,从而降低进程的 CPU 时钟并延长电池启动时间。但是打开效率模式也会降低进程的优先级。因此,如果您想确保您的优先级更改保持不变,请不要为该流程打开效率模式。
常见问题
在本节中,我们将了解一些有关在任务管理器中更改优先级的常见问题,并寻求答案。
在任务管理器中更改优先级有什么作用吗?
是的,根据更改,您的计算机可能会为该进程分配更多或更少的资源。
在任务管理器中设置高优先级是否安全?
同样,这取决于。如果您将优先级更改限制为一个或两个程序,那么您应该不会遇到任何问题。但是,如果您对很多进程都这样做,您可能最终会冻结或崩溃您的系统,因为资源将不得不从重要的系统进程中转移出来。
如何在 Windows 11 中永久设置优先级?
要永久设置程序的优先级,您必须借助第三方应用程序(例如 Process Hacker)。
我们希望您能够使用任务管理器更改进程的优先级。在我们结束之前要提醒一句:只更改尽可能少的程序的优先级,并确保永远不要将优先级设置为实时级别。对于其他一切,默认优先级设置是可行的方法。
产品推荐
-

售后无忧
立即购买>- DAEMON Tools Lite 10【序列号终身授权 + 中文版 + Win】
-
¥150.00
office旗舰店
-

售后无忧
立即购买>- DAEMON Tools Ultra 5【序列号终身授权 + 中文版 + Win】
-
¥198.00
office旗舰店
-

售后无忧
立即购买>- DAEMON Tools Pro 8【序列号终身授权 + 中文版 + Win】
-
¥189.00
office旗舰店
-

售后无忧
立即购买>- CorelDRAW X8 简体中文【标准版 + Win】
-
¥1788.00
office旗舰店
-
 正版软件
正版软件
- 如何在Windows 11中启动安全模式
- win11的安全模式就是帮助用户修复系统的错误的模式,我们是可以通过设置中的高级启动进入安全模式的,要是又不知道的小伙伴就赶紧来看看吧。win11如何进入安全模式:1、首先我们点击“win+i”进入设置,然后点击系统。2、接着我们选择“恢复”。3、然后选择“高级启动”。4、重新启动之后我们选择疑难解答。5、然后选择高级选项。6、接着点击启动设置,在启动设置中点击“重启”。7、最后就可以启用安全模式了。
- 9分钟前 win 安全模式 进入 0
-
 正版软件
正版软件
- 修复手机无法连接wifi的困扰
- 手机为什么连不上wifi呢?每每遇到这种情况你都会选择把手机切换到飞行模式、或者手机重启,但是有时候这样还是解决不了问题,那该如何好呢?在这里为大家介绍一下手机无法连接WiFi原因及解决方法,一起来看看。明明WiFi账号密码正确,手机为什么就连不上wifi网络?我们有时会遇到手机无法连接到wifi的情况。下面小编根据自己的实际经验谈谈手机为什么连不上wifi的原因以及解决办法。以下教程针对安卓手机,解决手机无法连接无线wifi的教程:手机图-1以下显示是之前手机连接过此WIFI,现在连接不上了,显示是已保
- 24分钟前 手机 WiFi wifi连接不上 0
-
 正版软件
正版软件
- 连接当前目录下的数据库使用VB的方法
- 一、VB如何连接当前目录下的数据库?在VB中,连接当前目录下的数据库通常需要使用相对路径。以下是连接当前目录数据库的基本步骤:确定数据库文件位置:确保数据库文件(通常是.mdb或.accdb文件)位于VB应用程序的当前目录中。使用ADO连接字符串:在VB代码中使用ADO(ActiveXDataObjects)连接字符串指定数据库路径,示例代码如下:DimconnAsObjectSetconn=CreateObject("ADODB.Connection")conn.Open"
- 39分钟前 0
-
 正版软件
正版软件
- 如何设置DNS - DNS设置方法指南
- DNS地址是因特网上作为域名和IP地址相互映射的一个分布式数据库,能够使用户更方便的访问互联网,有时候DNS无法获取只能通过手动设置,有时候手动设置了DNS反而造成无法上网的问题,这时候又要修改DNS为自动获取,下面,小编就来跟大家介绍dns设置的操作了。设置dns大家都比较陌生,因为一般也很少去提到,因为电脑一般默认的都是自动获取dns,无需我们去设置,但大家应该听说过电脑能上QQ但是打不开网页的情况吧,这些也与dns设置有关噢,下面,小编就来跟大家分享设置dns的技巧。dns怎么设置在“开始”中找到“
- 49分钟前 DNS 域名 域名系统 设置dns 0
-
 正版软件
正版软件
- Win11小娜是否支持语音唤醒的详细信息
- 自从win10系统内置cortana小娜开始,就有很多用户非常喜欢这个AI人工智能,它可以帮助我们快速找到想要的内容,还可以通过语音输入,但是在win11系统中,用户不知道可不可以语音唤醒了,下面就跟着小编一起来看看吧。win11小娜可不可以语音唤醒:答:可以语音唤醒1、需要使用语音唤醒的朋友可以直接打开小娜,然后使用麦克风说话就可以了。2、如果大家发现自己的小娜无法使用语音唤醒,可能是遇到了驱动等问题。3、大家可以进入设备管理器,找到麦克风设备,尝试更新麦克风驱动。4、我们可以右键开始菜单,然后打开“W
- 1小时前 06:50 win 小娜 语音唤醒 0
最新发布
-
 1
1
- KeyShot支持的文件格式一览
- 1661天前
-
 2
2
- 优动漫PAINT试用版和完整版区别介绍
- 1702天前
-
 3
3
- CDR高版本转换为低版本
- 1847天前
-
 4
4
- 优动漫导入ps图层的方法教程
- 1701天前
-
 5
5
- ZBrush雕刻衣服以及调整方法教程
- 1697天前
-
 6
6
- 修改Xshell默认存储路径的方法教程
- 1713天前
-
 7
7
- Overture设置一个音轨两个声部的操作教程
- 1691天前
-
 8
8
- PhotoZoom Pro功能和系统要求简介
- 1867天前
-
 9
9
- CorelDRAW添加移动和关闭调色板操作方法
- 1740天前
相关推荐
热门关注
-

- Xshell 6 简体中文
- ¥899.00-¥1149.00
-

- DaVinci Resolve Studio 16 简体中文
- ¥2550.00-¥2550.00
-

- Camtasia 2019 简体中文
- ¥689.00-¥689.00
-

- Luminar 3 简体中文
- ¥288.00-¥288.00
-

- Apowersoft 录屏王 简体中文
- ¥129.00-¥339.00