如何在 Microsoft Word 中创建带有表单字段的文档
 发布于2023-04-28 阅读(0)
发布于2023-04-28 阅读(0)
扫一扫,手机访问
假设您有一个要求,您必须从 50 个人那里收集数据。您可以将 Word 文件发送给他们,他们可以轻松填写。但是您需要所有 50 个文档中的格式和对齐方式以及其他所有内容都相同。好吧,如果您将原始 Word 文件提供给这 50 个人,而不是 50 个相同的文档,您将得到 50 个完全不同的文档,不用说。那么,有解决办法吗?当然,您知道我们总有适合您的解决方案!让我们谈谈模板!
Word 模板是您的任务的完美解决方案。通过使用 Word 模板,您可以在用户打开模板文档时提示他们输入一些数据。他们可以在用户提示框中输入数据,这些数据将自动插入到您的 Word 文档中。听起来很容易,但认为实施起来太难了?好吧,当我们在这里的时候,你在担心什么?
在本文中,我们将通过示例说明创建交互式 Word 模板的过程,该模板会提示用户输入。示例案例需要一个模板,通过用户提示框提示用户输入他们的姓名、年龄和他们的母语。用户输入详细信息后,它们将用于自动填写 Word 文档中的必填字段。
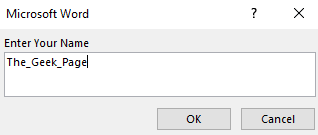
在使用的示例中,我已经准备好基本设计,我只添加了一个封面并添加了一些数据。您可以使用模板创建自己的设计并决定要填写的字段。
第 1 步:准备好设计后,您可以创建一个文本框部分,如下面的屏幕截图所示,需要用户的详细信息。请记住,这是一个示例页面,您可以拥有任意数量的页面。
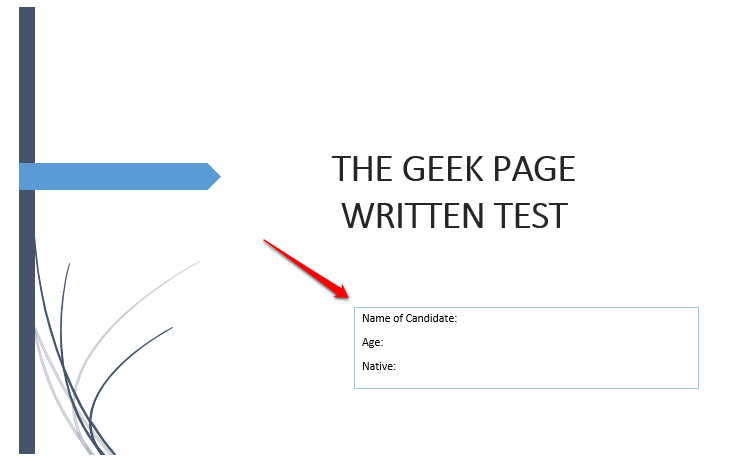
第 2 步:现在,让我们输入提示用户输入的代码。
您需要先按CTRL + F9键。这将插入花括号。键入 {} 将不起作用。CTRL + F9 必须同时按下。
插入花括号后,键入以下内容:
FILLIN ""
注意:将
在下面的示例中,我的代码看起来像{ FILLIN “Enter Your Name” }。
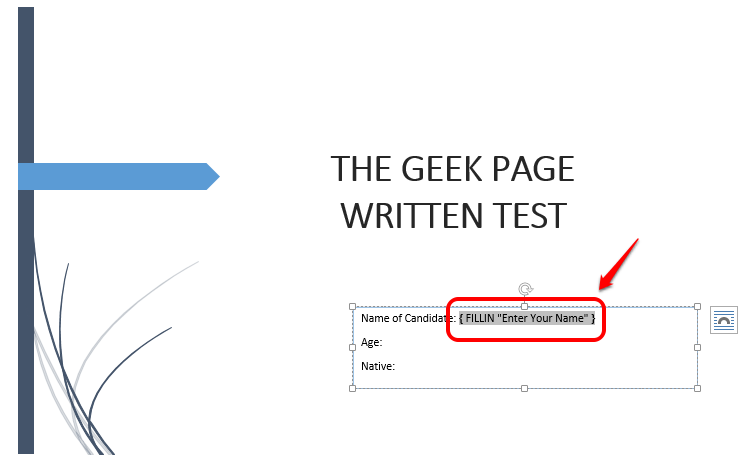
第 3 步:同样,您可以添加任意数量的行。我添加了另一行来接受用户的年龄。为此,我编写了代码{ FILLIN “Enter Age” }。记住CTRL + F9是强制插入花括号的,这里也是。
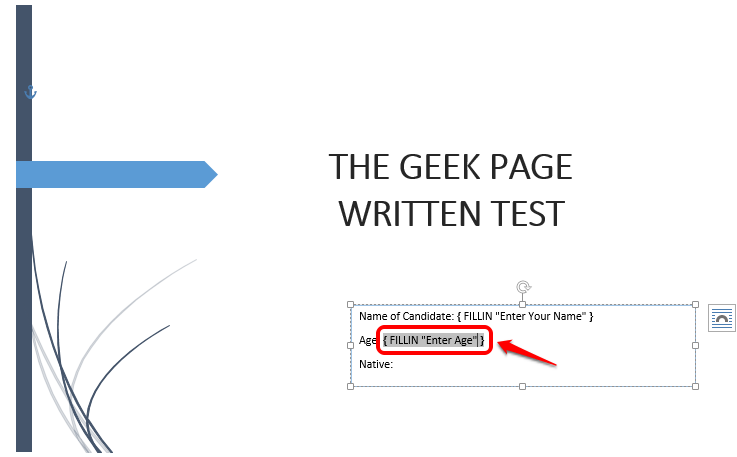
第 4 步:就像在上面的步骤中一样,我使用CTRL + F9添加了一行来接受用户的本机。为此,我的代码是{ FILLIN “Native” }。
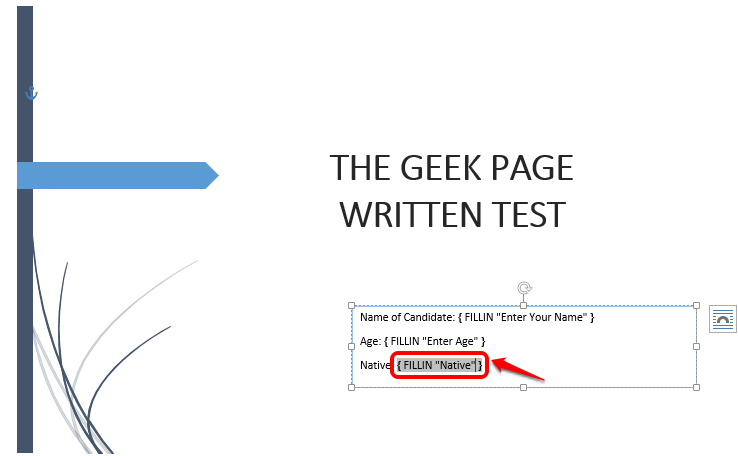
第 5 步:一旦您设置了所有代码,从技术上讲,您已经准备好模板。让我们通过保存您的模板使其正式化。单击顶部的文件选项卡。
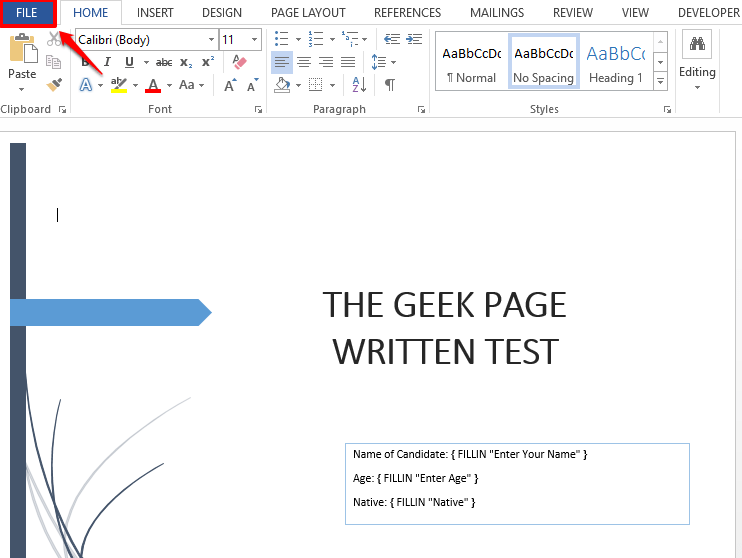
第 6 步:从左侧导航窗格中,单击“另存为”选项,然后从窗口右侧单击“浏览”按钮。
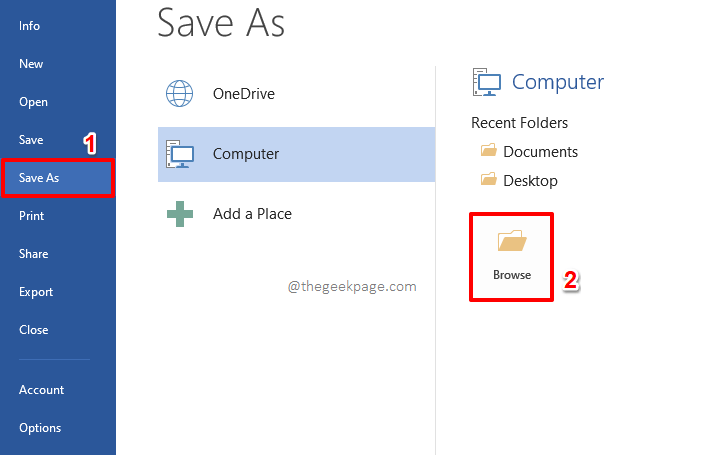
第 7 步:接下来,为您的模板文件命名。但请确保从保存类型下拉菜单中选择Word 模板 (*.dotx) 。这是最重要的部分。
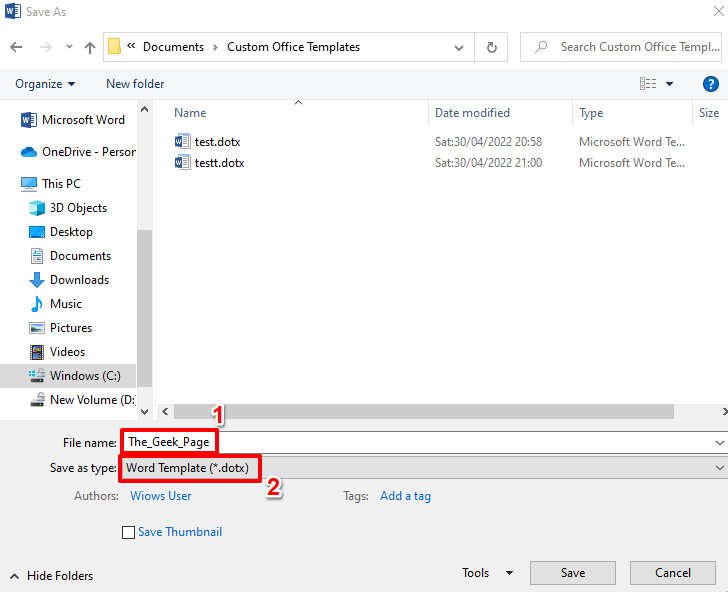
第 8 步:将文件类型设置为dotx后,让我们导航到要保存模板文件的位置。
选择位置后,点击保存按钮。
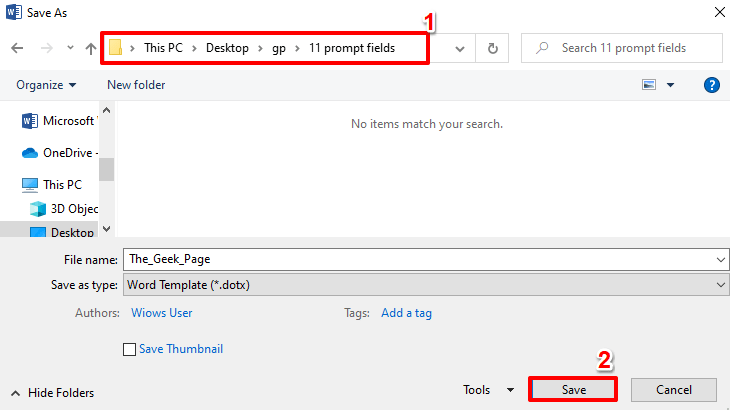
第9步:就是这样。您的 Word 模板现已成功保存。从现在开始,您可以使用此模板创建任意数量的文档。
现在让我们看看如何使用此模板来创建和保存新的 Word 文档。
双击刚刚创建的模板文件将其打开。
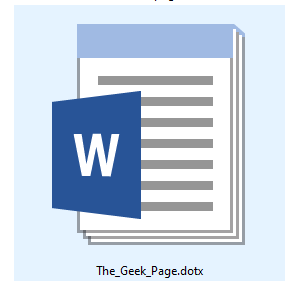
第 10 步:打开后,系统会提示您输入模板所需的所有详细信息。根据本文中的示例,您首先必须输入您的姓名。完成后按Enter键或OK按钮。
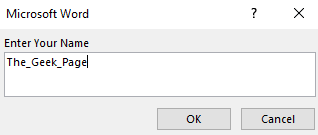
第 11 步:接下来输入年龄。按Enter键。
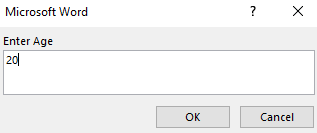
第12步:最后,输入Native。同样,完成后,您可以按Enter键,也可以单击OK按钮。
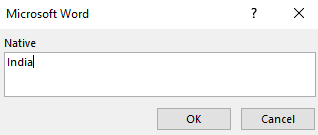
第13步:你去!您现在可以看到您的详细信息已使用您创建的 Word 模板自动填写。
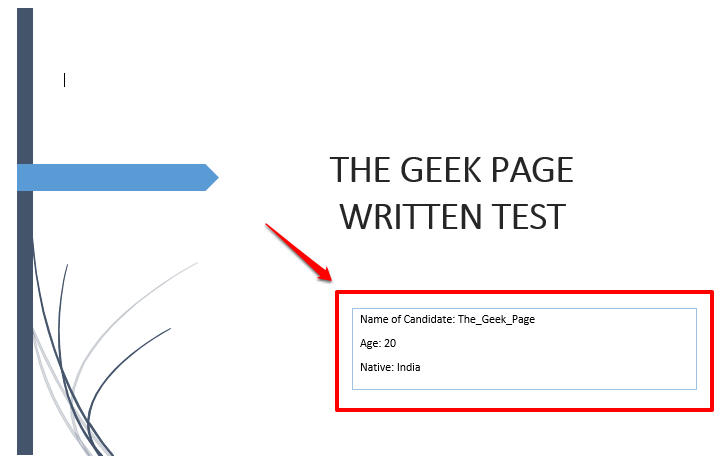
第 14 步:现在要保存文档,点击顶部面板中名为FILE的选项卡。
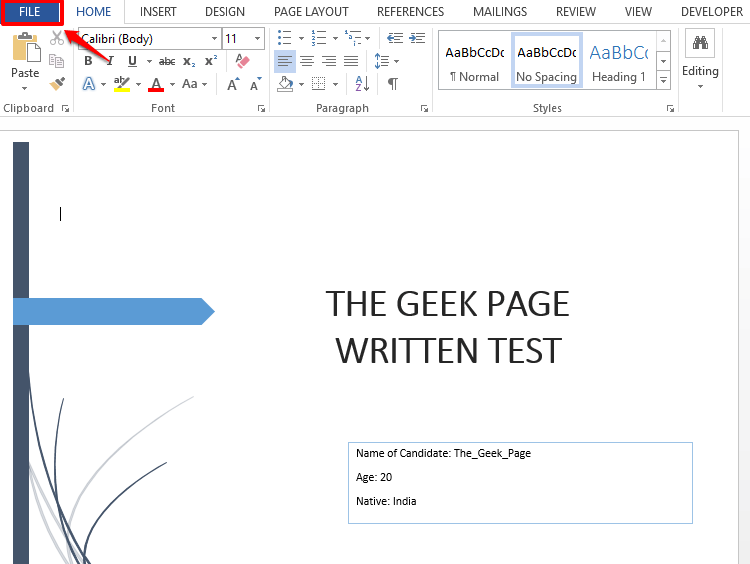
第 15 步:接下来,单击左侧窗格中的“另存为”选项,然后单击“浏览”按钮。
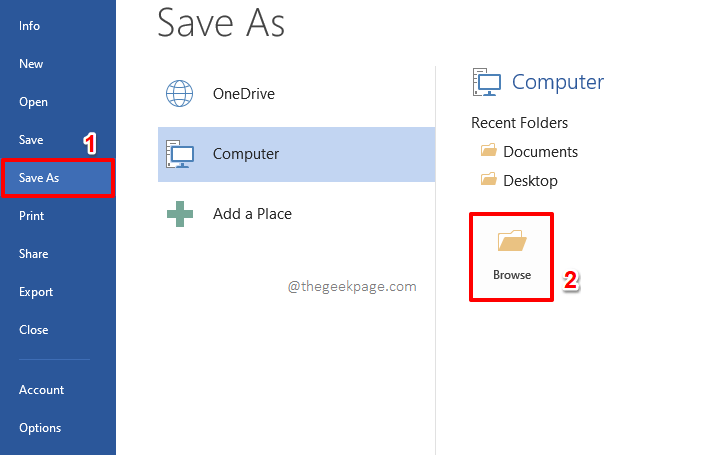
第 16 步:在“另存为”窗口中,您需要导航到要保存新文档的位置。
然后在文件名字段中,输入您选择的任何名称。文件的类型默认设置为docx。
全部完成后,点击保存按钮。这将保存您的文档。
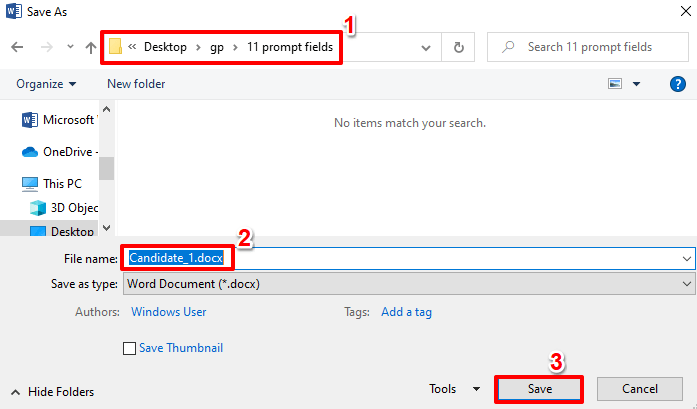
同样,您可以使用您创建的模板创建任意数量的文档。每次您想使用相同的模板创建新文档时,只需双击并打开模板文档,然后开始输入要求输入的数据。
产品推荐
-

售后无忧
立即购买>- DAEMON Tools Lite 10【序列号终身授权 + 中文版 + Win】
-
¥150.00
office旗舰店
-

售后无忧
立即购买>- DAEMON Tools Ultra 5【序列号终身授权 + 中文版 + Win】
-
¥198.00
office旗舰店
-

售后无忧
立即购买>- DAEMON Tools Pro 8【序列号终身授权 + 中文版 + Win】
-
¥189.00
office旗舰店
-

售后无忧
立即购买>- CorelDRAW X8 简体中文【标准版 + Win】
-
¥1788.00
office旗舰店
-
 正版软件
正版软件
- 如何解决在Windows 11无法玩植物大战僵尸的问题
- 植物大战僵尸是一款曾经风靡一时的塔防类游戏,其中有着大量可爱有趣的植物深受玩家的喜爱。很多玩家想要在更新win11系统更新后玩一玩植物大战僵尸打发时间,但是却发现打不开游戏了,下面小编就来为大家解决一下这个问题。win11不能玩植物大战僵尸怎么办:方法一:1、因为植物大战僵尸是一款比较老的游戏,因此它在win11中无法运行很可能是因为兼容性问题。2、我们可以尝试使用兼容模式打开它,首先找到游戏的快捷方式,右键选中它进入“属性”面板。3、接着点击上方“兼容性”,然后勾选“以兼容模式运行这个程序”4、然后在下
- 7小时前 14:55 win 解决方法 植物大战僵尸 0
-
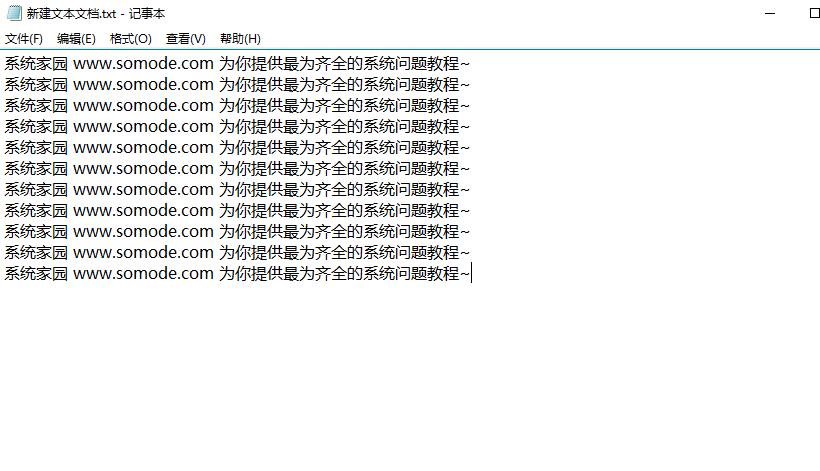 正版软件
正版软件
- 保存Win10电脑记事本的方法
- 用电脑记事本来保存一些文本可谓是最为方便简单的了,但是还有很多的用户们不清楚到底怎么去进行保存,有哪些保存方法,其实一般只要按下ctrl+s快捷键就能保存了。win10电脑记事本怎么保存:方法一:最为常用的,编辑好内容以后,+直接保存。方法二:1、也可以点击左上角的-。2、如果想存在自己选择的位置或者格式就选择-。3、这里可以选择文件保存的位置。4、这里可以填写文件的名称。5、这里选择文件的保存类型。6、这里可以选择文件的保存编码。7、选择完成后点击这里就行了。
- 7小时前 14:50 win 记事本 保存 0
-
 正版软件
正版软件
- R71700是否满足安装Windows 11的要求详细解析
- 众所周知,win11升级对于处理器有很高的要求,因此有的AMD锐龙r71700处理器用户不知道自己的电脑是否能够安装win11系统,其实我们不用担心,是可以安装的,下面就跟着小编一起来看一下具体情况吧。r71700能装win11么:答:r71700处理器能够安装win11系统。安装方法一:1、首先通过左下角开始菜单进入“设置”2、然后在其中选择“更新和安全”3、然后进入windows预览体验计划,加入之后选择“dev渠道”4、然后进入“windows更新”,在其中检测更新就可以下载安装win11系统了。安
- 8小时前 14:35 win R 详细介绍 0
-
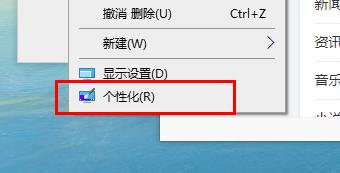 正版软件
正版软件
- 解决win10任务栏无法实现透明效果的方法
- 如果说让我们的任务栏透明,那一定会非常的酷,不过也有很多的小伙伴回温,我的任务栏透明不了该怎么办呀,其实解决的方法很简单,只需要在个性化设置即可。win10任务栏透明不了怎么办:1、首先右键选择“个性化”。2、然后点击“颜色”。3、最后我们将“透明”打开即可。
- 8小时前 14:20 0
-
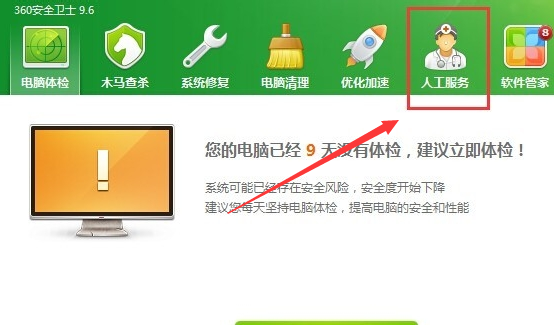 正版软件
正版软件
- win10桌面上出现白色小块标志
- 我们打开电脑的时候发现桌面图标上有一个白色的框框,这让很多小伙伴图标难受,但是又不知道如何解决,通过使用360的人工服务删除快捷方式小箭头就可以了,具体的教程下面跟我一起来看看吧。去掉win10桌面图标白色小块的方法1、有360的用户直接打开360,没有的用户可以去360网站下载软件。2、点击人工服务3、查找方案里输入去除快捷方式小箭头4、点击立即修复就可以了
- 8小时前 14:05 win 桌面图标 问题解决: 白色小块 0
最新发布
-
 1
1
- KeyShot支持的文件格式一览
- 1665天前
-
 2
2
- 优动漫PAINT试用版和完整版区别介绍
- 1705天前
-
 3
3
- CDR高版本转换为低版本
- 1850天前
-
 4
4
- 优动漫导入ps图层的方法教程
- 1705天前
-
 5
5
- ZBrush雕刻衣服以及调整方法教程
- 1701天前
-
 6
6
- 修改Xshell默认存储路径的方法教程
- 1716天前
-
 7
7
- Overture设置一个音轨两个声部的操作教程
- 1694天前
-
 8
8
- PhotoZoom Pro功能和系统要求简介
- 1870天前
-
 9
9
- CorelDRAW添加移动和关闭调色板操作方法
- 1743天前
相关推荐
热门关注
-

- Xshell 6 简体中文
- ¥899.00-¥1149.00
-

- DaVinci Resolve Studio 16 简体中文
- ¥2550.00-¥2550.00
-

- Camtasia 2019 简体中文
- ¥689.00-¥689.00
-

- Luminar 3 简体中文
- ¥288.00-¥288.00
-

- Apowersoft 录屏王 简体中文
- ¥129.00-¥339.00