如何启用Windows 11的增强网络钓鱼防护?
 发布于2023-04-28 阅读(0)
发布于2023-04-28 阅读(0)
扫一扫,手机访问
如何在 Windows 11 上关闭 Windows Hello
Windows 11 上的网络钓鱼防护仅在使用密码或密码登录时可用。如果您使用的是 Windows Hello(包括指纹登录),则需要禁用它并切换到密码登录。
目前,只能保护用于登录的键入密码。您可以通过转到“设置”>“帐户”>“登录选项”来关闭 Windows Hello 。
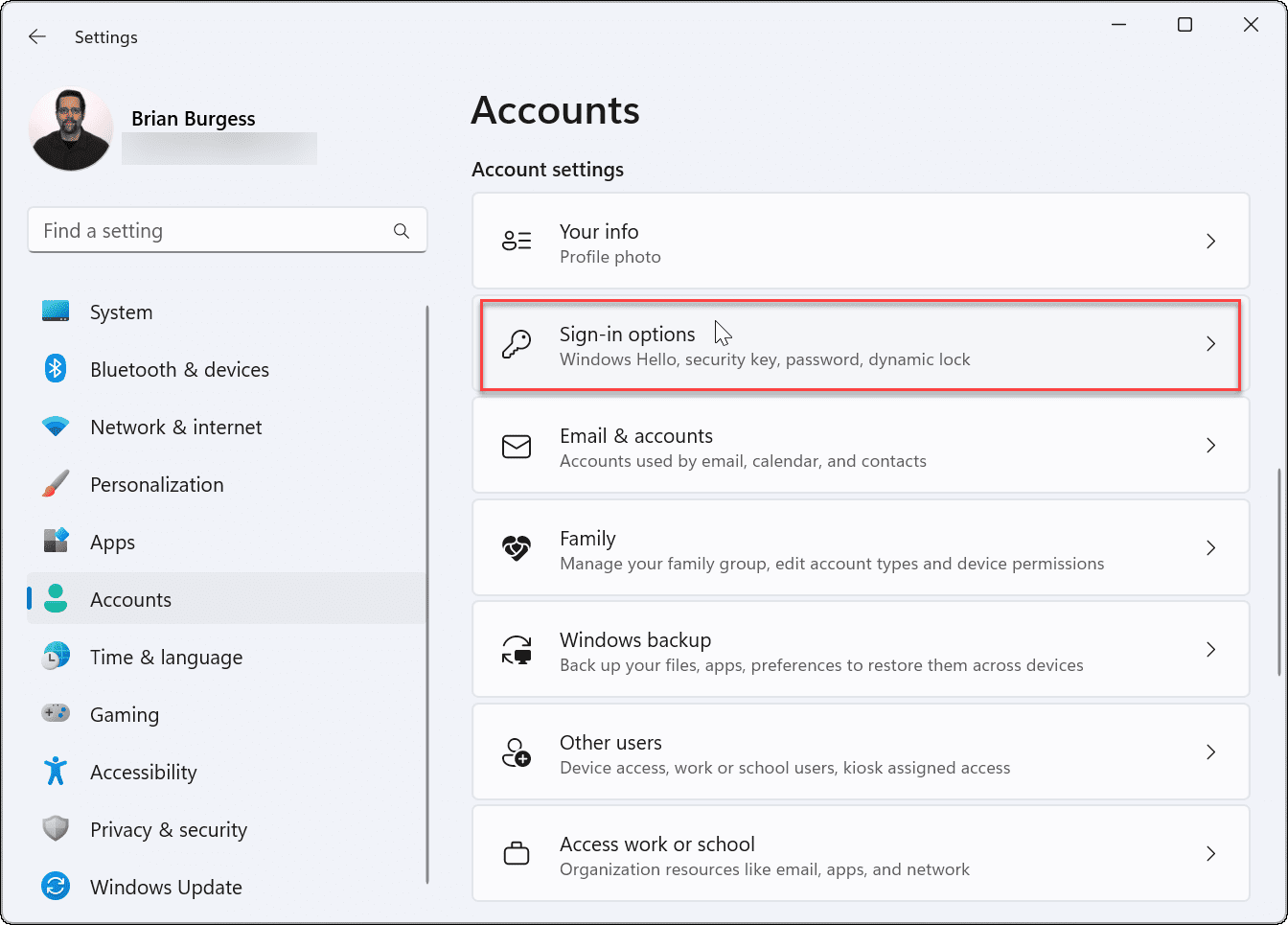
向下滚动到“其他设置”部分并关闭“为了提高安全性,仅允许 Windows Hello 登录此设备上的 Microsoft 帐户”选项。
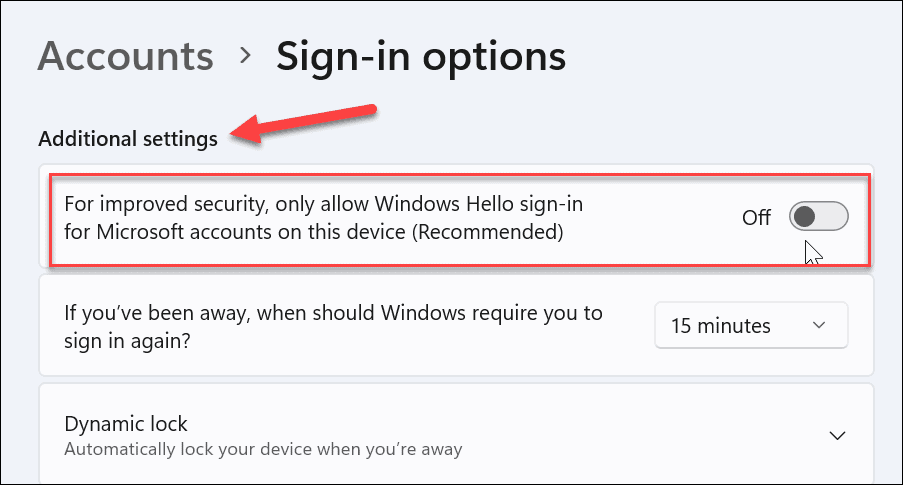
上移菜单,展开您正在使用的 Windows Hello 选项(包括 PIN),然后单击删除按钮。
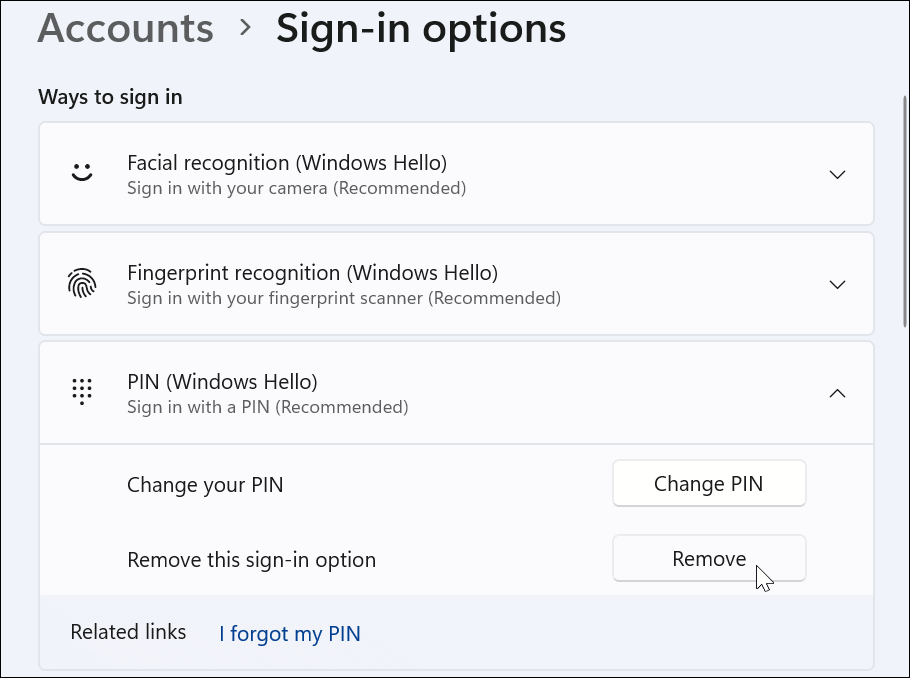
请注意,您需要使用您的 Microsoft 帐户密码登录才能完成删除过程。然后,完成后继续下一部分以打开网络钓鱼防护。
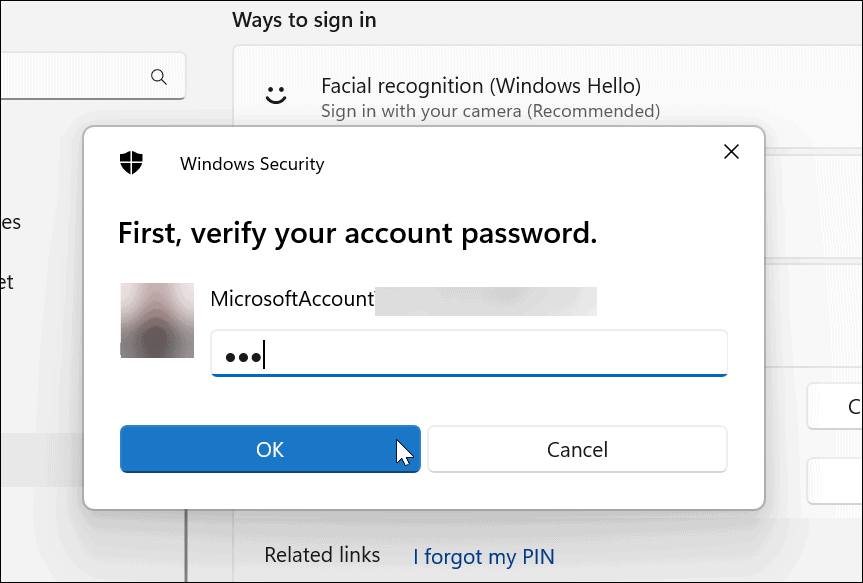
如何在 Windows 11 上启用增强的网络钓鱼防护
关闭 Windows Hello 后,您可以继续在 Windows 11 中启用增强的网络钓鱼防护功能。
要在 Windows 11 上启用网络钓鱼防护:
- 打开开始菜单。
- 键入windows security 并单击顶部结果中的Windows Security应用程序。
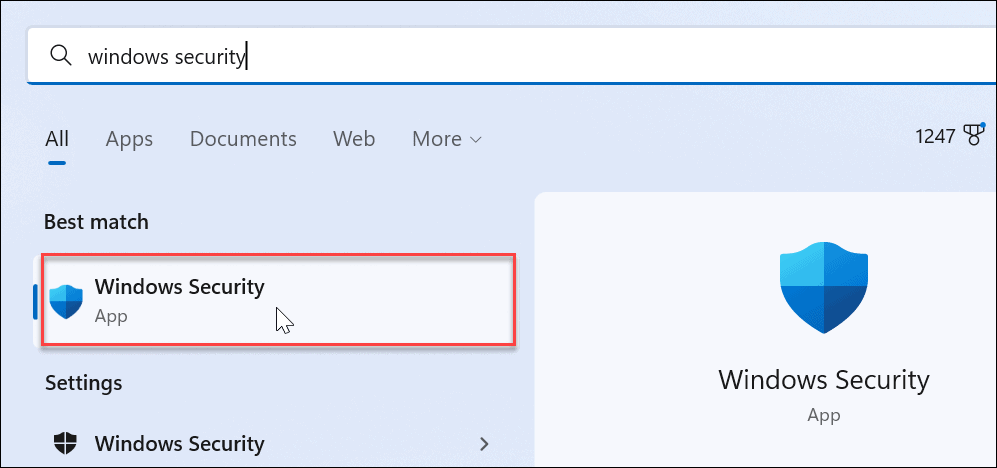
- 当Windows 安全应用程序打开时,单击左侧面板中的应用程序和浏览器控制。
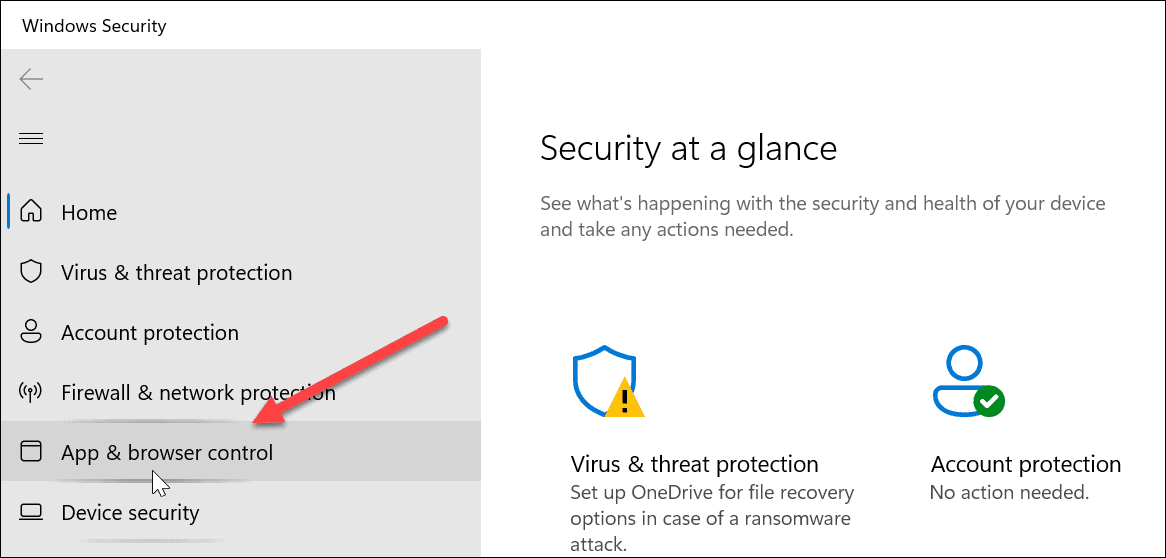
- 在右侧,单击基于信誉的保护 设置选项。
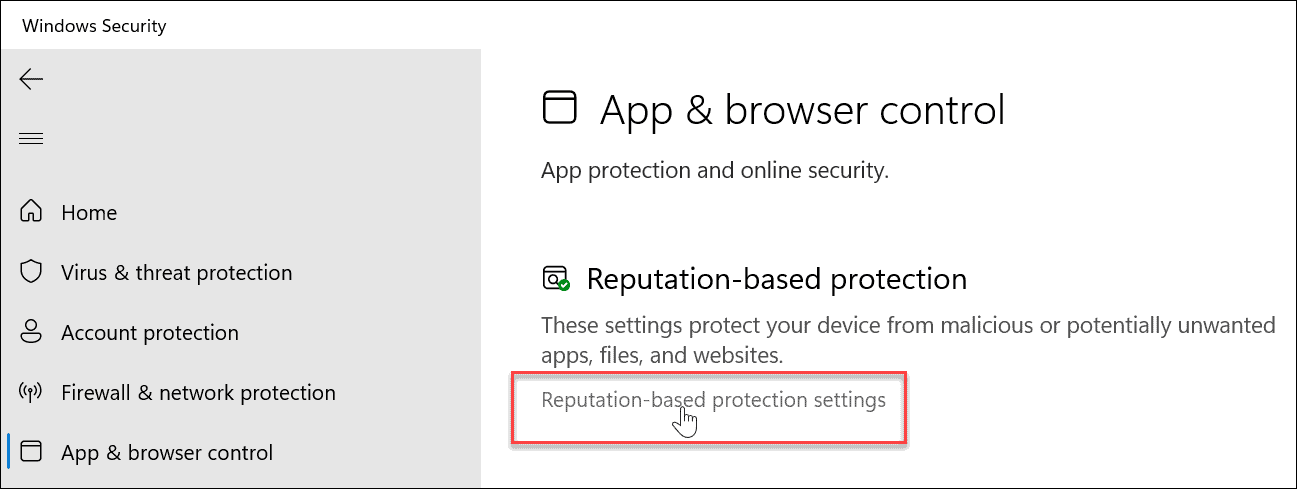
- 向下滚动到网络钓鱼防护部分并将其切换到打开位置。
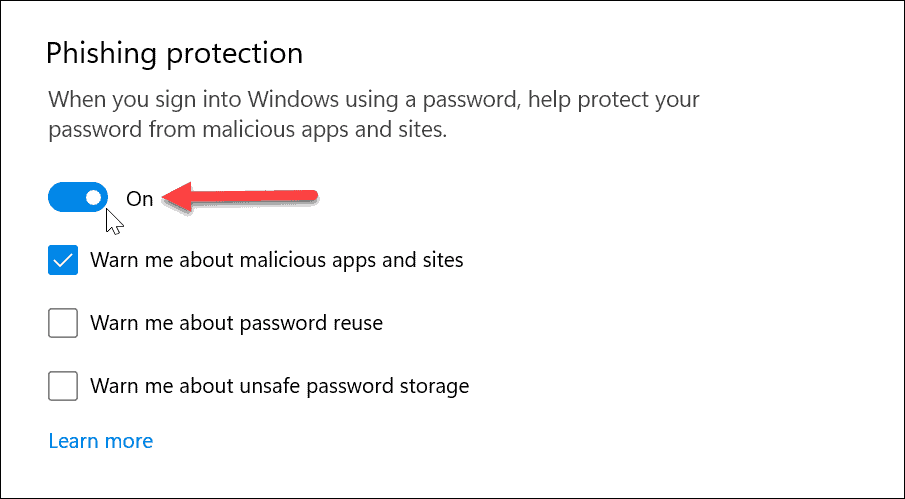
- 启用后,通过单击提供的复选框来确认您想要保护的选项。其中包括有关恶意应用程序和网站、密码重用和不安全密码存储的警告。
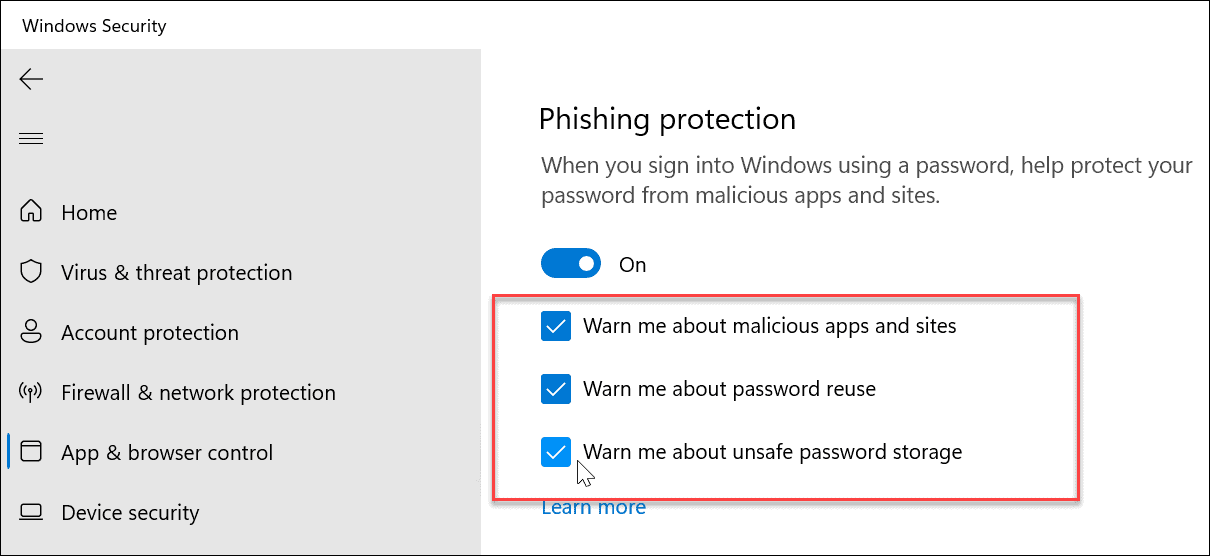
启用网络钓鱼防护后,Windows 11 可以就恶意网站和应用向您发出警告。此外,当您在记事本、Word(或其他 Office 应用程序)和 OneNote 等应用程序中输入纯文本密码时,它可能会发出警告。
在 Windows 11 上使用网络钓鱼防护
如果您在 Windows 11 上启用了所有可用的网络钓鱼防护选项,当您尝试在多个站点上的帐户上重复使用相同的密码时,您将收到警报。重要的是不要重复使用密码,因为如果您的密码被泄露,攻击者可以访问其他帐户。
很难跟踪所有在线帐户的不同密码。但是,这就是LastPass、Bitwarden、1Password和其他密码管理器等密码管理器派上用场的地方。
Windows 11 包含比以前版本更高的安全性。除了通过Windows Hello进行面部识别等生物识别技术以防止他人进入您的 PC 之外,您还需要调整Windows 安全性以获得最大保护。
产品推荐
-

售后无忧
立即购买>- DAEMON Tools Lite 10【序列号终身授权 + 中文版 + Win】
-
¥150.00
office旗舰店
-

售后无忧
立即购买>- DAEMON Tools Ultra 5【序列号终身授权 + 中文版 + Win】
-
¥198.00
office旗舰店
-

售后无忧
立即购买>- DAEMON Tools Pro 8【序列号终身授权 + 中文版 + Win】
-
¥189.00
office旗舰店
-

售后无忧
立即购买>- CorelDRAW X8 简体中文【标准版 + Win】
-
¥1788.00
office旗舰店
-
 正版软件
正版软件
- Win10家庭版系统重启后,桌面文件丢失
- 许多使用者为了能够更为迅速地查找文件,也许会选择将其存放在最为方便的桌面位置。然而,有时却不难以预料,桌面上的文件会由于种种原因而失去原有的踪迹,面对此种情况,我们不妨尝试以下几种解决方案。win10家庭版重启后桌面文件消失方法一、检查文件1、打开软件然后进入“此电脑”2、再点击“查看”3、然后把“隐藏的项目”这个给勾选上,这个时候就可以看到一些隐藏的文件了。方法二、回收站1、找到电脑回收站以后双击打开。2、找到你丢失的文件然后右键选择“还原”,文件就会被还原到桌面上的对应位置。
- 5分钟前 win10 桌面文件 0
-
 正版软件
正版软件
- 取消Win11开机PIN密码
- 有时候我们设置开机密码之后每次登陆都要输入,会觉得很烦躁,我们这时候就可以通过删除开机密码来解决这个问题,下面我们一起来看看吧。win11取消开机密码pin:1、首先我们点击桌面下方的“开始”。2、然后点击“设置”按钮。3、之后点击选择“账户”。4、接着点击“登录选项”。5、接着我们先要关闭登录设置。6、找到pin选项进入。7、接着点击“删除”。8、最后输入密码就可以完成删除了。拓展延伸:启动管理项
- 10分钟前 win 取消 开机密码 0
-
 正版软件
正版软件
- 2024年最流畅的win11版本排名
- Windows11是微软最新的操作系统版本,它带来了全新的界面和许多增强功能。在Windows11中,有几个版本被认为是运行最流畅的。其中包括Windows11Home和Windows11Pro。这些版本经过优化,能够提供更好的性能和稳定性,在各种计算机配置下都能够流畅运行。它们提供了广泛的功能和工具,如浏览器、邮件、办公套件等,同时支持个性化设置,以满足用户的需求。win11运行最流畅的版本有哪些1、Windows11系统旗舰版(点击下载)其丰富多彩且别有心思的圆角设计令此作品既优雅又显庄重,让广大用户
- 25分钟前 win 排行榜 最流畅 0
-
 正版软件
正版软件
- 如何修复win100xc0000225错误提示码
- 在我们的电脑安装了win10操作系统之后,可能有些用户在使用的时候会出现系统出错的情况,并且提示错误代码0xc0000225。对于这汇总情况很多小伙伴不知道应该怎么解决。那么据小编所知我们可以从dos下来进行相关的设置或者是重新分区即可。那么具体操作步骤就来看下小编是怎么说的吧~win100xc0000225怎么修复方法一:1、dos下运行diskgen后(ghost光盘里DOS工具包里有),选好系统盘后点"分区"-->"激活"-->"工具"-->"重写主引导记录"--->"硬盘"
- 40分钟前 win 修复 xc 0
-
 正版软件
正版软件
- 解决Windows10乱码问题的方法
- 在Windows10系统中,出现乱码现象可谓是司空见惯。这背后的原因往往在于该操作系统并未对部分字符集提供默认的支持,抑或是设定的字符集选项存在错误。为了对症下药,以下我们将为您详细解析实际的操作规程。windows10乱码怎么解决1、打开设置,找到“时间和语言”2、再找到“语言”3、找到“管理语言设置”4、点击这里的“更改系统区域设置”5、如图勾选上然后点击确定就可以了。
- 1小时前 22:59 乱码 0
最新发布
-
 1
1
- KeyShot支持的文件格式一览
- 1672天前
-
 2
2
- 优动漫PAINT试用版和完整版区别介绍
- 1712天前
-
 3
3
- CDR高版本转换为低版本
- 1857天前
-
 4
4
- 优动漫导入ps图层的方法教程
- 1712天前
-
 5
5
- ZBrush雕刻衣服以及调整方法教程
- 1708天前
-
 6
6
- 修改Xshell默认存储路径的方法教程
- 1723天前
-
 7
7
- Overture设置一个音轨两个声部的操作教程
- 1701天前
-
 8
8
- PhotoZoom Pro功能和系统要求简介
- 1878天前
-
 9
9
- CorelDRAW添加移动和关闭调色板操作方法
- 1750天前
相关推荐
热门关注
-

- Xshell 6 简体中文
- ¥899.00-¥1149.00
-

- DaVinci Resolve Studio 16 简体中文
- ¥2550.00-¥2550.00
-

- Camtasia 2019 简体中文
- ¥689.00-¥689.00
-

- Luminar 3 简体中文
- ¥288.00-¥288.00
-

- Apowersoft 录屏王 简体中文
- ¥129.00-¥339.00