Windows 11无法彩色打印?这里有六个简单的修复方法。
 发布于2023-04-28 阅读(50)
发布于2023-04-28 阅读(50)
扫一扫,手机访问
打印机是大多数办公室和一些家庭的重要设备。尽管许多办公室正在过渡到无纸工作空间,但打印机必须在此之前有效工作。但是一些用户报告说 Windows 11 没有打印彩色副本。
每当您升级操作系统时,很有可能会遇到兼容性问题。可能安装的打印机驱动程序或相关应用程序与 Windows 11 不兼容。
此外,必须运行一些关键服务才能使打印机有效工作。除此之外,它可能是一个冲突的后台进程或问题背后的墨盒问题。
现在您对原因有了基本的了解,是时候找出如果 Windows 11 未进行彩色打印该怎么办。
如果 Windows 11 未进行彩色打印,我该怎么办?
1.重启电脑和打印机
在深入研究复杂的故障排除方法之前,首先要重新启动计算机和打印机。此外,请确保断开电源以关闭打印机,而不是按专用按钮。
这种方法对很多用户都有效,尤其是在问题出在后台进程或打印机出现一些小故障的情况下。完成后,检查打印机现在是否正在 Windows 11 中打印彩色副本。
2. 运行打印机疑难解答
- 按Windows+I启动“设置”应用程序,然后单击“系统”选项卡右侧的“疑难解答” 。
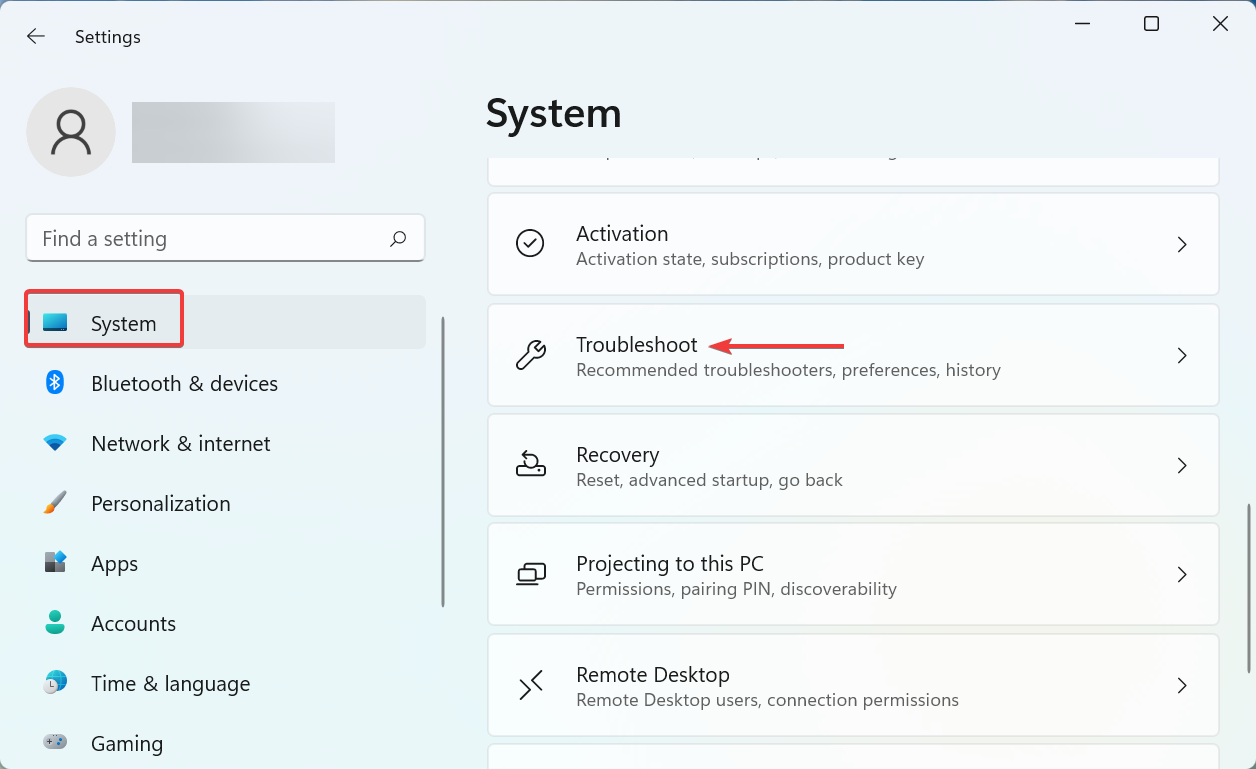
- 接下来,单击“其他疑难解答” 。
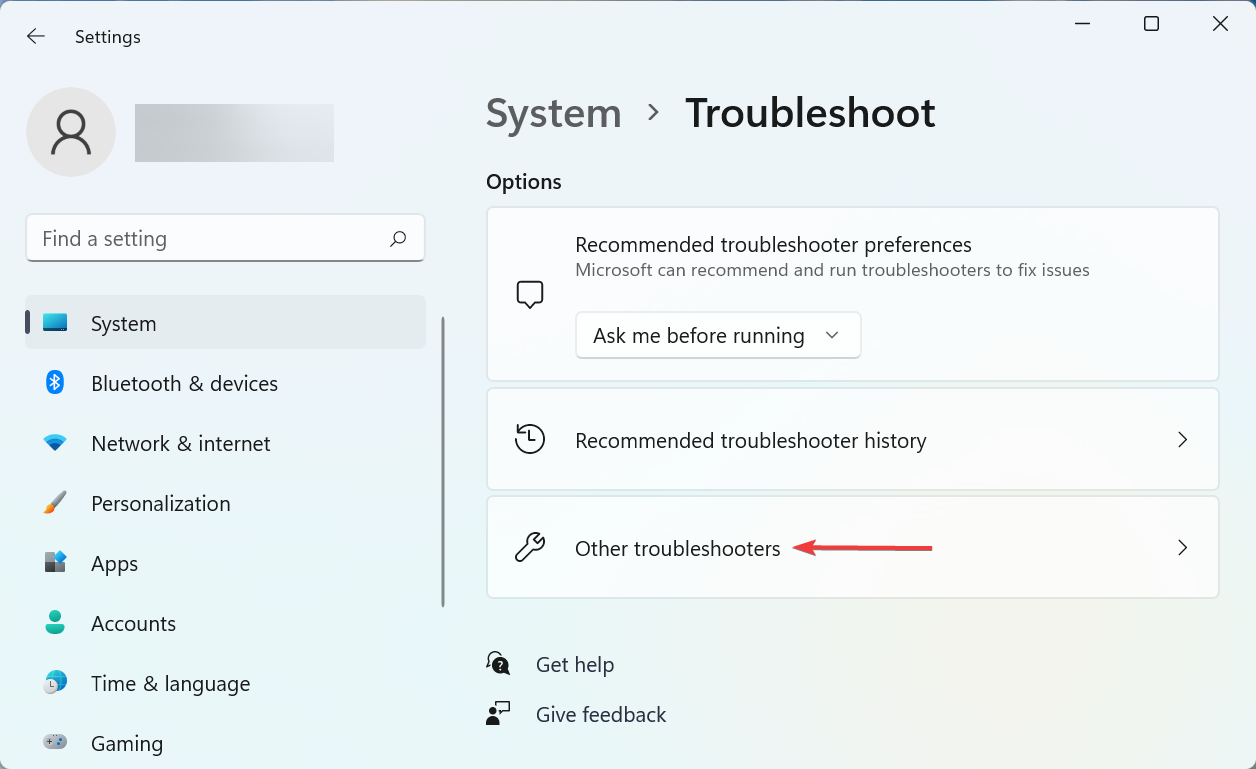
- 在此处找到打印机条目,然后单击它旁边的运行按钮。
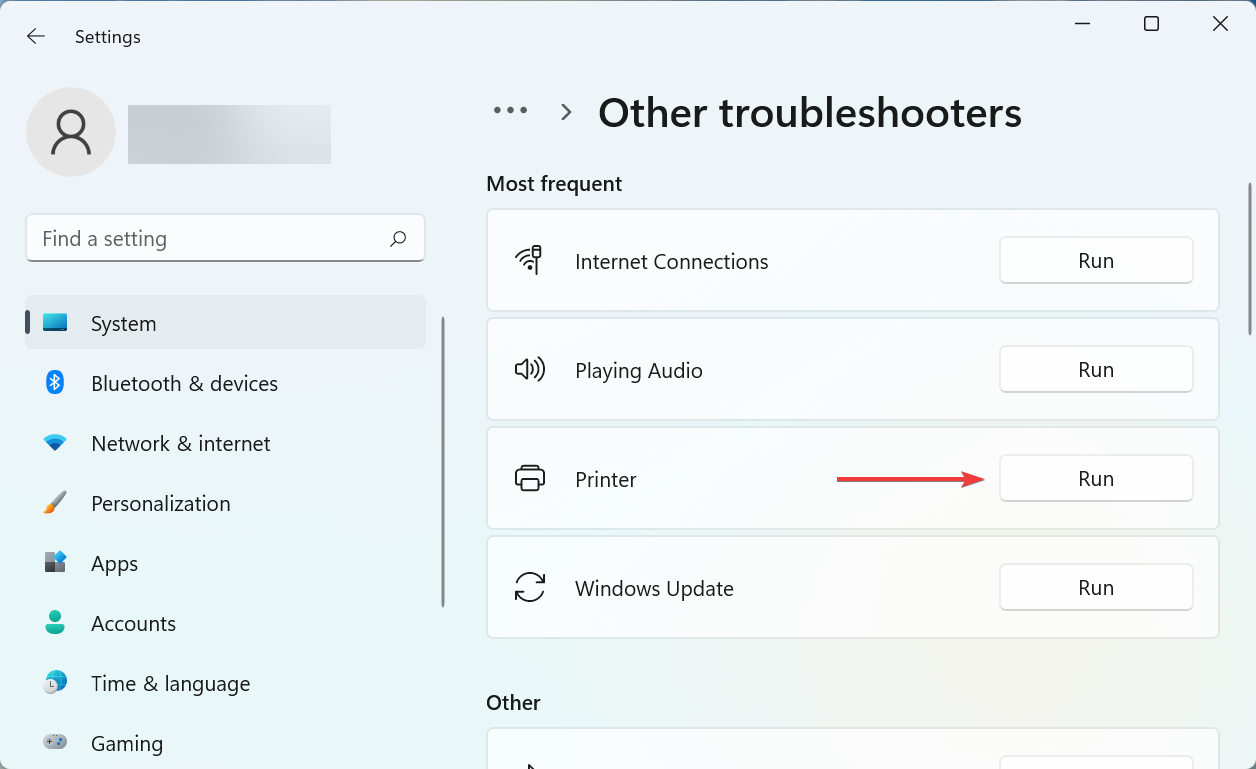
- 现在,按照屏幕上的说明进行操作,并在提示完成该过程时选择适当的响应。
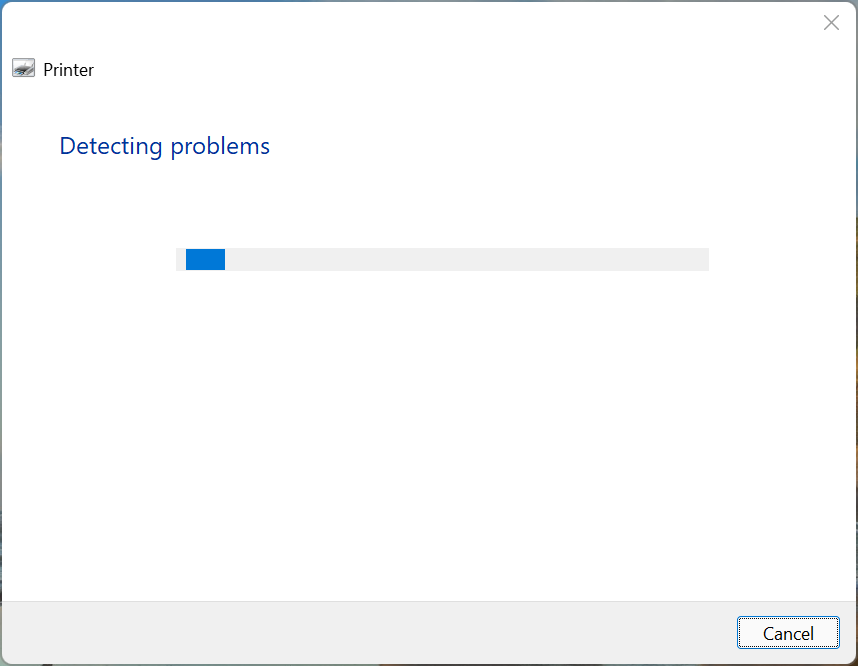
解决 Windows 11 不打印彩色问题的另一种快速方法是运行专用的打印机疑难解答。它将自动识别导致问题的原因并将其删除。
3.更新打印机驱动
- 按Windows+S启动搜索菜单,在文本字段中输入设备管理器,然后单击出现的相关搜索结果。
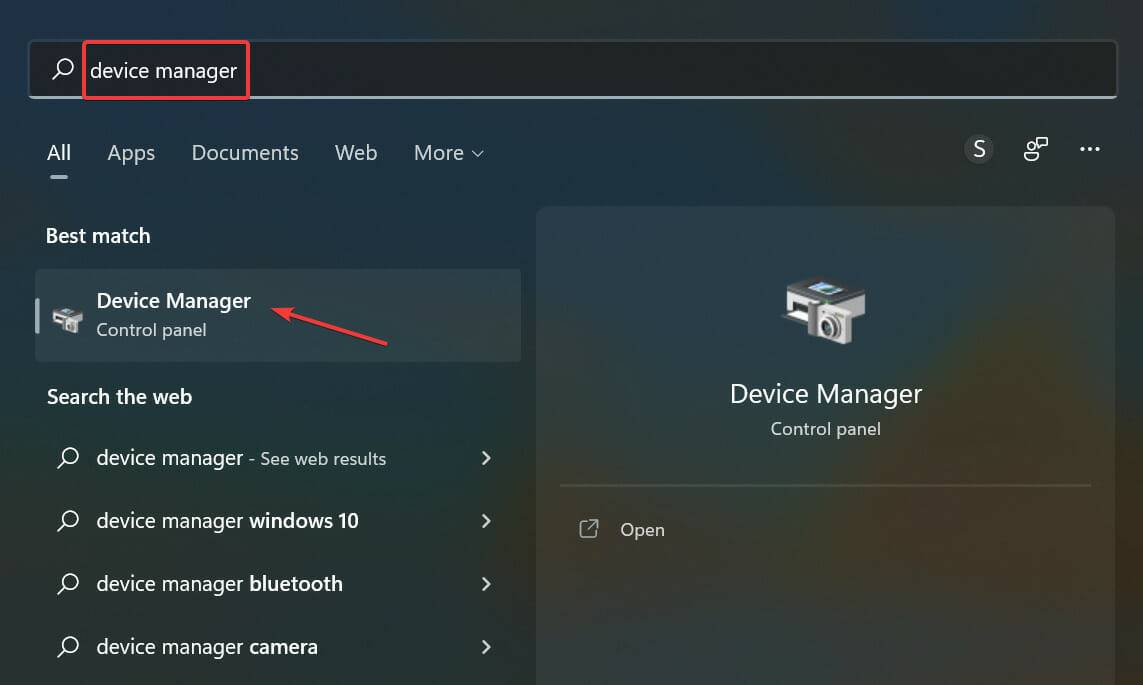
- 双击此处的打印队列条目以展开并查看可用的打印设备。
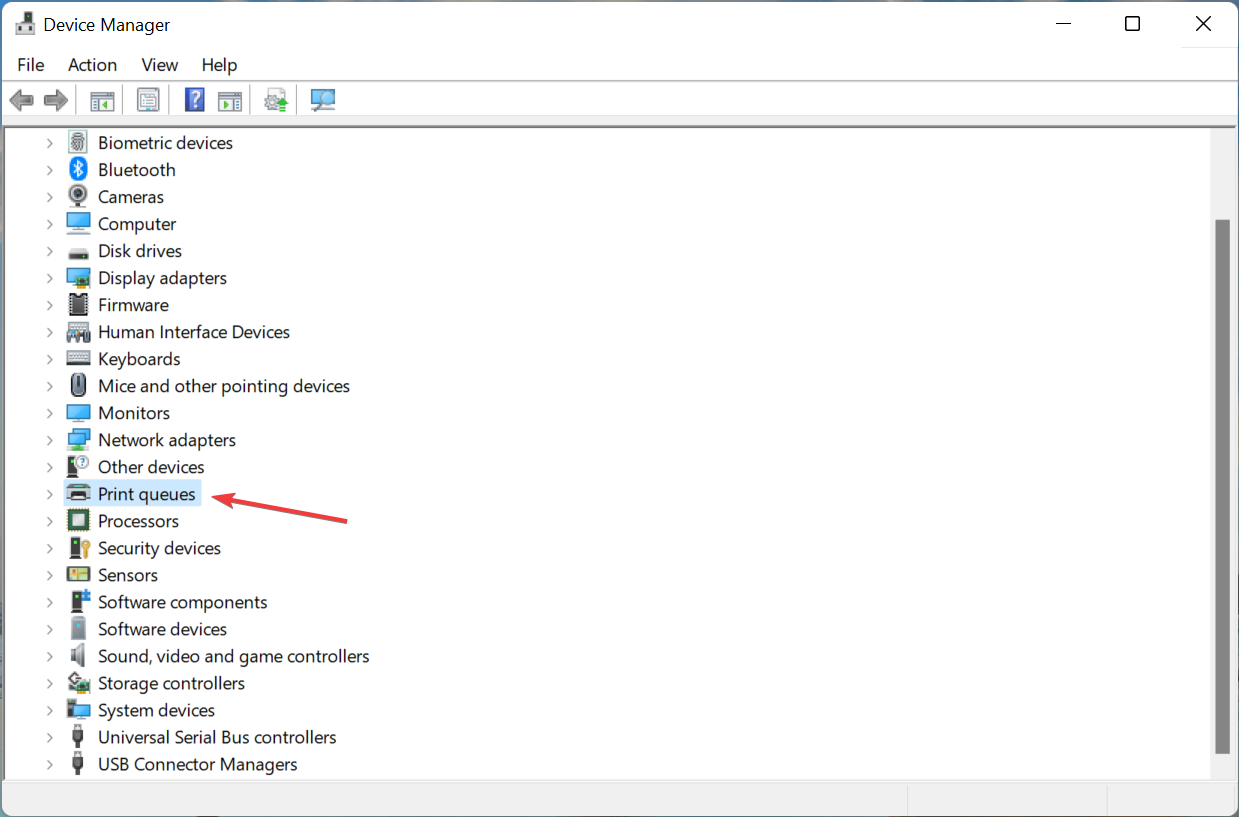
- 找到有问题的打印机,右键单击它,然后从上下文菜单中选择更新驱动程序。
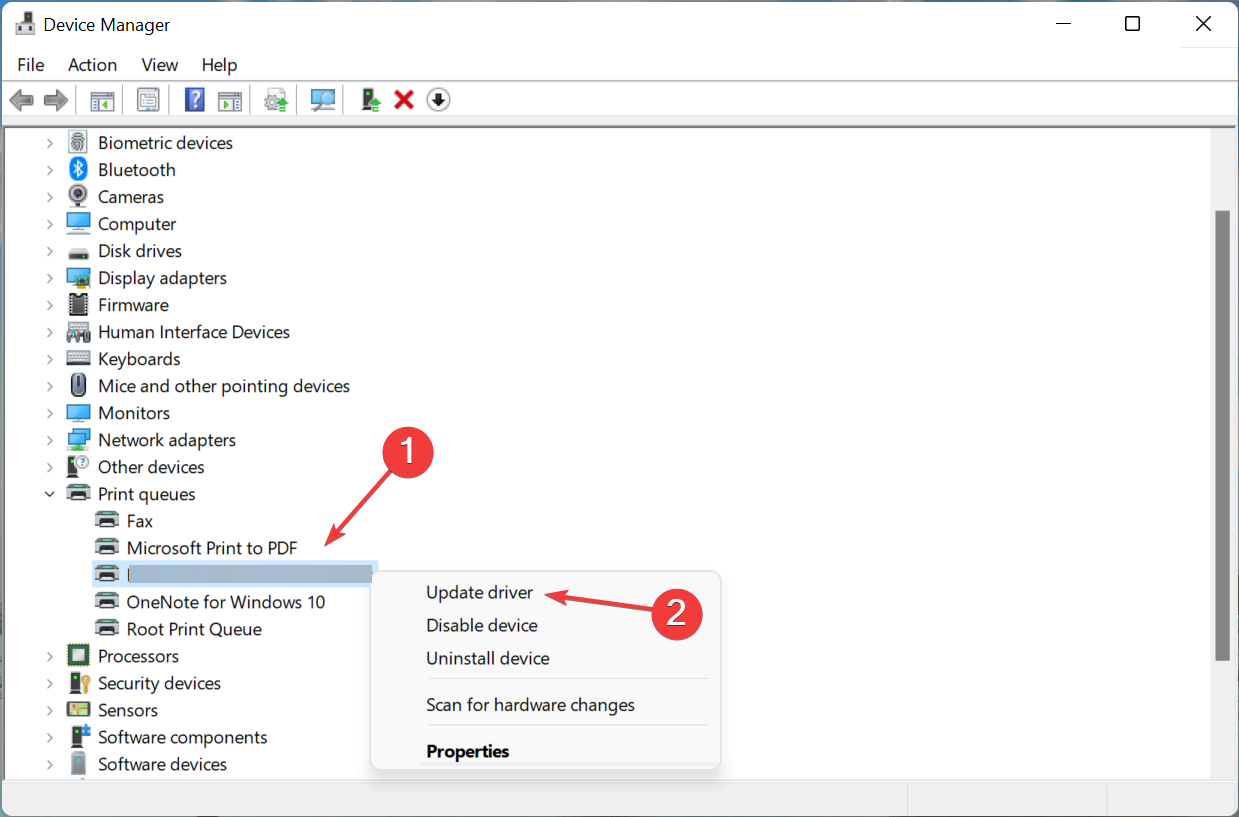
- 接下来,从此处的两个选项中选择自动搜索驱动程序。
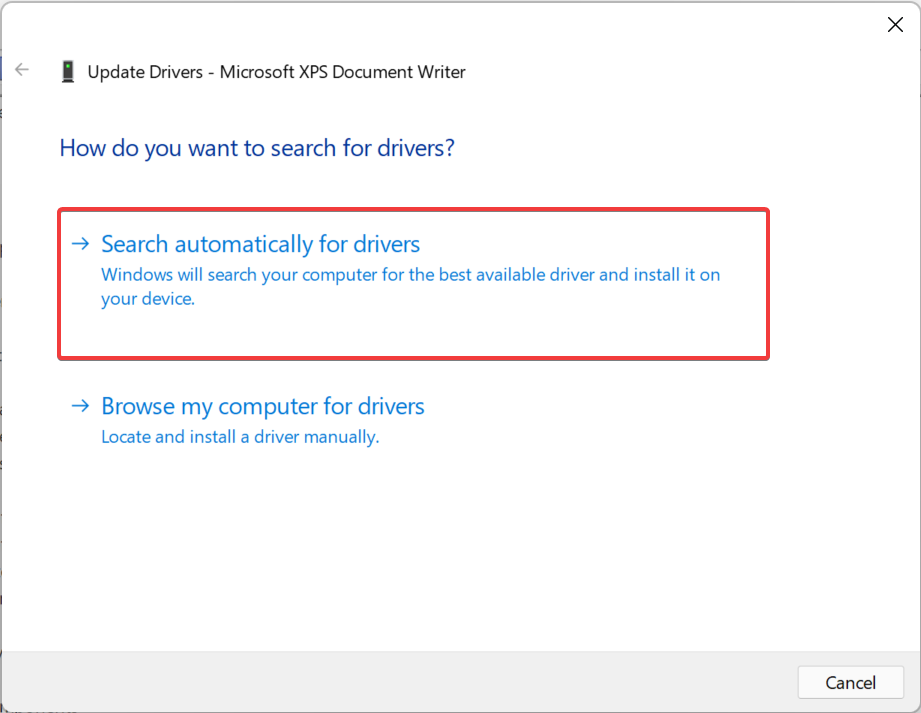
Windows 现在将扫描系统上可用的最佳驱动程序并为打印机安装它。虽然该方法简单快捷,但这里的一个主要缺点是它只扫描计算机上可用的驱动程序,而不是在线资源。
如果找不到更好的驱动程序,请尝试在 Windows 11 中更新驱动程序的其他方法。或者您可以查看我们的专用教程,该教程解释了如何在 Windows 11 中安装打印机驱动程序。
如果这些方法听起来太麻烦,您可以随时使用可靠的第三方应用程序。我们推荐DriverFix,这是一个专用工具,它会自动为您计算机上安装的所有驱动程序安装最新版本,从而使它们保持最新。
⇒获取 DriverFix
4. 运行打印后台处理程序服务
- 按Windows+R启动运行命令对话框,在文本字段中键入services.msc ,然后单击确定或点击Enter启动服务应用程序。
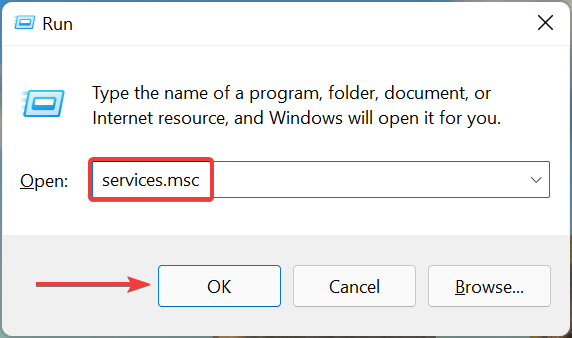
- 找到Print Spooler服务,右键单击它,然后从上下文菜单中选择属性。
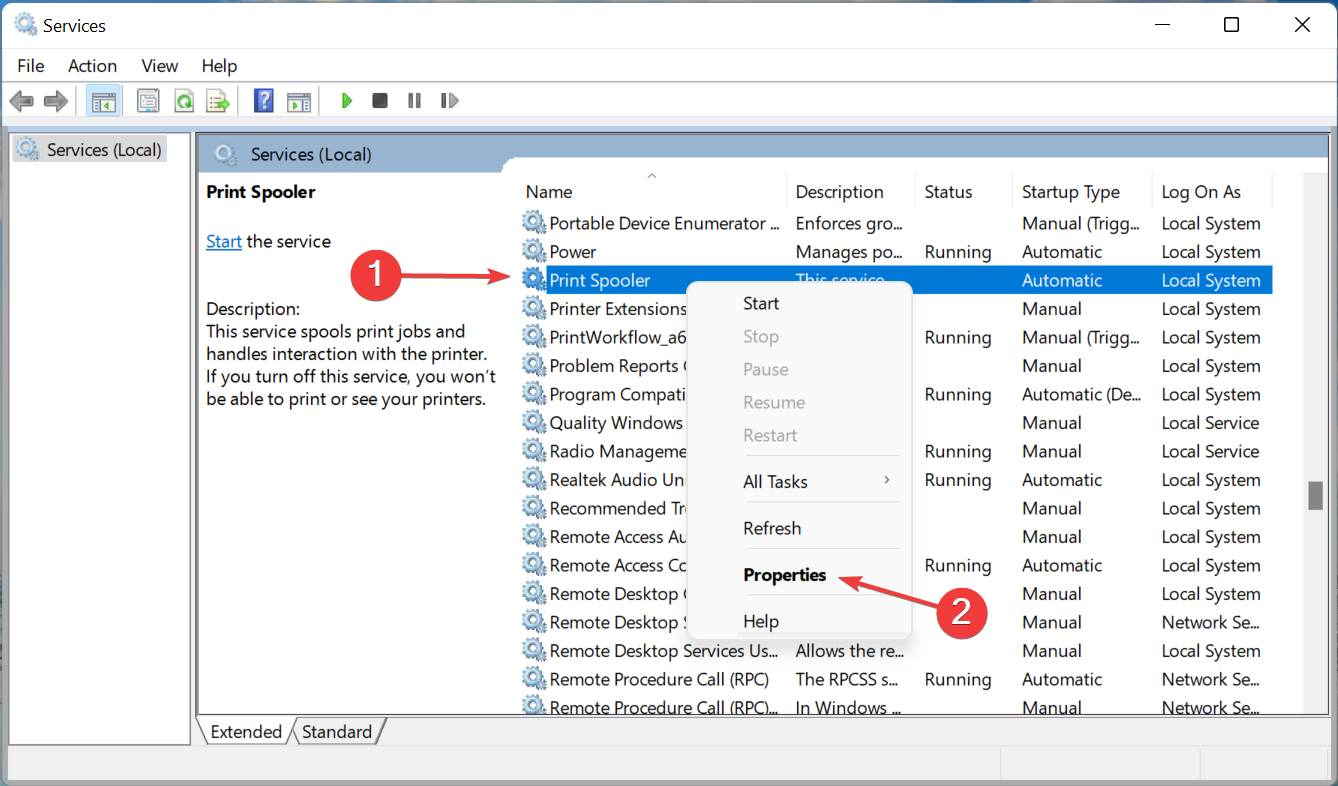
- 现在,单击启动类型下拉菜单,然后从选项列表中选择自动。
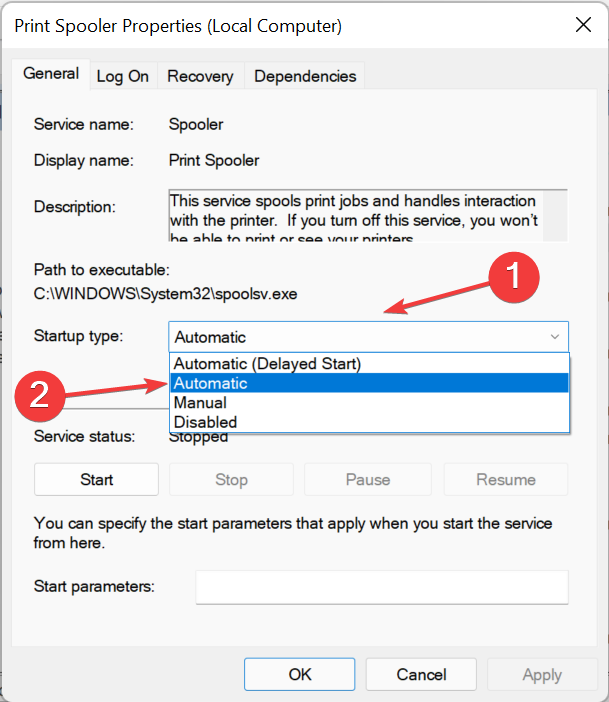
- 如果服务未运行,请单击“服务状态”下的“开始”按钮。
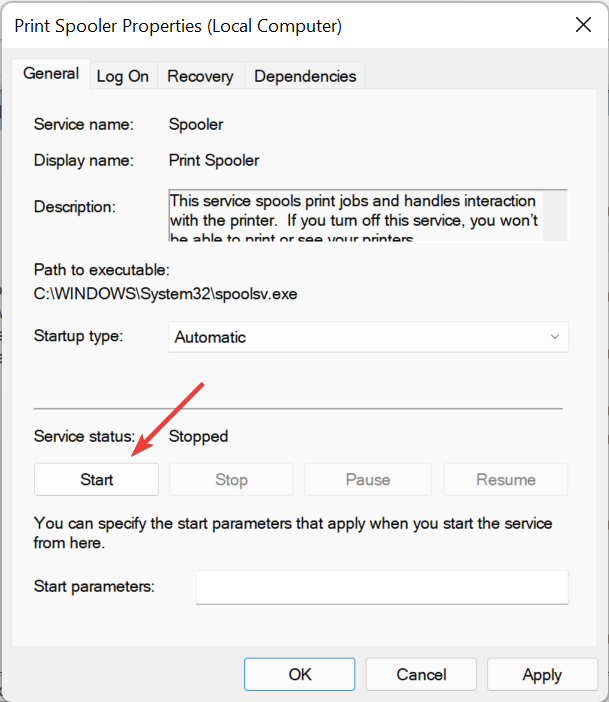
- 单击底部的确定以保存更改。
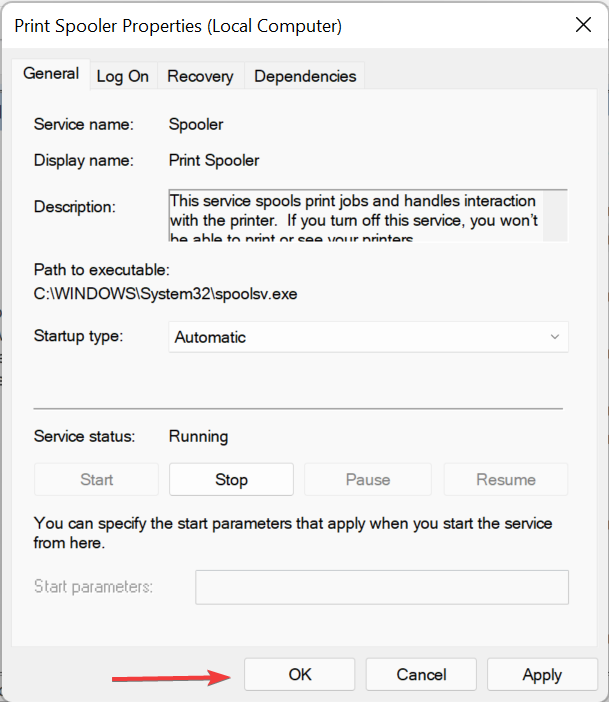
- 最后,重新启动计算机以使这些完全生效。
Print Spooler 服务对于连接的打印机的有效运行至关重要。它将任务存储在系统内存中,直到打印机准备好执行它们。此外,如果该服务未运行,您可能无法访问或查看您的打印机。
5. 卸载最近的 Windows 更新
- 按Windows+I启动设置应用程序,然后从左侧导航窗格中列出的选项卡中选择Windows 更新。
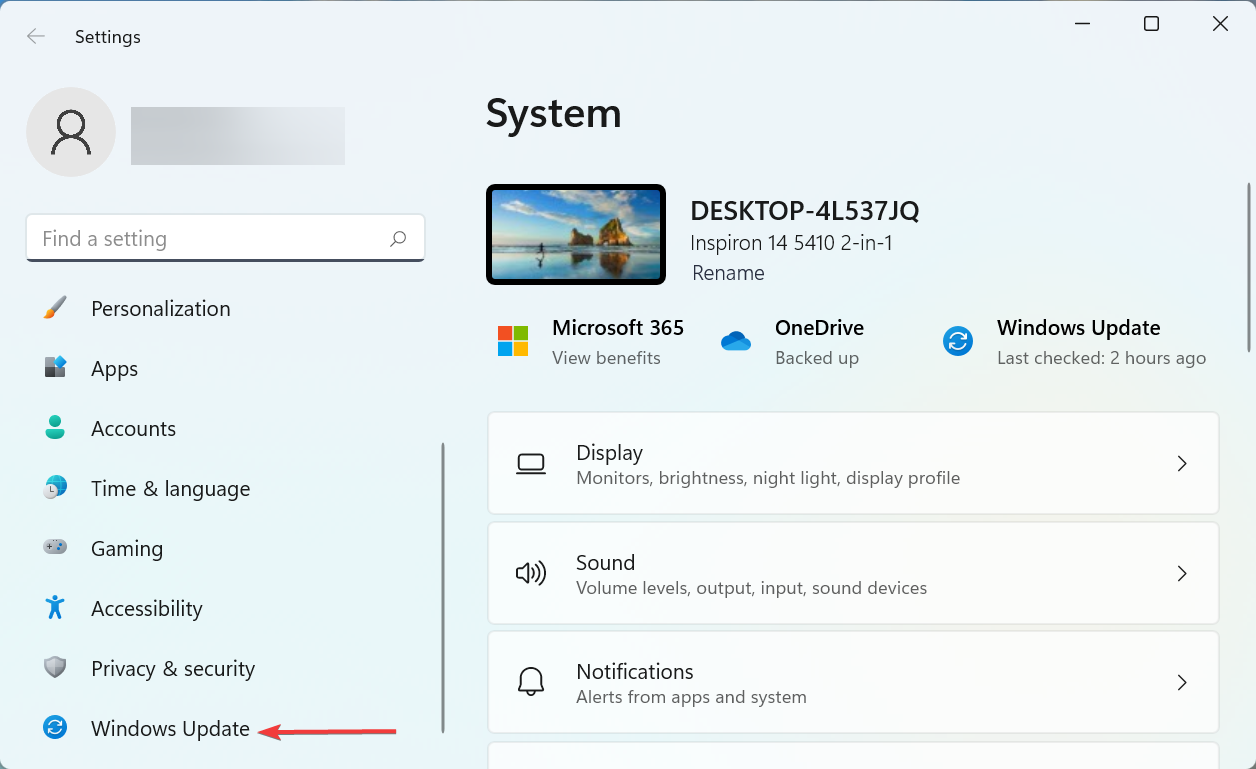
- 单击右侧的更新历史记录。
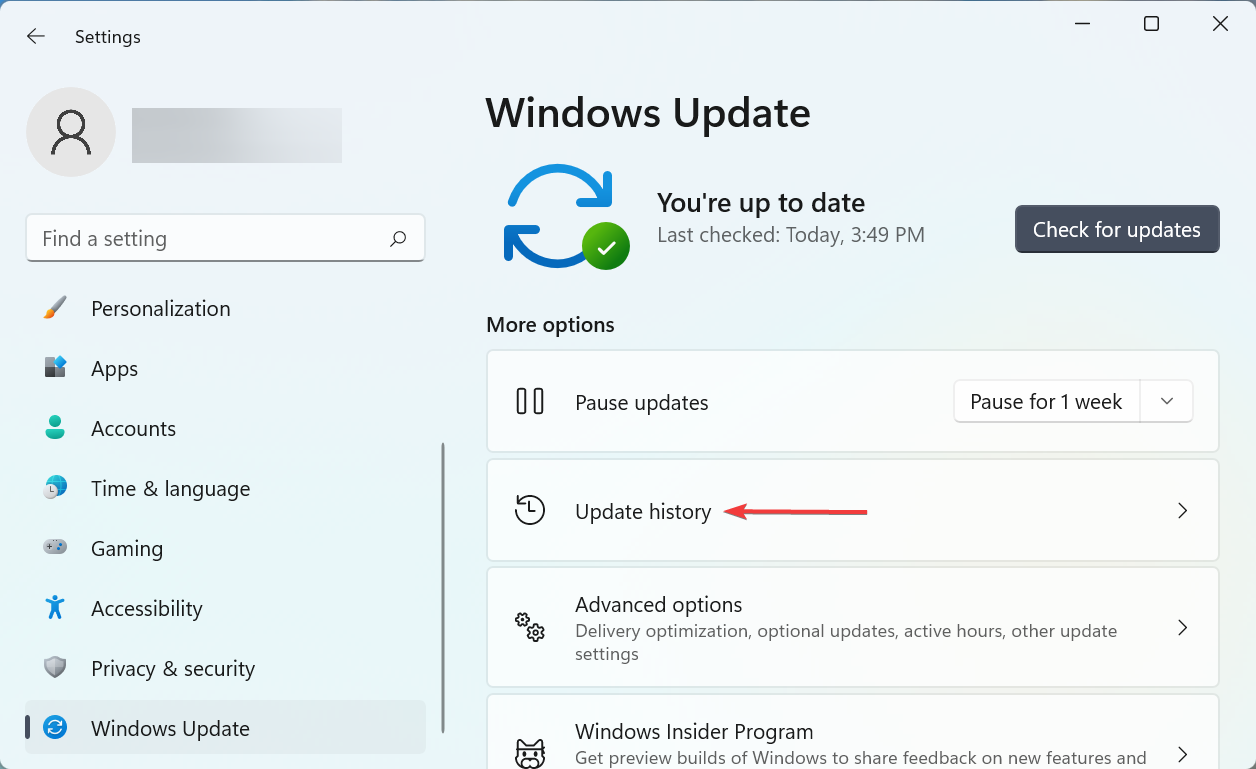
- 接下来,单击相关设置下的卸载更新。
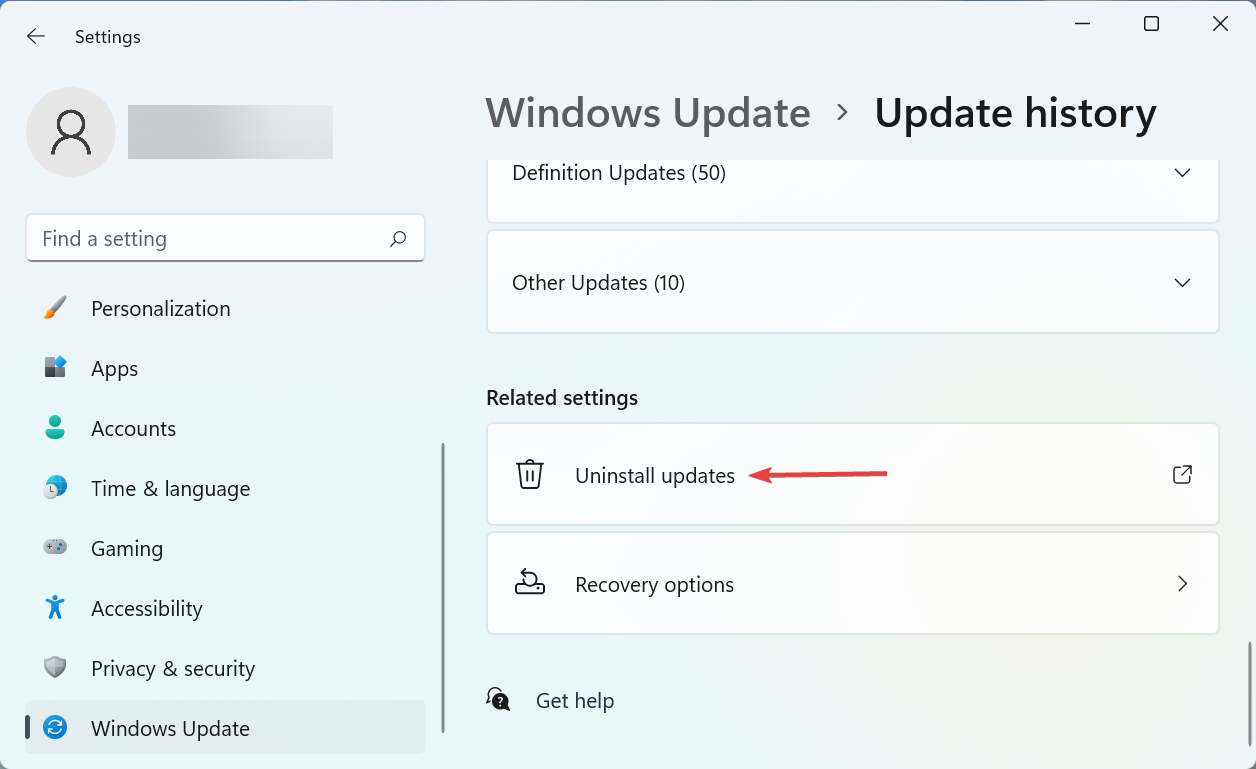
- 找到最近的操作系统更新,选择它,然后单击卸载。
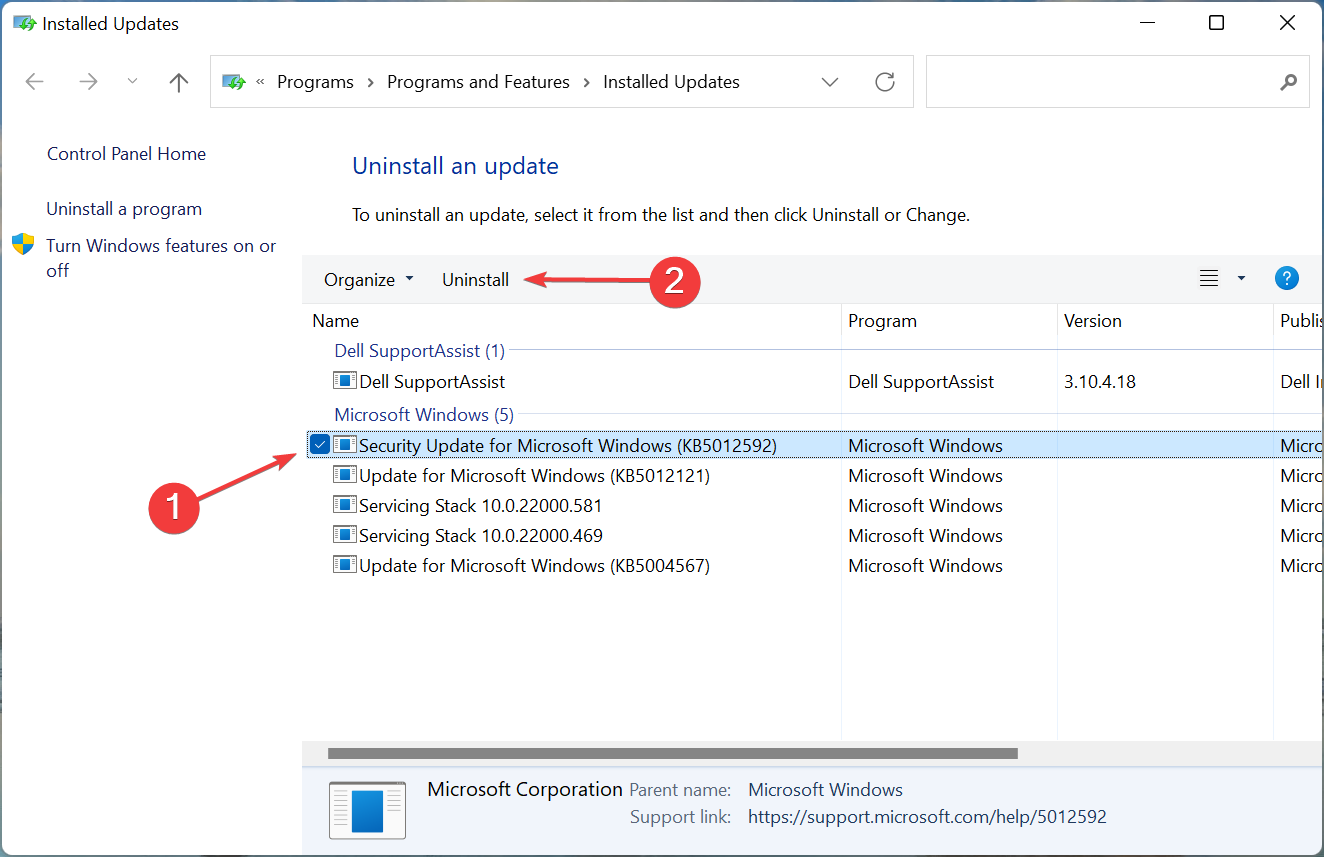
- 在弹出的确认提示中单击是。
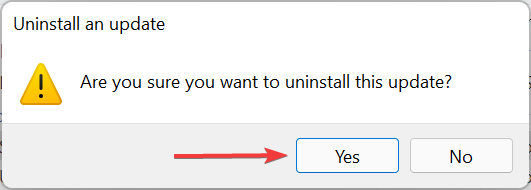
如果您在安装特定更新后开始遇到 Windows 11 不打印彩色问题,则该特定版本中可能存在导致该问题的错误。
要修复它,请卸载该更新,然后等待下一个版本发布。微软很可能会在后续更新中发布该错误的补丁,您应该不会再遇到任何麻烦。
6.重新安装打印机
- 按Windows+I启动设置,然后从左侧导航窗格中选择蓝牙和设备选项卡。
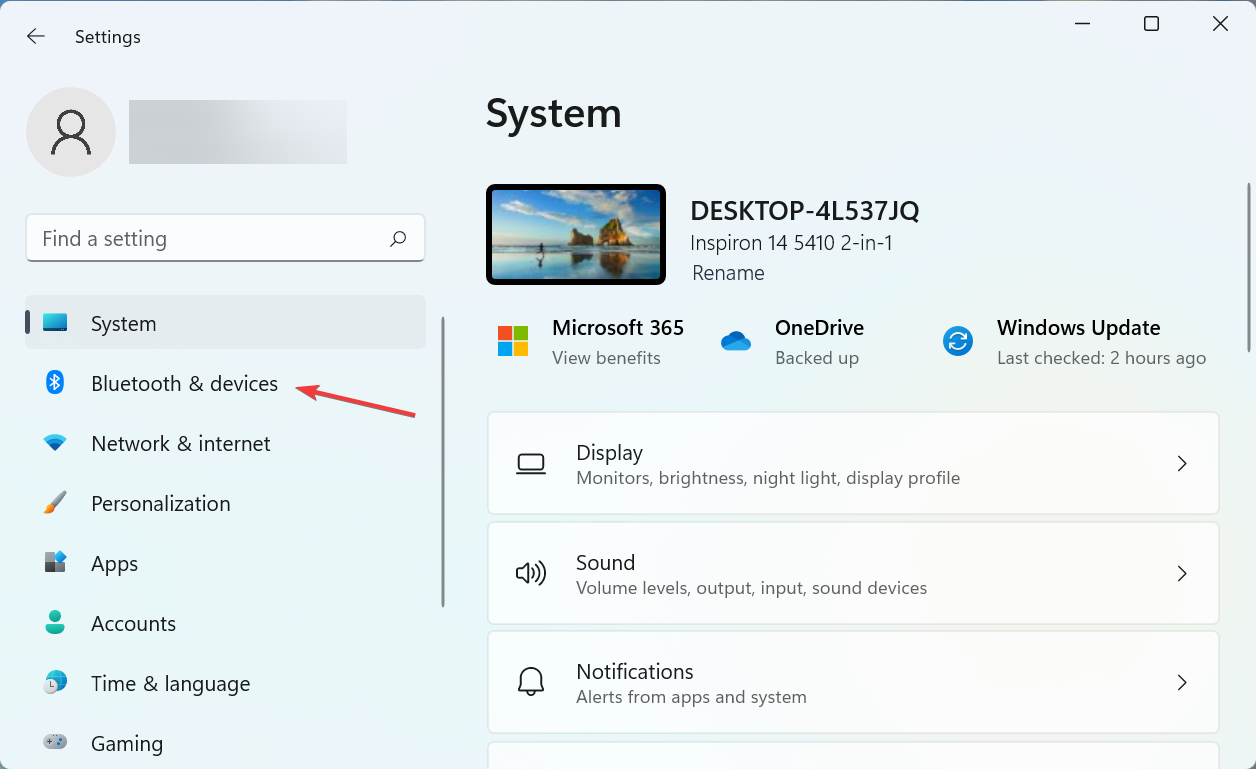
- 单击右侧的打印机和扫描仪。
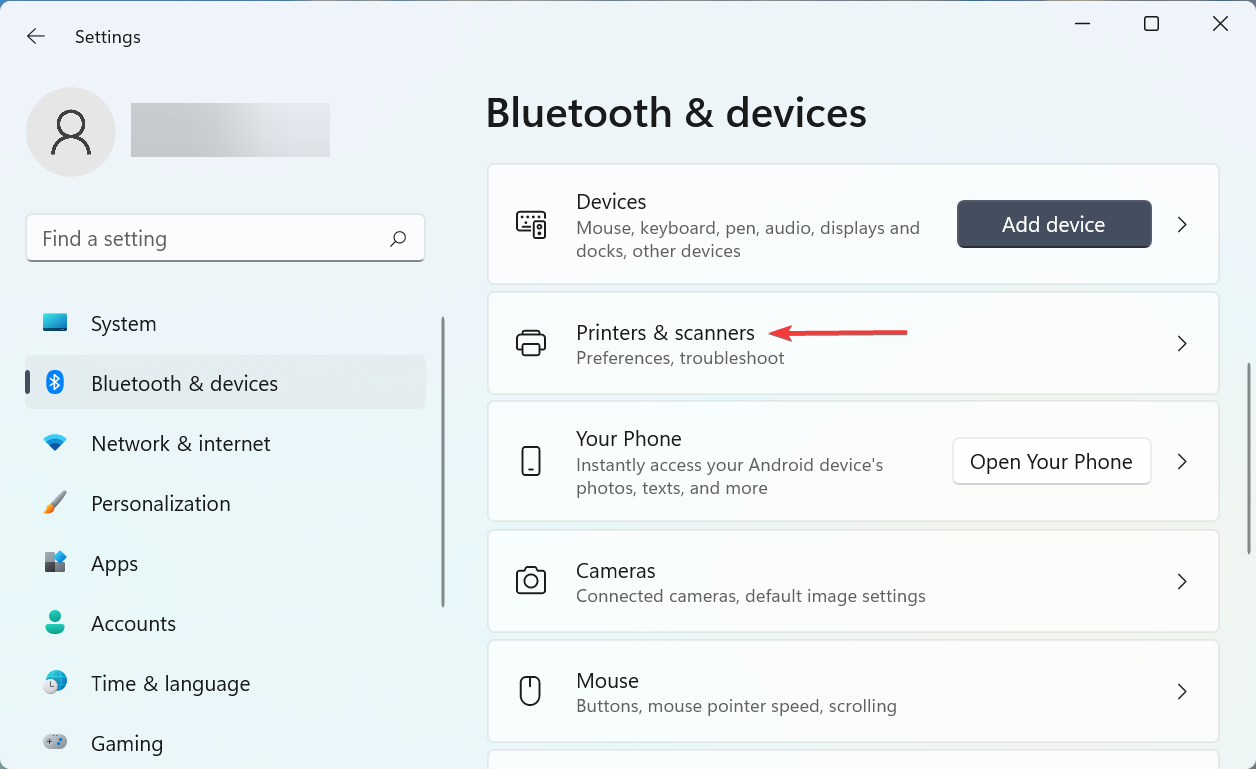
- 从列表中选择有问题的打印机。
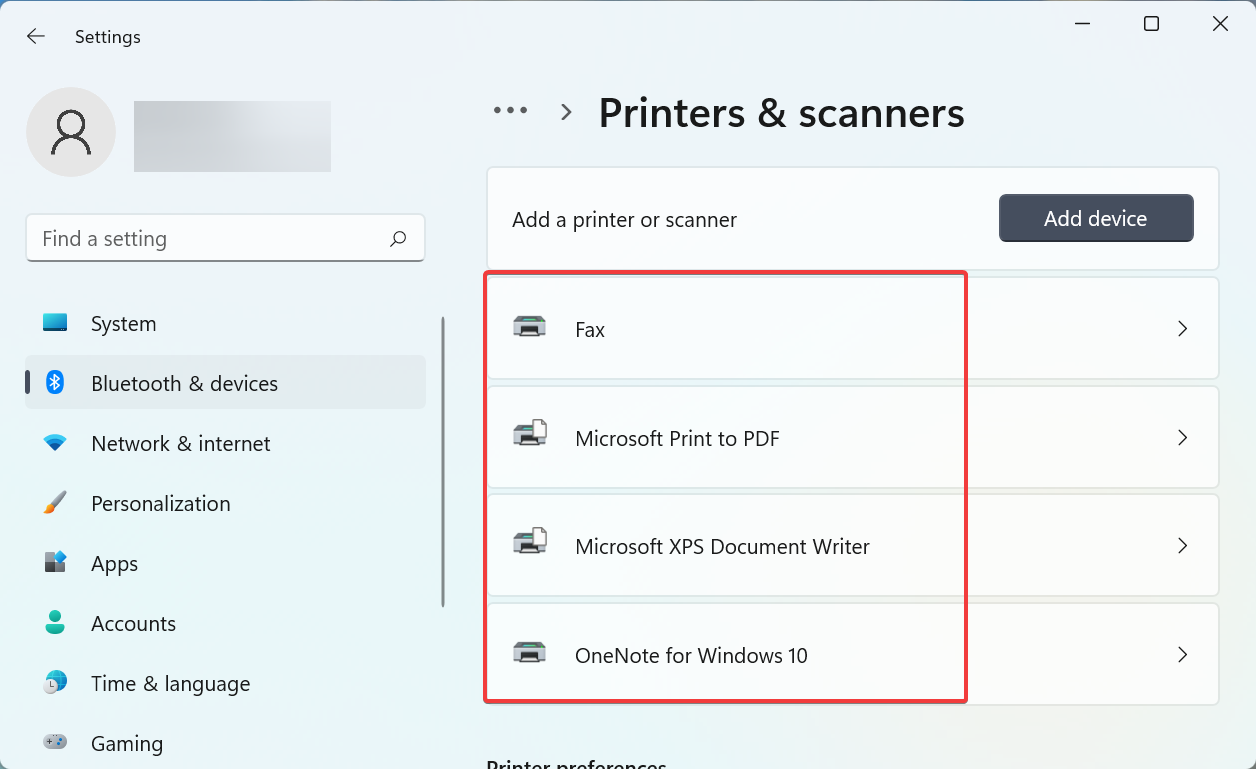
- 单击删除按钮。
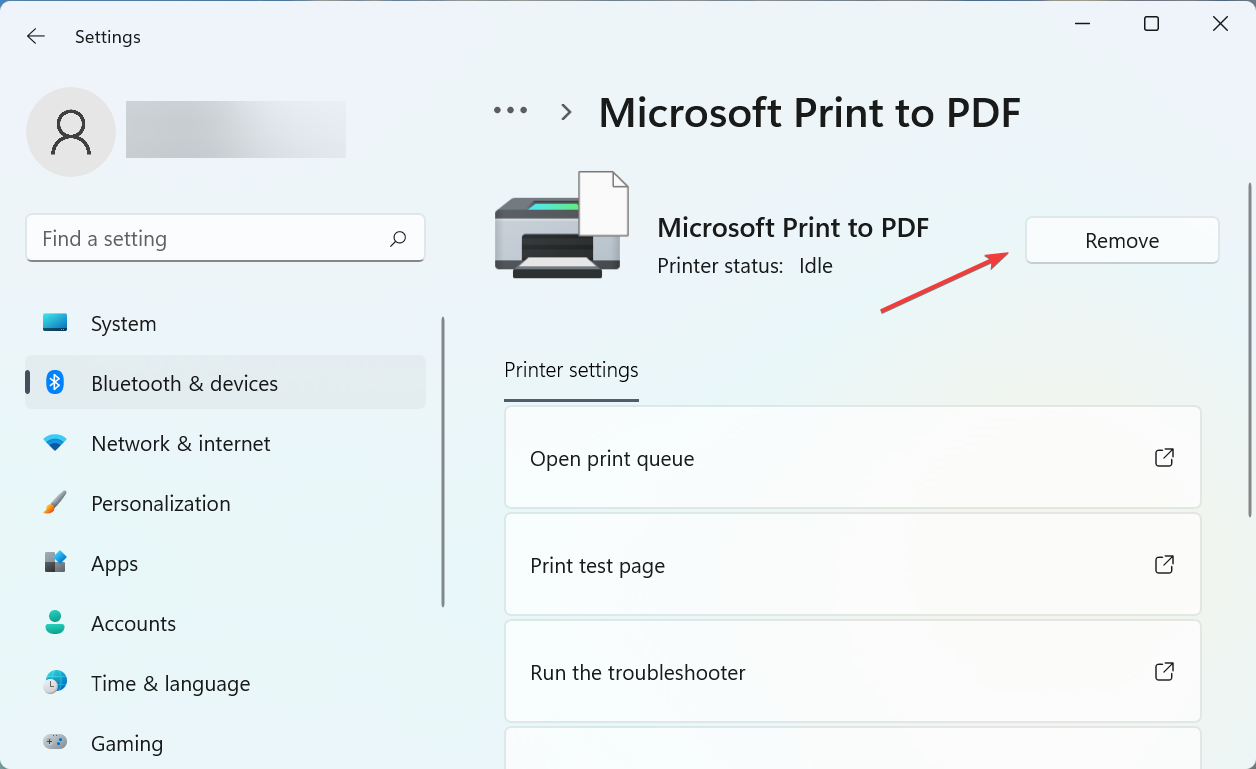
- 在出现的确认提示中单击是。
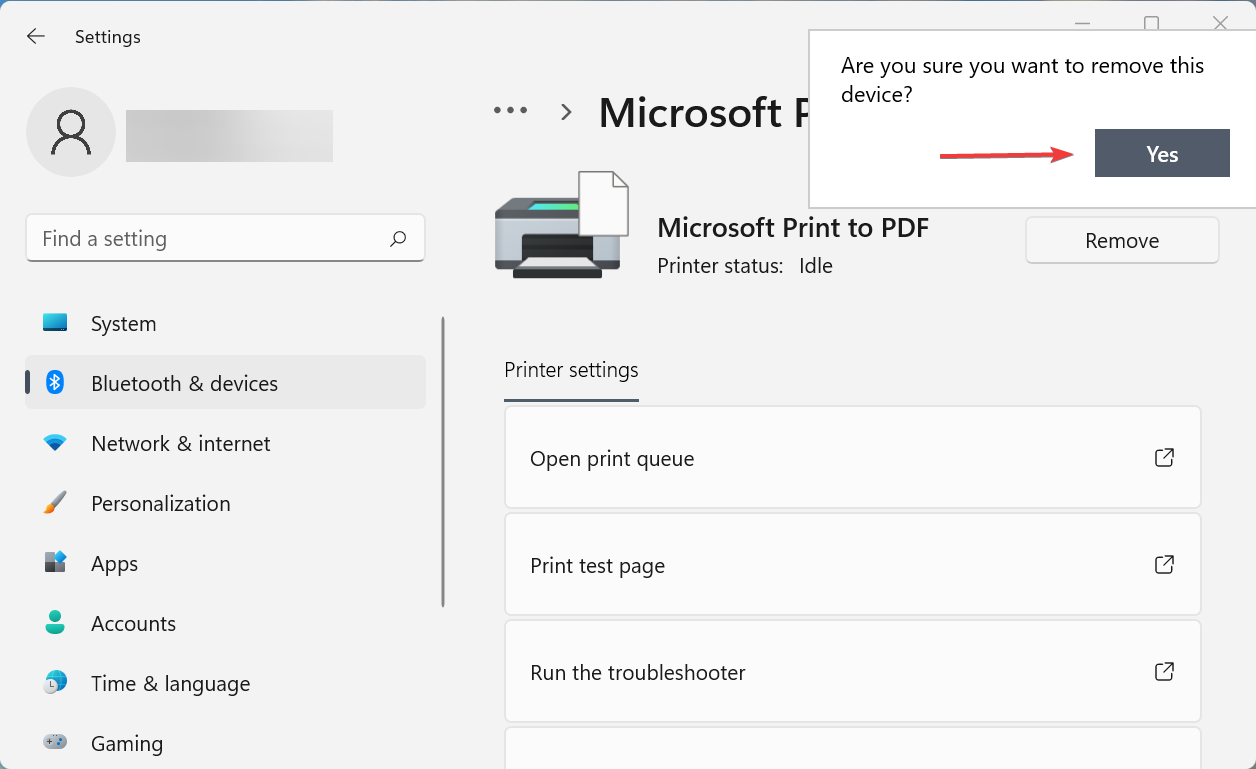
- 现在,按Windows+R启动“运行”命令,在文本字段中输入appwiz.cpl,然后单击“确定”启动“程序和功能”窗口。
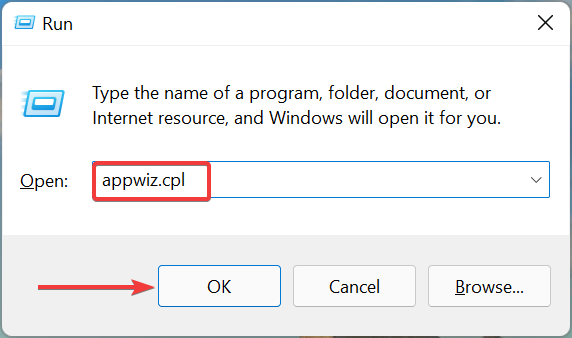
- 找到与打印机相关的所有程序,选择它们,然后单击顶部的卸载。
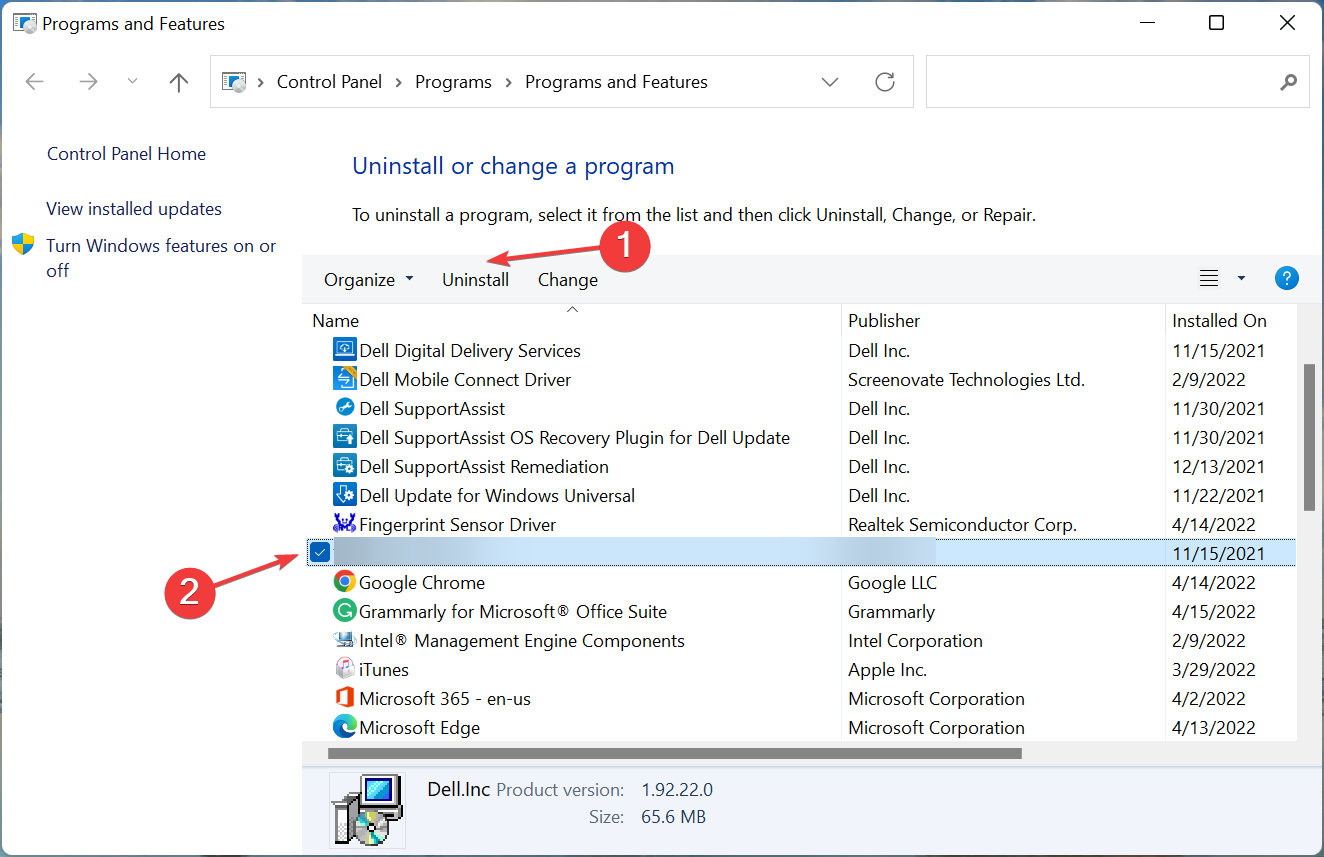
- 如果弹出UAC (用户帐户控制) ,请单击是,然后按照屏幕上的说明完成该过程。
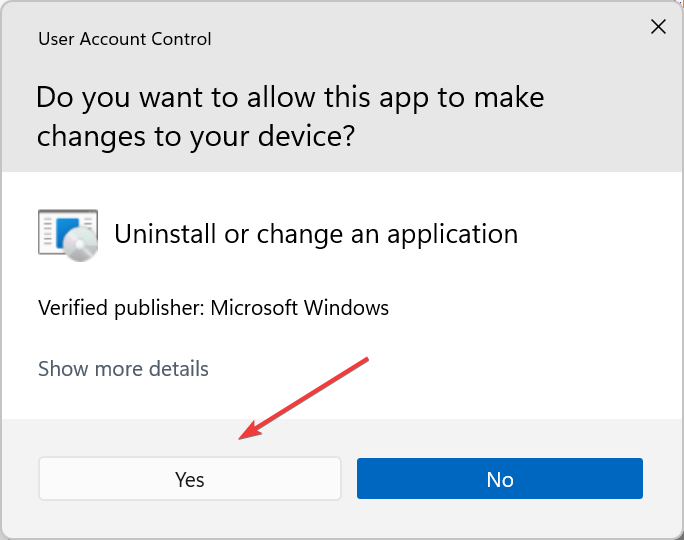
删除打印机并卸载所有相关程序和驱动程序后,像上次一样重新安装它。设置完成后,您就可以在 Windows 11 中打印彩色副本。
对于大多数用户来说,前两种方法应该有助于解决问题。而对于其他人来说,如果没有硬件问题,最后一种方法肯定会启动并运行。如果 Windows 11 不打印双面副本,这些修复也应该有效。
产品推荐
-

售后无忧
立即购买>- DAEMON Tools Lite 10【序列号终身授权 + 中文版 + Win】
-
¥150.00
office旗舰店
-

售后无忧
立即购买>- DAEMON Tools Ultra 5【序列号终身授权 + 中文版 + Win】
-
¥198.00
office旗舰店
-

售后无忧
立即购买>- DAEMON Tools Pro 8【序列号终身授权 + 中文版 + Win】
-
¥189.00
office旗舰店
-

售后无忧
立即购买>- CorelDRAW X8 简体中文【标准版 + Win】
-
¥1788.00
office旗舰店
-
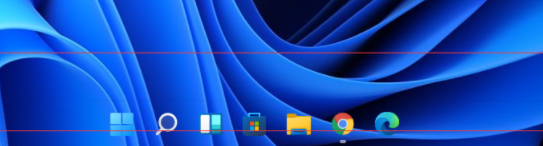 正版软件
正版软件
- 解决win11透明任务栏出现黑线问题
- 很多朋友在使用translucenttb设置透明任务栏之后,发现win11透明任务栏有一条黑线,观感非常难受,这时候应该怎么解决呢,其实在软件里就能解决。win11透明任务栏有一条黑线:方法一:1、根据用户反馈,可以右键translucenttb,打开设置。2、然后将图示选项的“margin”设置为“1”就可以解决了。方法二:1、如果还是不行,可以右键空白处打开“个性化”2、然后在其中选择系统默认的主题更换即可解决。方法三:1、如果都不行,那么建议大家卸载translucenttb。2、然后更换start
- 7分钟前 win 任务栏 透明 0
-
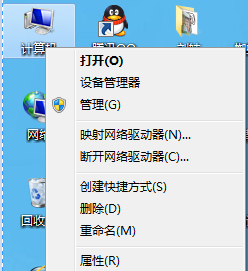 正版软件
正版软件
- 如何卸载和重新安装win7声卡驱动
- 如果用户在日常使用电脑的时候忽然就没有了声音,那么很大可能是因为电脑的声卡驱动出现了问题,我们可以进入到系统的设备管理器里面去卸载重装一下驱动。win7声卡驱动怎么卸载重装1、右键桌面上的“计算机”,点击“属性”2、进入以后选择“设备管理器“3、点击进入“声音视频和游戏控制器”4、选中声卡驱动右键点击“卸载”5、再右键选择“扫描检测硬件改动”就可以重新安装了。
- 22分钟前 卸载 重装 声卡驱动 0
-
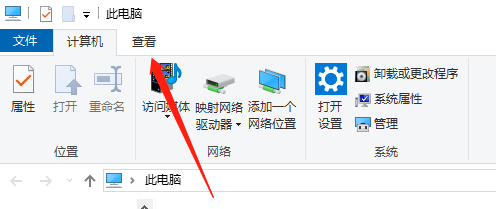 正版软件
正版软件
- Win10家庭版系统重启后,桌面文件丢失
- 许多使用者为了能够更为迅速地查找文件,也许会选择将其存放在最为方便的桌面位置。然而,有时却不难以预料,桌面上的文件会由于种种原因而失去原有的踪迹,面对此种情况,我们不妨尝试以下几种解决方案。win10家庭版重启后桌面文件消失方法一、检查文件1、打开软件然后进入“此电脑”2、再点击“查看”3、然后把“隐藏的项目”这个给勾选上,这个时候就可以看到一些隐藏的文件了。方法二、回收站1、找到电脑回收站以后双击打开。2、找到你丢失的文件然后右键选择“还原”,文件就会被还原到桌面上的对应位置。
- 37分钟前 win10 桌面文件 0
-
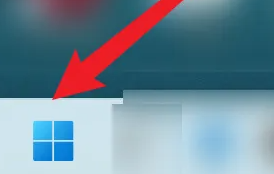 正版软件
正版软件
- 取消Win11开机PIN密码
- 有时候我们设置开机密码之后每次登陆都要输入,会觉得很烦躁,我们这时候就可以通过删除开机密码来解决这个问题,下面我们一起来看看吧。win11取消开机密码pin:1、首先我们点击桌面下方的“开始”。2、然后点击“设置”按钮。3、之后点击选择“账户”。4、接着点击“登录选项”。5、接着我们先要关闭登录设置。6、找到pin选项进入。7、接着点击“删除”。8、最后输入密码就可以完成删除了。拓展延伸:启动管理项
- 52分钟前 win 取消 开机密码 0
-
 正版软件
正版软件
- 2024年最流畅的win11版本排名
- Windows11是微软最新的操作系统版本,它带来了全新的界面和许多增强功能。在Windows11中,有几个版本被认为是运行最流畅的。其中包括Windows11Home和Windows11Pro。这些版本经过优化,能够提供更好的性能和稳定性,在各种计算机配置下都能够流畅运行。它们提供了广泛的功能和工具,如浏览器、邮件、办公套件等,同时支持个性化设置,以满足用户的需求。win11运行最流畅的版本有哪些1、Windows11系统旗舰版(点击下载)其丰富多彩且别有心思的圆角设计令此作品既优雅又显庄重,让广大用户
- 1小时前 00:24 win 排行榜 最流畅 0
最新发布
-
 1
1
- KeyShot支持的文件格式一览
- 1672天前
-
 2
2
- 优动漫PAINT试用版和完整版区别介绍
- 1712天前
-
 3
3
- CDR高版本转换为低版本
- 1857天前
-
 4
4
- 优动漫导入ps图层的方法教程
- 1712天前
-
 5
5
- ZBrush雕刻衣服以及调整方法教程
- 1708天前
-
 6
6
- 修改Xshell默认存储路径的方法教程
- 1724天前
-
 7
7
- Overture设置一个音轨两个声部的操作教程
- 1701天前
-
 8
8
- PhotoZoom Pro功能和系统要求简介
- 1878天前
-
 9
9
- CorelDRAW添加移动和关闭调色板操作方法
- 1750天前
相关推荐
热门关注
-

- Xshell 6 简体中文
- ¥899.00-¥1149.00
-

- DaVinci Resolve Studio 16 简体中文
- ¥2550.00-¥2550.00
-

- Camtasia 2019 简体中文
- ¥689.00-¥689.00
-

- Luminar 3 简体中文
- ¥288.00-¥288.00
-

- Apowersoft 录屏王 简体中文
- ¥129.00-¥339.00