如何解决 Windows 11 无法检测到 Nvidia 显卡的问题?
 发布于2023-04-28 阅读(50)
发布于2023-04-28 阅读(50)
扫一扫,手机访问
负责显示您在屏幕上看到的图像的是计算机硬件,称为图形卡。使用这种方法,显示器和 PC 之间的连接非常可靠。
但是,您可能会不时遇到 NVIDIA 图形驱动程序的问题。发生这种情况时,您的 Windows 11 机器将无法检测到您的 NVIDIA 卡。
事实是,对于您计算机上发生的所有事情,即使是这样,也有一个解释,并且它可能由于各种原因而发生,当时似乎是随机的。如果您正在玩需要大量图形处理能力的游戏,您的 GPU 可能会过热并关闭。
有时,它不会重新连接,您将被迫凝视一段时间的空白屏幕。但是不要担心,因为在我们更详细地了解该组件的功能后,如果没有立即检测到 Windows 11 的 GPU,我们将向您展示该怎么做。跟着!
显卡有什么作用?
在计算中,图形卡是一种产生图像以便在计算机监视器屏幕上显示输出的设备。该组件的主要功能是在计算机屏幕上显示图形。
从历史上看,当计算机用于其最基本的功能时,不需要 GPU。然而,由于电脑游戏的普及程度持续增长,对它们的需求也显着增加。
当今的游戏需要大量的图形,而这些图形仅靠集成芯片是无法提供的。当然,GPU 对任何玩家来说都是最重要的组件,因此他们总是需要一个性能更高的外部设备。
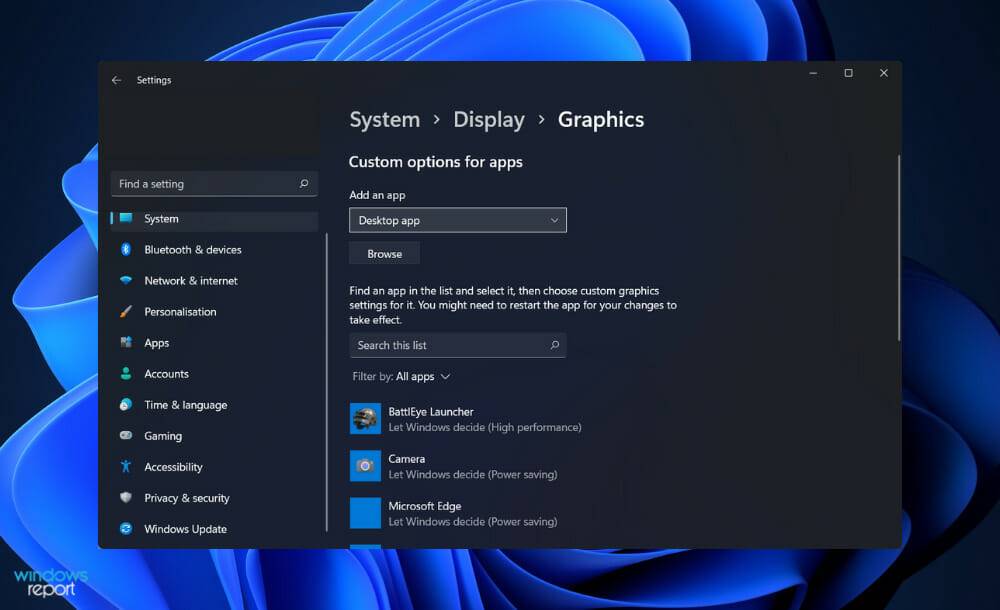
除了游戏之外,拥有显卡无疑对其他各种努力都有好处。更具体地说,它用于图形设计的原因。
另一方面,这些卡并非没有缺点。在做出决定之前权衡添加 GPU 的优缺点至关重要。图形卡的主要功能是支持图形要求高的视频游戏。
尽管当今大多数计算机都配备了集成计算机,但它们将无法处理当今的游戏。即使它能够这样做,您也必须以最低的可用设置运行它。因此,使用专用卡将是最有利的解决方案。
使用显卡的用户可以以合理的帧率享受游戏的乐趣,而不会遇到任何滞后问题。除了对游戏有用之外,还可以显着改善您的视频观看体验。
在观看高清和蓝光电影时尤其如此。此外,视频编辑也可以更精确地完成。为了处理和压缩视频,它有自己的一套资源。
如果在 Windows 11 中未检测到 Nvidia 显卡,我该怎么办?
1.显示隐藏设备
- 右键单击 开始 图标,然后单击 设备管理器 将其打开。
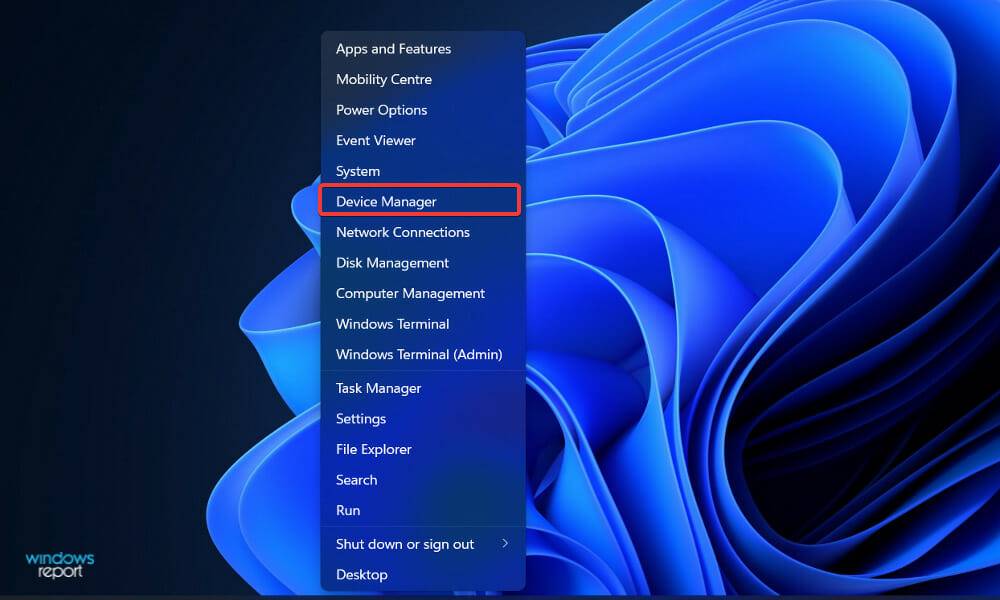
- 单击窗口顶部的查看,然后选择显示隐藏的设备以显示 Nvidiai 显卡。如果仍然没有显示,您应该继续下一个解决方案。
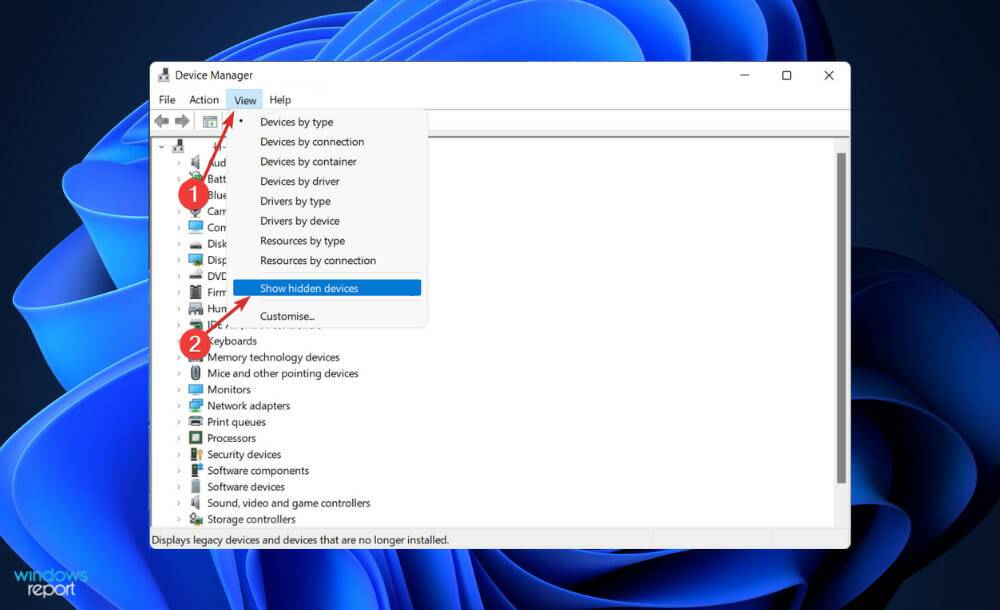
用户表示他们已经设法以某种方式隐藏了他们的 Nvidia 显卡。通过揭示隐藏的元素,他们能够看到 GPU 以及他们之前忘记安装在系统上的其他设备。
2.更新显卡
- 按 Windows + I 打开 设置应用程序,然后从左侧面板单击Windows 更新,然后单击右侧的高级选项。
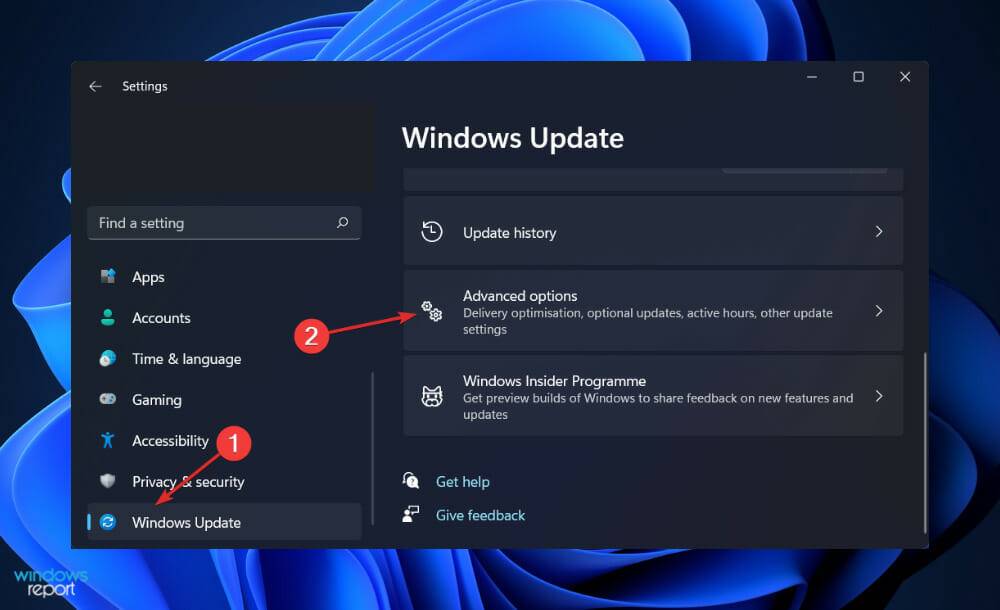
- 向下滚动,直到找到Additional options部分,然后单击Optional updates。
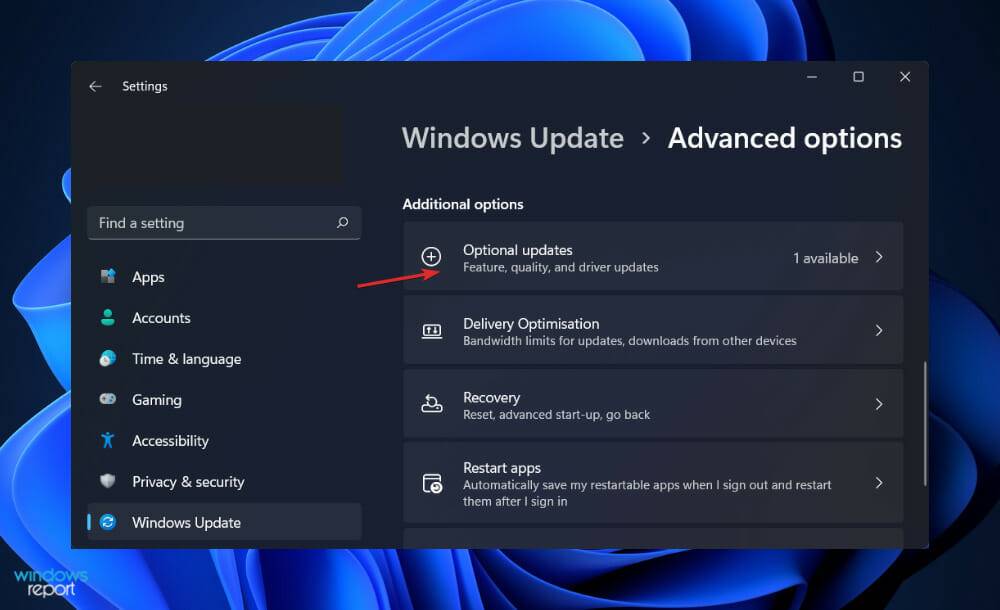
- 现在单击驱动程序更新选项,然后选择您提供的所有驱动程序更新,最后单击下载和安装按钮。
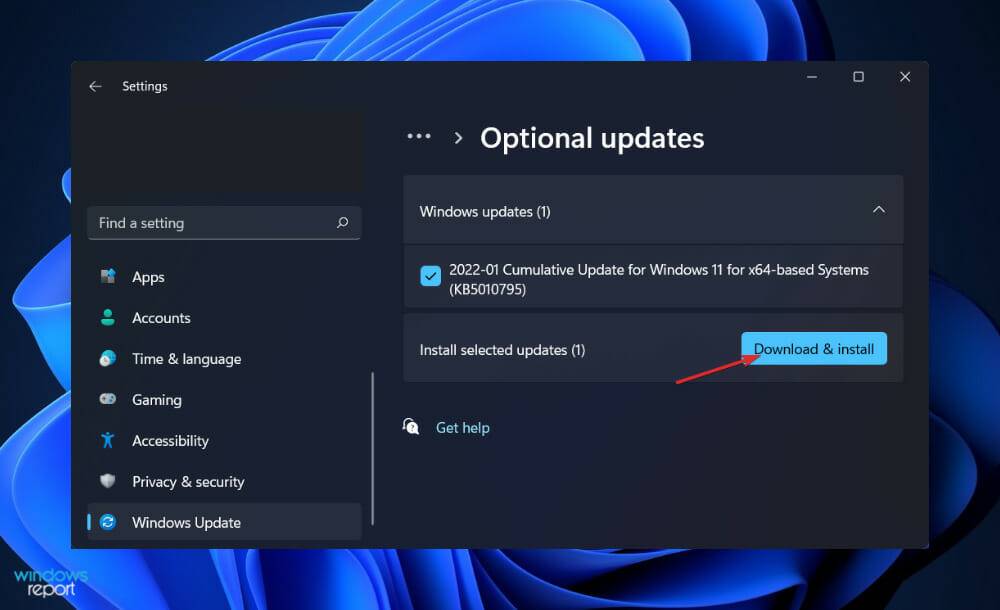
尽管 Windows 通常负责驱动程序更新,但如果您遇到问题,您可以手动搜索更新。
3.启用显卡
- 右键单击 开始 图标,然后单击 设备管理器 将其打开。
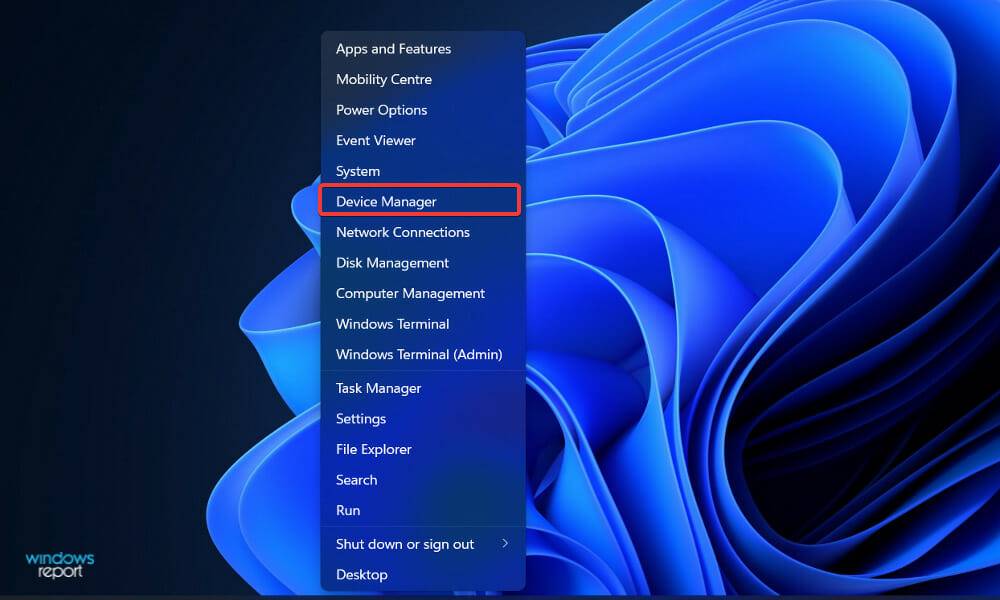
- 现在展开 显示适配器 部分并右键单击 Nvidia 显卡选项,然后选择 启用设备。在我们的例子中,我们得到了禁用设备选项,因为卡已经启用。
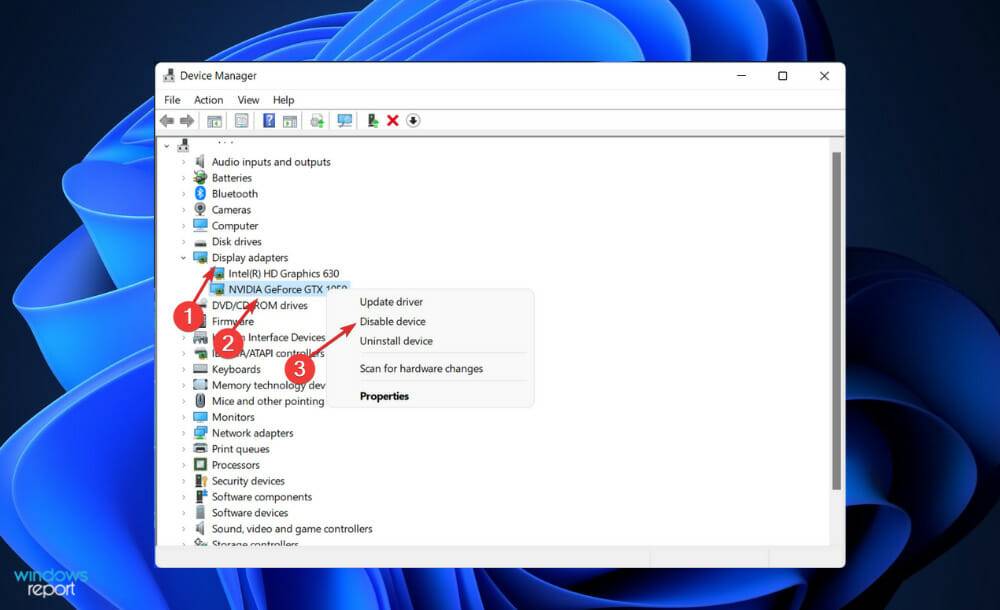
4.使用CMD
- 按 Windows + S 键打开 搜索 栏,然后键入 cmd,然后右键单击最相关的结果以管理员身份运行它。
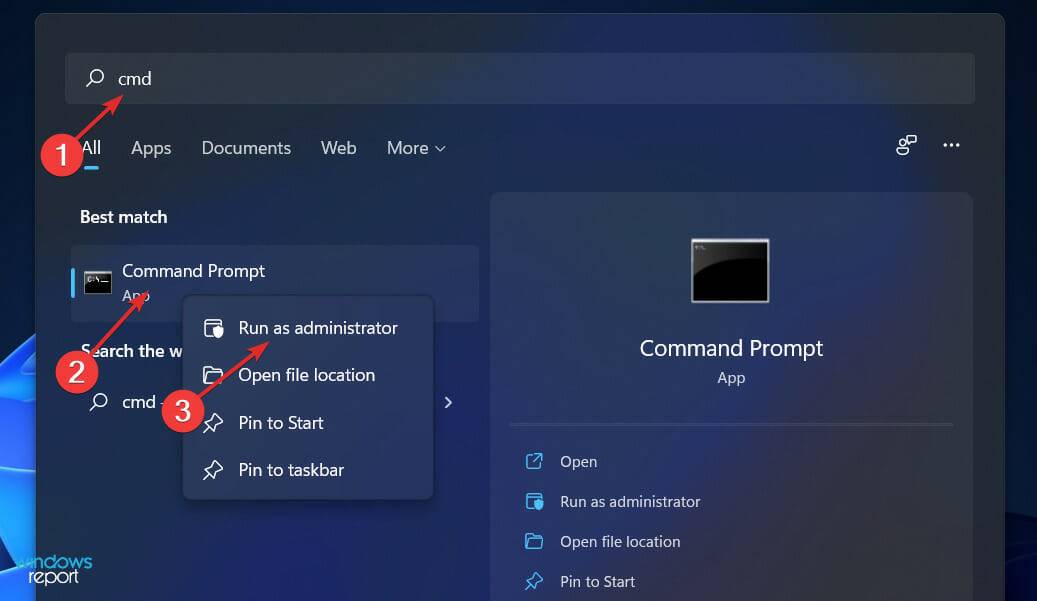
- 现在键入或粘贴以下命令并按下Enter以解决问题:
bcdedit /set pciexpress forcedisable
5.更新BIOS
- 访问您的主板制造商的网站,例如,我们将前往联想的网站并单击PC。如果您使用他们的产品,也请遵循。
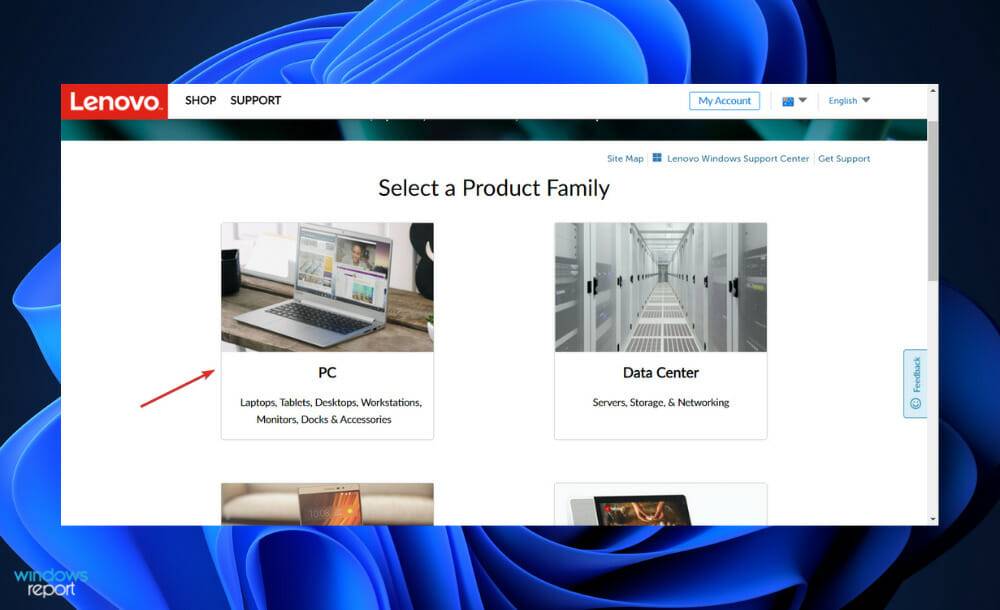
- 找到您的型号并在搜索栏中输入其编号,然后导航到 驱动程序和软件部分。
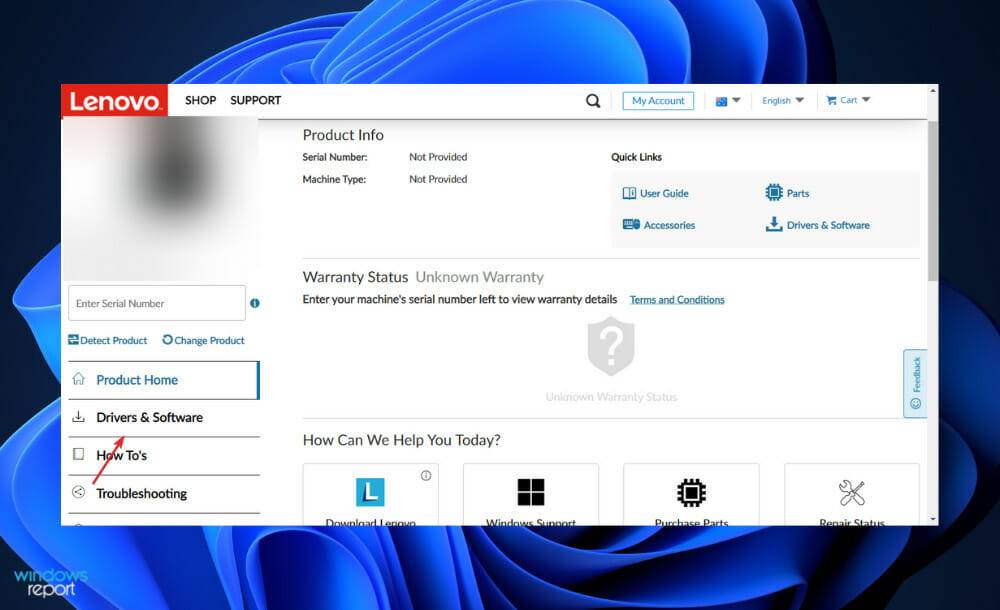
- 为您的计算机查找最新的 BIOS 并下载。
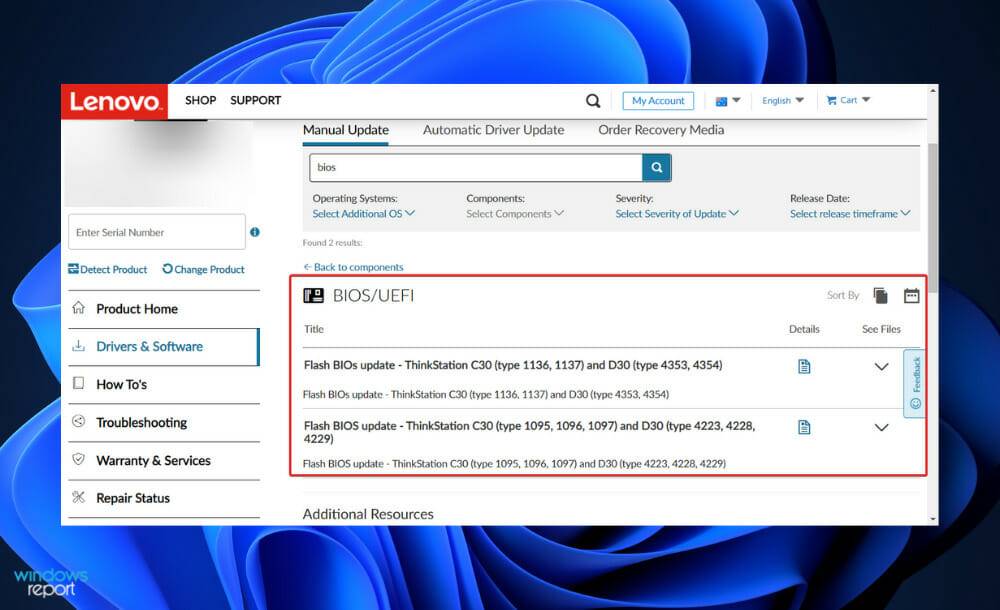
- 将下载的文件从文件资源管理器移动到闪存驱动器,方法是单击此 PC ,然后单击您的闪存驱动器,因为他们在他们的网站上指示您。确保不要意外删除闪存驱动器。
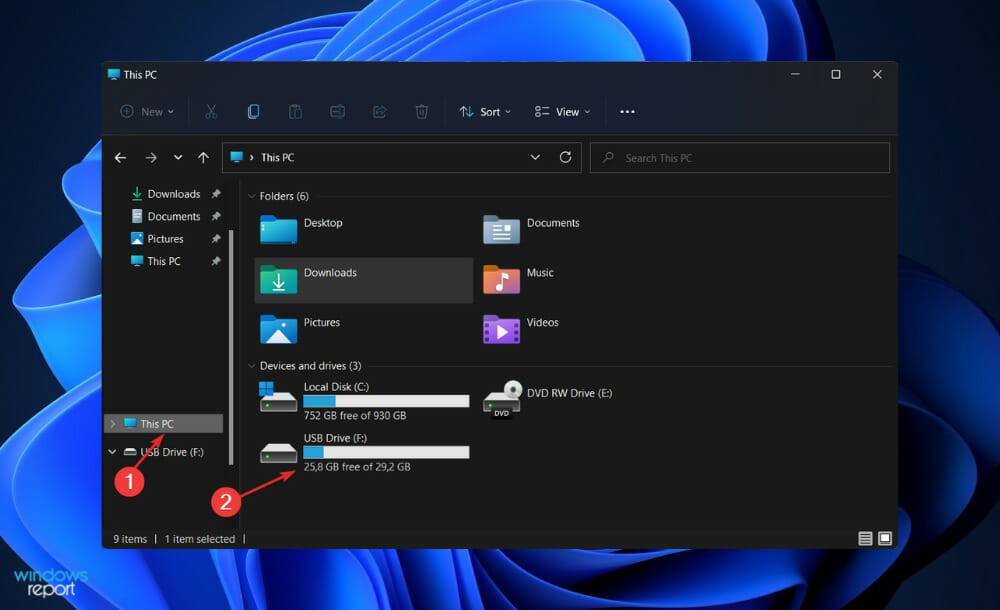
- 重新启动 PC 并按住 F2 或 Del 进入 BIOS。
- 选择 BIOS 更新选项并选择您从闪存驱动器下载的文件。
- 等待该过程完成,然后继续启动过程。现在您应该可以看到 Nvidia 显卡了。
6.卸载更新
- 按 Windows + I 打开 设置应用程序,然后从左侧面板单击Windows 更新,然后单击右侧的更新历史记录 以打开包含最近更新的列表。
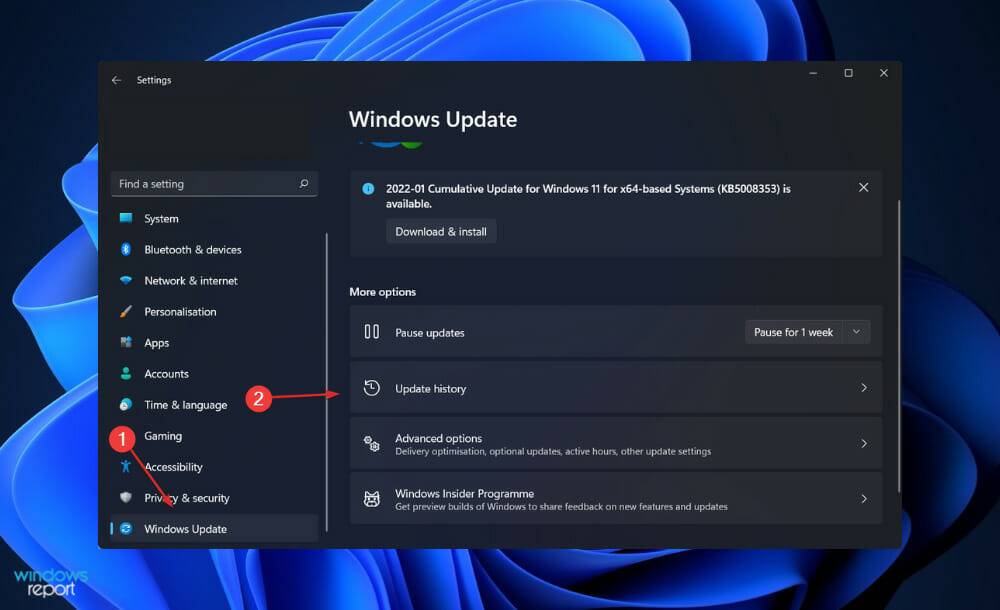
- 现在滚动直到找到相关设置部分,然后单击卸载更新。
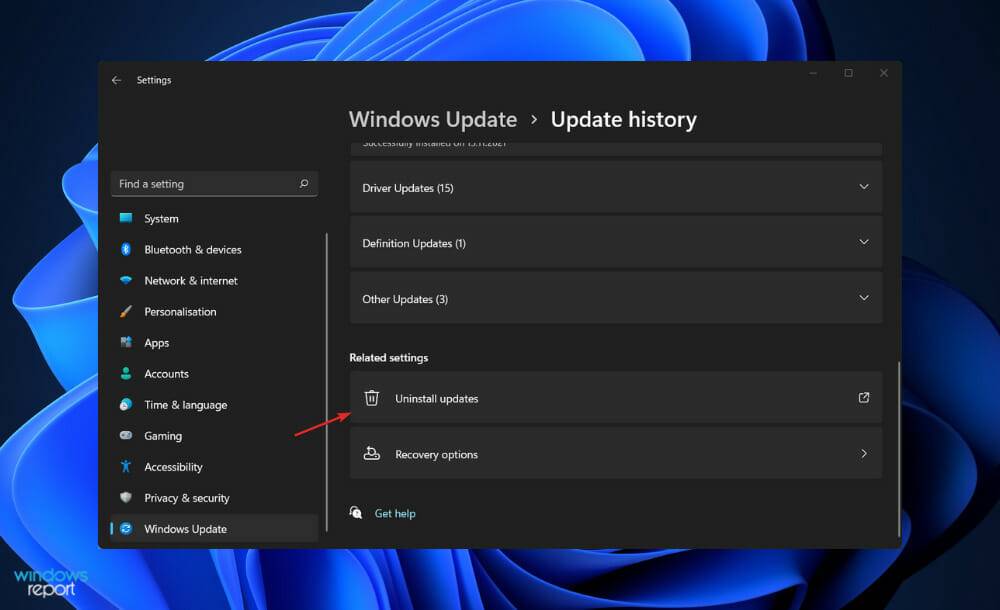
- 在新窗口中,您可以选择要卸载的任何更新。您可以单击最新的 Windows 更新并将其卸载。稍后在您能够看到显卡之后,您应该再次尝试更新您的操作系统,希望新安装不会出现错误。
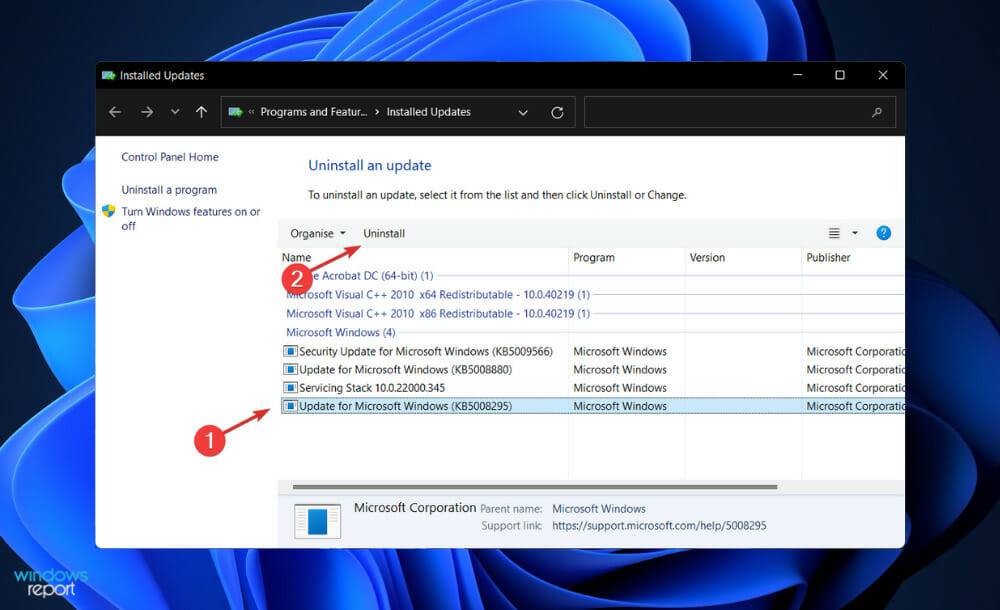
7. 更新Windows
- 按 Windows + I 打开 设置 应用程序,然后单击 左侧面板中的Windows 更新 。
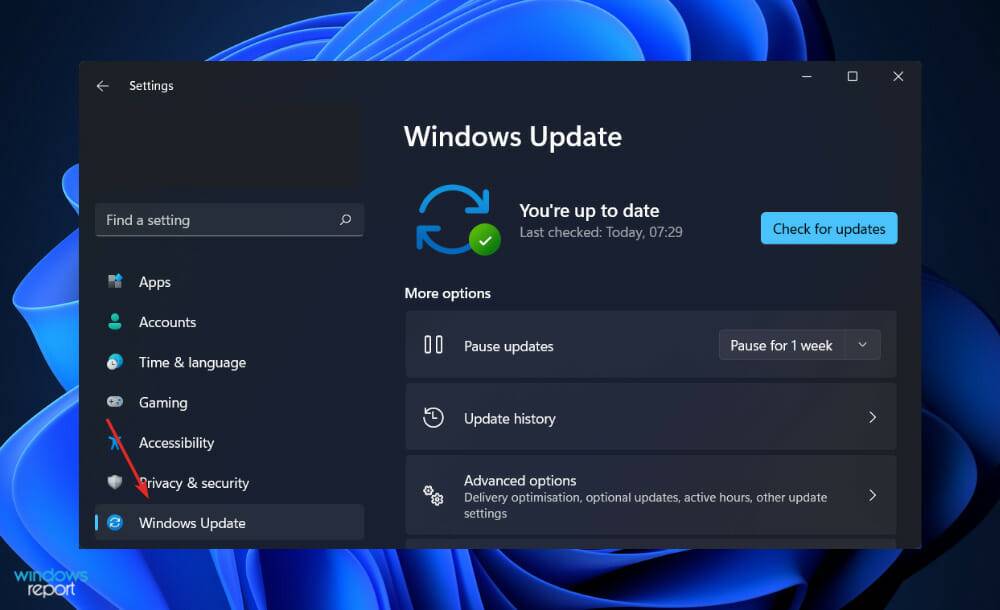
- 如果您有任何新的更新要下载,请单击 立即安装 按钮并等待该过程完成,否则单击 检查更新 按钮。
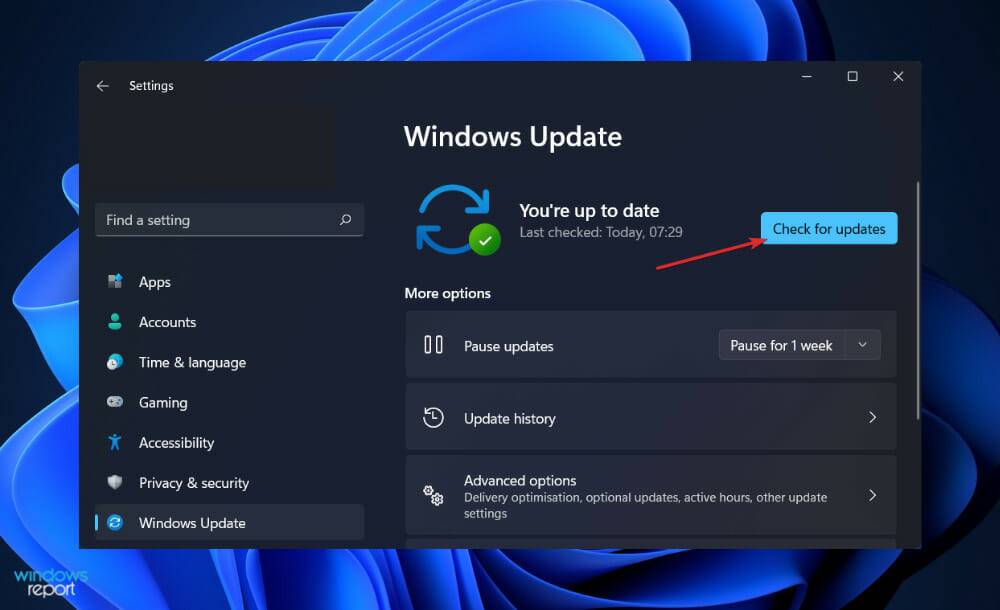
使用旧版本的 Windows 可能会导致问题,可以通过更新到最新版本来解决。该错误很可能会在以后的软件包更新中得到修复。
我需要更高的 GPU 吗?
如果要提高计算机的视觉性能,甚至必须先升级其 GPU,然后再接触 CPU 或 RAM。
虽然主要应用是能够以更高的图像质量运行更强大的游戏,但更新图形也有助于图像处理、视频编辑和播放高分辨率视频文件等(想想 4K 的 Netflix)。
但是,有大量可用的升级选项,这可能会使整个过程看起来过于繁琐,甚至一开始就无法开始。我们将一切都摆在您面前,以便您做出最佳决定,让您的事情变得更轻松。
无论您是游戏玩家还是休闲观众,无论您拥有笔记本电脑还是台式电脑,无论您是第一次改装还是经验丰富的 PC 构建者,这里都是您更新计算机图形所需的背景信息。
中央处理器单元 (CPU) 和图形处理单元 (GPU) 是计算机的两个组件,为其屏幕图片提供动力。尽管它们都执行相似的任务(通过大量数学运算来帮助您的机器运行),但它们的结构略有不同。
例如,GPU 更专注于强烈视觉所需的计算类型,而 CPU 更专注于一般计算。
除了加密货币挖掘和人工智能之外,这些计算在自动驾驶汽车行业也很有用,这也是图形巨头英伟达进入市场的原因。
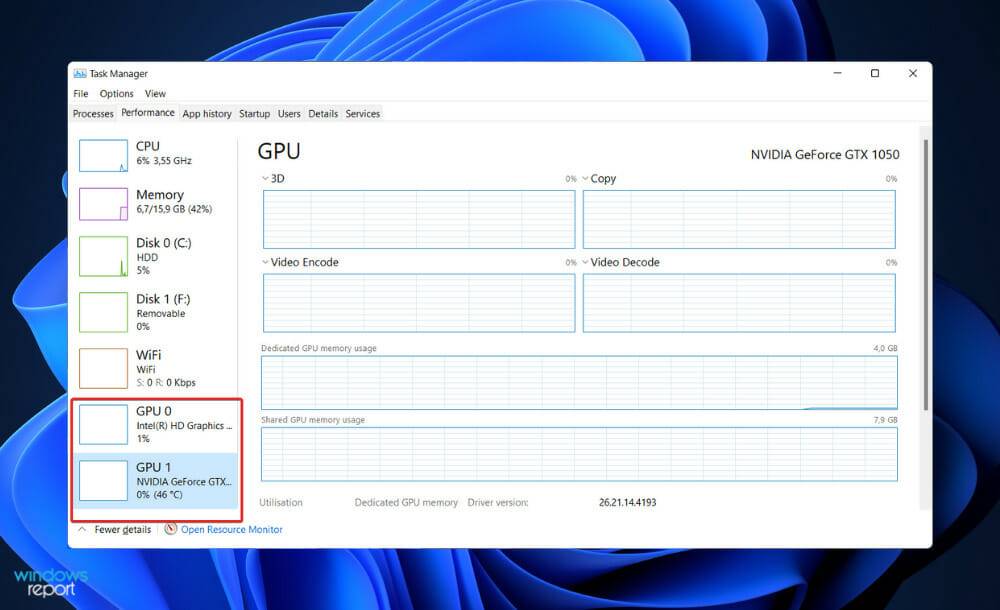
所有计算机都配备了中央处理单元 (CPU),在计算的早期,它与主板一起处理所有的视觉效果(这在当时是非常基本的)。
在不配备图形卡(包括图形处理单元、图形专用存储空间和板载冷却的技术)的计算机中,您仍然能够观察屏幕上的移动。
这样做的原因是每台机器都预装了显示 Windows 操作所需的必需品。另一方面,强大的显卡可以帮助 CPU 计算所有这些像素的移动,从而获得更高分辨率的视觉质量。
产品推荐
-

售后无忧
立即购买>- DAEMON Tools Lite 10【序列号终身授权 + 中文版 + Win】
-
¥150.00
office旗舰店
-

售后无忧
立即购买>- DAEMON Tools Ultra 5【序列号终身授权 + 中文版 + Win】
-
¥198.00
office旗舰店
-

售后无忧
立即购买>- DAEMON Tools Pro 8【序列号终身授权 + 中文版 + Win】
-
¥189.00
office旗舰店
-

售后无忧
立即购买>- CorelDRAW X8 简体中文【标准版 + Win】
-
¥1788.00
office旗舰店
-
 正版软件
正版软件
- 无法启动win10任务管理器
- 任务管理器乃Windows操作系统中尤为常见的工具之一,常用于查阅系统所运行的各项进程。然而,偶尔也会碰上无法正常启动的情况,此时便无法对进程进行管理及性能监控等操作,令人困扰。win10任务管理器打不开了:1、请尝试按下Ctrl+Alt+Delete的快捷键以期能够打开任务管理器。2、在桌面底部任务栏的空白区域右击,在下拉菜单中寻找并点击“任务管理器”以试图打开它。3、您也可以使用Ctrl+Shift+Esc的组合键立即启动任务管理器。4、若以上均无法生效,则请启动“运行”对话框,并输入“taskmgr
- 8分钟前 任务管理器 win10 0
-
 正版软件
正版软件
- 找不到启动的win10家庭版bitlocker
- 诸多Windows10家用版用户在探索过程中,均发现其计算机系统中的BitLocker功在控制面板中难觅踪迹,使得他们无法施以应用。因此,特地为您呈现以下详细且实用的操作指南,请按照相应的步骤进行操作,便可顺利开启此项重要功能。win10家庭版bitlocker启动了找不到1、按下win+R打开运行,输入“services.msc”2、找到3、点击启动选择自动就可以了。
- 18分钟前 0
-
 正版软件
正版软件
- 联想笔记本重装系统按哪个键
- 我们如果要重装系统,很多时候会选择使用u盘进行重装,这时候需要通过按键进入bios设置u盘启动,那么联想笔记本重装系统按哪个键呢,下面就来看看吧。联想笔记本重装系统按哪个键:答:按“F12”或“fn+f12”1、也有一些笔记本侧边是有“nova”键的,那么按这个键就可以了。2、在开机进入logo界面的时候,按下上述的按键就能打开bios设置。3、随后打开“bootmenu”启动设置。4、进入后,使用方向键,将u盘移动到第一个选项就可以使用u盘启动了。
- 32分钟前 联想笔记本系统重装 重装系统按键 0
-
 正版软件
正版软件
- 如何解决Windows 10的无声问题
- 微软推出Win10系统已有两年多了,在此期间,有一些win10用户反映关于win10的这个或那个问题,那么,我们今天就来讨论一下当我们遇到Win10没有声音该怎么办,怎么处理,而下面,就是小编的一些处理Win10没有声音的经验。微软推出了Windows10系统而且是免费升级的活动,这对于用户们来说无疑是一个天大的好消息,但是一些用户发现在安装win10系统后,就发现电脑没声音的情况,可能是系统设置出现问题,比如默认音频设备设置不正确,那么该怎么解决Win10没有声音的情况。来看看下文便知了。Win10没有
- 48分钟前 win10 声音 没有声音 系统声音 0
-
 正版软件
正版软件
- 如何解决升级到Windows 11时卡在加载中的问题
- 最近有不少用户都尝试升级win11系统,但是出现了升级一直卡在加载中的问题,这可能是因为我们没有选择合适的启动方式,需要重新进入bios设置进行设置,下面就一起来看一下具体的解决方法吧。升级win11一直卡在加载中怎么办:方法一:1、首先有可能是系统卡住了,我们可以先尝试通过使用电源键重启电脑。2、看看重启之后是否能够正常进入系统,不行的话才使用下面的方法解决。方法二:1、如果无法解决可以尝试修改uefi启动,首先重启电脑使用热键进入bios设置。2、进入之后选择进入“高级模式”,如图所示、3、然后选择进
- 58分钟前 升级 win 加载中 0
最新发布
-
 1
1
- KeyShot支持的文件格式一览
- 1671天前
-
 2
2
- 优动漫PAINT试用版和完整版区别介绍
- 1711天前
-
 3
3
- CDR高版本转换为低版本
- 1856天前
-
 4
4
- 优动漫导入ps图层的方法教程
- 1711天前
-
 5
5
- ZBrush雕刻衣服以及调整方法教程
- 1707天前
-
 6
6
- 修改Xshell默认存储路径的方法教程
- 1723天前
-
 7
7
- Overture设置一个音轨两个声部的操作教程
- 1701天前
-
 8
8
- PhotoZoom Pro功能和系统要求简介
- 1877天前
-
 9
9
- CorelDRAW添加移动和关闭调色板操作方法
- 1750天前
相关推荐
热门关注
-

- Xshell 6 简体中文
- ¥899.00-¥1149.00
-

- DaVinci Resolve Studio 16 简体中文
- ¥2550.00-¥2550.00
-

- Camtasia 2019 简体中文
- ¥689.00-¥689.00
-

- Luminar 3 简体中文
- ¥288.00-¥288.00
-

- Apowersoft 录屏王 简体中文
- ¥129.00-¥339.00