修复:在 Windows 11/10 中找不到恢复环境
 发布于2023-04-28 阅读(0)
发布于2023-04-28 阅读(0)
扫一扫,手机访问
恢复环境是 Windows 不可或缺的一部分,通常会在您的 PC 遇到问题时打开。现在,如果您的系统无法启动到恢复环境并显示“找不到恢复环境”错误消息怎么办?这对您来说可能是一个非常严重的问题,因为您甚至无法重置或修复系统。
修复 1 – 强制引导系统进入 RE
如果您无法启动到 Windows 恢复环境,您可以将系统强制启动到其中。
1. 关闭您的计算机。
2.确定设备已完全关闭后,点击电源按钮一次以启动设备。当您到达制造商的徽标屏幕时,再次按住电源按钮以完全关闭设备。
3. 再重复这些 force-boot-shutdown 步骤 2 次。
4、第三次,让系统正常开机。系统启动时,您将看到自动修复屏幕已打开。
5. 现在,单击“高级选项”选项。
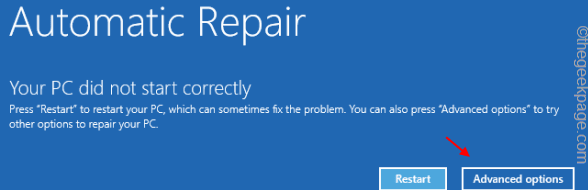
现在,您将在此处注意到 Windows 恢复环境的所有设置和选项。如果您愿意,您可以执行重置/修复,甚至可以在安全模式下启动系统。这是访问 Windows RE 的一种快速简便的替代方法。
修复 2 – 创建和使用 Windows 11 MCT
您可以创建和使用可启动的 Windows 11 可启动驱动器来访问 Windows 恢复环境。
您需要一个 USB 驱动器来创建可启动驱动器。在此过程中,USB 驱动器将被格式化,并且存储在驱动器中的所有数据都将被删除。因此,创建存储在 USB 设备中的数据的本地备份,保持 USB 设备插入并开始创建 MCT。
步骤 1 – 下载并创建 WINDOWS 11 MCT
下载并制作 Windows 11 可启动 USB 驱动器。
1. 首先,进入 微软软件下载 部分。
2. 现在,向下滚动到“创建 Windows 11 安装媒体”部分。
3. 要下载该工具,请单击“立即下载”。
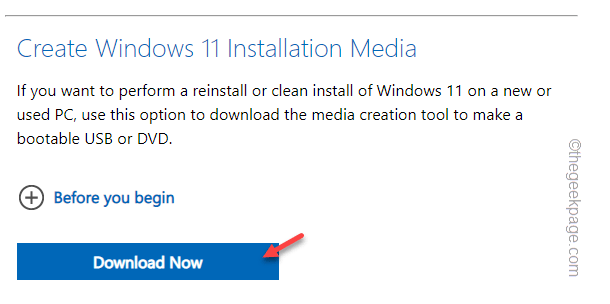
4. 现在,选择一个位置来存储 MCT 创建工具。
5. 然后,点击“保存”保存 MCT 文件。
下载过程完成后,关闭浏览器。
现在,创建可启动驱动器的过程开始了。
1. 打开文件资源管理器并导航到包含 MCT 创建工具的目录。
2. 进入该目录后,只需双击“ MediaCreationToolW11 ”文件。
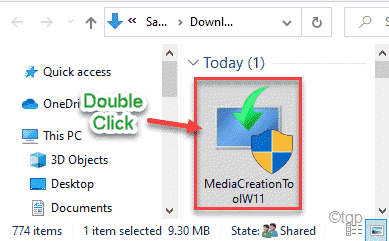
3. 您必须声明条款和条件。点击“接受”。
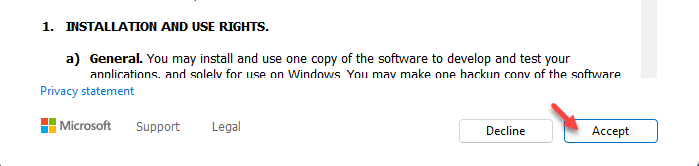
4. 在接下来的步骤中,您可以选择您的操作系统语言和 Windows 版本。
5. 为此,您必须取消选中“为此 PC 使用推荐的选项”选项。
6. 点击“下一步”继续。
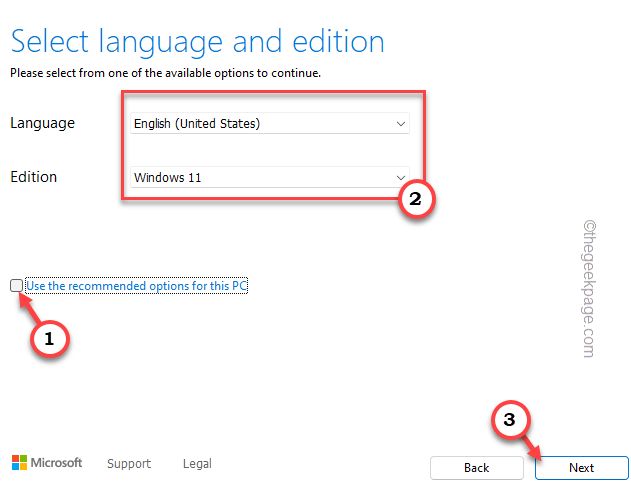
7. 现在,这一步非常关键。选择“ USB闪存驱动器”。
8. 然后,点击“下一步”。
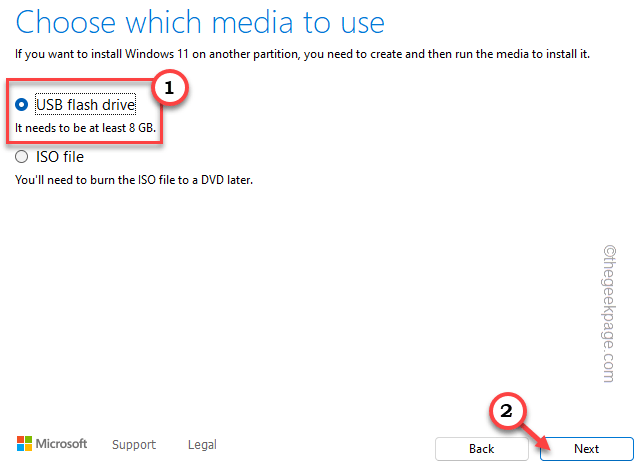
9. 在下一步中,您将看到系统上的所有驱动程序。
10. 选择您要使用的 USB 驱动器,然后点击“下一步”继续。
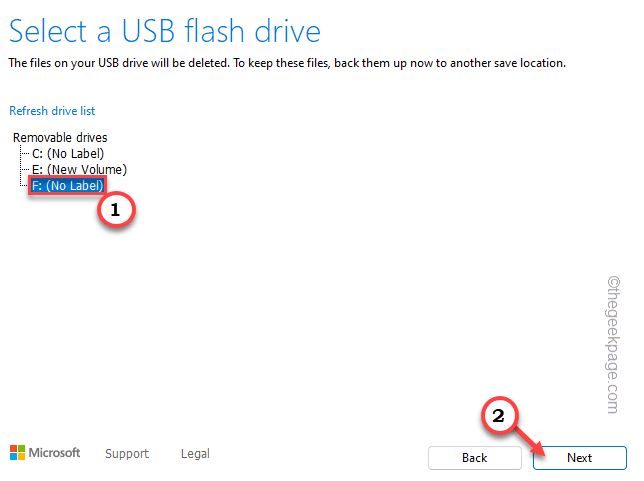
现在,这会将 Windows 11 媒体下载并创建到 USB 驱动器中。
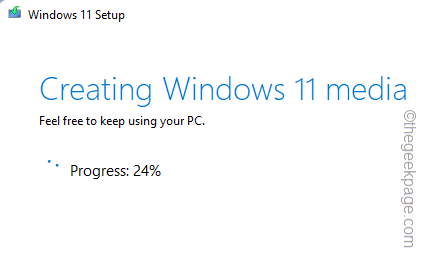
您所要做的就是等待整个过程完成。
11.完成后,点击“完成”完成该过程。
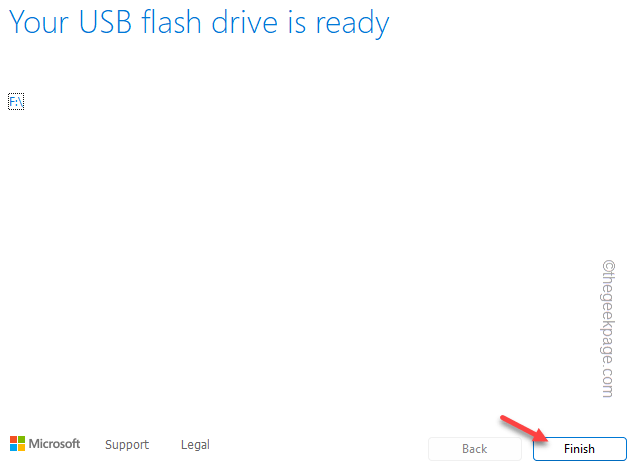
第 2 步 – 使用它来访问 WINDOWS RE
完成后,关闭所有内容并重新启动计算机。
1. 当您的系统重新启动时,按住相关的启动键,以便您可以访问启动菜单。
制造商这个实际打开Boot设置的关键制造商会有所不同。因此,请仔细注意分配给您的系统的密钥。它可以是这些键中的任何一个——
F2、德尔、F12、F1、F9、F2、Esc

2. 一旦启动菜单打开,转到“启动”选项卡。
3. 您将看到引导选项列表及其优先级。使用箭头键选择 USB 驱动器,然后按 Enter 以使用驱动器启动。
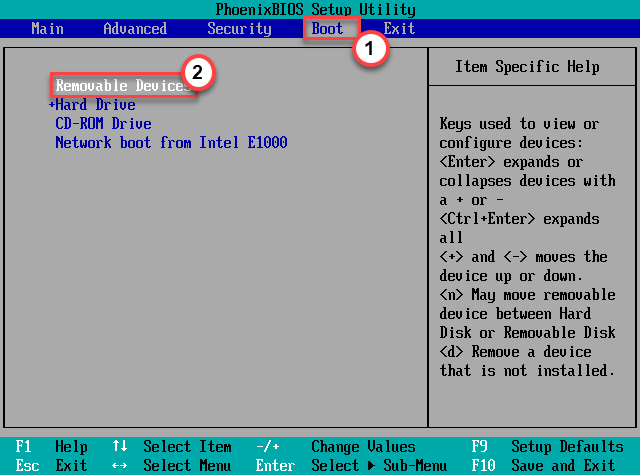
这将使用 USB 驱动器重新启动系统。
5. 计算机从 USB 驱动器启动后,单击“修复计算机”。
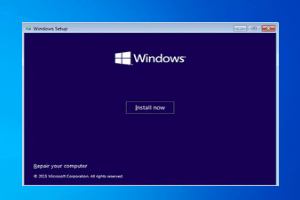
这将打开恢复环境。
修复 3 – 启用恢复代理
如果您的系统上禁用了恢复代理,您将无法访问 Windows RE。
1. 只需单击中间任务栏上的 Windows 图标。将出现一个搜索框。
2. 在此处输入“ cmd ”。在搜索结果中看到“命令提示符”后,右键点击它并单击“以管理员身份运行”。
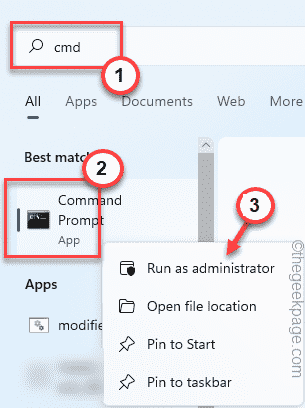
这样,您可以使用管理权限打开命令提示符。
3. 现在,在 CMD 屏幕中,粘贴此命令以了解恢复代理的当前状态。
试剂c /信息
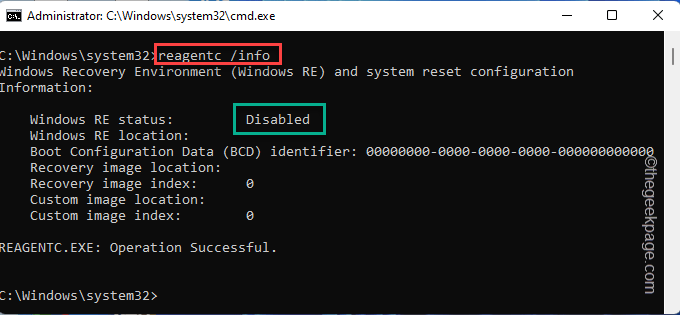
4. 如果您发现恢复代理被禁用,您可以使用命令轻松启用它。
试剂c /启用
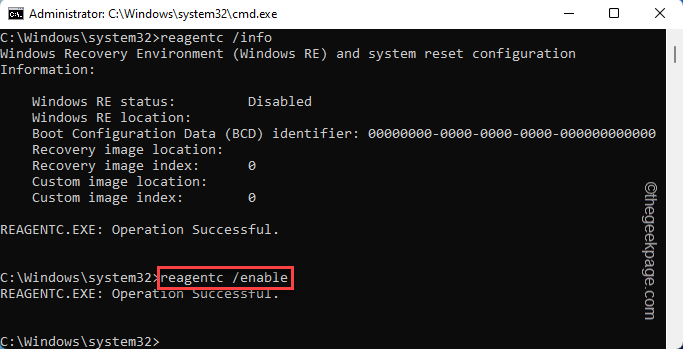
启用恢复代理后,关闭命令提示符窗口。
重新启动系统,然后再次尝试打开恢复环境。测试这是否有效。
修复 4 – 使用 Diskpart
如果没有其他问题,您可以使用 diskpart 删除分区。
1. 转到屏幕底部,右键单击Windows 图标,然后点击“运行”。
2.在这里,输入“ diskpart ”然后点击“ OK ”打开Diskpart
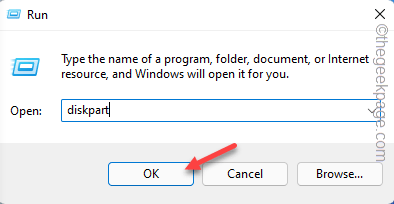
3. 当 diskpart 打开时,输入这些词并按Enter以查看所有磁盘的列表。
列出磁盘
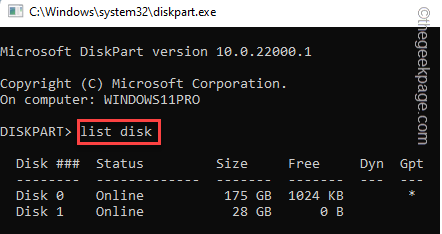
4. 可以有相当多的磁盘。仔细选择系统上恢复分区所在的磁盘。
[
如果您不知道驱动器上的恢复分区在哪里,您可以使用磁盘管理。
一种。您只需同时按下Windows 键+X键。
湾。然后,点击“磁盘管理”进行访问。
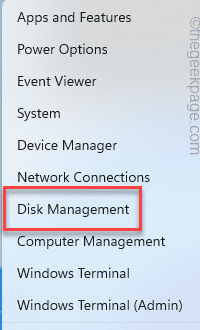
C。在这里,仔细注意哪个磁盘有“恢复驱动器”。
它通常是Drive 0。
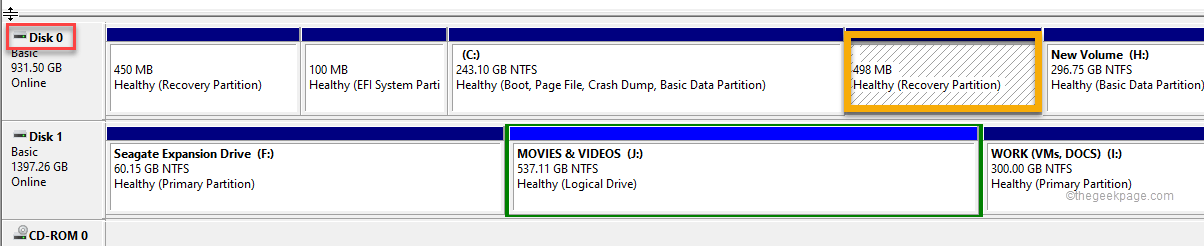
]
5. 现在,运行此代码以选择特定磁盘。
选择磁盘驱动器号
将“驱动器编号”替换为您之前记下的编号。在我们的例子中是“0”。
选择磁盘0
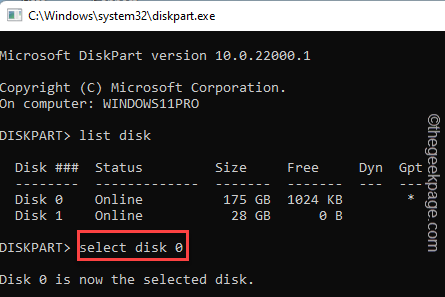
6. 选择磁盘后,您可以查看分区列表。执行此命令。
列表分区
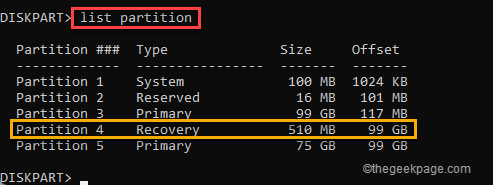
7.现在,仔细看,特别是哪个分区显示“恢复分区”。
8. 您必须选择分区。粘贴命令并使用分区号对其进行修改。
选择分区你的分区号
将“您的分区号”替换为您系统的分区号。在我们的例子中是“ 4 ”。
选择分区 4
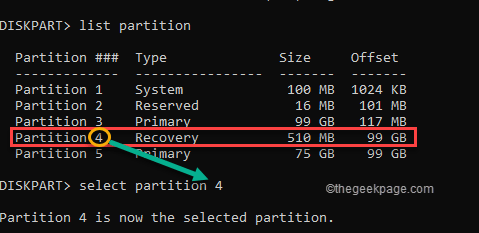
9. 最后,您可以从系统中删除这个损坏的分区。为此,只需输入这些单词并按Enter键。
删除分区覆盖
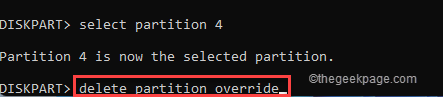
这样,您可以删除损坏的分区并解决问题。
完成此操作后重新启动计算机。恢复环境应该再次工作。
产品推荐
-

售后无忧
立即购买>- DAEMON Tools Lite 10【序列号终身授权 + 中文版 + Win】
-
¥150.00
office旗舰店
-

售后无忧
立即购买>- DAEMON Tools Ultra 5【序列号终身授权 + 中文版 + Win】
-
¥198.00
office旗舰店
-

售后无忧
立即购买>- DAEMON Tools Pro 8【序列号终身授权 + 中文版 + Win】
-
¥189.00
office旗舰店
-

售后无忧
立即购买>- CorelDRAW X8 简体中文【标准版 + Win】
-
¥1788.00
office旗舰店
-
 正版软件
正版软件
- 修复csrss.exe导致蓝屏问题的方法
- 若您的计算机启动后常出现蓝屏现象,伴随而来的可能是Windows系统对csrss.exe文件产生的严重错误(停止码为0xF4)。现在就让我们看看它怎么修复吧!csrss.exe蓝屏如何修复首先同时按"Ctrl+Alt+Del"按键,这时将会弹出来自MicrosoftWindows任务管理器的界面。点击“任务管理器”的选项卡,屏幕列出所有正在运行的程序以及它们占用的资源情况等信息。再次点击进入“进程”选项卡,再次点击“映像名称”,然后在该列表中找到"csrss.exe"文件。点击“结束进程”的按钮。等待片刻
- 10分钟前 修复 蓝屏 csrssexe 0
-
 正版软件
正版软件
- 为什么打开电脑网页时图片无法正常显示,会出现大量的红色叉号?
- 打开电脑网页的时候图片总是显示不出来好多大红叉这是怎么回事1.是从显示正常的计算机上复制pngfilt.dll,然后在开始菜单运行,输入:regsvr32c:\windows\system32\pngfilt.dll输入后,回车即可。2.开始->运行,在运行输入框中输入“Regedit”,回车。到这个路径“HKEY_LOCAL_MACHINE\SOFTWARE\Microsoft\Windows\CurrentVersion\InternetSettings\AcceptedDocuments”,在右边右
- 25分钟前 0
-
 正版软件
正版软件
- 无法启动win10任务管理器
- 任务管理器乃Windows操作系统中尤为常见的工具之一,常用于查阅系统所运行的各项进程。然而,偶尔也会碰上无法正常启动的情况,此时便无法对进程进行管理及性能监控等操作,令人困扰。win10任务管理器打不开了:1、请尝试按下Ctrl+Alt+Delete的快捷键以期能够打开任务管理器。2、在桌面底部任务栏的空白区域右击,在下拉菜单中寻找并点击“任务管理器”以试图打开它。3、您也可以使用Ctrl+Shift+Esc的组合键立即启动任务管理器。4、若以上均无法生效,则请启动“运行”对话框,并输入“taskmgr
- 40分钟前 任务管理器 win10 0
-
 正版软件
正版软件
- 找不到启动的win10家庭版bitlocker
- 诸多Windows10家用版用户在探索过程中,均发现其计算机系统中的BitLocker功在控制面板中难觅踪迹,使得他们无法施以应用。因此,特地为您呈现以下详细且实用的操作指南,请按照相应的步骤进行操作,便可顺利开启此项重要功能。win10家庭版bitlocker启动了找不到1、按下win+R打开运行,输入“services.msc”2、找到3、点击启动选择自动就可以了。
- 50分钟前 0
-
 正版软件
正版软件
- 联想笔记本重装系统按哪个键
- 我们如果要重装系统,很多时候会选择使用u盘进行重装,这时候需要通过按键进入bios设置u盘启动,那么联想笔记本重装系统按哪个键呢,下面就来看看吧。联想笔记本重装系统按哪个键:答:按“F12”或“fn+f12”1、也有一些笔记本侧边是有“nova”键的,那么按这个键就可以了。2、在开机进入logo界面的时候,按下上述的按键就能打开bios设置。3、随后打开“bootmenu”启动设置。4、进入后,使用方向键,将u盘移动到第一个选项就可以使用u盘启动了。
- 1小时前 04:19 联想笔记本系统重装 重装系统按键 0
最新发布
-
 1
1
- KeyShot支持的文件格式一览
- 1671天前
-
 2
2
- 优动漫PAINT试用版和完整版区别介绍
- 1711天前
-
 3
3
- CDR高版本转换为低版本
- 1856天前
-
 4
4
- 优动漫导入ps图层的方法教程
- 1711天前
-
 5
5
- ZBrush雕刻衣服以及调整方法教程
- 1707天前
-
 6
6
- 修改Xshell默认存储路径的方法教程
- 1723天前
-
 7
7
- Overture设置一个音轨两个声部的操作教程
- 1701天前
-
 8
8
- PhotoZoom Pro功能和系统要求简介
- 1877天前
-
 9
9
- CorelDRAW添加移动和关闭调色板操作方法
- 1750天前
相关推荐
热门关注
-

- Xshell 6 简体中文
- ¥899.00-¥1149.00
-

- DaVinci Resolve Studio 16 简体中文
- ¥2550.00-¥2550.00
-

- Camtasia 2019 简体中文
- ¥689.00-¥689.00
-

- Luminar 3 简体中文
- ¥288.00-¥288.00
-

- Apowersoft 录屏王 简体中文
- ¥129.00-¥339.00