如何解决 Microsoft Teams 中的视频延迟问题
 发布于2023-04-28 阅读(0)
发布于2023-04-28 阅读(0)
扫一扫,手机访问
Microsoft Teams 于 2017 年推出,但在 2020 年 Covod-19 大流行之后,由于封锁而在家工作有所增加,因此它变得更加流行。Teams 应用程序是与团队协作和通过视频会议在线安排会议的完美方式。该应用程序因其视频会议功能而广受欢迎,并提供了一些其他有用的功能,可让您的整个会议顺利且富有成效。
但是,就像任何其他应用程序一样,Teams 应用程序也容易出现一些问题,例如在您与团队进行视频通话时视频可能会滞后或变慢。虽然有时互联网连接缓慢可能是 Microsoft Teams 视频延迟问题背后的一个可能原因,但也可能有其他原因,例如系统资源有限、应用程序故障、待更新等。
在这篇文章中,我们列出了一些可能的解决方案,可以帮助您解决 Windows 11 PC 上 Microsoft Teams 中的视频延迟问题。让我们看看如何:
方法 1:检查您的 Internet 连接
在继续之前,请确保您的 Internet 连接已启动并正在运行,因为这是您可能会遇到 Teams 视频性能问题的原因之一。虽然您可以运行速度测试以检查它是否以良好的速度运行,但您还可以检查 Microsoft Team 应用程序是否可以在其他设备上运行,例如在具有相同互联网连接的智能手机或平板电脑上。如果它正常工作,那么 Teams 桌面应用程序存在问题,因此,应该相应地对其进行修复,但是,如果问题仍然存在,则说明你的 Internet 连接存在问题。
您还可以暂停或停止任何视频流或避免在会议期间下载任务,以检查它是否有助于解决问题。此外,请确保您的系统满足运行 Microsoft Team 的最低要求。如果这些没有帮助,您可以继续使用以下方法。
方法 2:使用呼叫健康监控呼叫和会议
Microsoft Teams 应用附带一个内置工具 – 呼叫健康视图,可帮助监控您的呼叫和会议的健康状况。通过允许您检查数据、声音和屏幕共享活动,这可以帮助您实时检测任何视频延迟问题。以下是从 Teams 应用程序访问呼叫运行状况工具的方法:
第 1 步:启动Teams应用程序,单击仪表板中的会议邀请,然后单击右侧的加入。
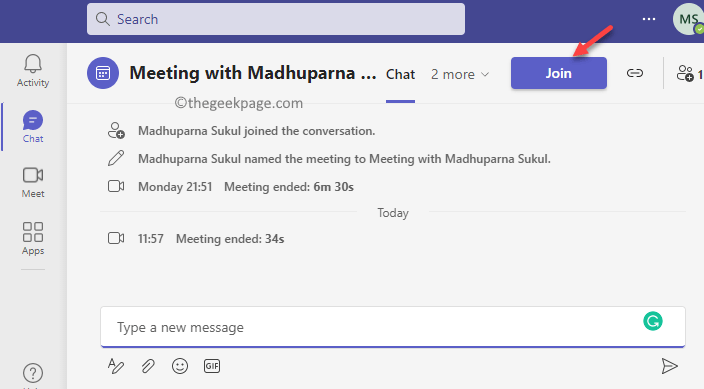
第 2 步:它将带您进入视频通话屏幕。
在屏幕中间,单击立即加入。
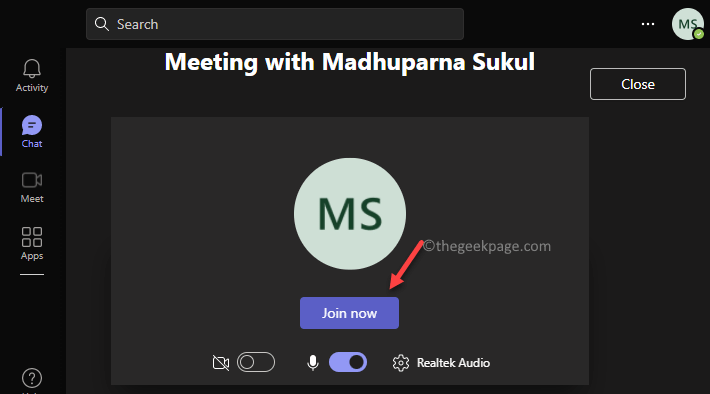
第 3 步:现在,您已加入视频通话,点击三个点(更多操作)并选择通话健康。
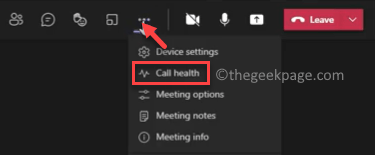
第 4 步:它将在右侧打开一个新窗格,您可以在其中查看通话统计信息,其中包含与不同功能相关的详细信息,如网络、屏幕共享、音频、视频等。
*注意 –通话状况查看功能仅适用于Microsoft Teams 工作/学校版本。
查看通话数据,您可以理解为什么会遇到视频延迟问题。
方法 3:检查 Microsoft Teams 更新
有时,与 Microsoft Teams 相关的某些问题可能是由于您错过了更新应用程序造成的。挂起的更新有时会导致 Teams 应用中出现视频延迟问题。以下是使用应用程序检查更新的方法:
第 1 步:打开Teams应用程序并导航到窗口的右上角。
单击三个平行点(设置等),然后从菜单中选择检查更新。
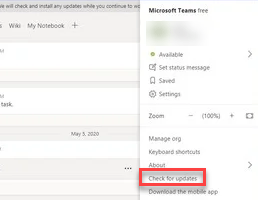
Teams应用程序现在将开始寻找任何新的更新,如果可用,它将自动安装它们。
安装更新后,重新启动应用程序,视频延迟问题应得到解决。
方法 4:安装挂起的 Windows 11 更新
有时,由于等待安装 Windows 更新,您的 Teams 应用中的视频可能会滞后。为使系统及其所有应用程序和服务正常运行,您必须定期检查任何待处理的 Windows 更新并安装(如果有)。让我们看看如何:
第 1 步:要打开设置应用程序,请同时按Win + I快捷键。
第 2 步:在“设置”应用程序中,转到窗格左侧,然后单击“ Windows 更新”。
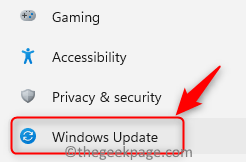
第 3 步:现在,将光标移动到右侧,然后单击蓝色的检查更新按钮。
Windows 11 现在将开始查找任何未决更新,如果可用,它将在下面列出所有更新。
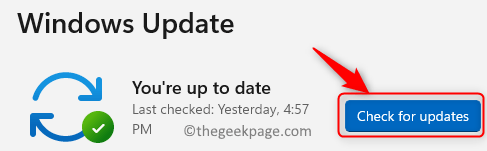
第 4 步:您现在将看到“下载和安装”按钮。
单击它以安装更新。
第5步:接下来,系统将提示您重新启动PC。
您可以选择现在或其他时间重新启动。您可以重新安排重新启动。
当您重新启动 PC 时,它将完成安装更新,然后您可以检查是否仍然遇到 Teams 视频滞后问题。
方法 5:更新您的英特尔显卡驱动程序
Teams 应用程序中的视频滞后问题也可能是由于过时的英特尔显卡驱动程序造成的。按照以下说明更新图形驱动程序并检查它是否有助于解决视频问题:
第 1 步:同时按下键盘上的快捷键 - Win + R。
这将打开运行命令搜索栏。
第 2 步:在运行命令搜索字段中键入devmgmt.msc ,然后按Enter键,它将打开设备管理窗口。
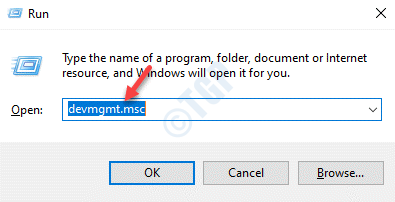
第 3 步:在“设备管理器”窗口中,转到“显示适配器”部分,然后单击旁边的向下箭头将其展开。
在这里,右键单击英特尔显卡驱动程序并选择更新驱动程序。
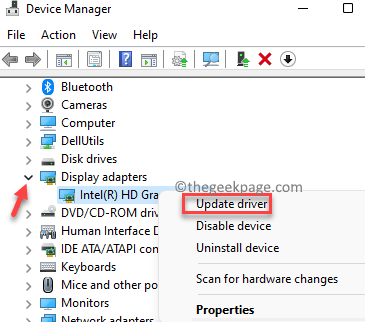
第 4 步:现在,将打开另一个窗口 -更新驱动程序。
单击“自动搜索驱动程序”选项。
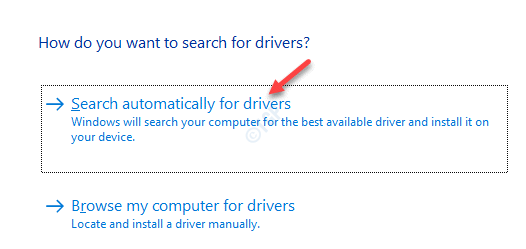
现在,Windows 将开始搜索最新的驱动程序,如果可用,它将自动安装更新。
完成后,重新启动您的 PC,然后检查您的 Teams 应用上的视频是否仍然滞后。
方法 6:运行 Microsoft Teams 网络评估工具
很可能,您的 Microsoft Teams 应用程序中的视频延迟问题与用户位置和 Microsoft 中继的 Internet 连接有关,无法从表面上检测到。因此,在这种情况下,您可以尝试运行 Microsoft 提供的 Microsoft Teams 网络评估工具,该工具有助于识别您组织的 Teams 应用程序的任何网络相关问题。以下是该工具的运行方法:
第 1 步:单击以下链接从其官方页面下载Microsoft Teams 网络评估工具 :
访问 Microsoft Teams 网络评估工具页面
第 2 步:设置文件将自动开始下载。
或者
您可以点击红色的下载按钮开始下载。
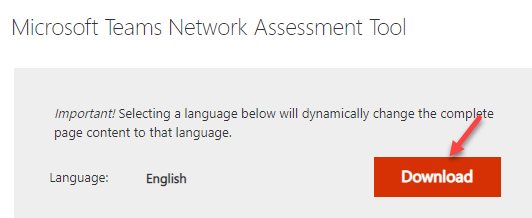
第3 步:下载.exe文件后,单击它以打开安装程序。
现在,按照屏幕上的说明完成该工具的安装。
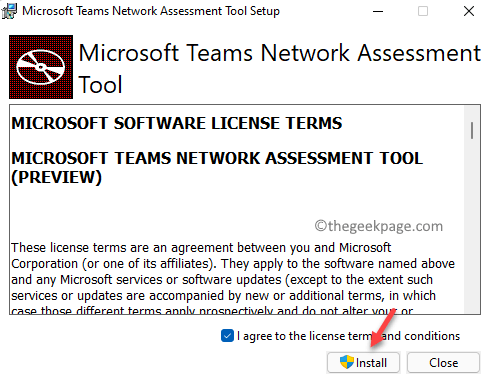
第 4 步:现在您已成功安装该工具,按Win + R热键启动运行命令。
*注意 –下载Microsoft Teams 网络评估工具后,它不会像您通常在其他应用程序的 GUI 中看到的那样出现在应用程序列表中。相反,它必须使用运行命令中的Windows 资源管理器路径打开。
第 5 步:在搜索栏中,键入以下路径,然后按OK在文件资源管理器中打开该路径:
%ProgramFiles(x86)%\Microsoft Teams 网络评估工具
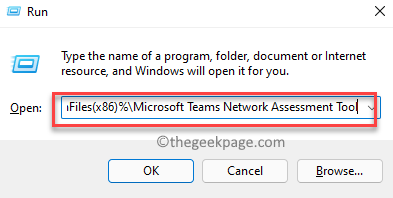
第 6 步:路径现在将在文件资源管理器窗口中打开。
在这里,查找NetworkAssessmentTool.exe文件。
双击它,它将打开命令提示符。
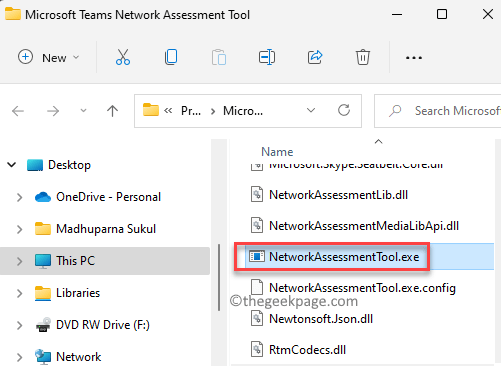
该工具现在将运行一些测试来检查互联网连接的性能,以及它是否通过 UDP 和应用程序的端口与中继服务器正确通信。
方法 7:重新安装 Microsoft Teams
Microsoft Teams 视频延迟问题也可能由于文件损坏和其他类似问题而出现。在这种情况下,您可以再次卸载并安装 Teams 应用,看看它是否有助于解决问题。让我们看看如何:
第 1 步:转到开始(任务栏上的 Windows 图标)并右键单击它以打开上下文菜单。
从菜单中选择设置。
第 2 步:在打开的设置应用程序中,单击窗格左侧的应用程序选项。
第 3 步:您现在将被重定向到应用程序设置窗口。
导航到右侧,然后单击Apps & features。
第 4 步:接下来,在“应用程序和功能”窗口中,转到右侧,向下滚动并在“应用程序列表”下,查找Microsoft Teams应用程序。
单击它旁边的三个垂直点,然后单击Uninstall。
步骤 5:在小弹出窗口中,确认继续卸载。
卸载应用程序后,关闭“设置”应用程序并重新启动 PC。
现在,打开Teams应用并检查视频是否正常播放。
方法八:视频通话时不要使用背景图片
Microsoft Teams 应用程序允许您使用自定义背景图片来掩盖您房间的状况,并在您进行视频通话时给它一个全新的外观。您可以选择模糊背景或从一系列壁纸中进行选择,然后根据自己的意愿自定义背景。这使您的系统可以使用资源来调整实时通话的外观并使其看起来更自然,而这有时会导致故障并在通话期间减慢您的视频速度。
因此,当您不需要使用背景时,请确保在视频会议期间将其关闭,这将自动节省系统资源,从而使您可以毫无延迟地进行视频通话。
方法 9:降低显示分辨率
那些使用具有更高分辨率的外部 PC 显示器的用户,例如具有 4K 功能的显示器,可以更改为全高清分辨率。这将有助于减少 Teams 应用程序的带宽使用量。您还可以将外接显示器直接连接到笔记本电脑的视频端口。以下是降低显示分辨率以可能解决 Microsoft Teams 中的视频延迟问题的方法:
第 1 步:按住键盘上的Win + I键并松开以打开“设置”应用程序。
第2步:当设置窗口打开时,单击左侧的系统选项。
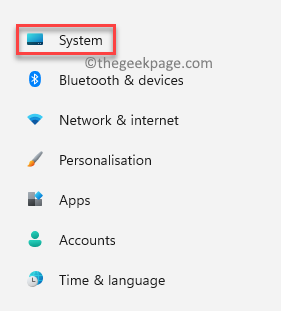
第 3 步:接下来,将光标移动到右侧,然后单击“显示”。
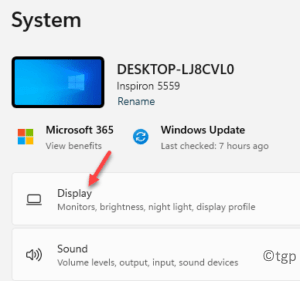
第 4 步:现在,您将被定向到“显示设置”页面。
在这里,在右侧,向下滚动并转到Scale & layout部分。
现在,在显示分辨率字段下,单击下拉列表以展开列表。
从列表中选择较低的分辨率。
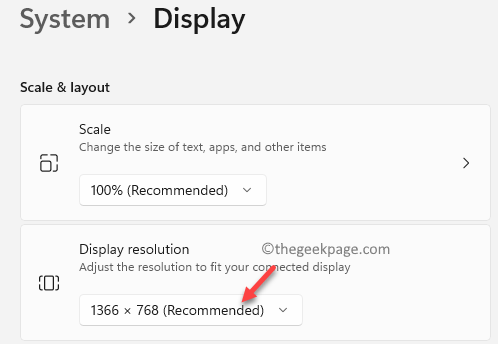
完成后,关闭“设置”窗口并重新启动 Windows 11 PC。
现在,启动 Teams 应用并检查视频延迟问题是否仍然存在。
方法 10:关闭后台应用程序
在后台打开的应用程序过多是您可能会在系统上遇到许多应用程序和功能问题的主要原因之一,而 Teams 的视频延迟问题是另一个常见问题。众所周知,Chrome 浏览器或 Skype 等应用程序会消耗最高的系统资源,例如 RAM,因此,由于可用 RAM 较少,会降低其他应用程序的速度。在这种情况下,您可以关闭后台应用程序,看看它是否有助于解决问题:
第 1 步:导航到任务栏上的 Windows 图标(四个蓝色方块),也称为“开始”按钮,右键单击它并从上下文菜单中选择任务管理器。
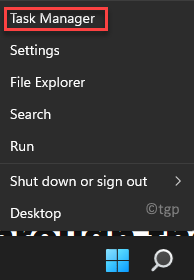
第 2 步:在“任务管理器”窗口中,停留在“进程”选项卡中。
现在,向下滚动到后台进程部分并查找要关闭的应用程序。
右键单击应用程序并选择结束任务。
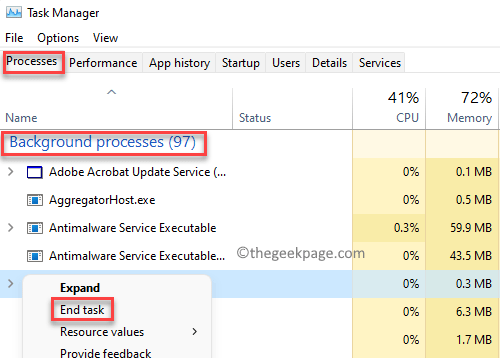
对您注意到正在使用最大系统资源并且您想要关闭的所有后台应用程序重复此步骤。
完成后关闭所需的后台应用程序,退出任务管理器窗口并打开 Microsoft Teams。您现在可以加入视频会议,并且应该不再有视频延迟。
此外,要进行高质量的视频通话,您必须具有高速互联网连接,并且 Teams 应用程序需要高速连接。因此,如果您同时运行太多类似的实例,例如下载媒体文件或大型文件,同时流式传输视频或音乐,您必须考虑暂时暂停下载或流式传输过程。这可以帮助你暂时继续在 Teams 上进行视频通话,没有任何麻烦。
但是,有时某些 Windows 功能可能会中断视频通话性能,例如麦克风,因此,如果暂时不使用麦克风,您可以尝试禁用它,这可能有助于暂时解决问题。或者,如果不紧急,您也可以尝试禁用视频,并避免任何视频滞后问题。
产品推荐
-

售后无忧
立即购买>- DAEMON Tools Lite 10【序列号终身授权 + 中文版 + Win】
-
¥150.00
office旗舰店
-

售后无忧
立即购买>- DAEMON Tools Ultra 5【序列号终身授权 + 中文版 + Win】
-
¥198.00
office旗舰店
-

售后无忧
立即购买>- DAEMON Tools Pro 8【序列号终身授权 + 中文版 + Win】
-
¥189.00
office旗舰店
-

售后无忧
立即购买>- CorelDRAW X8 简体中文【标准版 + Win】
-
¥1788.00
office旗舰店
-
 正版软件
正版软件
- 如何解决Microsoft Edge浏览器无法打开链接的问题?
- 有朋友最近遇到了无法用microsoftedge浏览器下载链接的情况,问我该怎么办,毕竟用microsoftedge浏览器的用户还是比较多的,我想你们遇到到这种情况的朋友大多数也是不清楚怎么解决的,下面小编就给大家带来无法用microsoftedge浏览器下载链接该怎么办图文教程吧,希望大家看完之后都能够喜欢这个方法哦!遇到无法用microsoftedge浏览器下载链接时,该怎么办你知道吗?系统提示下载失败,可下载链接没有问题,可能是这不是链接有问题,而是系统设置了SmartScreen拦截,或者是浏览器
- 6分钟前 IE文件下载错误 IE下载失败 浏览器下载失败 0
-
 正版软件
正版软件
- 解决win11透明任务栏出现黑线问题
- 很多朋友在使用translucenttb设置透明任务栏之后,发现win11透明任务栏有一条黑线,观感非常难受,这时候应该怎么解决呢,其实在软件里就能解决。win11透明任务栏有一条黑线:方法一:1、根据用户反馈,可以右键translucenttb,打开设置。2、然后将图示选项的“margin”设置为“1”就可以解决了。方法二:1、如果还是不行,可以右键空白处打开“个性化”2、然后在其中选择系统默认的主题更换即可解决。方法三:1、如果都不行,那么建议大家卸载translucenttb。2、然后更换start
- 26分钟前 win 任务栏 透明 0
-
 正版软件
正版软件
- 如何卸载和重新安装win7声卡驱动
- 如果用户在日常使用电脑的时候忽然就没有了声音,那么很大可能是因为电脑的声卡驱动出现了问题,我们可以进入到系统的设备管理器里面去卸载重装一下驱动。win7声卡驱动怎么卸载重装1、右键桌面上的“计算机”,点击“属性”2、进入以后选择“设备管理器“3、点击进入“声音视频和游戏控制器”4、选中声卡驱动右键点击“卸载”5、再右键选择“扫描检测硬件改动”就可以重新安装了。
- 41分钟前 卸载 重装 声卡驱动 0
-
 正版软件
正版软件
- Win10家庭版系统重启后,桌面文件丢失
- 许多使用者为了能够更为迅速地查找文件,也许会选择将其存放在最为方便的桌面位置。然而,有时却不难以预料,桌面上的文件会由于种种原因而失去原有的踪迹,面对此种情况,我们不妨尝试以下几种解决方案。win10家庭版重启后桌面文件消失方法一、检查文件1、打开软件然后进入“此电脑”2、再点击“查看”3、然后把“隐藏的项目”这个给勾选上,这个时候就可以看到一些隐藏的文件了。方法二、回收站1、找到电脑回收站以后双击打开。2、找到你丢失的文件然后右键选择“还原”,文件就会被还原到桌面上的对应位置。
- 56分钟前 win10 桌面文件 0
-
 正版软件
正版软件
- 取消Win11开机PIN密码
- 有时候我们设置开机密码之后每次登陆都要输入,会觉得很烦躁,我们这时候就可以通过删除开机密码来解决这个问题,下面我们一起来看看吧。win11取消开机密码pin:1、首先我们点击桌面下方的“开始”。2、然后点击“设置”按钮。3、之后点击选择“账户”。4、接着点击“登录选项”。5、接着我们先要关闭登录设置。6、找到pin选项进入。7、接着点击“删除”。8、最后输入密码就可以完成删除了。拓展延伸:启动管理项
- 1小时前 00:39 win 取消 开机密码 0
最新发布
-
 1
1
- KeyShot支持的文件格式一览
- 1672天前
-
 2
2
- 优动漫PAINT试用版和完整版区别介绍
- 1712天前
-
 3
3
- CDR高版本转换为低版本
- 1857天前
-
 4
4
- 优动漫导入ps图层的方法教程
- 1712天前
-
 5
5
- ZBrush雕刻衣服以及调整方法教程
- 1708天前
-
 6
6
- 修改Xshell默认存储路径的方法教程
- 1724天前
-
 7
7
- Overture设置一个音轨两个声部的操作教程
- 1701天前
-
 8
8
- PhotoZoom Pro功能和系统要求简介
- 1878天前
-
 9
9
- CorelDRAW添加移动和关闭调色板操作方法
- 1750天前
相关推荐
热门关注
-

- Xshell 6 简体中文
- ¥899.00-¥1149.00
-

- DaVinci Resolve Studio 16 简体中文
- ¥2550.00-¥2550.00
-

- Camtasia 2019 简体中文
- ¥689.00-¥689.00
-

- Luminar 3 简体中文
- ¥288.00-¥288.00
-

- Apowersoft 录屏王 简体中文
- ¥129.00-¥339.00