如何在 Windows 11 中共享打印机
 发布于2023-04-28 阅读(0)
发布于2023-04-28 阅读(0)
扫一扫,手机访问
如何在 Windows 11 上启用文件和打印机共享
在设置共享打印机之前,您需要前往网络和共享中心并打开文件和打印机共享选项。
要在 Windows 11 上启用文件和打印机共享:
- 打开开始菜单并键入cpl 或 控制面板。
- 从最佳匹配结果中选择 控制面板 。
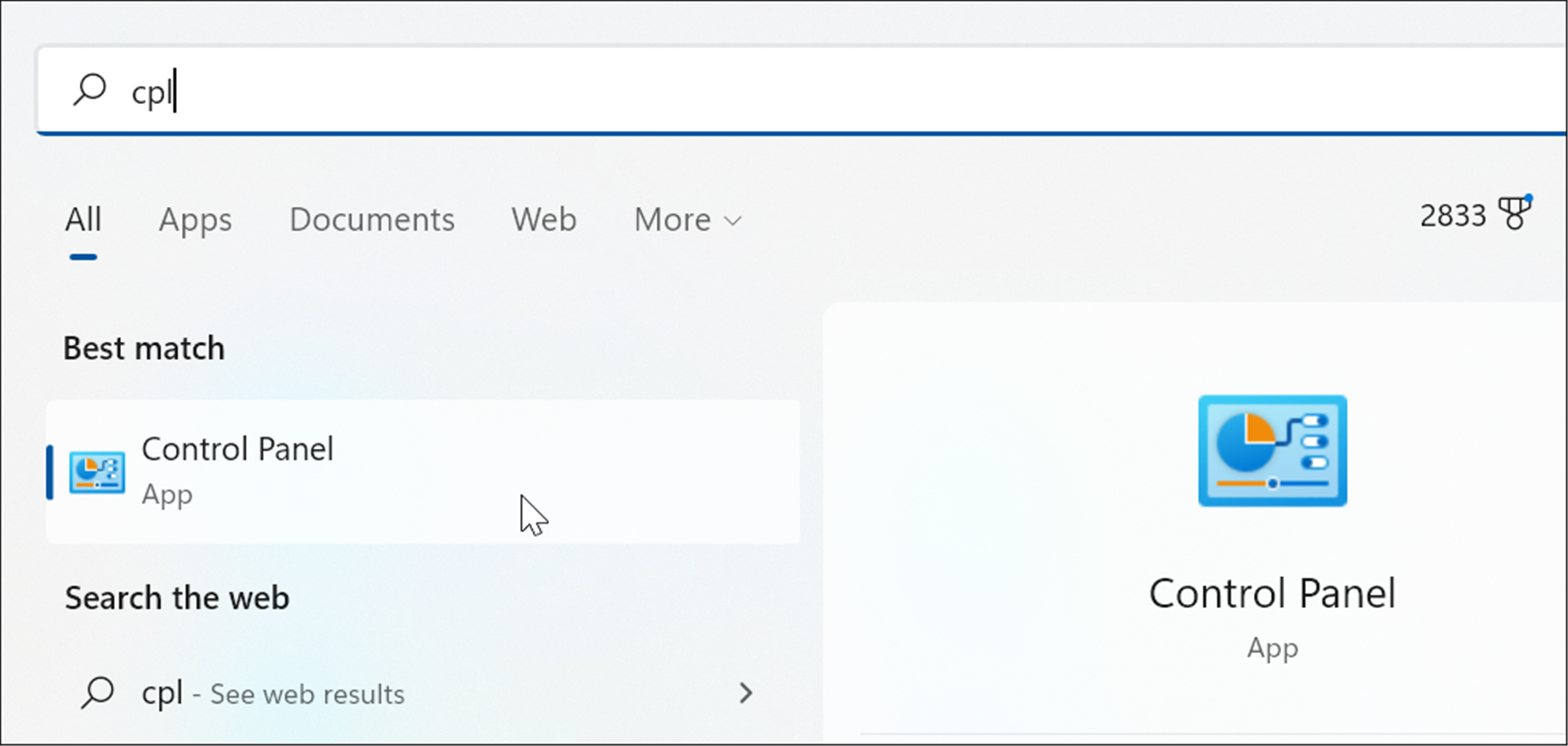
- 确保查看方式选项设置为类别,然后单击查看网络状态和任务 链接。
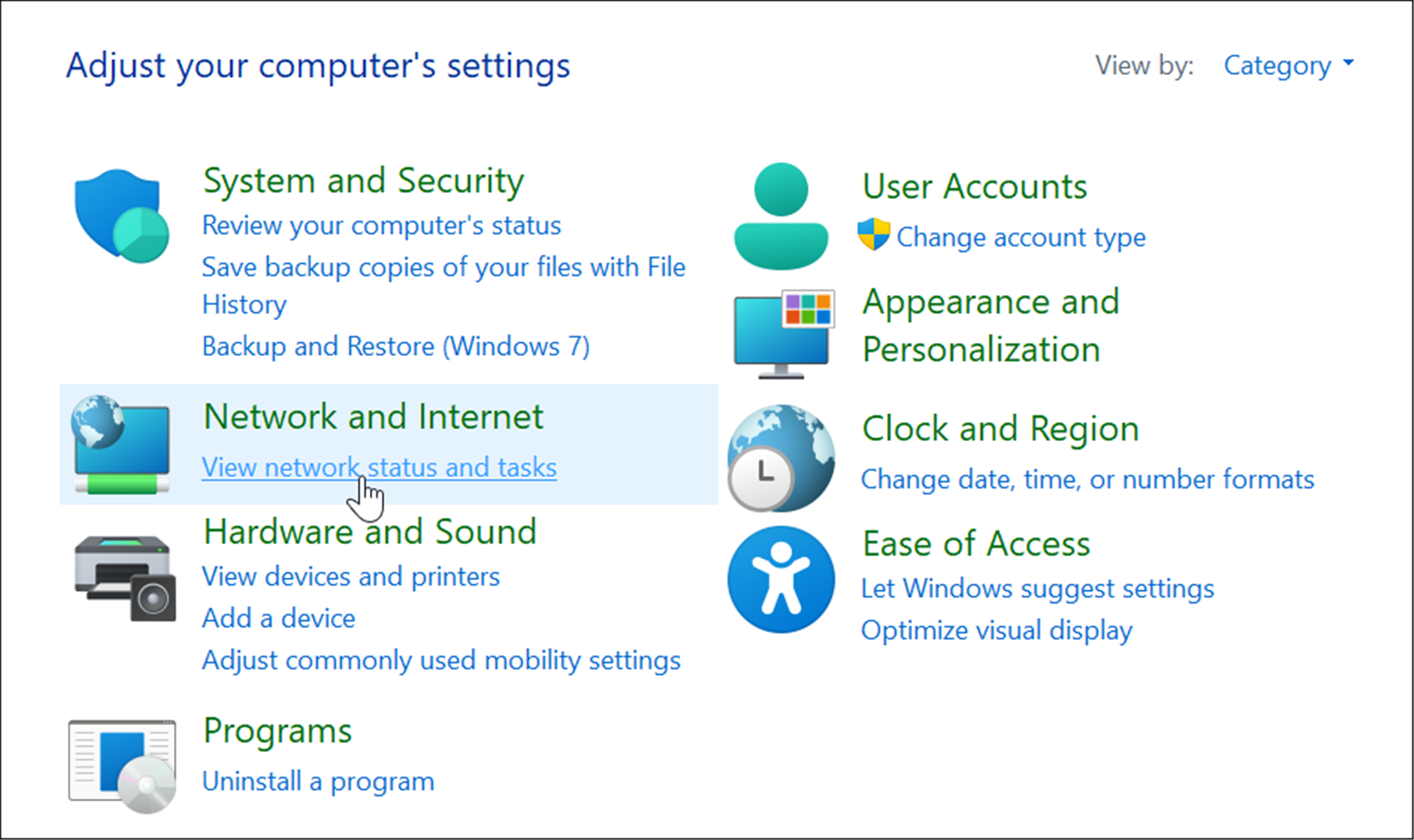
- 接下来,单击左侧的更改高级共享设置链接。
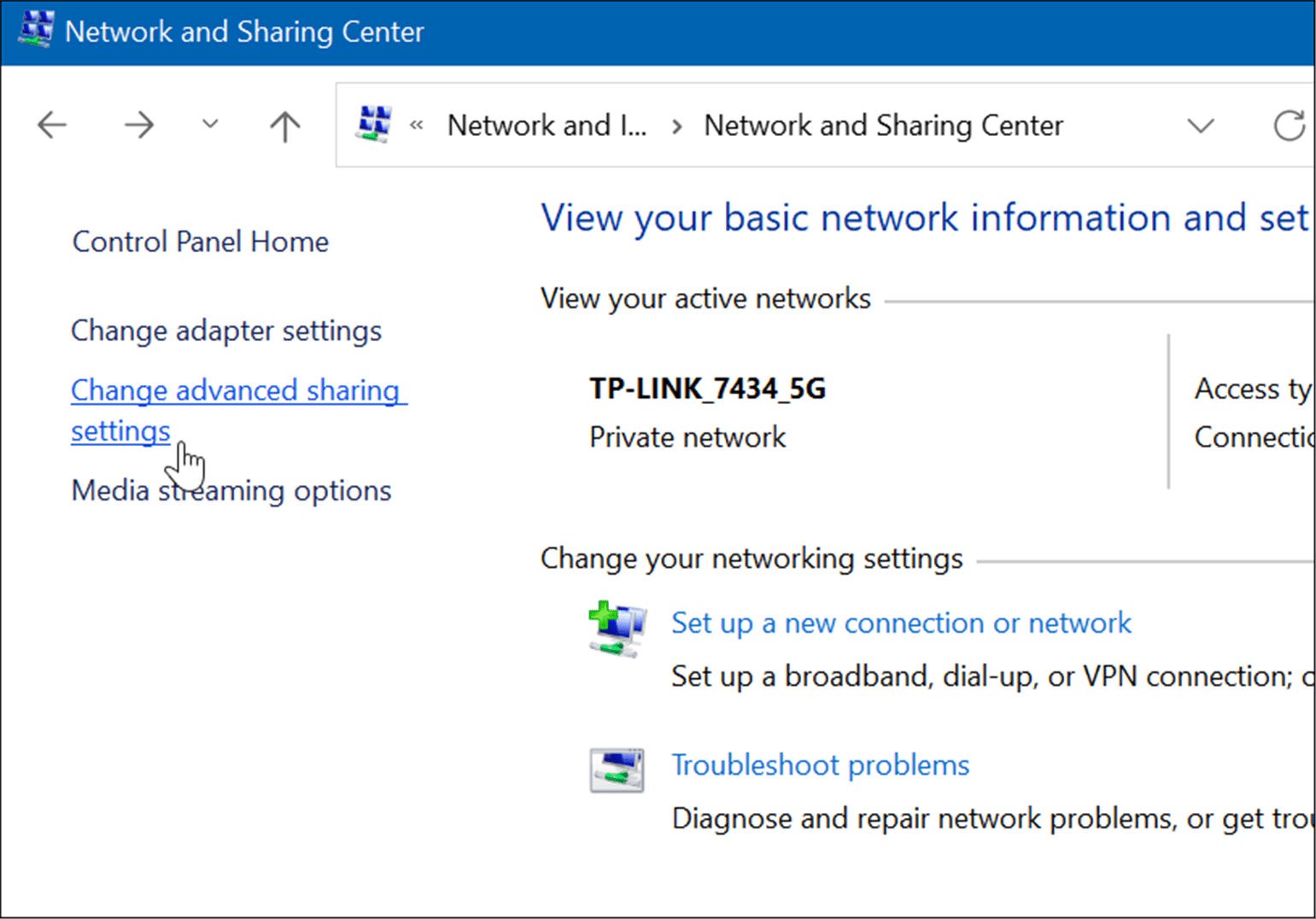
- 现在,您要展开网络发现部分并确保启用网络发现和打开文件和打印机共享。
- 单击底部的保存更改按钮以使设置生效。
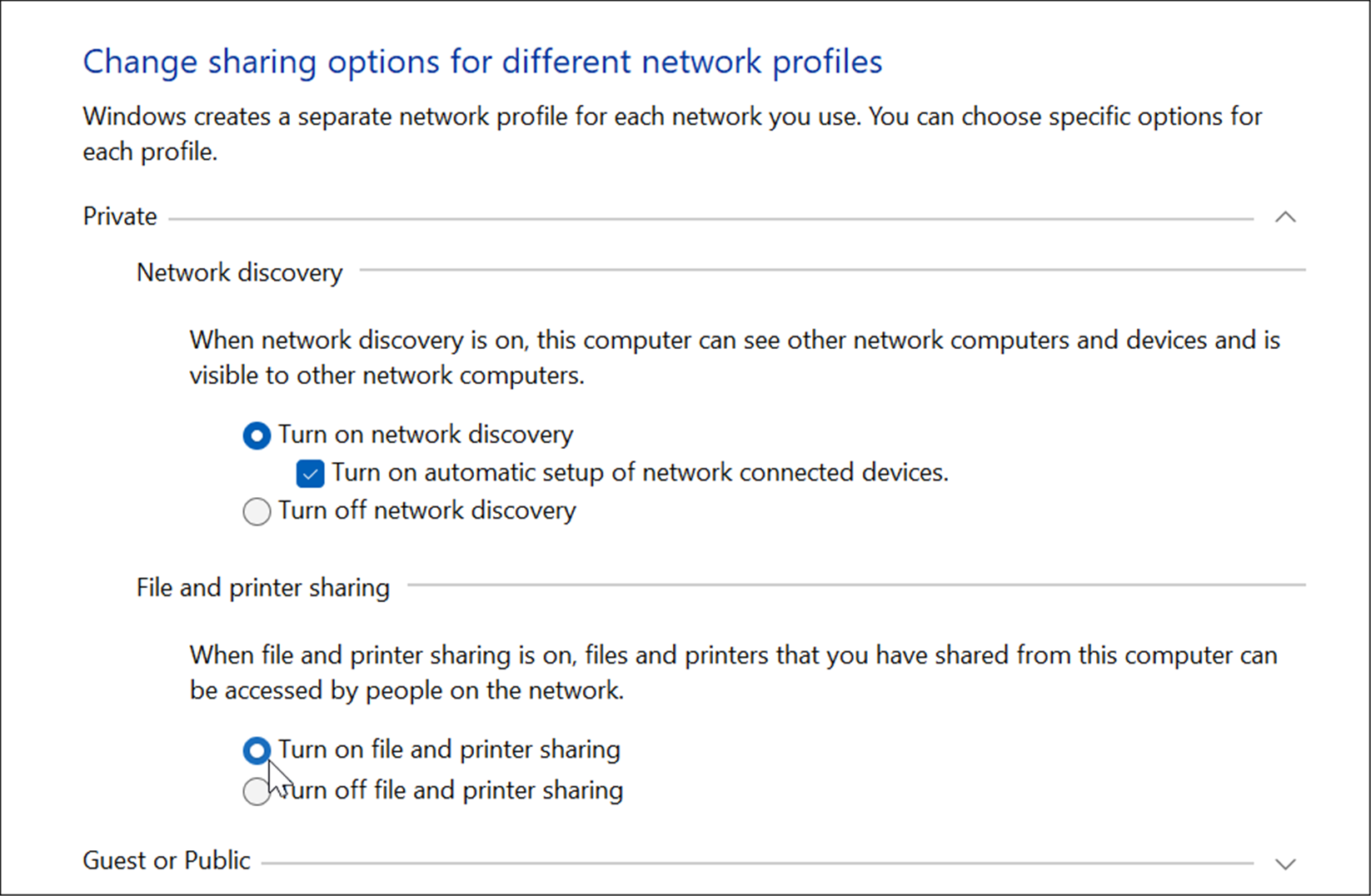
如何在 Windows 11 中共享打印机
有几种方法可以从 Windows 11 共享您的打印机。首先,我们将看看通过“设置”应用程序来实现它。
您可以使用以下步骤从 Windows 11 共享打印机:
- 单击开始或按Windows 键并打开设置。您也可以按Windows 键 + I直接打开它。
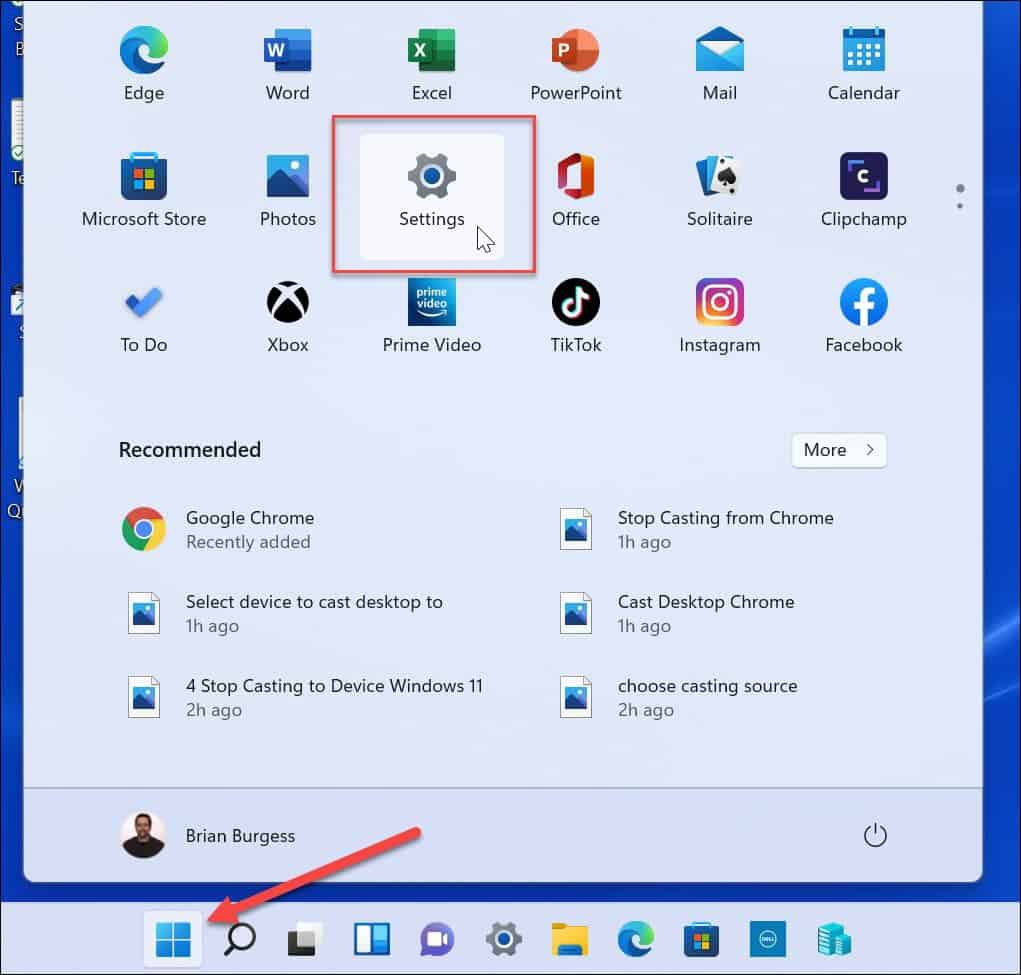
- 当设置应用程序打开时,单击蓝牙和设备,然后选择右侧的打印机和扫描仪选项。
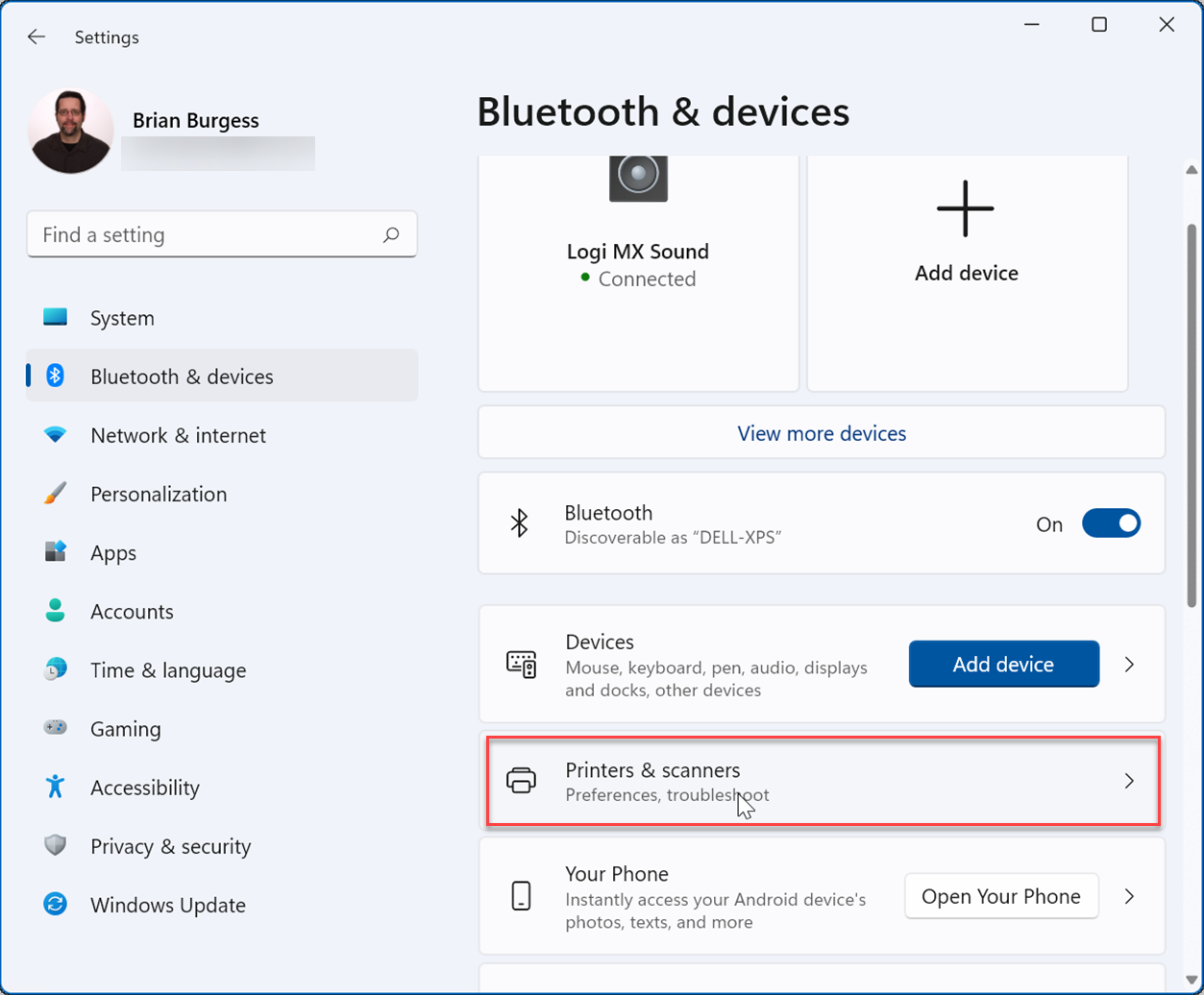
- 接下来,单击要共享的打印机。
- 接下来,单击以下屏幕上的打印机属性选项。
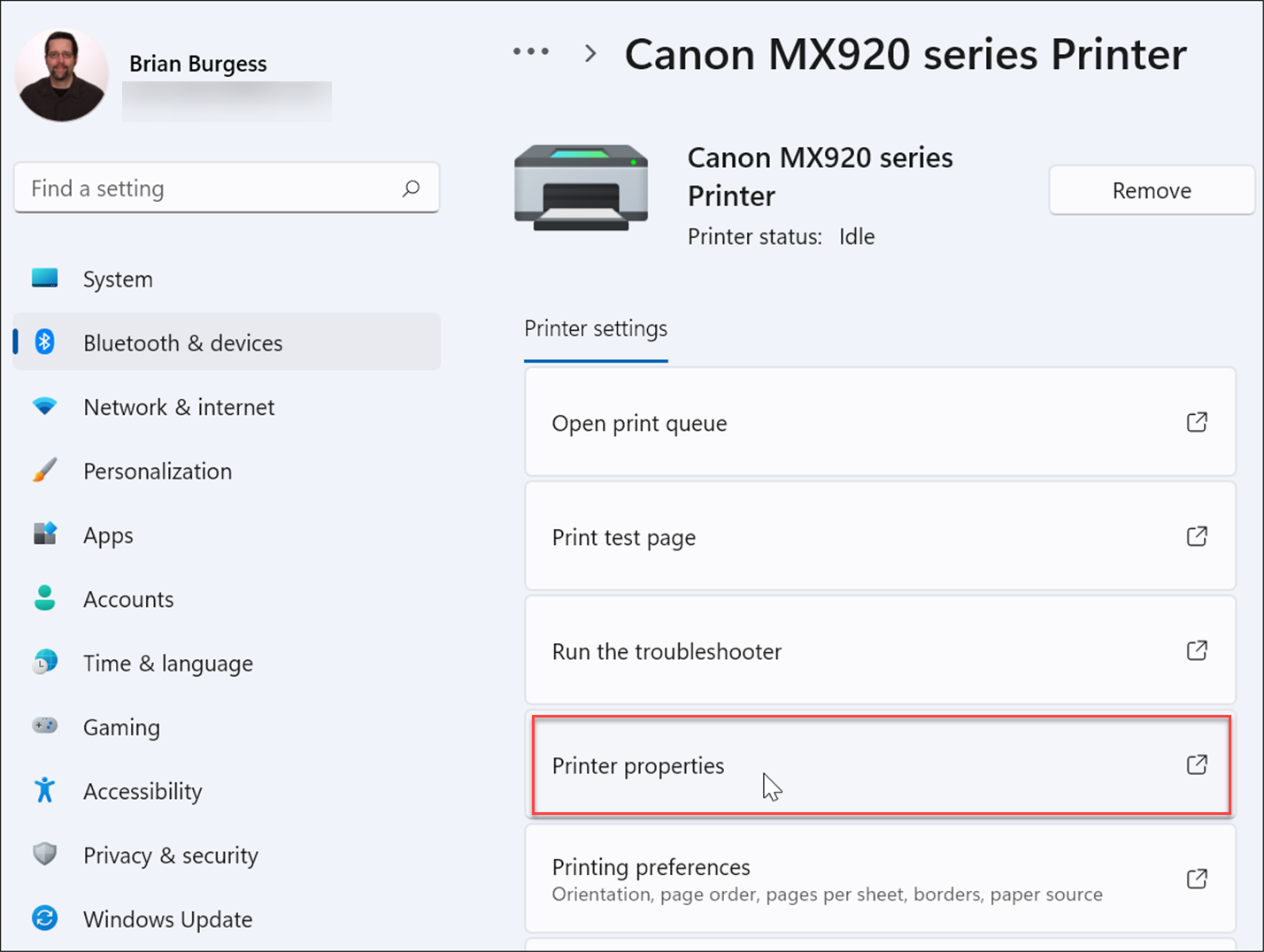
- 当打印机属性窗口打开时,单击共享 选项卡。选中共享此打印机框,并为打印机命名,以便日后易于记忆和管理。完成后,单击屏幕底部的应用和确定。
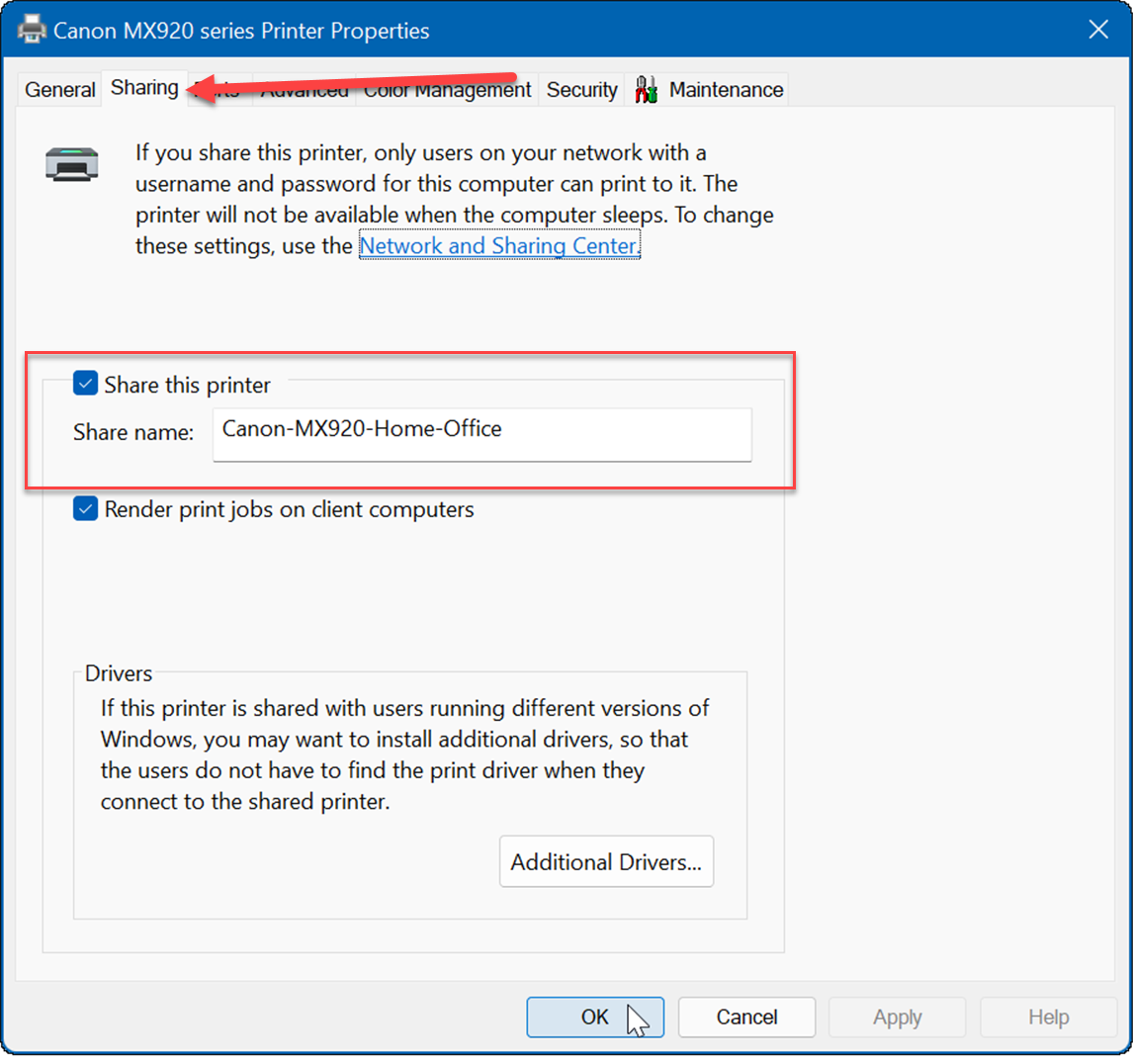
如何通过 Windows 11 上的控制面板共享打印机
您还可以按照以下步骤使用 Windows 11 中的控制面板共享打印机:
- 单击开始或按Windows 键,键入cpl,然后打开控制面板。
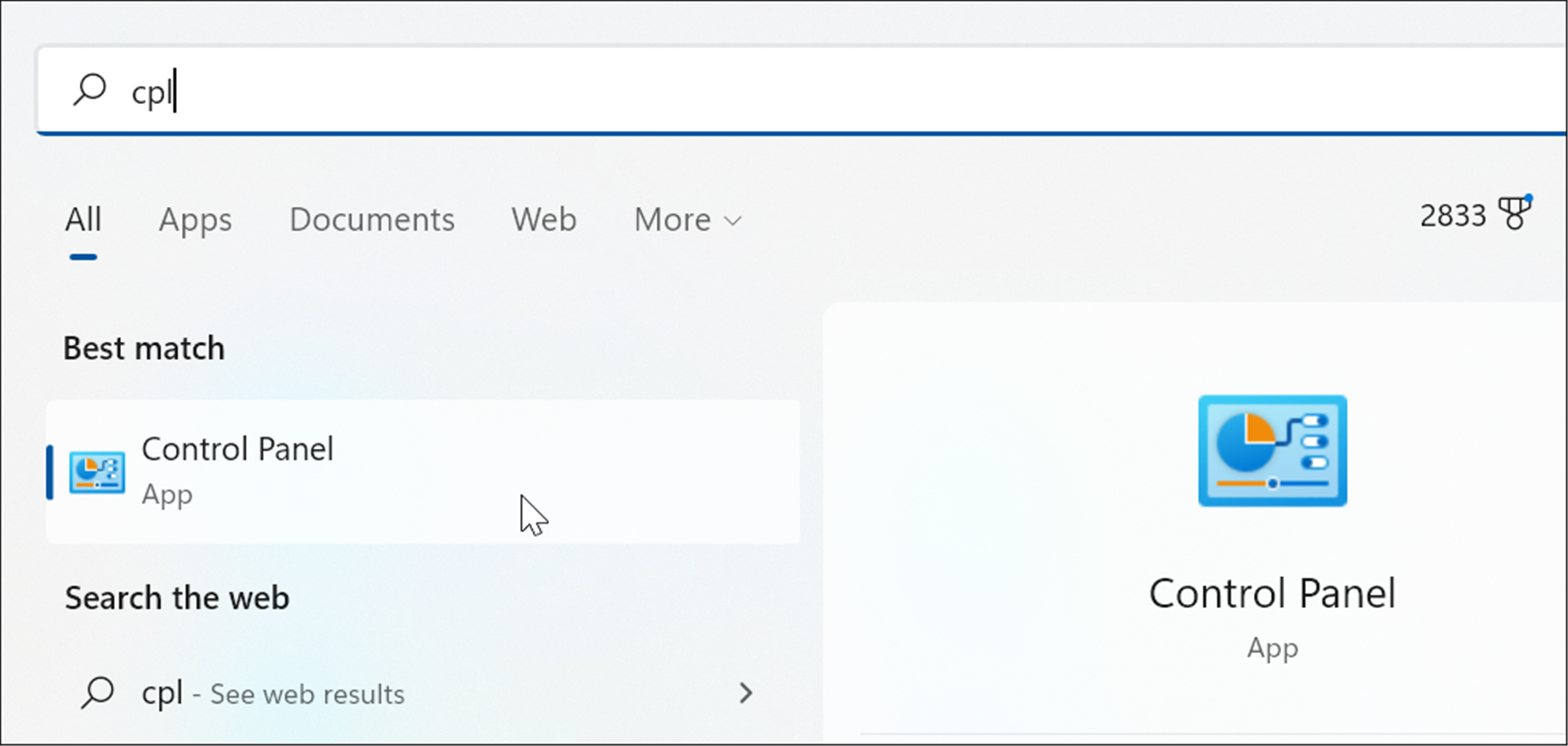
- 当控制面板打开时,确保查看方式设置为类别,然后单击查看设备和打印机 链接。
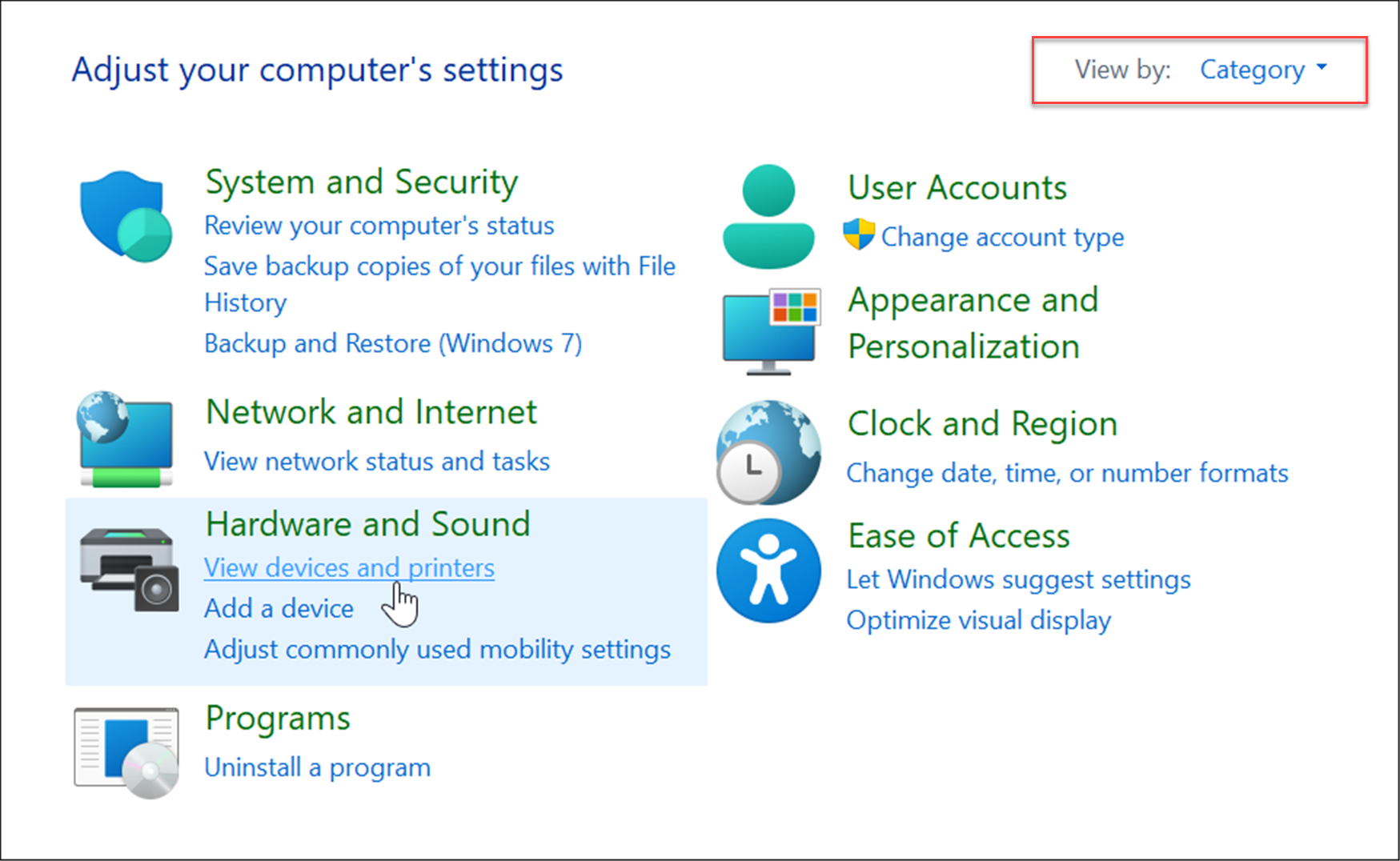
- 右键单击要共享的打印机,然后从菜单中选择打印机属性。
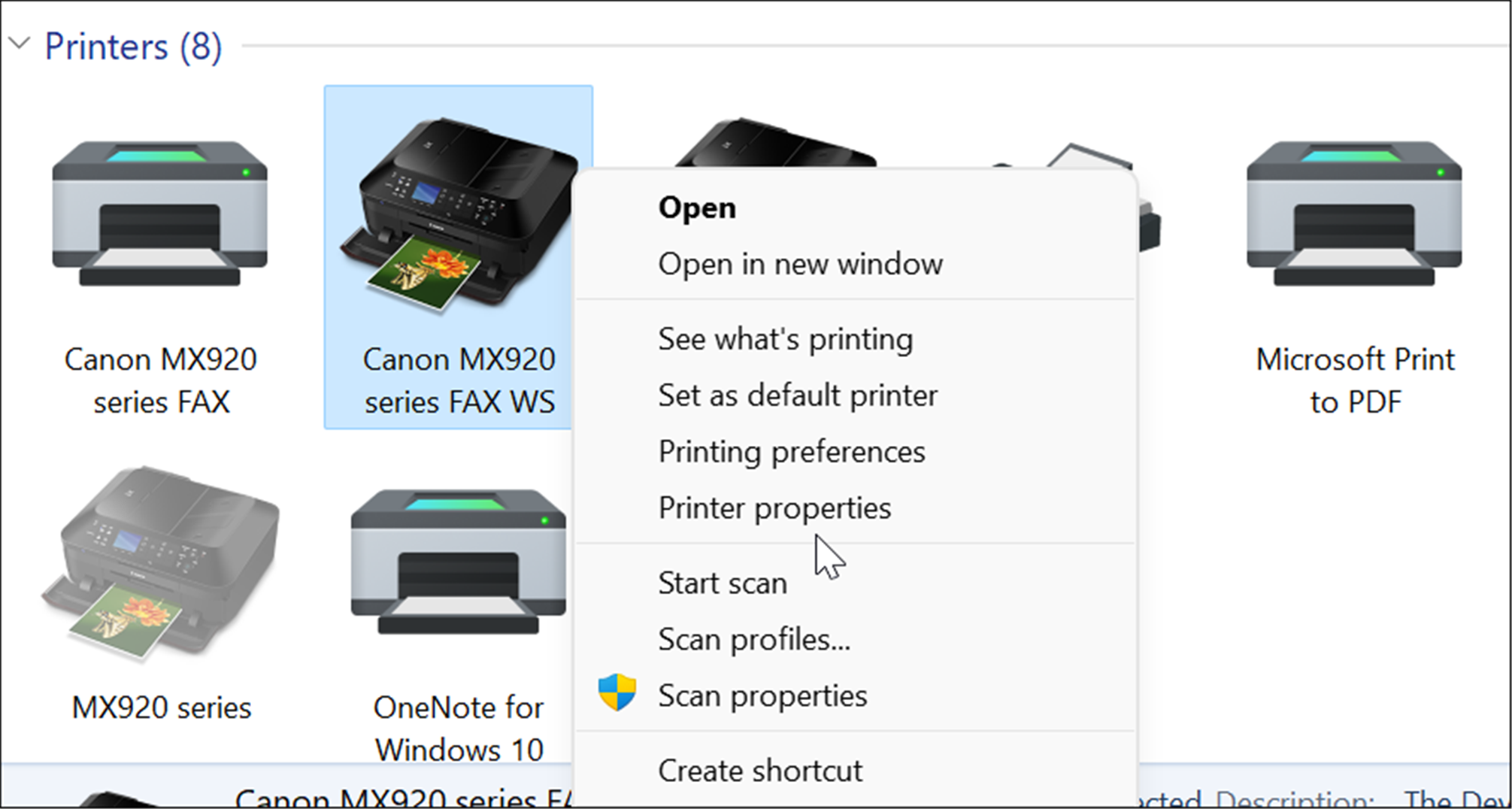
- 选择顶部的共享选项卡,选中共享此打印机框,然后输入共享名称。完成后,单击应用和确定以共享打印机。
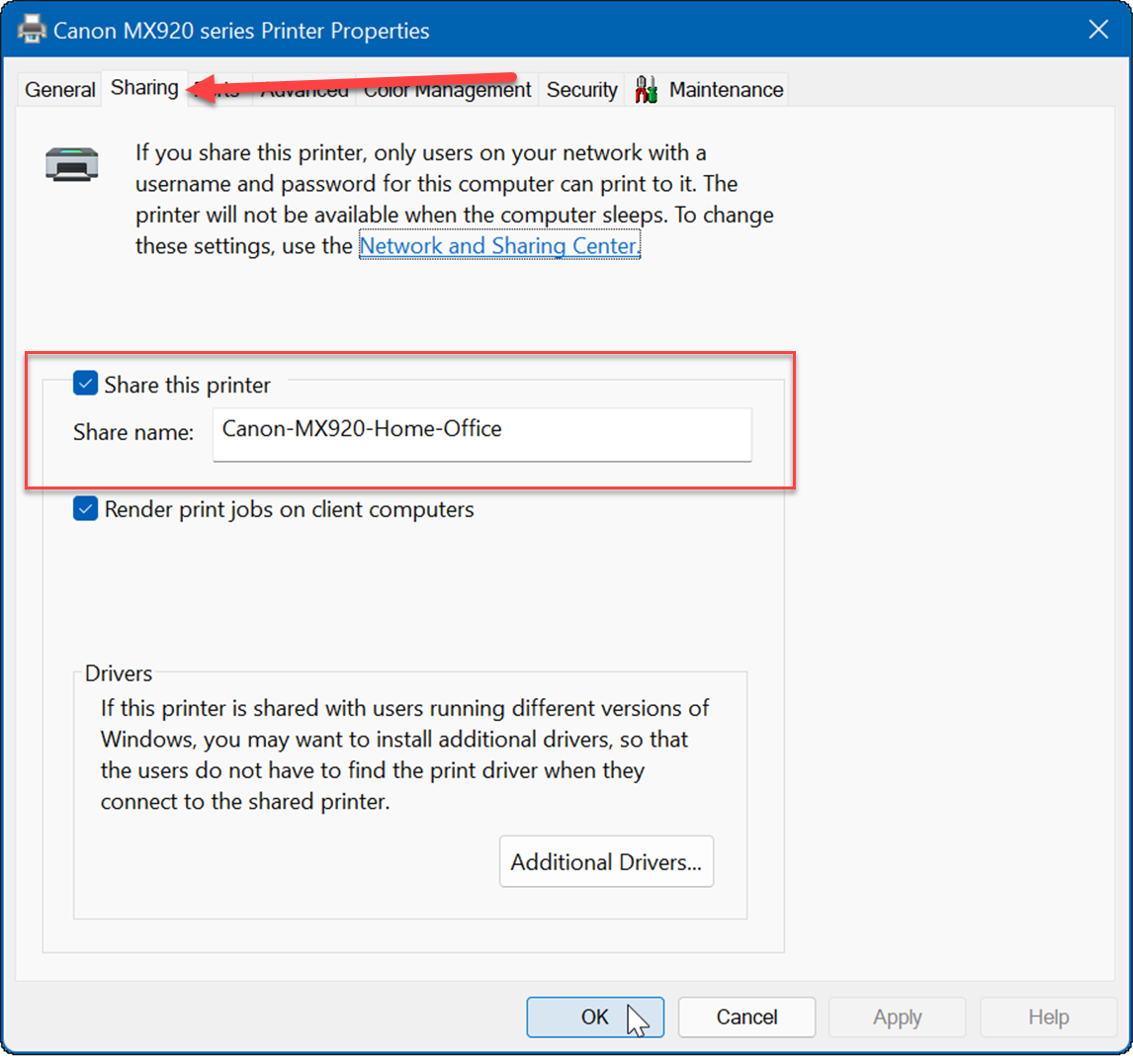
- 现在打印机已共享,您可以从网络上的其他 PC 连接到它。为此,请打开文件资源管理器并选择 网络文件夹。
- 右键单击共享打印机并从菜单中选择连接。
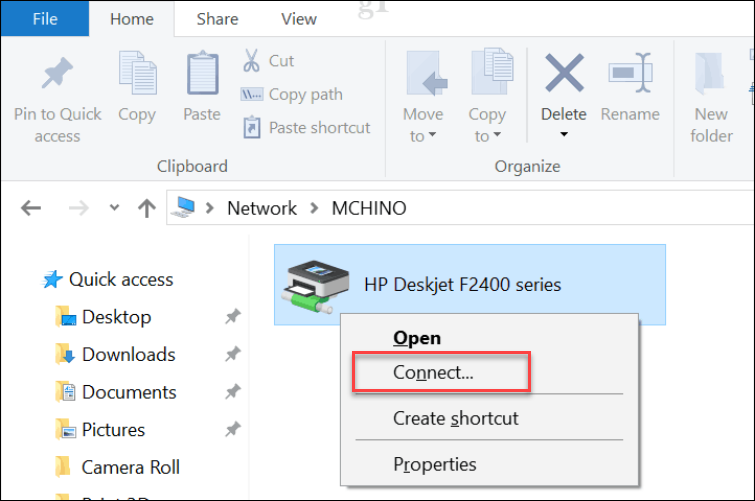
在 Windows 11 上打印
对于 PDF、共享文档和电子邮件,打印硬拷贝已不再像以前那样重要。但是,Windows 11 仍然内置了打印功能,如果您需要共享打印机,您仍然可以。还没有在 Windows 11 上?您还可以从 Windows 10 共享打印机。
本文转载于:https://www.yundongfang.com/Yun136429.html 如有侵犯,请联系admin@zhengruan.com删除
产品推荐
-

售后无忧
立即购买>- DAEMON Tools Lite 10【序列号终身授权 + 中文版 + Win】
-
¥150.00
office旗舰店
-

售后无忧
立即购买>- DAEMON Tools Ultra 5【序列号终身授权 + 中文版 + Win】
-
¥198.00
office旗舰店
-

售后无忧
立即购买>- DAEMON Tools Pro 8【序列号终身授权 + 中文版 + Win】
-
¥189.00
office旗舰店
-

售后无忧
立即购买>- CorelDRAW X8 简体中文【标准版 + Win】
-
¥1788.00
office旗舰店
-
 正版软件
正版软件
- 如何替换Windows 8的字体
- windows81如何更换字体进入控制面板。在字体选择界面,向下滚动到底部,找到并选择你喜欢的字体。请双击打开并保持此窗口不要关闭。最重要的一步,返回第二步找到左边的更改字体大小,打开并调整字体大小默认11修改为10,点应用在保存。好了教程到此,有没有发现字体已经变化啦?当时体验新系统,但是不喜欢字体,花了将近一天时间,搜集不修改文件的改字体教程,终于偶然发现了这个教程,但是作者写的杂乱,我看完也觉得完全是废话么!但实践出真章,我的确改成功了,所以才发的这个教程~请按步骤来,不要错,不要关闭窗口!由于我后
- 12分钟前 0
-
 正版软件
正版软件
- 频繁发生系统死机是Win7系统的常见问题
- 不少小伙伴最近遇见深度技术Win7系统连续死机的情况,深度技术win7虽然是比较完善的系统但是也免不了出现一些问题,今天小编带来了假死的原因和解决方法,深度技术win7是最具知名度的系统之一,非常适合新手安装使用,具体的安装教程下面一起来看看吧。深度技术win7系统经常连续性死机1、如果你会进入bios界面的话,首先进入bios界面查看一下自己的cpu温度是否过高,一般超过70°就算是很高的温度了,这样的温度足够让你的电脑死机。2、是温度过高,建议你拆开机箱,看看风扇是否运行正常,若不正常就需要去换个新的
- 17分钟前 Win系统 死机 深度技术 0
-
 正版软件
正版软件
- 显卡驱动没装好是否会卡详情
- 一些用户在安装完显卡驱动后,发现电脑卡顿的问题。他们猜测这可能是安装不正确导致的,但他们并不确定显卡驱动安装不好是否会导致卡顿。实际上,卡顿问题并不一定是由于显卡驱动安装不好引起的。显卡驱动没装好是不是就会卡:如果没有正确安装显卡驱动,电脑可能会出现卡顿的情况。这时需要重新安装或更新显卡驱动程序,以确保电脑能够正常运行。电脑卡顿的原因之一是显卡驱动没有正确安装。这两者之间存在着包含与被包含的关系。换句话说,显卡驱动没有装好可能导致电脑卡顿。如果你的电脑卡顿了,有可能是显卡驱动没有正确安装。显卡驱动是控制显
- 32分钟前 显卡驱动 卡顿问题 0
-
 正版软件
正版软件
- 使用Java对字符串进行升序排序
- 用java把字符串按升序排列importjava.util.Arrays;为了帮助还没有过关的玩家们,让我们一起来了解一下具体的解谜方法吧。importjava.util.Scanner;publicclassNNN{为了帮助还没有过关的玩家们,让我们一起来了解一下具体的解谜方法吧。为了帮助还没有过关的玩家们,让我们来了解一下具体的解谜方法吧。在开始解谜之前,我们需要创建一个Scanner对象来接收用户的输入。可以使用以下代码来实现:```javaScannerscan=newScanner(System
- 47分钟前 0
-
 正版软件
正版软件
- 介绍win7的窗口切换方式
- 如果我们在使用win7时同时打开了很多的窗口,就有可能会因为找不到想要的窗口而降低使用效率和体验,我们可以通过下面介绍的这些方法快速切换窗口,从而体验效率,下面就跟着小编一起来看一下这些方法吧。win7窗口切换方法介绍一、快捷键“alt+tab”按下“alt+tab”之后窗口会以图示方式同时展开在屏幕上,鼠标选择需要打开的窗口即可。二、“win”+数字键这个快捷键可以根据下方窗口栏从左到右的顺序进行快速打开。三、“win+tab”使用“win+tab”可以让窗口以图示形式展示,相比“alt+tab”更加美
- 1小时前 18:09 win 方法介绍 窗口切换 0
最新发布
-
 1
1
- KeyShot支持的文件格式一览
- 1670天前
-
 2
2
- 优动漫PAINT试用版和完整版区别介绍
- 1710天前
-
 3
3
- CDR高版本转换为低版本
- 1855天前
-
 4
4
- 优动漫导入ps图层的方法教程
- 1709天前
-
 5
5
- ZBrush雕刻衣服以及调整方法教程
- 1705天前
-
 6
6
- 修改Xshell默认存储路径的方法教程
- 1721天前
-
 7
7
- Overture设置一个音轨两个声部的操作教程
- 1699天前
-
 8
8
- PhotoZoom Pro功能和系统要求简介
- 1875天前
-
 9
9
- CorelDRAW添加移动和关闭调色板操作方法
- 1748天前
相关推荐
热门关注
-

- Xshell 6 简体中文
- ¥899.00-¥1149.00
-

- DaVinci Resolve Studio 16 简体中文
- ¥2550.00-¥2550.00
-

- Camtasia 2019 简体中文
- ¥689.00-¥689.00
-

- Luminar 3 简体中文
- ¥288.00-¥288.00
-

- Apowersoft 录屏王 简体中文
- ¥129.00-¥339.00