修复:无法安装更新,因为电脑已关闭
 发布于2023-04-28 阅读(0)
发布于2023-04-28 阅读(0)
扫一扫,手机访问
通过在 Windows 计算机上安装更新,您可以安装修补程序和内部版本,以帮助修复错误并提高系统性能。您可以为特定应用程序或更新系统安装更新。
但是,用户报告我们无法安装某些更新,因为在启动更新过程时电脑已关闭错误消息。它会阻止安装更新。
此外,我们还有一个详细的指南 有些东西没有按计划进行 Windows 11 上的更新安装错误。
为什么我因为电脑已关闭而无法安装更新?
我们无法安装某些更新,因为在尝试运行 Windows 更新时显示 Windows 11 上的 PC 已关闭错误。与其他方式相比,通过“设置”应用程序更新时会发生这种情况。
可能导致错误的一些值得注意的因素是:
- Windows 更新服务问题 – 由于 Windows 更新服务的问题,用户可能会在其 Windows 计算机上遇到错误。它分配用于更新 Windows 设备所需的设置和组件。因此,错误的配置或禁用服务可能会导致错误。
- 错误或损坏的 Windows 更新 – 如果您尝试在 Windows PC 上安装的更新已损坏或没有完整的更新文件,则可能会在安装过程中导致错误。此外,如果PC上损坏的系统文件阻碍了更新的安装文件,则系统无法读取更新的安装文件。
- 来自防病毒软件的干扰 – 防病毒软件将仔细检查和监视电脑上的活动,包括 Windows 更新。因此,它可能会错误地从更新安装过程中获取威胁,导致它阻止它,从而导致无法安装某些更新错误。
- 下载更新时断电 – 当系统上出现启动或电源问题时,可能会发生安装错误。它可能会导致系统上运行的活动出现问题,从而导致 Windows 更新无法在 PC 上运行。
这些因素在不同的系统中可能有所不同。尽管如此,我们将讨论您可以遵循的一些基本步骤来解决问题并使更新安装过程顺利进行。
如果由于电脑已关闭而无法安装更新,该怎么办?
在尝试任何高级故障排除步骤之前,请继续执行以下操作:
- 关闭电脑上的后台应用。
- 确保计算机上有足够的磁盘空间。
- 在安全模式下重新启动 Windows 并检查问题是否仍然存在。
如果您无法解决更新安装问题,请继续执行以下问题排查步骤:
1.在PC上执行干净启动
- 按 + 键打开“运行”对话框,键入 msconfig,然后单击“确定”。WindowsR
- 单击“服务”选项卡并选中“隐藏所有 Microsoft 服务”选项的框,然后单击“全部禁用”按钮。
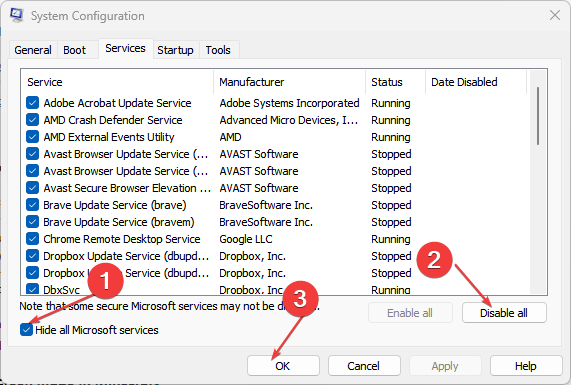
- 转到“启动”选项卡,然后单击“打开任务管理器”。
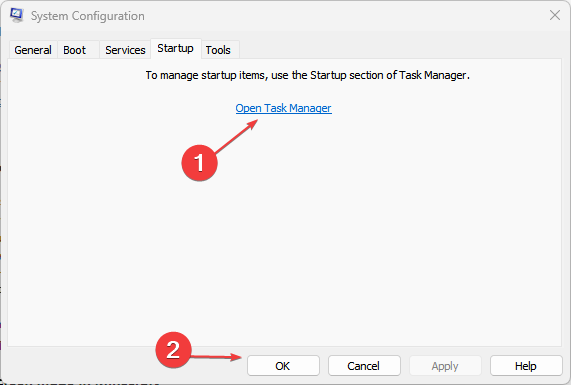
- 选择启动程序,然后单击“禁用”按钮。
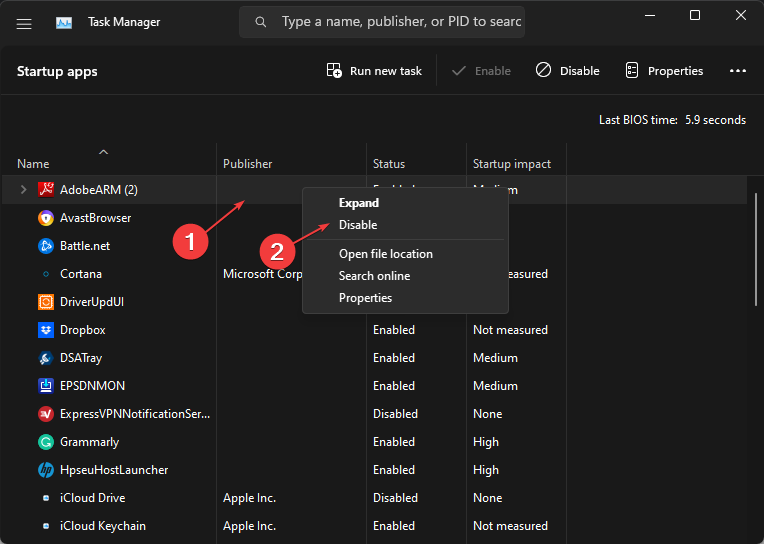
- 重新启动电脑并检查问题是否仍然存在。
专家提示:
有些PC问题很难解决,尤其是在涉及损坏的存储库或丢失的Windows文件时。如果您在修复错误时遇到问题,则您的系统可能部分损坏。
我们建议安装 Restoro,该工具将扫描您的机器并确定故障是什么。
单击此处下载并开始修复。
执行干净启动会阻止干扰 PC 上其他功能的服务在启动系统时运行。它会阻止它们在您启动更新过程时启动。
2.运行Windows更新疑难解答
- 按 + 键打开 Windows 设置应用。WindowsI
- 单击系统,然后选择故障排除。
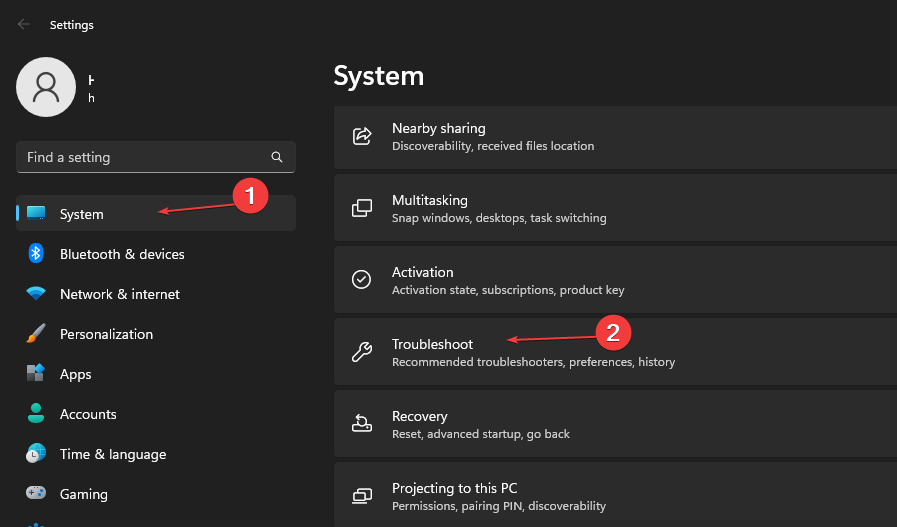
- 然后单击 Windows 更新并单击它旁边的运行按钮。
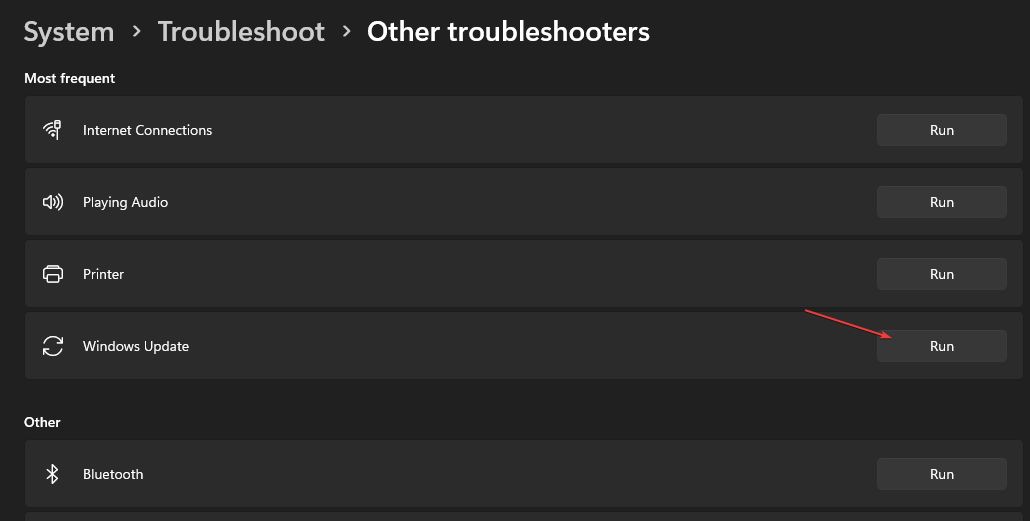
- 按照屏幕上的提示操作,然后重新启动电脑。
Windows 更新疑难解答将修复导致 Windows 更新不起作用和在您的 PC 上安装有问题的问题。
此外,如果弹出错误,此解决方案可能有效 我们无法安装更新,因为日期和时间有问题。
3.重置Windows更新过程
- 左键单击“开始”按钮,键入“命令提示符”,然后单击“以管理员身份运行”选项。
- 在用户帐户控制 (UAC) 提示上单击“是”。
- 键入以下命令,然后在每个命令后按:Enter
net stop wuauservnet stop cryptSvcnet stop bitsnet stop msiserver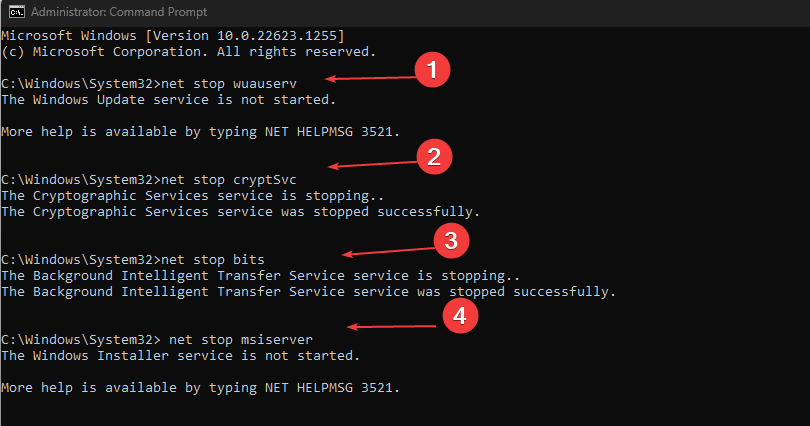
- 依次运行以下命令:
ren C:\Windows\SoftwareDistribution SoftwareDistribution.oldren C:\Windows\System32\catroot2 Catroot2.old - 键入以下命令,然后在每个命令后按:Enter
net start wuauservnet start cryptSvcnet start bitsnet start msiserver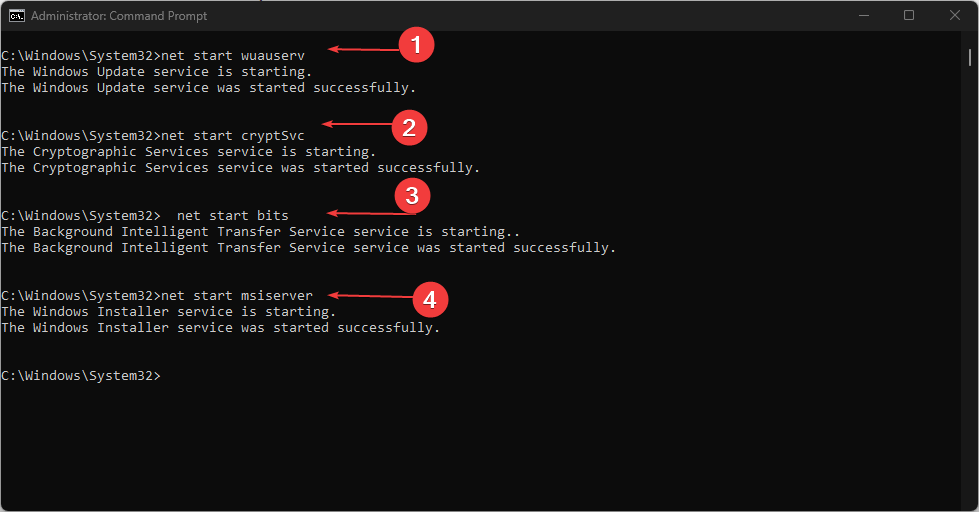
- 退出命令提示符并重新启动PC。
上述步骤将修复Windows更新过程并修复Windows更新服务设置中的问题。此外,它可以清除PC上过时的缓存。
4. 禁用Windows防火墙
- 单击“开始”按钮,键入“控制面板”,然后按 打开“控制面板”。 Enter
- 选择 Windows Defender Firewall 选项。
- 点击 打开或关闭 Windows Defender 防火墙左侧的选项。
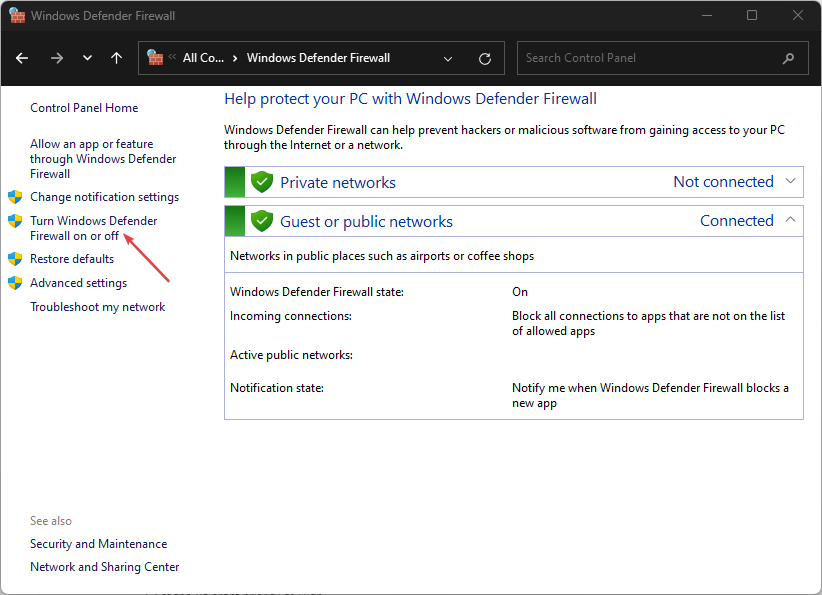
- 转到“专用网络设置”和“公用网络设置”,然后单击“关闭 Windows Defender 防火墙(不推荐)”选项的单选按钮。
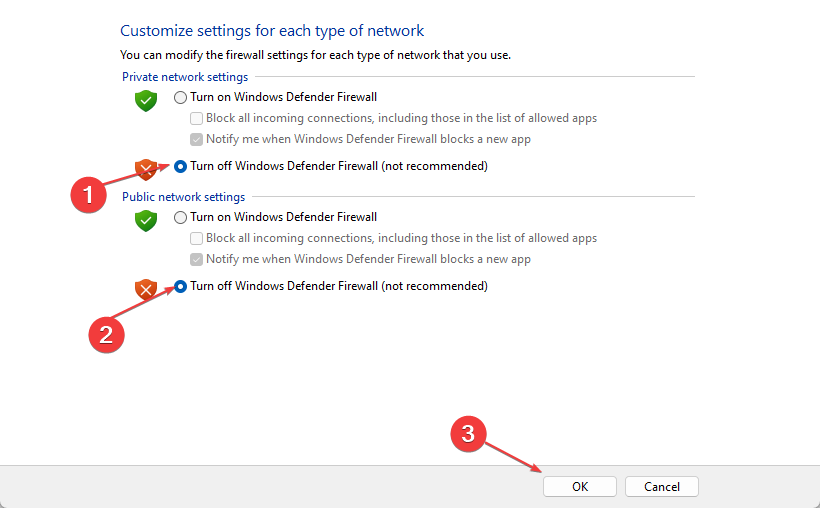
- 退出控制面板并重新启动 PC 以检查更新安装是否正常工作。
禁用电脑上的 Windows Defender 防火墙将解决它在更新安装过程中造成的任何干扰。
5.通过命令提示符运行Windows更新
- 左键单击“开始”按钮,键入“命令提示符”,然后单击“以管理员身份运行”。
- 在“用户帐户控制”提示上单击“是”。
- 键入以下命令以开始检查更新:
- 检查更新:
UsoClient StartScan - 下载更新:
UsoClient StartDownload - 安装下载的更新:
UsoClient StartInstall - 安装更新后重新启动设备:
UsoClient RestartDevice - 下载并安装更新:
UsoClient ScanInstallWait to check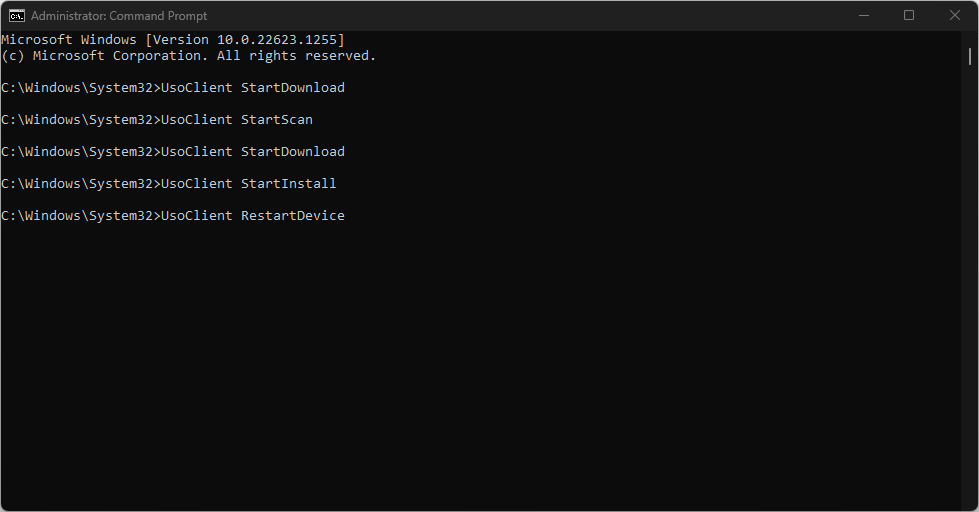
- 检查更新:
安装过程完成后,计算机将重新启动,您应该能够安装更新。
6.通过文件资源管理器清除Windows更新缓存
- 按 + 键在计算机上打开文件资源管理器。WindowsE
- 转到本地磁盘 (C),右键单击它,然后从下拉菜单中选择属性。
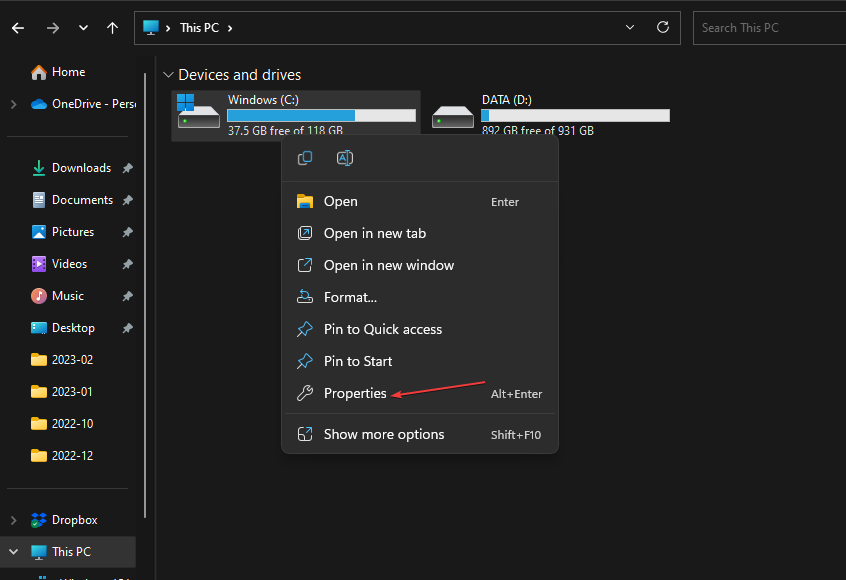
- 单击磁盘清理选项,然后单击清理系统文件按钮。
- 选中 Windows 升级日志文件和临时 Windows 安装文件的框,然后单击“确定”。
- 重新启动电脑并尝试安装更新以查看问题是否仍然存在。
产品推荐
-

售后无忧
立即购买>- DAEMON Tools Lite 10【序列号终身授权 + 中文版 + Win】
-
¥150.00
office旗舰店
-

售后无忧
立即购买>- DAEMON Tools Ultra 5【序列号终身授权 + 中文版 + Win】
-
¥198.00
office旗舰店
-

售后无忧
立即购买>- DAEMON Tools Pro 8【序列号终身授权 + 中文版 + Win】
-
¥189.00
office旗舰店
-

售后无忧
立即购买>- CorelDRAW X8 简体中文【标准版 + Win】
-
¥1788.00
office旗舰店
-
 正版软件
正版软件
- 教你如何在win10系统中更改字体
- win10默认的系统字体非常普通,我们很可能会不喜欢使用,那么win10怎样更改系统字体呢,其实系统是没有这个功能的,因此必须使用第三方软件才可以。win10怎样更改系统字体:1、首先我们在网上下载想要使用的字体。2、接着还需要下载一个“noMeiryoUI”字体修改工具。3、然后将下载到的字体放到电脑“C:\Windows\Fonts”位置。4、随后我们只要打开这款软件,根据想要修改字体的位置,点击右边的“选择”5、在其中找到并选择我下载好的字体,还能修改不同样式。6、如果想要全部替换,可以在选择后点击
- 7分钟前 win 更改 字体 0
-
 正版软件
正版软件
- win764位系统多大
- 我们在安装win7系统的时候一般都会选择64位系统,但是很多人不知道自己的电脑内存能不能装入64位的系统。其实,64位系统本身不是很大,几乎所有的电脑都能安装进去,下面就让我们一起来看看吧。win764位系统多大答:win764位系统安装之后大约在25GB左右。1、上面的25GB指的是硬盘内存而不是运行内存。运行内存方面,建议4GB及以上运存可以使用64位系统。2、虽然官方推荐内存位20GB,但是实际情况,可能会在25GB以上。3、尤其是自带驱动和软件的系统,安装完之后可能会达到40GB左右。4、当然也有
- 17分钟前 win 位 系统大小 0
-
 正版软件
正版软件
- 为何罗技驱动不能检测到我的鼠标
- 如果罗技的驱动在使用时遇到了无法识别鼠标或检测不到鼠标的问题,可能是由于鼠标或接口故障,或者安装的驱动版本错误。请检查鼠标和接口的连接,尝试更新正确的驱动版本。罗技驱动为什么无法识别我的鼠标:一、可能是鼠标或者接口的问题1、要确定用户的鼠标是不是正版的罗技鼠标,不确定可以去咨询罗技的售后客服。2、用户可以检查下电脑的USB接口和鼠标连接线是否正常,否则也会影响罗技驱动的识别。二、可能是驱动版本不对1、罗技驱动的最新版无法识别旧的设备,因此使用旧版鼠标就无法被识别。2、同样使用新版鼠标也无法被旧的驱动识别。
- 27分钟前 鼠标 罗技驱动 0
-
 正版软件
正版软件
- Windows 10正版专业版的费用是多少?
- 我们都知道微软win10系统的版本有许多,包括家庭版、旗舰版、教育版、专业版等等。那么如果我们想购买使用win10正版专业版大概需要多少钱呢。为此,小编在微软官网进行了调查。具体内容就来看一下吧~windows10正版专业版多少钱答:1817元,1、windows10专业版仅限企业购买。
- 42分钟前 Windows 价格 专业版 正版 0
-
 正版软件
正版软件
- 如何解决Windows 11右下角时间消失的问题
- 很多朋友在使用win11时突然发现,右下角的时间消失了,还有的用户甚至连右下角的小月亮、wifi连接图标什么的全都没有了,我们可以尝试在任务栏设置中打开,或者使用注册表重启,下面就一起来看一下吧。win11右下角时间没了怎么办方法一:1、我们首先右键点击下方任务栏空白处,选择“任务栏设置”2、在任务栏设置中找到右侧的“taskbarcorneroverflow”3、然后在它上方找到“clock”或“时钟”选择开启即可。方法二:1、按下键盘快捷键“win+r”调出运行,输入“regedit”回车确定。2、打
- 57分钟前 win 解决方法 时间显示 0
最新发布
-
 1
1
- KeyShot支持的文件格式一览
- 1673天前
-
 2
2
- 优动漫PAINT试用版和完整版区别介绍
- 1713天前
-
 3
3
- CDR高版本转换为低版本
- 1858天前
-
 4
4
- 优动漫导入ps图层的方法教程
- 1713天前
-
 5
5
- ZBrush雕刻衣服以及调整方法教程
- 1709天前
-
 6
6
- 修改Xshell默认存储路径的方法教程
- 1725天前
-
 7
7
- Overture设置一个音轨两个声部的操作教程
- 1702天前
-
 8
8
- PhotoZoom Pro功能和系统要求简介
- 1879天前
-
 9
9
- CorelDRAW添加移动和关闭调色板操作方法
- 1751天前
相关推荐
热门关注
-

- Xshell 6 简体中文
- ¥899.00-¥1149.00
-

- DaVinci Resolve Studio 16 简体中文
- ¥2550.00-¥2550.00
-

- Camtasia 2019 简体中文
- ¥689.00-¥689.00
-

- Luminar 3 简体中文
- ¥288.00-¥288.00
-

- Apowersoft 录屏王 简体中文
- ¥129.00-¥339.00