修复 Windows 11 无法识别 PS5 手柄的问题。
 发布于2023-04-28 阅读(250)
发布于2023-04-28 阅读(250)
扫一扫,手机访问
关于连接我的 PS5 控制器,我应该知道什么?
与 DualSense 控制器一样好,有报告称控制器未连接或未被检测到。解决此问题的最简单方法是使用适当的 USB 电缆将控制器连接到您的 PC。
有些游戏本身就支持 DualSense。在这些情况下,您只需插入控制器即可。但这引发了其他问题,例如如果您没有 USB 电缆或不想使用 USB 电缆怎么办?那些没有原生 DualSense 支持的游戏呢?
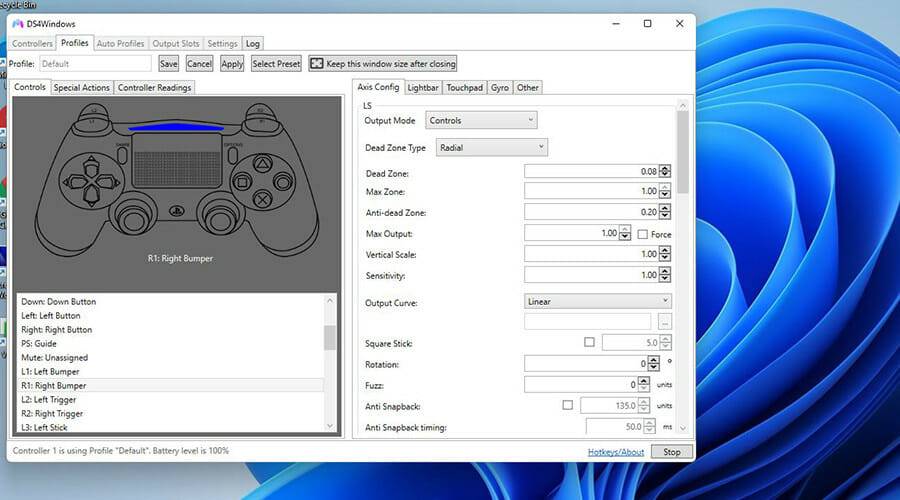
好吧,本教程将向您展示解决 PS5 控制器的任何检测问题的三种不同方法。这包括通过蓝牙连接和下载 DS4Windows。后者是一款允许您在不支持的游戏上使用 DualSense 控制器的应用程序。
它通过模拟 Xbox 控制器(具有更广泛的支持)并诱使游戏认为您的 DualSense 是 Xbox 设备来做到这一点。
如何解决我的 PS5 控制器的检测问题?
1.通过设置菜单解决
- 单击开始图标。
- 点击设置。
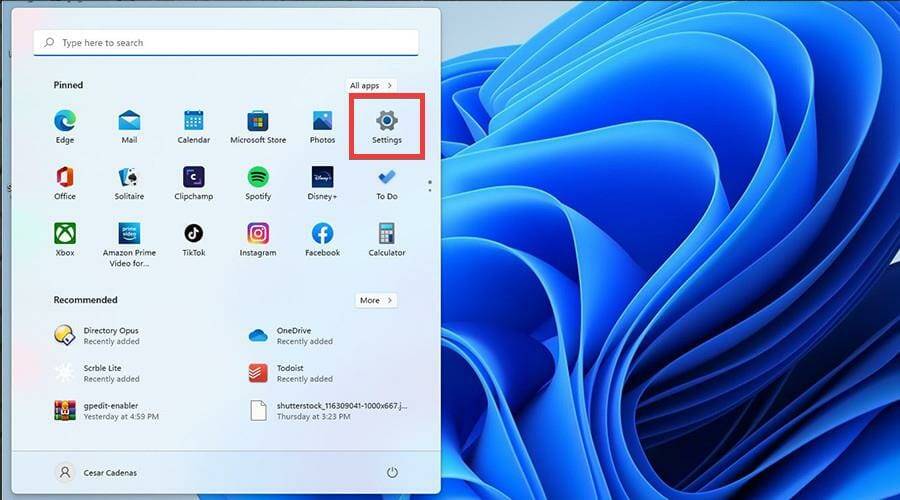
- 单击设置菜单中的蓝牙和设备。
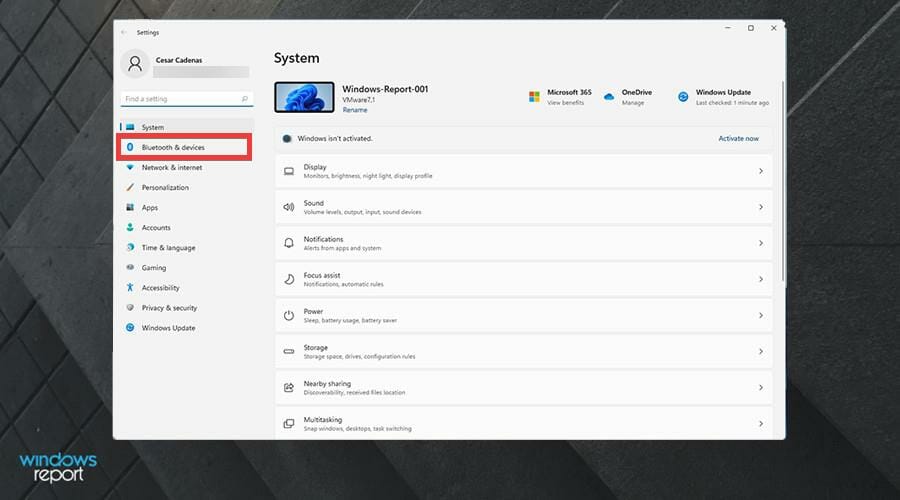
- 检查蓝牙是否打开。如果没有,请单击开关将其打开。
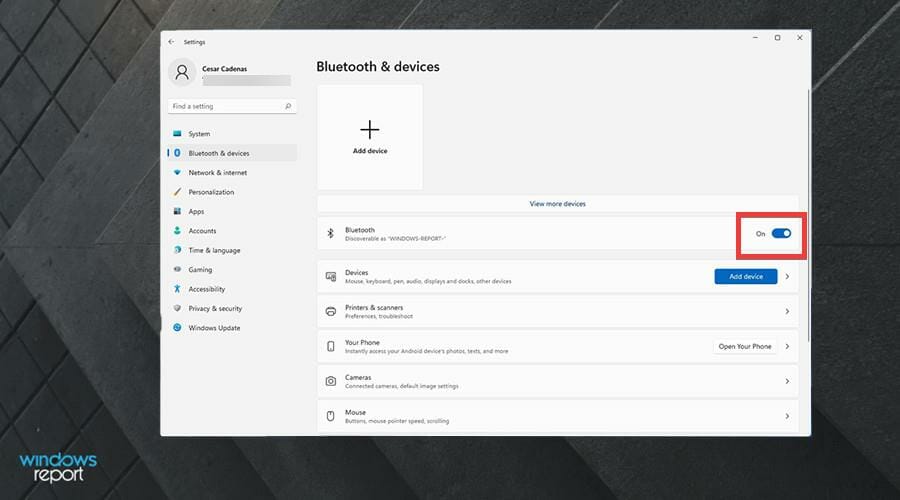
- 在您的 PS5 控制器上,按住Share 和 PlayStation按钮,直到指示灯开始闪烁以使其进入配对模式。

- 在您的 PC 上,单击添加设备按钮或顶部的添加设备窗口。
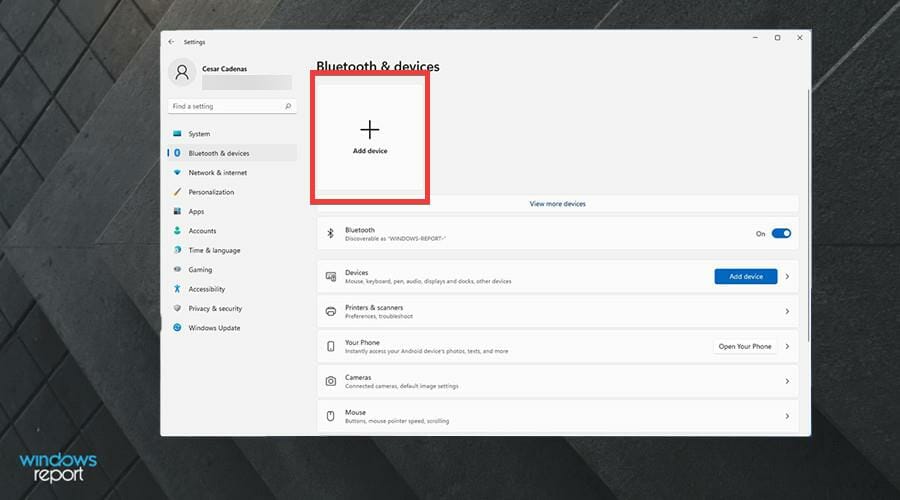
- 选择蓝牙以配对您的 PS5 控制器。
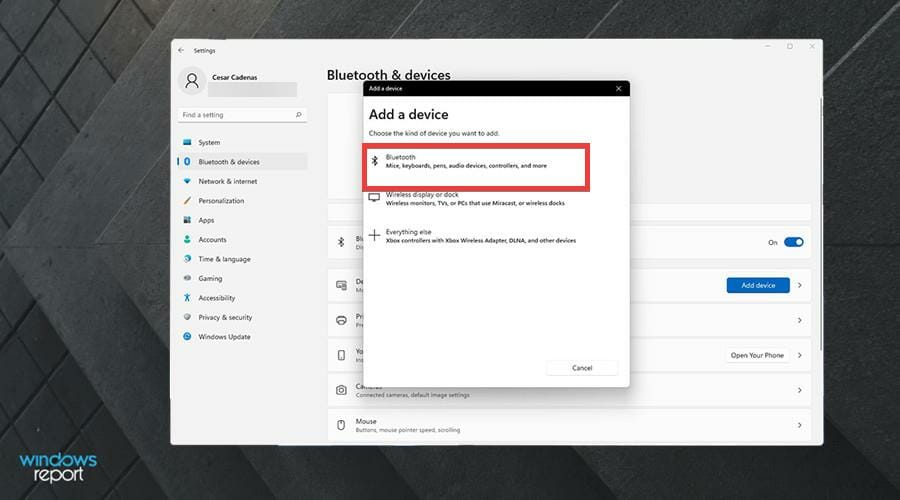
- DualSense 将显示为无线控制器。选择第一个选项。
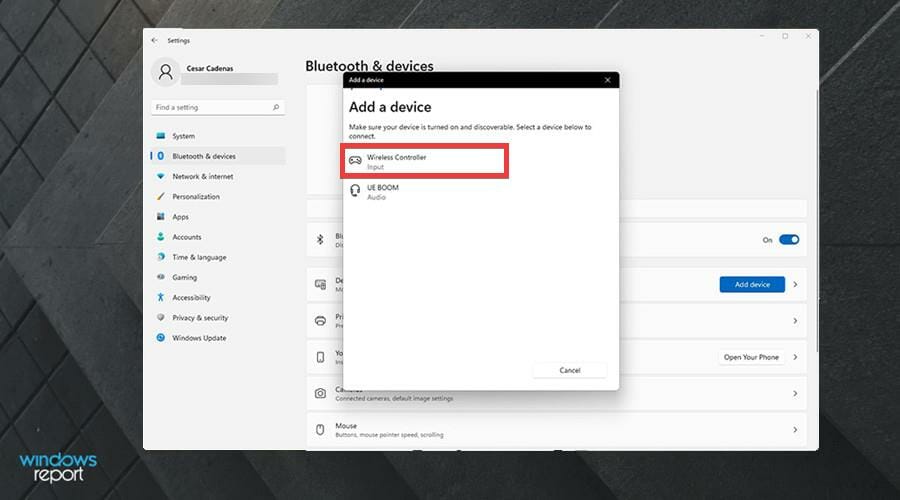
- 它可能会要求您输入计算机的 PIN 码进行连接。
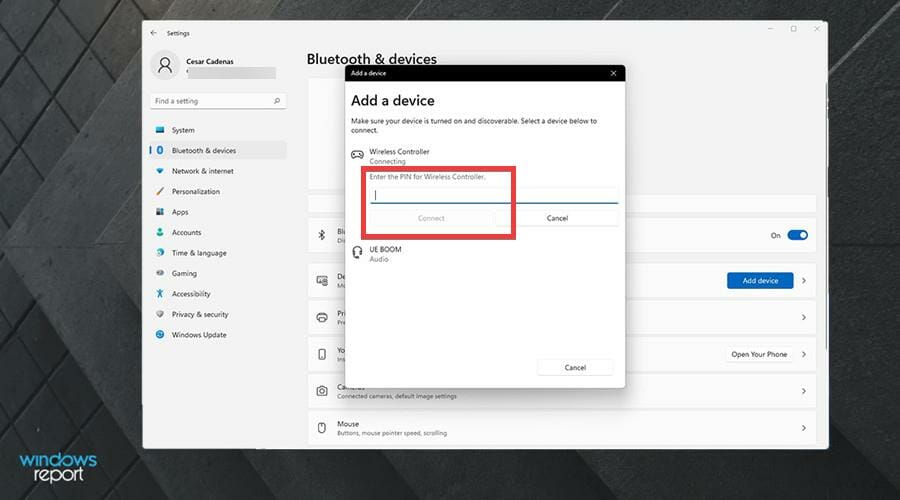
- 输入您的 PIN 并单击连接。
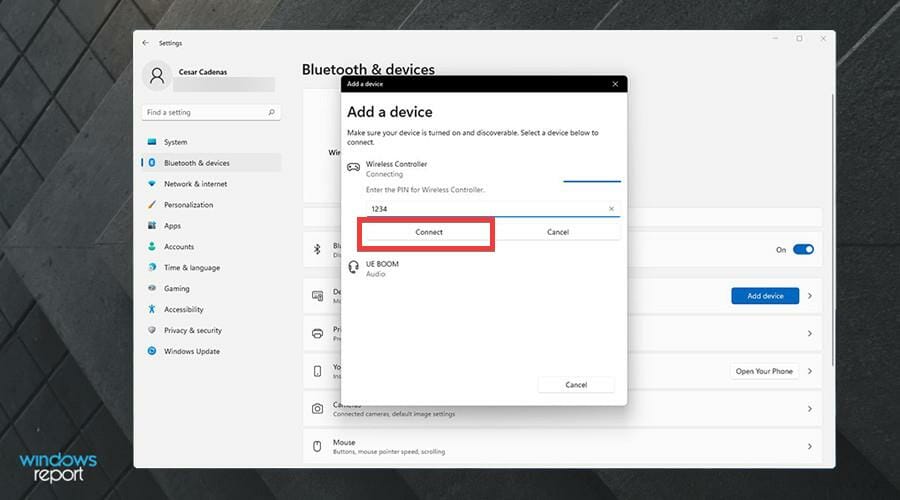
- 等待配对完成。
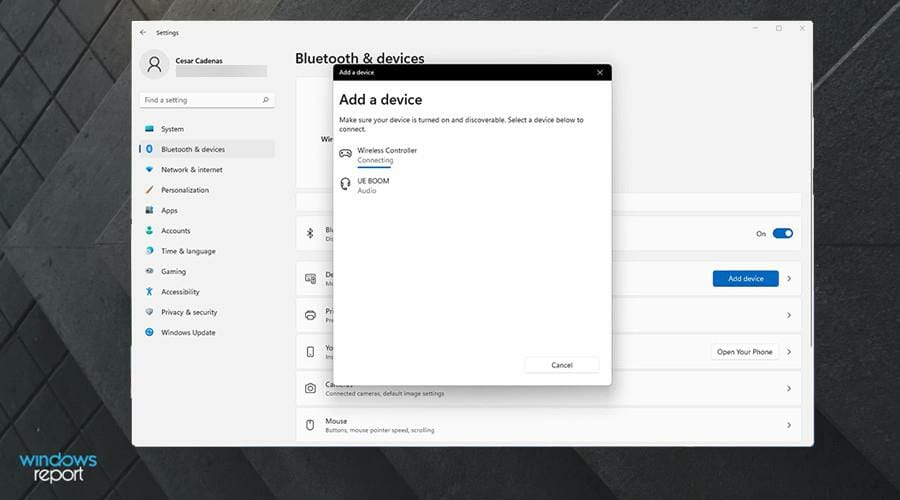
- 检查您的设置菜单以查看控制器是否已配对。
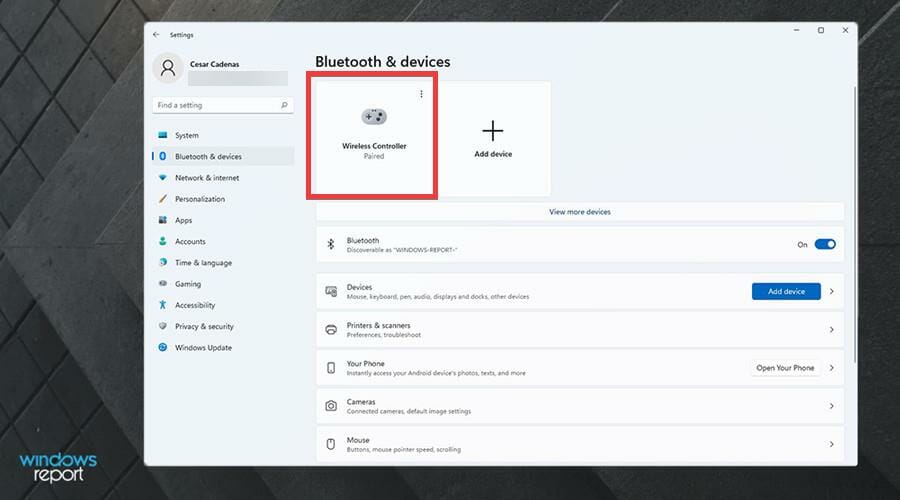
2. 通过 DS4Windows 解决
- 下载 DS4Windows。
- 单击角落的下载按钮下载 DS4Windows。
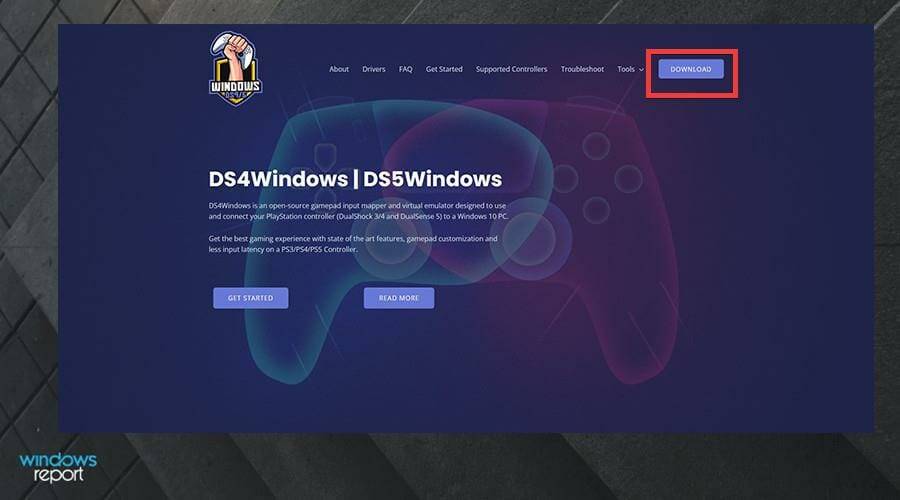
- 在下一个窗口中,单击蓝色的下载按钮。
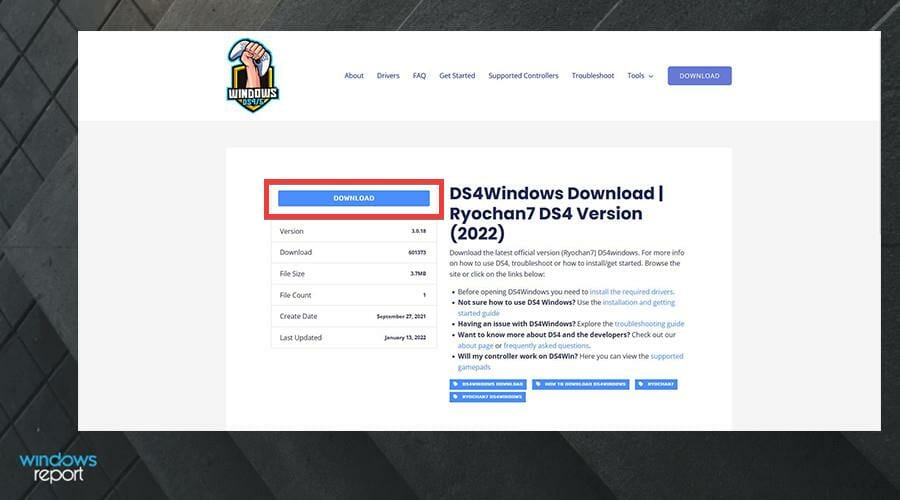
- 单击下载的 Zip 文件。
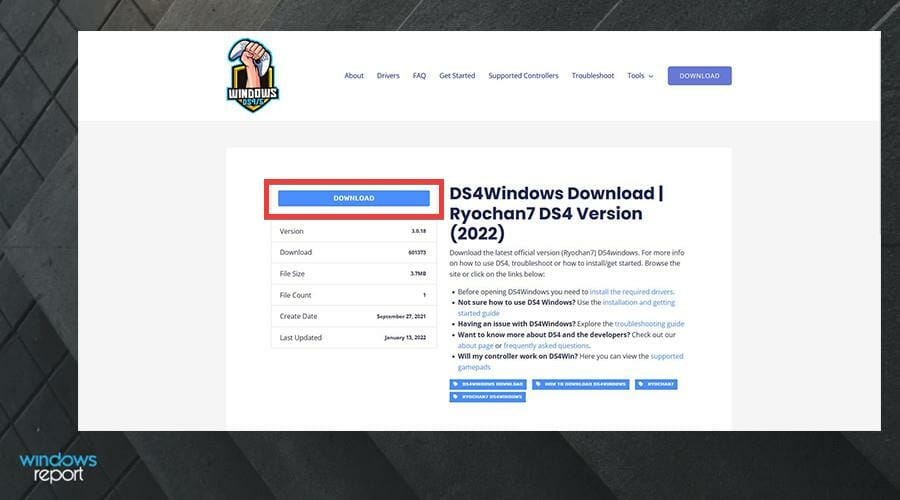
- 突出显示该文件并单击提取。
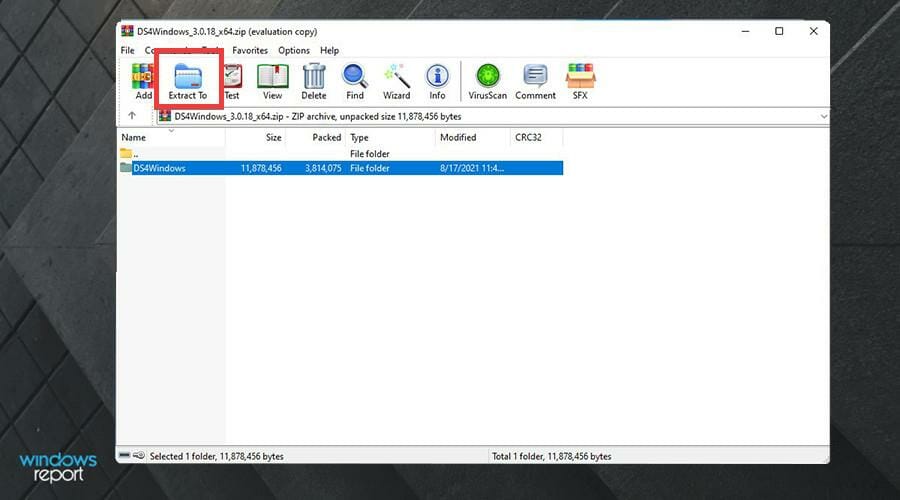
- 选择要将文件提取到的位置。然后单击确定。
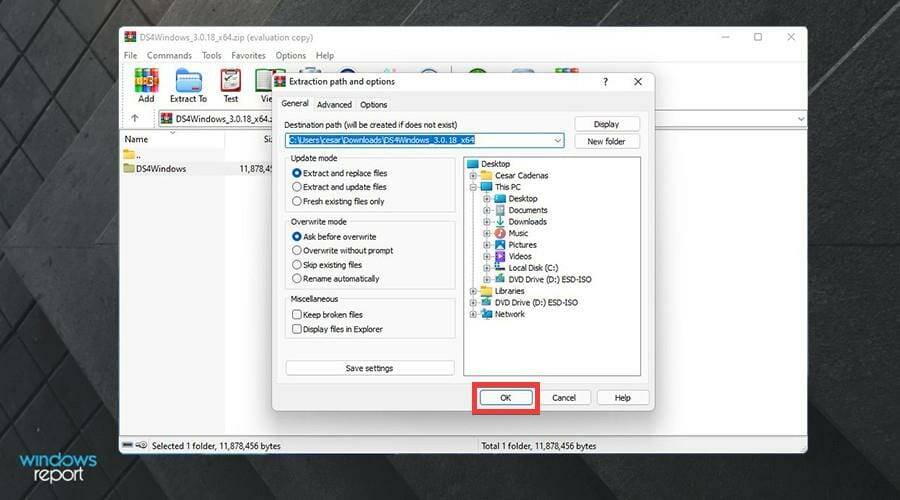
- 转到文件所在的位置。
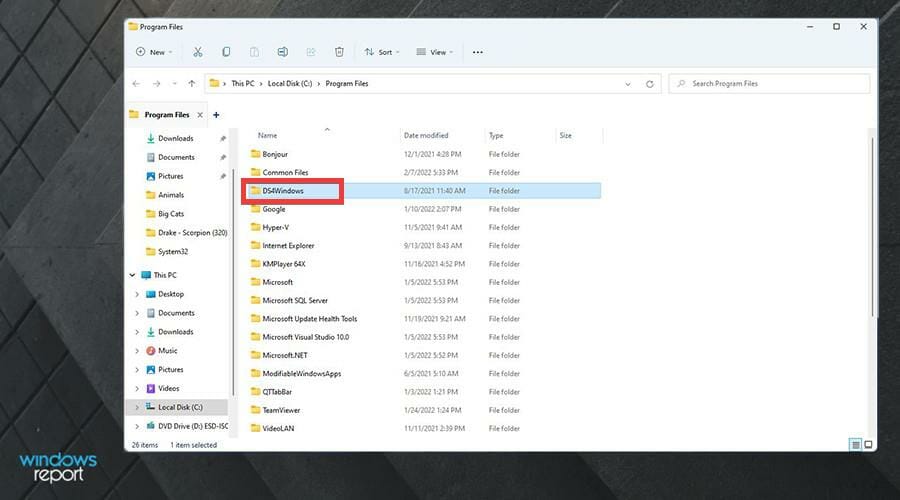
- 双击 DS4Windows 以打开应用程序。
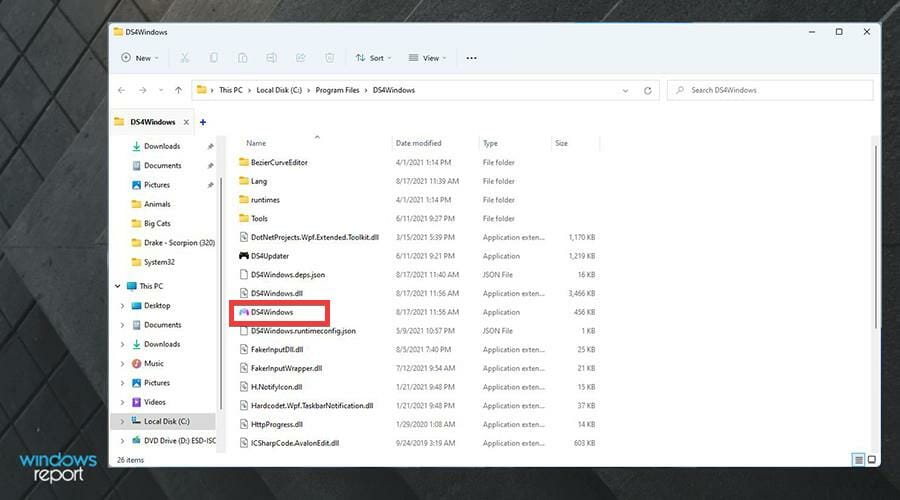
- 单击安装 ViGEmBus 驱动程序。
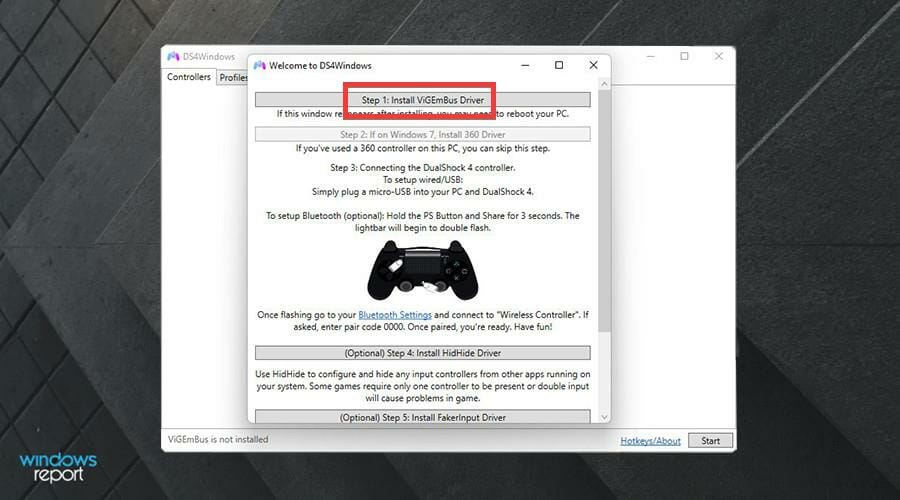
- 将出现安装向导。接受条款,然后按安装。
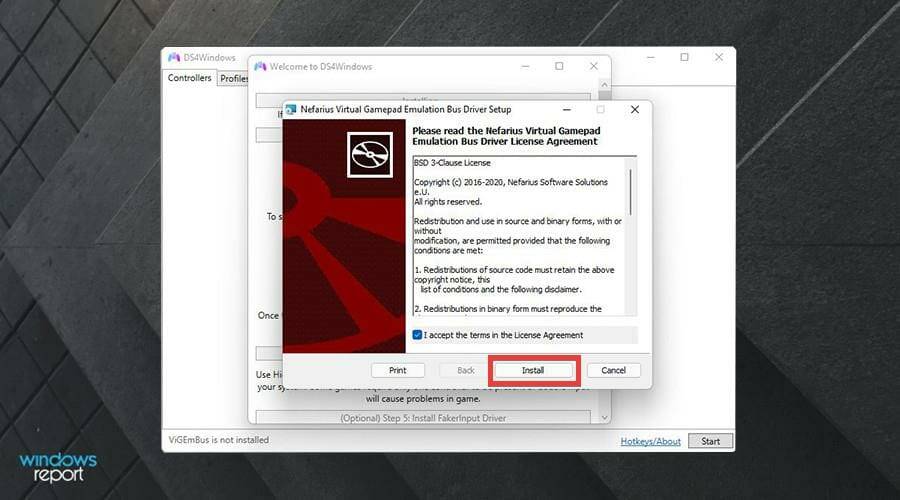
- 单击完成。
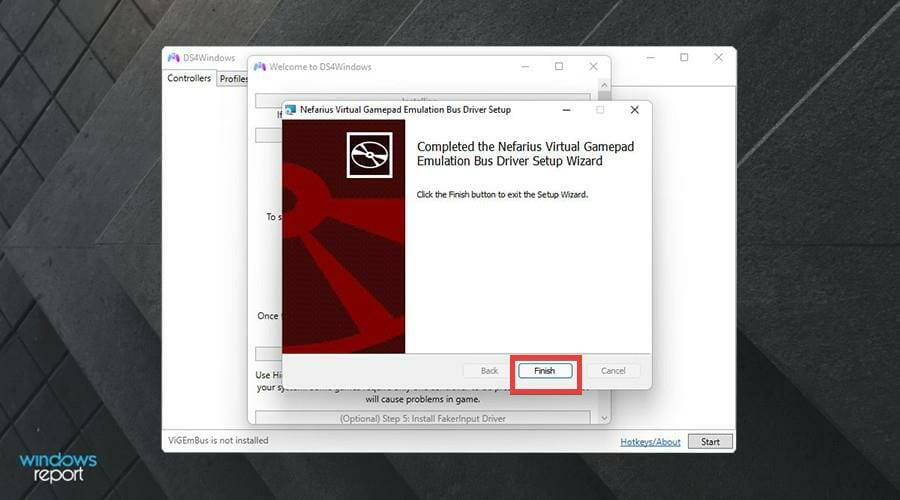
- 在 DS4Windows 中,单击控制器选项卡。控制器应该出现在这里,但如本例所示,它没有出现。
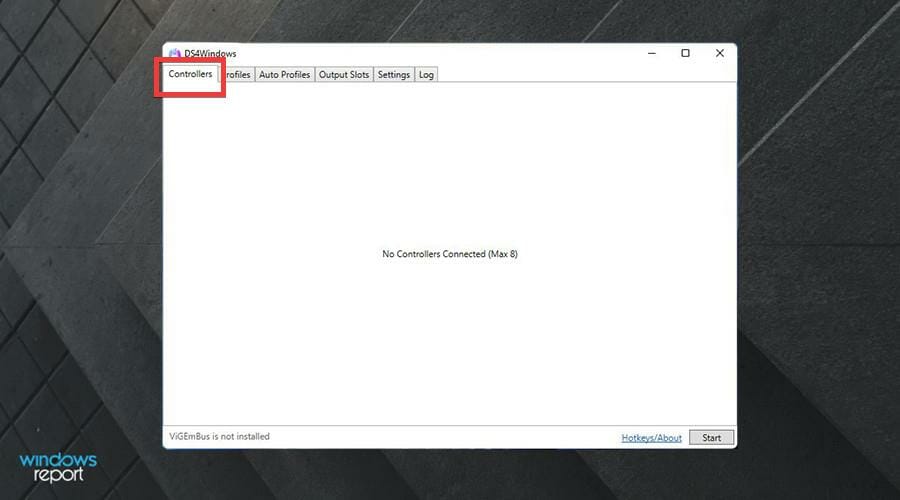
- 确保您的控制器已打开并连接到 PC。首先转到“设置”菜单中的“蓝牙和设备”部分。
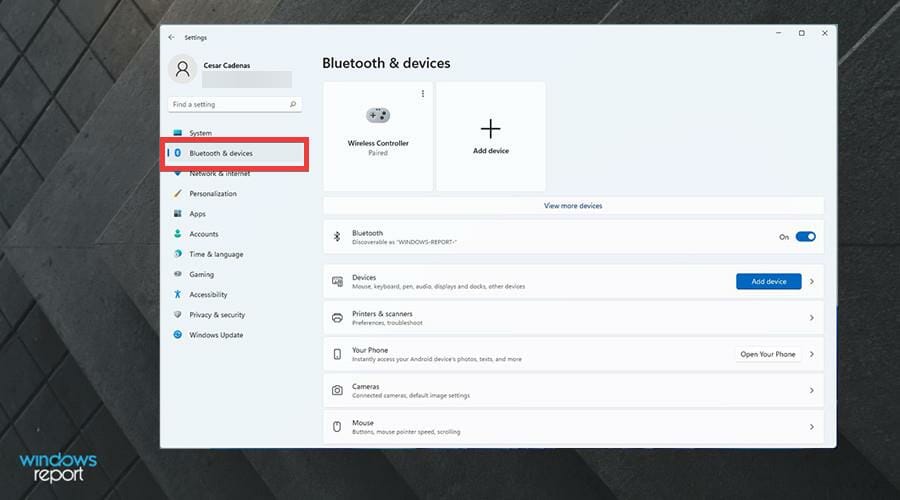
- 如本例所示,DualSense 已连接。
- 如果未连接,请单击添加设备。
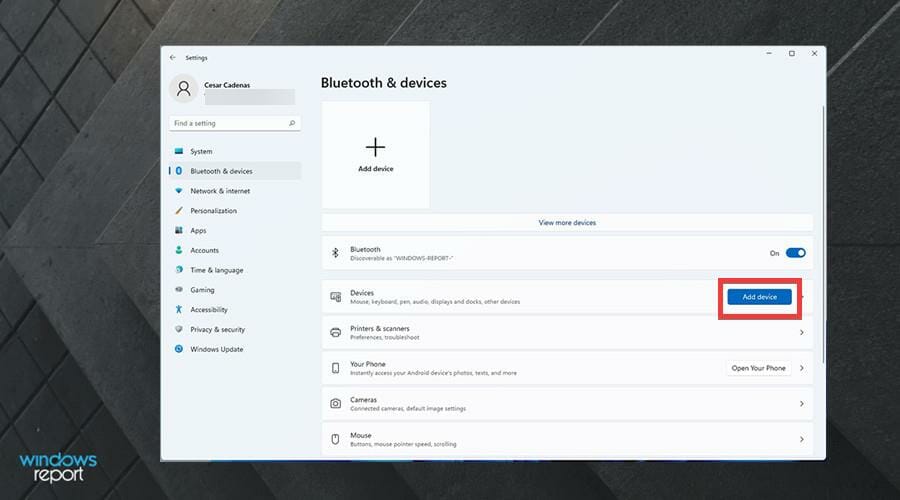
- 按住控制器上的Share 和 PlayStation按钮。指示灯将开始闪烁,表明它正在寻找要配对的计算机。

- 在您的 PC 上,选择蓝牙,然后选择无线控制器。
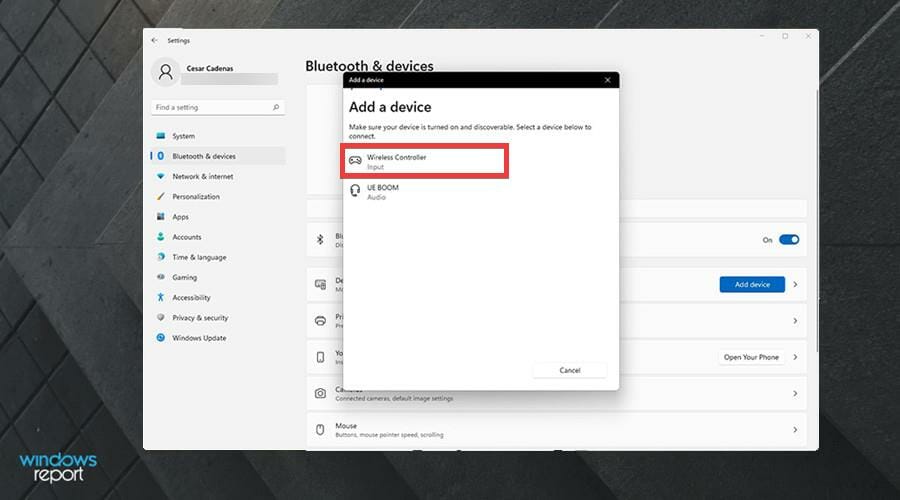
- 您可能必须添加计算机的 PIN 才能继续。
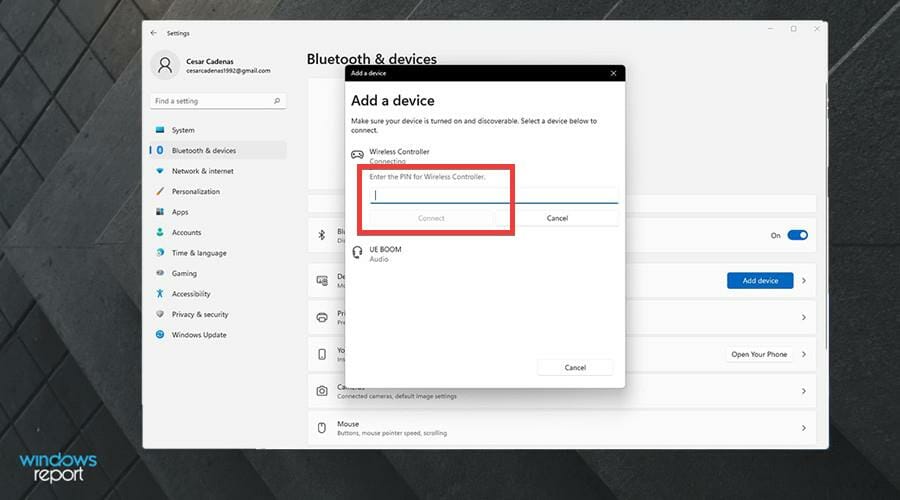
- 连接后,返回 DS4Windows。
- 您应该能够看到您的 DualSense 控制器连接到 DS4Windows。
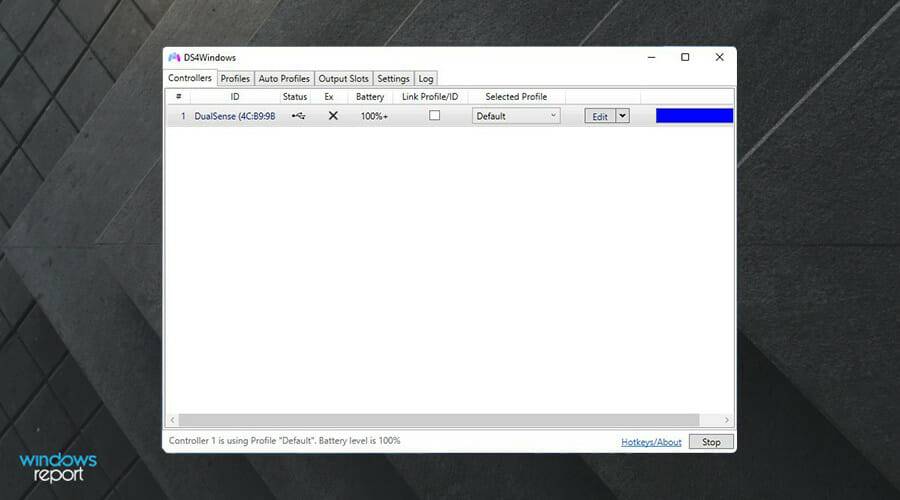
- 如果通过蓝牙连接时它没有出现,请尝试使用 USB 电缆并将控制器连接到 PC。
- 如果要重新配置控制器,请单击Edit。
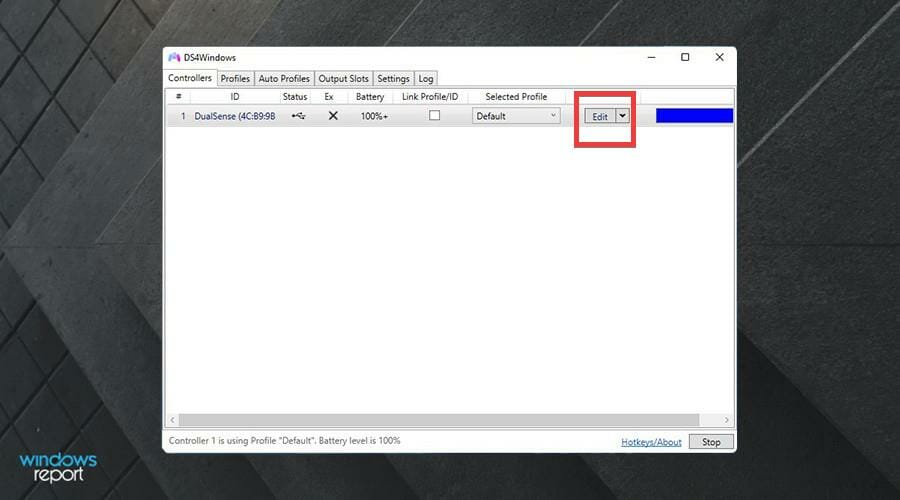
- 在这里,您可以更改模拟摇杆灵敏度、触摸板、内部陀螺仪等内容。
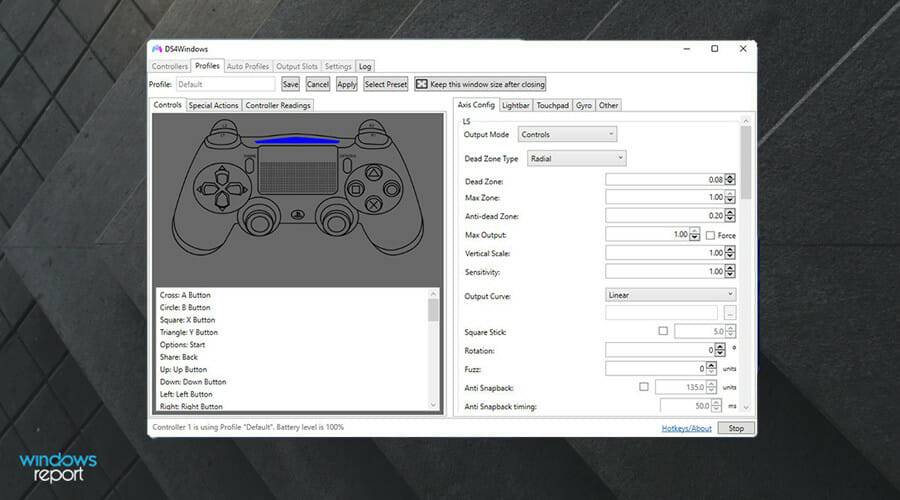
3. 在 Steam 上解决
- 在 Steam 上,单击左上角的Steam条目。
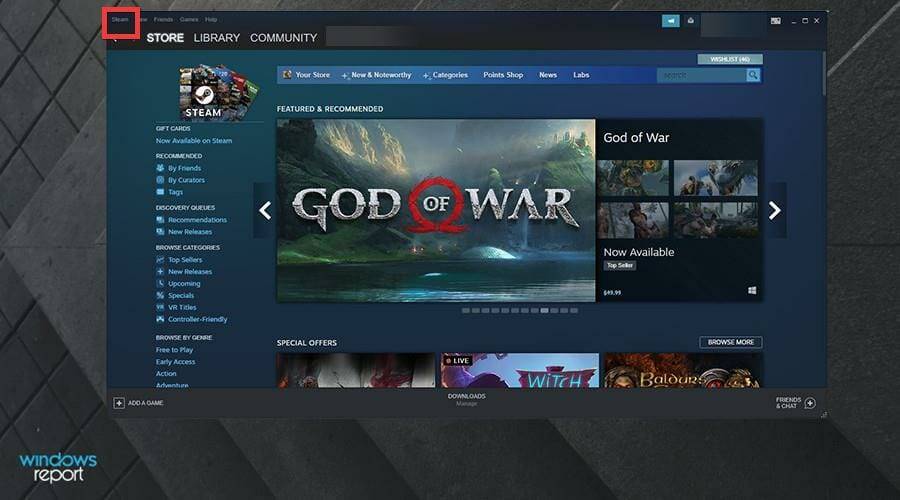
- 在下拉菜单中,单击设置。
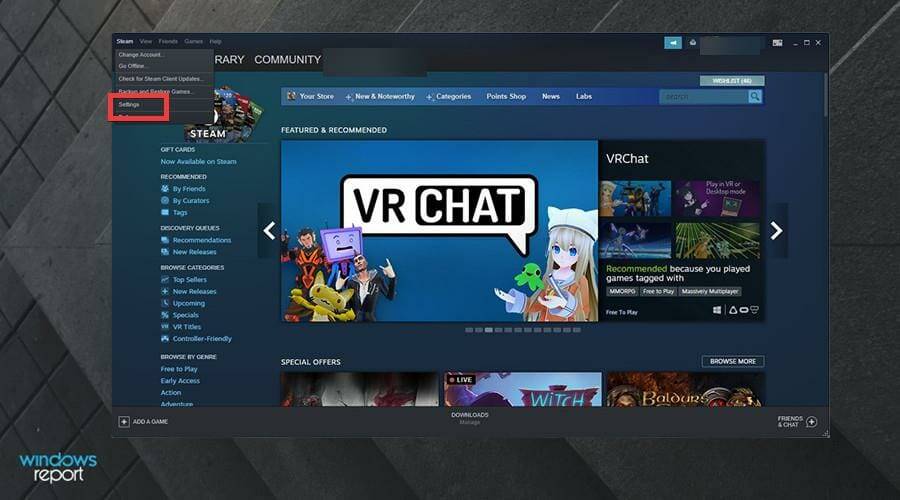
- 单击边栏中的控制器。
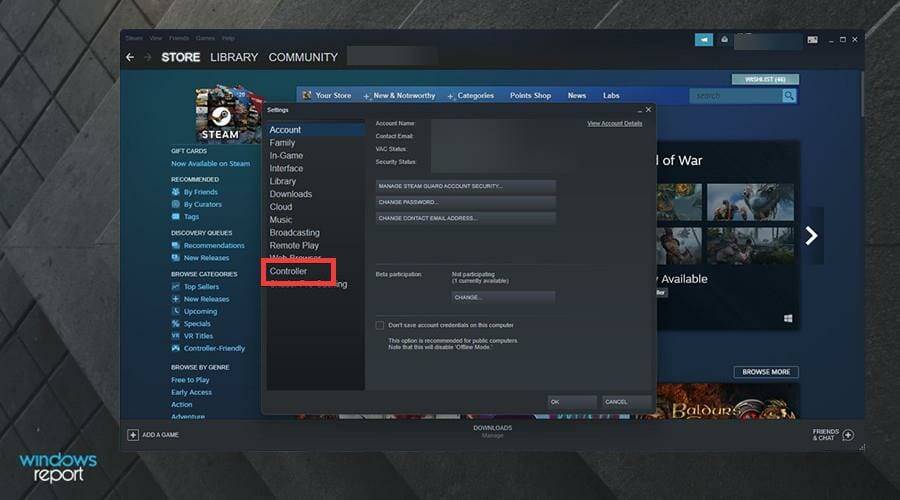
- 单击通用控制器设置按钮。
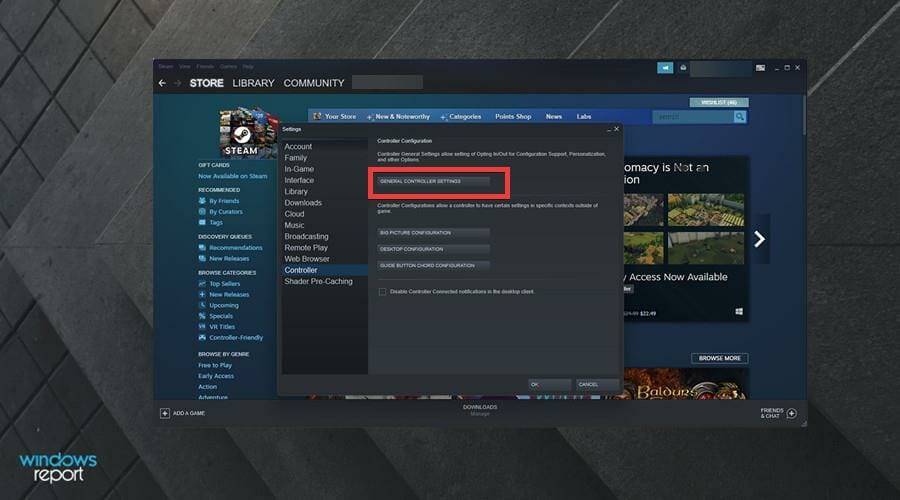
- 在这个新窗口中选中 PlayStation 配置支持旁边的框。
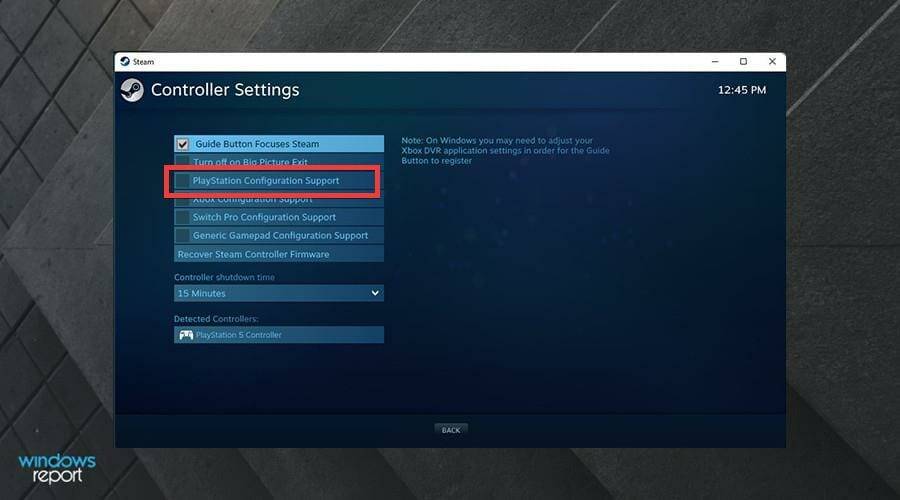
- 如果连接了 DualSense,您将在窗口底部看到 PlayStation 5 控制器。
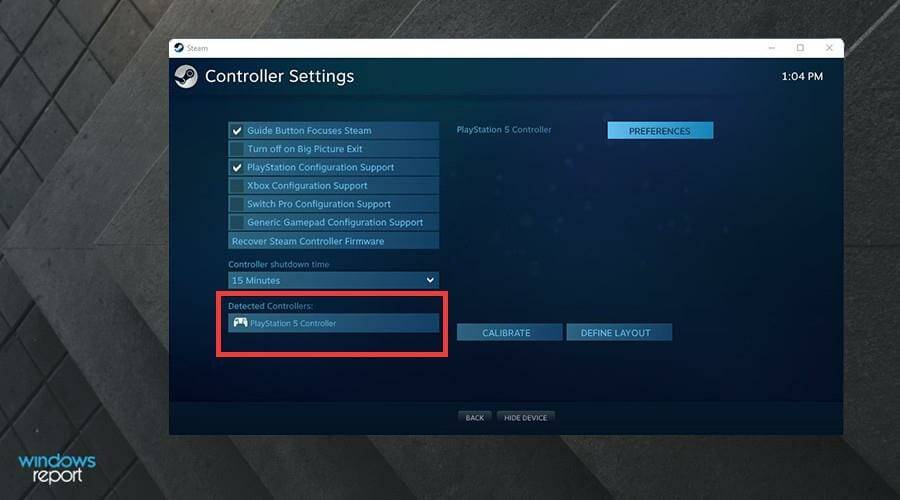
- 如果您单击 PlayStation 5 控制器,您将获得更改首选项、校准控制器和更改按钮布局的选项。
- 单击定义布局会将您带到一个新页面,您可以在其中更改按钮。
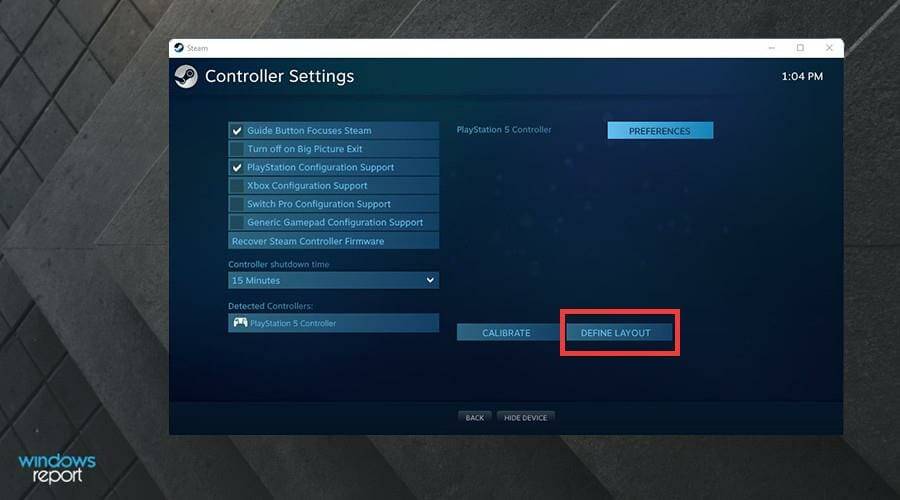
- 单击底部的保存以保留配置。
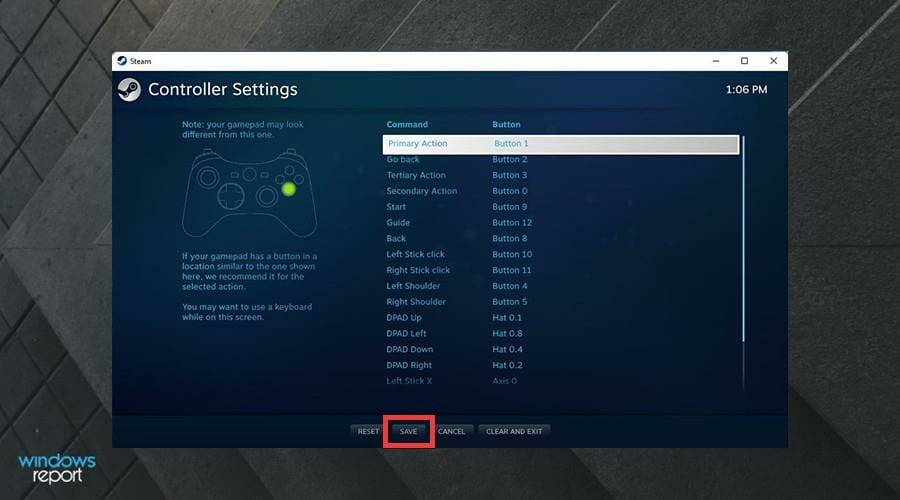
本文转载于:https://www.yundongfang.com/Yun129094.html 如有侵犯,请联系admin@zhengruan.com删除
产品推荐
-

售后无忧
立即购买>- DAEMON Tools Lite 10【序列号终身授权 + 中文版 + Win】
-
¥150.00
office旗舰店
-

售后无忧
立即购买>- DAEMON Tools Ultra 5【序列号终身授权 + 中文版 + Win】
-
¥198.00
office旗舰店
-

售后无忧
立即购买>- DAEMON Tools Pro 8【序列号终身授权 + 中文版 + Win】
-
¥189.00
office旗舰店
-

售后无忧
立即购买>- CorelDRAW X8 简体中文【标准版 + Win】
-
¥1788.00
office旗舰店
-
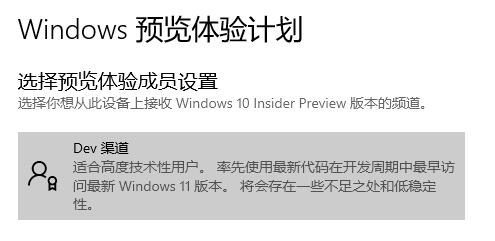 正版软件
正版软件
- 解决win11推送问题的dev通道收不到的方法指南
- 现在,已经有很多朋友已经加入了win11的升级行列,进入了dev通道,而且微软也为用户推送了很多的win11更新。但是一些朋友反映自己在dev通道中,却没有收到win11的推送,这可能是因为我们网络问题或系统本身下载错误,下面就一起来解决一下吧。dev通道收不到win11推送怎么办一、无法升级win111、很多朋友是在win10系统中,进入了dev渠道,但是却无法升级到win11。2、这可能是因为我们没有登录到微软账户,可以尝试登录一下微软账户。3、也可能是网络服务器的原因,可以检查一下网络,或是等待服务
- 4分钟前 win推送 收不到 dev通道 0
-
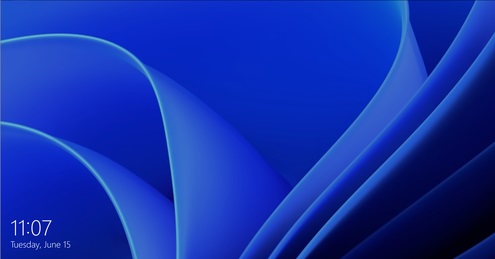 正版软件
正版软件
- 介绍如何禁用Windows 11的自动更新
- 自从win10系统推出以来,自动更新一直是windows系统中比较烦人的部分,现在win11已经推出了试用版,很多朋友都想知道怎么关闭win11的自动更新,其实方法是一样的,下面就一起来看一下吧。win11怎么关闭自动更新方法一:1、首先在开始菜单中找到“系统设置”2、然后进入其中的“更新和安全”选项。3、进入之后在更新界面就可以关闭更新了。方法二:1、使用“win”+“R”的组合键调出运行。2、在运行中输入“services.msc”回车确定打开服务栏。3、在服务中找到“windowsupdate”,双
- 14分钟前 Win关闭自动更新 0
-
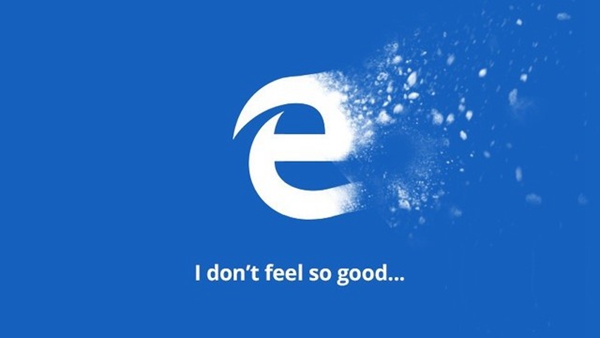 正版软件
正版软件
- 为什么win10自带浏览器无法完成下载?
- 近期,有win10用户反映在使用ie浏览器进行文件下载时,意外发现点击下载按钮竟然毫无反应,不胜惊讶!面对如此棘手的状况,接下来就让我们共同探讨一番造成Win10系统ie浏览器点击下载没有反应的深层原因以及针对性的解决策略吧。win10自带浏览器下载不了是怎么回事原因一:Windows10系统成功安装完毕后更改了系统盘符设定解决方法:仔细检查系统盘符是否与安装时设定的保持一致,如果发生变更,将盘符调整回原状即可。原因二:默认下载文件夹并不存在或不可访问解决方法:1、依次打开"此电脑"-"下载"-"属性"-
- 29分钟前 0
-
 正版软件
正版软件
- 如何进行讯景显卡的保修
- 当有些用户购买了讯景的显卡之后却不清楚讯景公司具体的保修政策是什么样的,不清楚具体的用户不用担心,现在就给大家带来具体的介绍,一起来看一下吧。讯景显卡怎么保修答;讯景提供自购买之日起:七天包退、八至十五天包换、二年包修的三包服务承诺。非正常使用、操作不当及人为损坏等情况不在此保修范围之内。讯景显卡保修扩展阅读:1、显卡的三包有效期是2年,从经销商销售证明开始算起,如果没有证明,那就从产品的条形码标签为准。2、在卖出的七天内,如果是产品的质量问题可以全额退换货,八到十五天内,如果出现了质量问题,可以进行更换
- 44分钟前 0
-
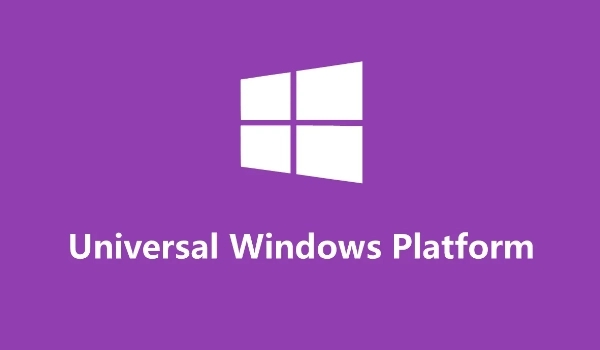 正版软件
正版软件
- UWP版的说明
- uwp版是基于win10开发的通用平台,使用不同的设备,让用户们从商城中的下载安装应用,但是uwp不止可以在PC上运行,下面就给大家详细介绍一下。uwp版意思介绍1、封闭完全封闭的系统版本,对比传统的系统更为安全。2、通用支持多个不同平台进行使用,不仅仅只能在pc设备运行。3、质量提升了触摸和高分辨率,提升整体质量,得到了全面呈现。4、优化使用全新功能进行优化,针对不同设备做了兼容优化,确保正常使用。uwp版系统功能:1、计划重新启动;2、win8设置沿用;3、兼容性增强;4、安全性保证;5、引入全新功能
- 59分钟前 手机 平板电脑 UWP是Universal Windows Platform的缩写 包括PC 并提供了丰富的API和工具 跨平台的Windows应用程序。 希望对你有所帮助 如有其他问题 欢迎提问。 0
最新发布
-
 1
1
- KeyShot支持的文件格式一览
- 1674天前
-
 2
2
- 优动漫PAINT试用版和完整版区别介绍
- 1714天前
-
 3
3
- CDR高版本转换为低版本
- 1859天前
-
 4
4
- 优动漫导入ps图层的方法教程
- 1714天前
-
 5
5
- ZBrush雕刻衣服以及调整方法教程
- 1710天前
-
 6
6
- 修改Xshell默认存储路径的方法教程
- 1726天前
-
 7
7
- Overture设置一个音轨两个声部的操作教程
- 1703天前
-
 8
8
- PhotoZoom Pro功能和系统要求简介
- 1880天前
-
 9
9
- CorelDRAW添加移动和关闭调色板操作方法
- 1752天前
相关推荐
热门关注
-

- Xshell 6 简体中文
- ¥899.00-¥1149.00
-

- DaVinci Resolve Studio 16 简体中文
- ¥2550.00-¥2550.00
-

- Camtasia 2019 简体中文
- ¥689.00-¥689.00
-

- Luminar 3 简体中文
- ¥288.00-¥288.00
-

- Apowersoft 录屏王 简体中文
- ¥129.00-¥339.00