修复Windows 无法连接到打印机错误代码“0x0000007c”的方法
 发布于2023-04-29 阅读(50)
发布于2023-04-29 阅读(50)
扫一扫,手机访问
无论您运行的是 Windows 10 还是 Windows 11,在尝试打印文档或安装打印机时,您都可能经常遇到错误消息 – Windows 无法连接到带有错误代码的打印机 – 0x0000007c 。 这是某个 Windows 更新(安全补丁)附带的常见错误。尽管它们是 Microsoft 针对该错误发布的修复程序,但它可能不适用于所有用户。
显然,虽然安全补丁对于 Windows PC 的正常运行很重要,但某些更新最终会干扰系统并产生问题。虽然卸载更新有时可以修复错误,但这在大多数情况下可能不起作用,除非您停止 Windows 更新服务一段时间,直到错误完全修复。
幸运的是,除了上述之外,还有许多用户认为有用的解决方案。在这篇文章中,我们将列出所有可能帮助您修复 Windows 无法连接到打印机错误代码的可能解决方案 - Windows 10/11 PC 上的 0x0000007c。
方法 1:卸载有问题的安全更新
打印机错误代码 – 0x0000007c 通常是由于安全更新而出现的,主要是 KB5006670。在这种情况下,最好的办法是卸载此安全更新,看看这是否有助于修复打印机无法问题。让我们看看如何:
步骤 1:转到Start,右键单击它并在Run 命令窗口中选择Run 。
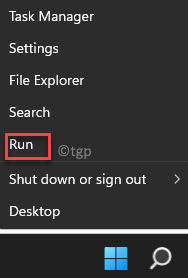
第 2 步:在“运行”命令窗口中,在搜索栏中键入appwiz.cpl ,然后按 Enter以在“控制面板”中打开“程序和功能”窗口。
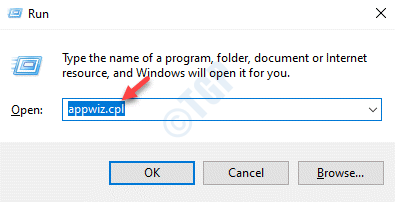
第 3 步:在“程序和功能”窗口中,单击窗格左侧的“查看已安装的更新”。
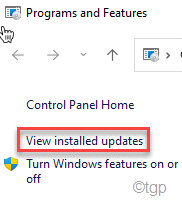
第 4 步: 这将在控制面板中打开已安装的更新窗口。
您可以在此处卸载更新。
现在,转到右侧并在卸载和更新部分下,查找导致问题的安全更新。
右键单击它并选择Uninstall。
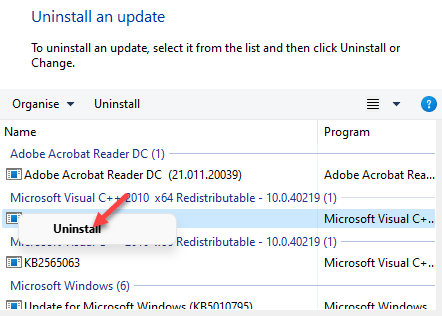
现在,等到它被卸载。完成后,重新启动您的 PC,您现在应该可以使用打印机而不会出现错误。
方法 2:重新安装打印机
此方法需要您重新安装打印机,但不是直接安装。您首先需要删除驱动程序文件夹,安装打印机驱动器,在服务管理器中运行 msc 文件,重新启动打印机服务,然后您可以继续卸载打印机,然后手动重新安装。按照以下说明以上述方式重新安装打印机:
第 1 步:同时按键盘上的Win + E键以打开文件资源管理器窗口。
第 2 步:在文件资源管理器窗口中,根据您的系统架构(32 位/64 位)导航到以下路径:
64 位操作系统:C:\Windows\System32\spool\drivers\x6432 位操作系统:C:\Windows\System32\spool\drivers\W32X86
现在,剪切文件夹中的所有文件并将它们粘贴到桌面上。
*注意 –要查找系统架构,无论是32 位/64 位,请按照本文中的说明进行操作。
第 3 步:现在,同时按下键盘上的Win + R键以打开“运行”命令窗口。
第 4 步:在运行命令搜索栏中,键入services.msc并按Enter打开服务管理器。
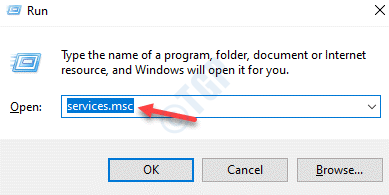
第 5 步:在“服务”窗口中,转到右侧并在“名称”列下,查找Print Spooler服务。
右键单击它并选择重新启动以重新启动服务。
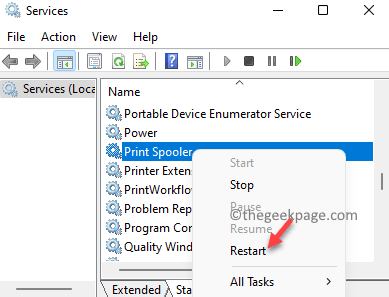
第6步:现在,转到开始,右键单击它并单击运行以打开运行命令。
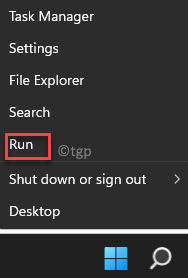
第 7 步:在“运行”命令窗口中,在搜索字段中键入appwiz.cpl ,然后按“确定”在“控制面板”中打开“程序和功能”窗口。
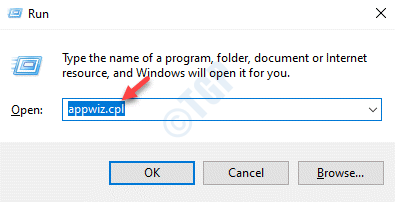
第 8 步:在“程序和功能”窗口中,转到右侧并在“卸载或更改程序”下,找到打印机,右键单击它并选择“卸载” 。
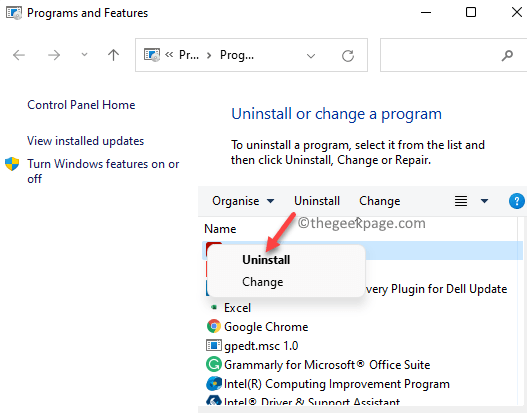
第 9 步:卸载打印机后,重新启动 PC,然后添加打印机。
接下来,从其制造商网站下载并安装打印机。
完成后,您现在应该能够正常使用打印机,而不会看到Windows 无法连接到打印机并出现错误代码 – 再次出现 0x0000007c 错误。
方法 3:使用打印机疑难解答
打印机问题很可能不是由Windows 更新引起的,因此,在这种情况下,您可以运行打印机疑难解答程序来检查其背后的原因。让我们看看如何:
步骤 1:同时按键盘上的Win + R键以打开“运行”命令框。
第 2 步:在搜索栏中,键入cmd并按键盘上的Ctrl + Shift + Enter快捷键打开提升的命令提示符窗口。
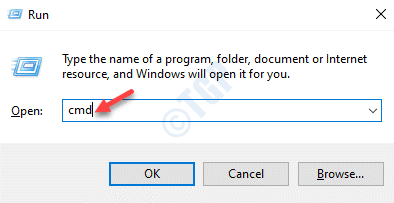
第 3 步:在命令提示符(管理员)窗口中,运行以下命令并按 Enter 键打开打印机 疑难解答:
msdt.exe /id 打印机诊断
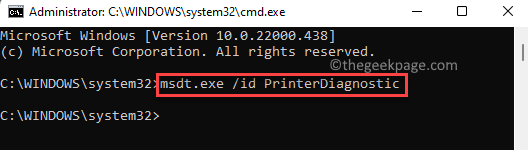
现在,等到该过程结束,疑难解答程序将开始查找任何问题,如果检测到任何问题,它将自动修复问题。
该过程完成后,关闭命令提示符窗口,重新启动 PC 并检查打印机问题是否仍然存在。
方法 4:删除并添加打印机
在这种方法中,您首先需要从控制面板中卸载打印机,然后将其重新添加。这应该可以帮助您修复Windows 无法连接到打印机的错误代码 - Windows 11 PC 上的 0x0000007c。让我们看看如何:
第 1 步:按Win + R热键启动“运行”命令窗口。
第 2 步:在运行命令搜索栏中,键入appwiz.cpl并按OK打开控制面板中的程序和功能窗口。
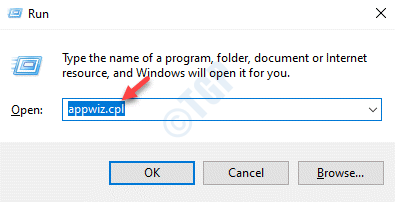
第 3 步:在“控制面板”窗口中,转到右侧并在“卸载或更改程序”部分下,在列表中查找打印机。
现在,右键单击它并选择Uninstall。
等待它被卸载。卸载后,重新启动 PC 并按照以下步骤添加打印机。
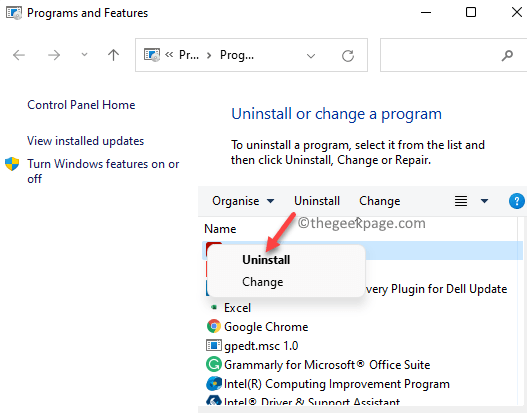
第 4 步:转到“开始”,右键单击它并选择“设置”。
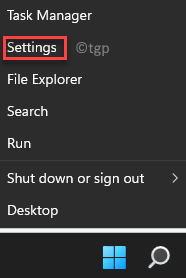
第 5 步:这将启动设置应用程序。
在这里,转到窗格的左侧,然后单击蓝牙和设备。
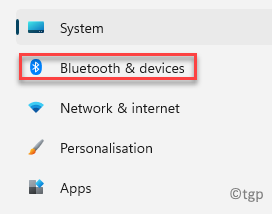
第 6 步:现在,导航到右侧并单击打印机和扫描仪。
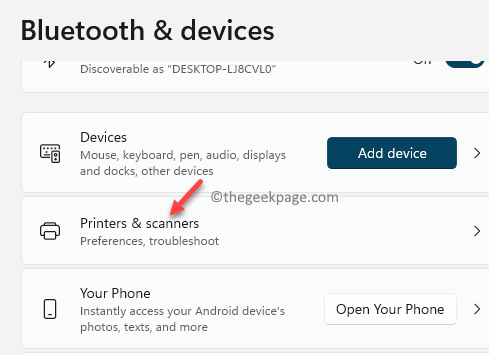
第 7 步:接下来,在打印机和扫描仪设置页面中,转到右侧并在添加打印机或扫描仪选项旁边,单击添加设备。
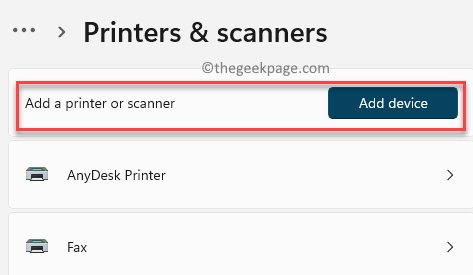
第 8 步:它将开始搜索您的打印机,一旦成功检测到您的打印机,请继续连接它。
第 9 步:但是,如果它无法找到您的打印机,您会在其下方看到一条消息 -我想要的打印机不在列表中。
单击旁边的手动添加。
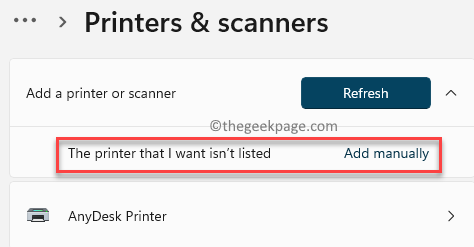
第 10 步:现在,在打开的“添加打印机”窗口中,您可以先尝试最上面的选项——我的打印机有点旧。帮我找到它并按Next。
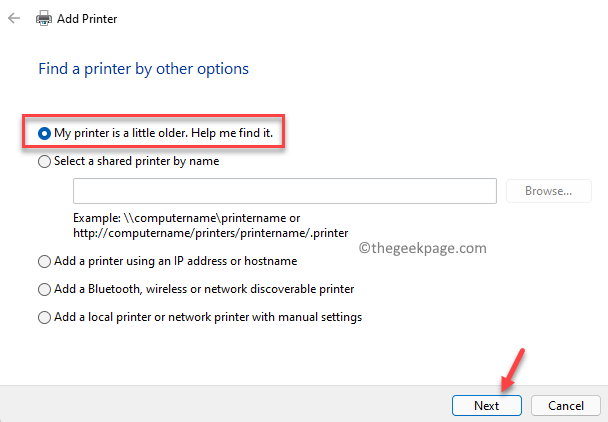
第 11 步:它现在将搜索可用的打印机。
但是,如果找不到您的打印机,请返回主页。
步骤 12:返回通过其他选项查找打印机窗口,现在选择旁边的单选按钮 -添加本地打印机或网络打印机手动设置,然后按下一步。
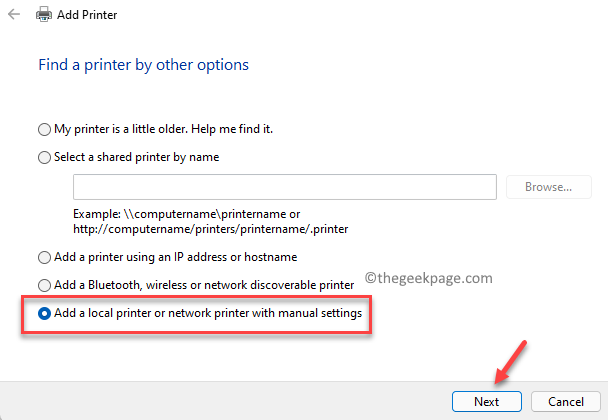
现在,按照屏幕上的说明添加所需的详细信息以再次完成打印机安装。
安装成功完成后,您现在应该可以连接到打印机了。
方法 5:重新安装打印机驱动程序
有时,删除打印机驱动程序(可能已经损坏)然后重新安装它可能会帮助您解决打印机问题并允许 Windows 连接到打印机。请按照以下说明可能解决此问题:
*注意 -如果您不知道可能是哪个驱动程序导致问题,那么您可以尝试以下解决方案:
步骤 1:同时按下键盘上的Win + R键以打开运行命令。
第 2 步:在搜索字段中,键入cmd并同时按键盘上的Ctrl + Shift + Enter键,以管理员模式启动命令提示符窗口。
第 3 步:在提升的命令提示符窗口中,运行以下命令并按Enter 键:
printui.exe /s /t2
这将打开一个新窗口 -打印机驱动程序属性,其中包含所有已安装驱动程序的列表。
第 4 步:现在,查找导致问题的打印机驱动程序,选择它并单击下面的删除按钮。
完成后,关闭窗口和命令提示符窗口。
*注意 –但是,如果您知道是哪个打印机驱动程序导致了问题,请按照以下步骤操作:
步骤 1:按Win + R快捷键打开运行命令搜索栏。
第 2 步:在搜索字段中,键入devmgmt.msc并按 OK 打开设备管理器窗口。
步骤 3:接下来,在设备管理器窗口中,展开打印机队列部分,右键单击打印机驱动程序并选择卸载设备。
第 4 步:在“卸载设备”提示中,再次按“卸载”以确认操作并继续。
现在,等到驱动程序完全卸载。
第 5 步:现在,重新启动您的 PC,按照第 1 步和第 2 步操作,转到打印机队列,右键单击它并选择扫描硬件更改。
Windows 现在将查找最新的打印机驱动程序并自动重新安装。
退出设备管理器窗口,重新启动您的 PC,现在检查您是否仍然遇到Windows 无法连接到打印机并出现错误代码 - 0x0000007c 错误。
方法六:手动替换mscms.dll文件
第 1 步:按Win + E热键打开文件资源管理器窗口。
第 2 步:在文件资源管理器窗口中,导航到以下路径:
C:\Windows\system32\
在这里,查找 mscms.dll 文件并将其复制。
第 3 步:现在,如果您正在运行 32 位 Windows 架构,请导航到以下路径:
C:\windows\system32\spool\drivers\w32x86\3\
在这里,粘贴您在步骤 2 中复制的 mscms.dll 文件。
第 4 步:但是,如果您运行的是 64 位 Windows 架构,请转到以下路径并粘贴在第 2 步中复制的 mscms.dll 文件:
C:\windows\system32\spool\drivers\x64\3\
现在,重新启动您的 PC,您现在应该摆脱Windows 无法连接到带有错误代码的打印机 - 0x0000007c 错误。
如果上述方法都不起作用,您可以尝试这个显然对某些用户有效的技巧。为此,首先,您需要访问制造商的网站,下载最新的打印机驱动程序,安装驱动程序,然后当您被要求使用打印机电缆连接到打印机时,选择连接到打印机。连接后,现在取消安装。是的,这听起来可能很奇怪,但这种方法似乎对少数人有效,因此,这应该可以解决您的问题。
产品推荐
-

售后无忧
立即购买>- DAEMON Tools Lite 10【序列号终身授权 + 中文版 + Win】
-
¥150.00
office旗舰店
-

售后无忧
立即购买>- DAEMON Tools Ultra 5【序列号终身授权 + 中文版 + Win】
-
¥198.00
office旗舰店
-

售后无忧
立即购买>- DAEMON Tools Pro 8【序列号终身授权 + 中文版 + Win】
-
¥189.00
office旗舰店
-

售后无忧
立即购买>- CorelDRAW X8 简体中文【标准版 + Win】
-
¥1788.00
office旗舰店
-
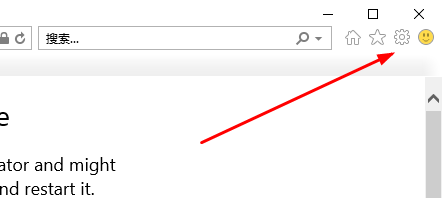 正版软件
正版软件
- 加载速度缓慢或无法显示图片的网页问题
- 很多小伙伴在用打开网页的时候,发现网页的图片加载很慢或者直接加载不出来,显示一个×的标志,这是怎么一回事呢?可能是你的网速过低,等待一会就可以了,也可能是设置里面开启了省流量模式,具体的解决方法下面一起来看看吧。快速打开网页图片的方法1、首先进入你的网页,然后去点击右上角的齿轮进入设置。2、之后点击弹出列表的“Internet选项”。3、在工具栏中选择“高级”。4、最后勾选“显示图片”就可以了。5、还有就是你的网络如果很慢,图片也会很慢,可以尝试换个网络,或者换个浏览器。
- 6分钟前 加载速度 图片显示 网页优化 0
-
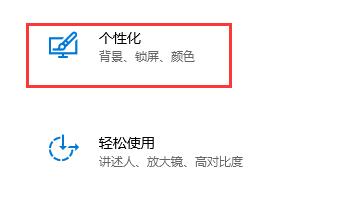 正版软件
正版软件
- 解决Windows 10自动锁屏无效问题的方法
- win10的自动锁屏界面非常烦人,我们可以关闭它避免影响我们的正常使用。但是有时候会发现关闭锁屏没有用,这时候可能是因为我们没有完全关闭,可以逐一检查每个需要关闭的地方来解决问题。win10关闭自动锁屏没用解决方法1、首先我们进入设置,选择“个性化”2、然后点击左边的“锁屏界面”3、找到下方的“屏幕保护程序设置”,确认屏保为“无”4、再点击下方的“更改电源设置”5、点击左边的图示按钮。6、确认显示器为“从不”7、再回到之前的界面,选择“更改计算机睡眠时间”8、确认关闭显示器为“从不”
- 11分钟前 系统设置 电源选项 注册表修改 0
-
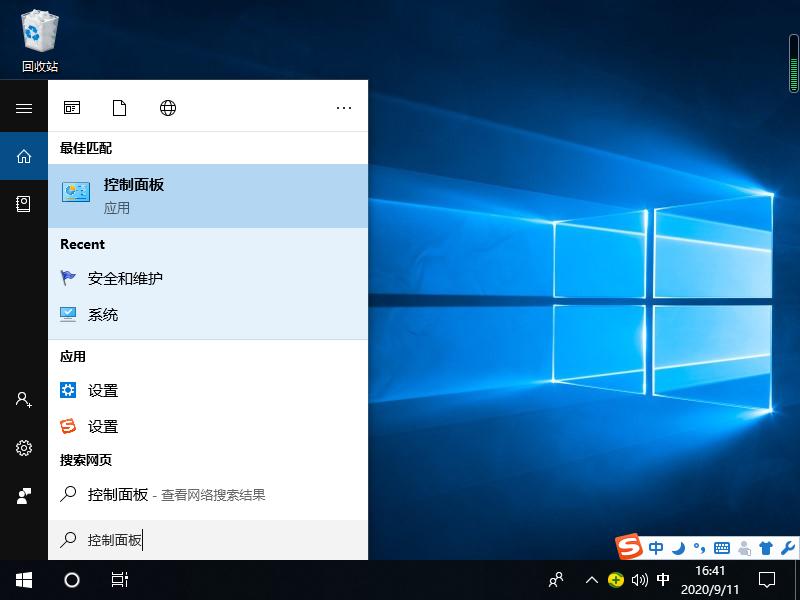 正版软件
正版软件
- 如何启用win10的硬件加速功能来提升显卡性能
- 显卡硬件加速可以让我们的电脑运行的更流畅一点,那么怎么开启win10显卡硬件加速呢?别急,下面小编来告诉大家方法。1、我们找到并打开win10的控制面板2、在大图标下打开NVIDIA控制面板。3、在左边第一项的界面,我们选择下图的选项,点击应用。4、然后在管理3D设置中,找到下图的选项,勾选,然后点击确定,应用。5、然后在左边的第三选项界面,我们下拉处理器,选择下图的处理器,然后点击应用即可。这样,我们的win10显卡硬件加速就设置完毕并开启了,win10显卡硬件加速怎么开启解决了。
- 26分钟前 0
-
 正版软件
正版软件
- 将QQ好友转移到微信的方法有哪些
- 1.如何把QQ好友导入微信?将QQ好友导入微信可以让您在微信中与他们保持联系,下面是将QQ好友导入到微信的步骤:1.打开QQ应用,并确保您已成功登录您的QQ帐号。2.在QQ应用中,找到并点击您想要导入好友的个人资料。3.在好友资料卡中,找到并点击“添加到微信”或类似选项。这将打开微信应用并提示您将该好友添加到您的微信联系人中。4.打开微信,并同意将该好友添加到微信联系人列表中。5.在微信中,您可以选择将该用户添加为微信好友。2.如何将QQ好友添加为微信好友?一旦您成功将QQ好友导入到微信,下面是添加他们为
- 41分钟前 0
-
 正版软件
正版软件
- 什么是win10 2004版本的GPU加速功能?
- 在我们升级更新使用win10操作系统的时候,对于微软公司最新更新的win102004版本,相信很多小伙伴都一直在关注它的功能更新。那么对于win102004版本更新的gpu加速是什么,小编觉得这个功能主要是加强了显卡的优化,是我们在看视频玩游戏的时候可以有更好的用户体验。那么现在就来和小编一起了解一下吧~win102004版本gpu加速是什么1.在Windows10版本2004中,可以预期WindowsLinux子系统的系统恢复和整体性能将得到显著改善。2.微软还通过基于聊天的新界面改善了Cortana的
- 56分钟前 版本 win GPU加速 0
最新发布
-
 1
1
- KeyShot支持的文件格式一览
- 1674天前
-
 2
2
- 优动漫PAINT试用版和完整版区别介绍
- 1714天前
-
 3
3
- CDR高版本转换为低版本
- 1859天前
-
 4
4
- 优动漫导入ps图层的方法教程
- 1713天前
-
 5
5
- ZBrush雕刻衣服以及调整方法教程
- 1709天前
-
 6
6
- 修改Xshell默认存储路径的方法教程
- 1725天前
-
 7
7
- Overture设置一个音轨两个声部的操作教程
- 1703天前
-
 8
8
- PhotoZoom Pro功能和系统要求简介
- 1879天前
-
 9
9
- CorelDRAW添加移动和关闭调色板操作方法
- 1752天前
相关推荐
热门关注
-

- Xshell 6 简体中文
- ¥899.00-¥1149.00
-

- DaVinci Resolve Studio 16 简体中文
- ¥2550.00-¥2550.00
-

- Camtasia 2019 简体中文
- ¥689.00-¥689.00
-

- Luminar 3 简体中文
- ¥288.00-¥288.00
-

- Apowersoft 录屏王 简体中文
- ¥129.00-¥339.00