如何在Windows 11上更改Wi-Fi密码?
 发布于2023-04-29 阅读(0)
发布于2023-04-29 阅读(0)
扫一扫,手机访问
您是否因为 Wi-Fi 密码错误而无法访问互联网?也许您想在 Windows 11 上更改您的 Wi-Fi 密码,但不确定如何操作。
这是很多人在不知道如何更改网络设置时面临的常见问题。
一个好的密码对于安全至关重要。如果恶意人员获取了您的密码,他/她可以使用它来访问您的个人信息,例如电子邮件、银行帐户详细信息和其他敏感信息。
更改 Wi-Fi 网络的密码可能是保护家庭网络安全的关键步骤。无论是什么原因,更改您的 Wi-Fi 网络密码都很简单,只需几分钟。
如何在 Windows 11 中查看 Wi-Fi 密码?
- 单击任务栏中的放大镜 图标,然后输入控制面板并打开最上面的结果。
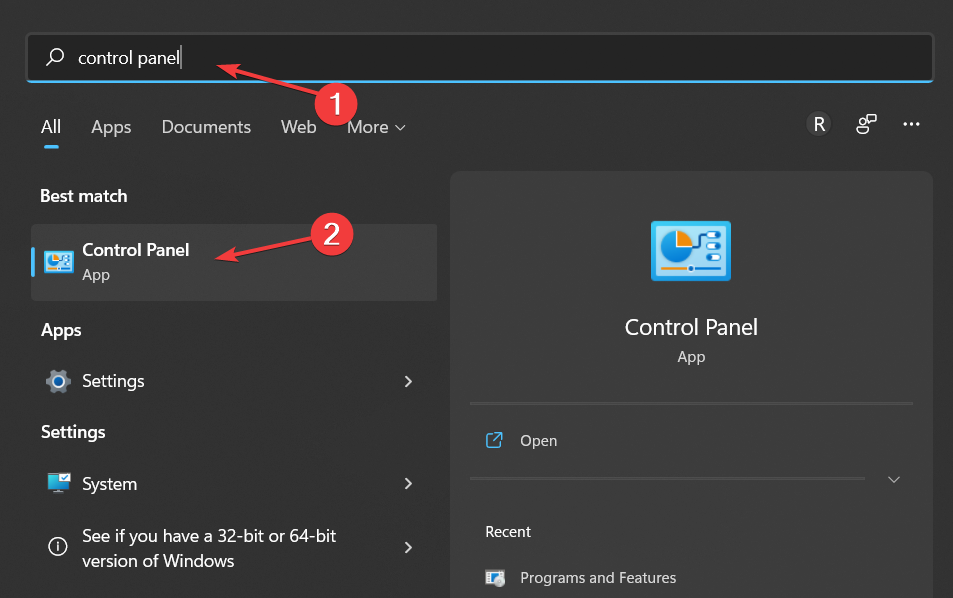
- 选择网络和 Internet ,然后 选择网络和共享中心。
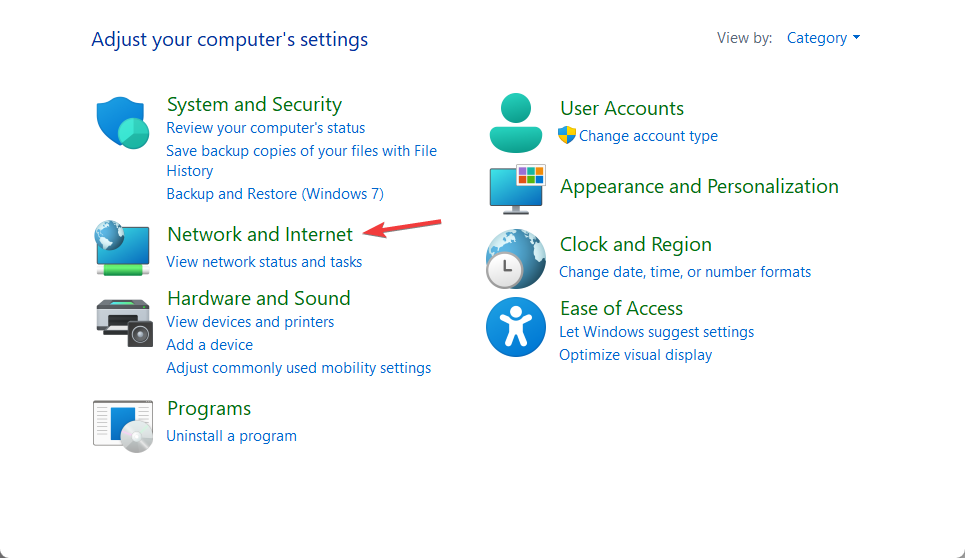
- 单击Connections旁边的Wi-Fi 名称。
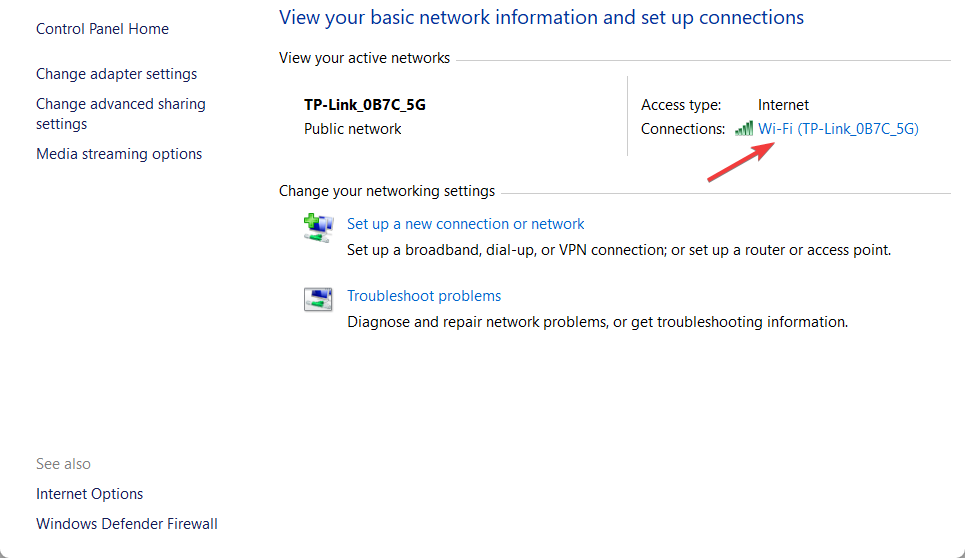
- 选择无线属性。
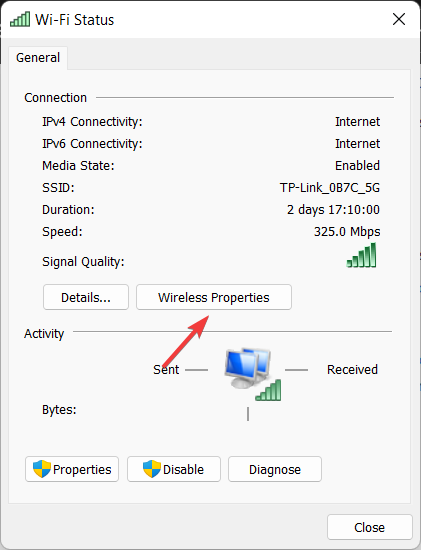
- 最后,导航到安全选项卡并选中显示字符框,以了解您在 Windows 11 中的 Wi-Fi 密码。
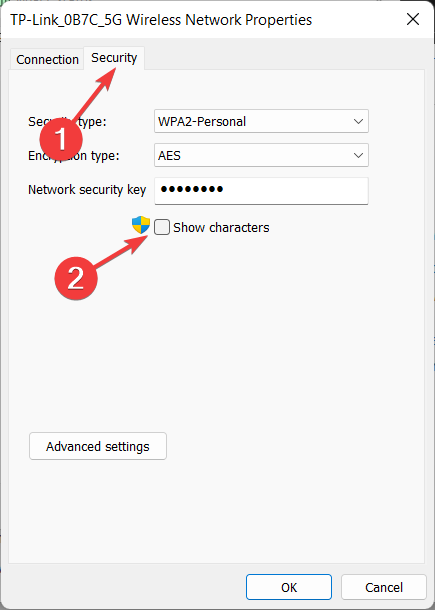
是否需要有 Wi-Fi 密码?
如果您像大多数人一样,家里有一个无线路由器,它连接到 Internet 并允许您在网络上共享文件和打印机。但是真的有必要有一个 Wi-Fi 密码吗?
在大多数情况下,是的。例如,如果您没有使用密码保护您的 Wi-Fi 网络,那么任何人都可以使用您的 Internet 连接——如果他们用尽了您每月的所有数据,这可能会很昂贵。
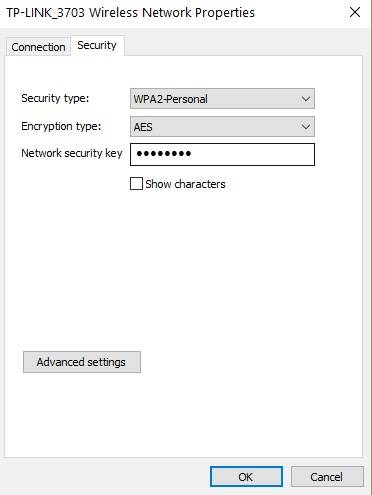
他们也有可能访问您连接的任何设备上的敏感信息,例如照片或个人文档。
在某些情况下,可能没有必要。例如,如果您住在偏远地区并且附近没有任何邻居可以访问您的网络,那么使用密码保护它可能没有多大意义。
Wi-Fi 密码是出于安全原因和您的安全考虑。它确保您不允许未知的人或设备连接到您的网络并使用您的带宽。这意味着如果没有先通过防火墙,任何人都无法访问您的数据或文件。
如果您从未更改过 Wi-Fi 密码,则很有可能您使用的是路由器随附的默认密码。
还有一种可能性是,任何人都可以在 Internet 上查找该默认密码并访问您的 Wi-Fi 网络。
您可能还忘记了密码,只是想将其更新为您可以轻松记住的密码。那么,如何在 Windows 11 上更改 Wi-Fi 密码?
如何在 Windows 11 上更改 Wi-Fi 密码?
1.使用设置应用
- 同时按Windows+I键打开设置。
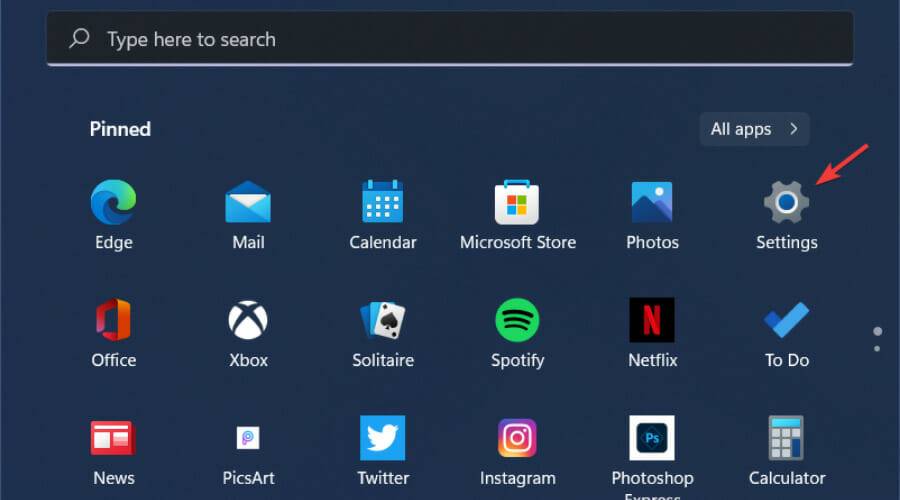
- 在左侧平面上,选择网络和 Internet ,然后单击右侧窗格中的高级网络设置。
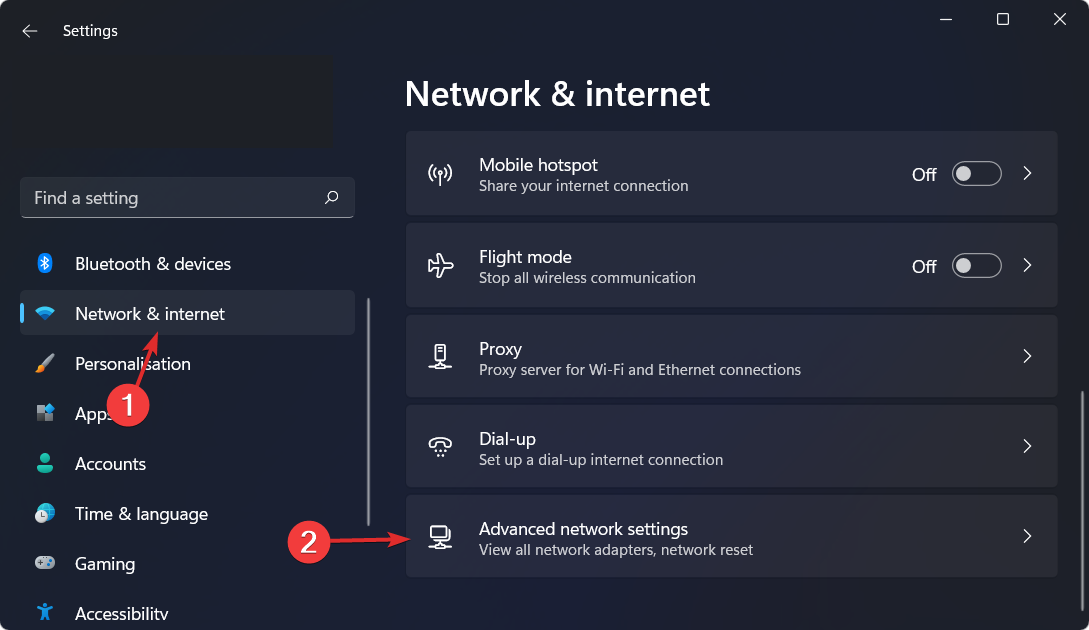
- 选择更多网络适配器选项。
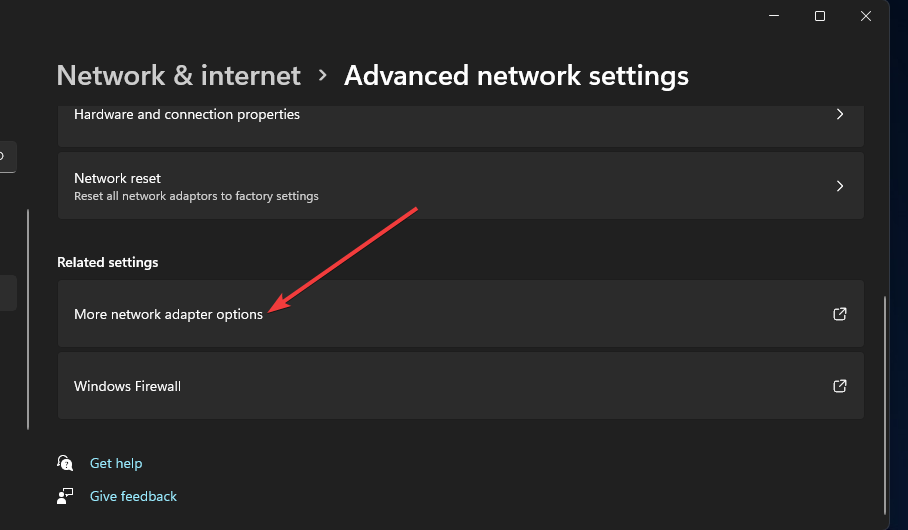
- 右键单击您的无线网络并选择状态。
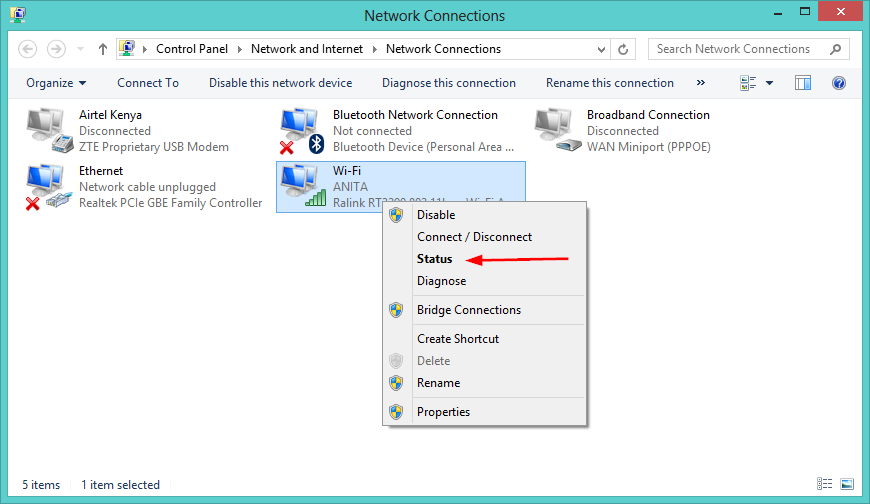
- 在弹出的对话框中,选择无线属性。
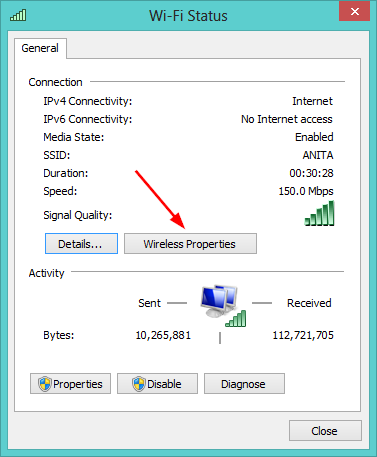
- 导航到安全选项卡,使用新密码编辑网络安全密钥条目,然后按确定。
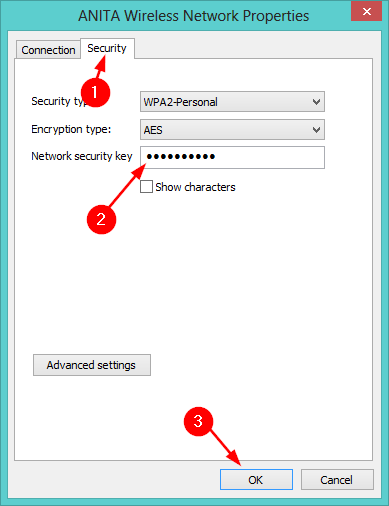
2.使用控制面板
- 点击Windows键,在搜索栏上键入控制面板,然后单击打开。
- 在网络和 Internet 下,选择查看网络状态和任务。
- 选择网络和共享中心面板,然后单击更改适配器设置。
- 右键单击您的无线网络并选择状态。
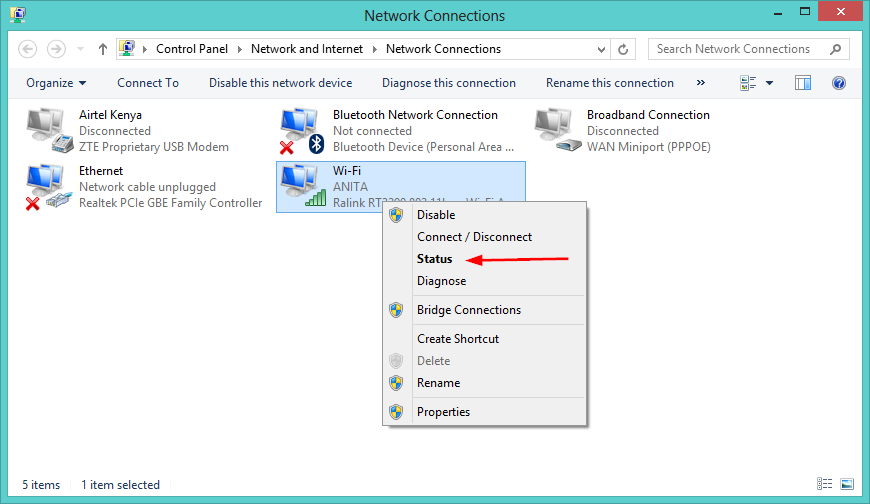
- 在弹出的对话框中,选择无线属性。
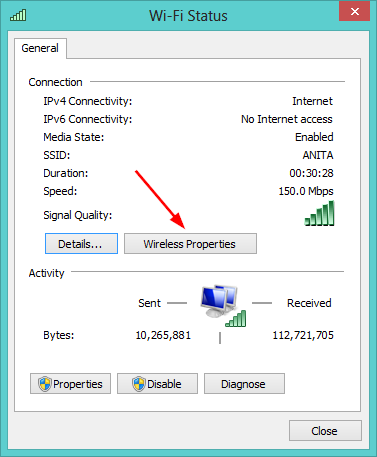
- 导航到安全选项卡,使用新密码编辑网络安全密钥条目,然后按确定。
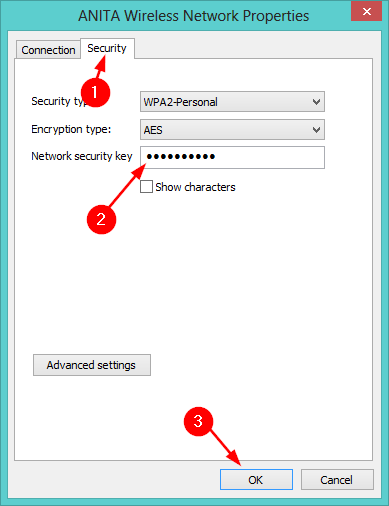
3.使用路由器页面
- 导航到浏览器,在搜索栏中输入路由器的IP 地址,然后按Enter.
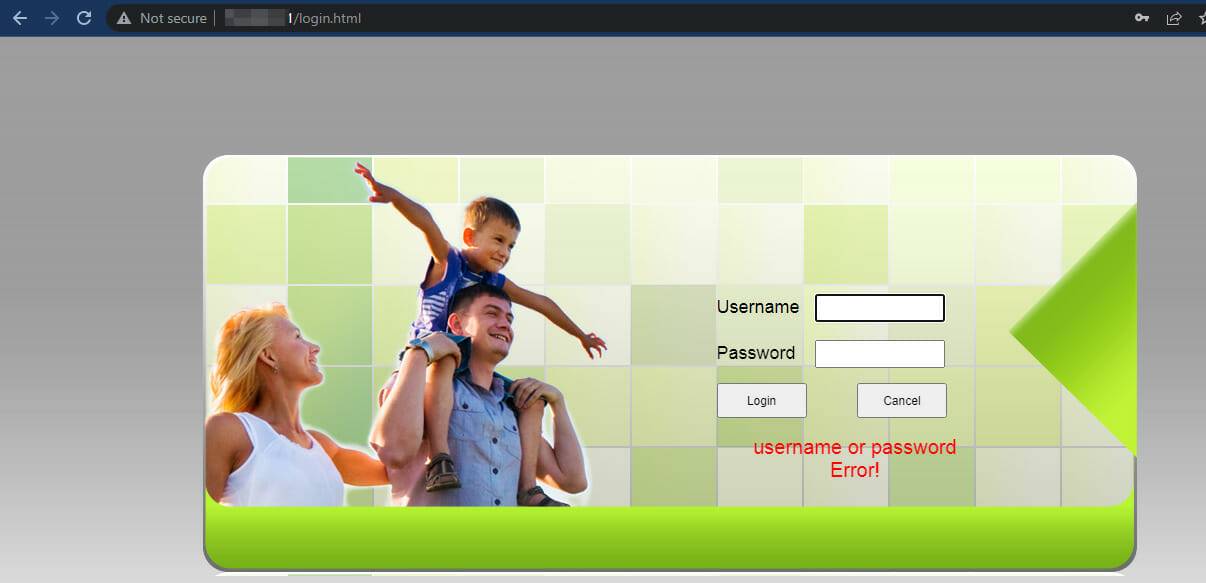
- 接下来,输入您当前路由器的用户名和密码并登录。
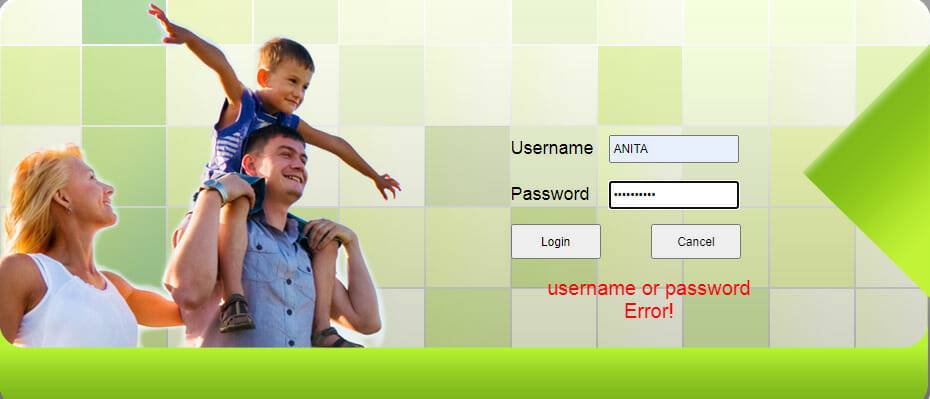
- 然后,单击无线。
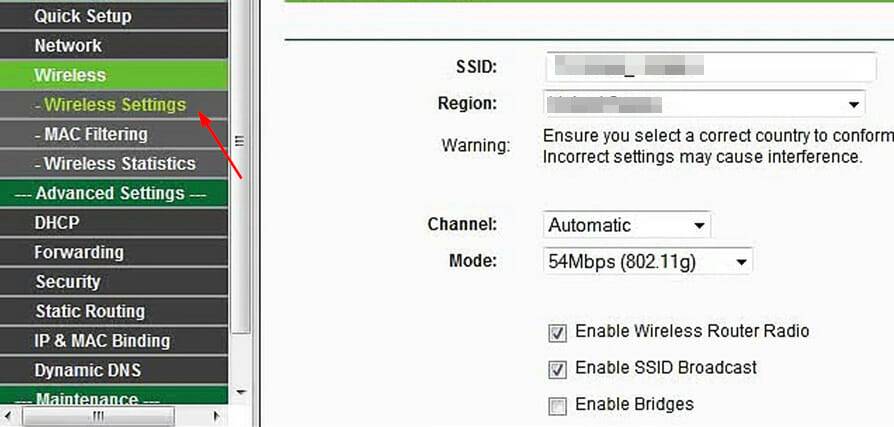
- 接下来,更改您的新 WiFi 名称和/或密码。
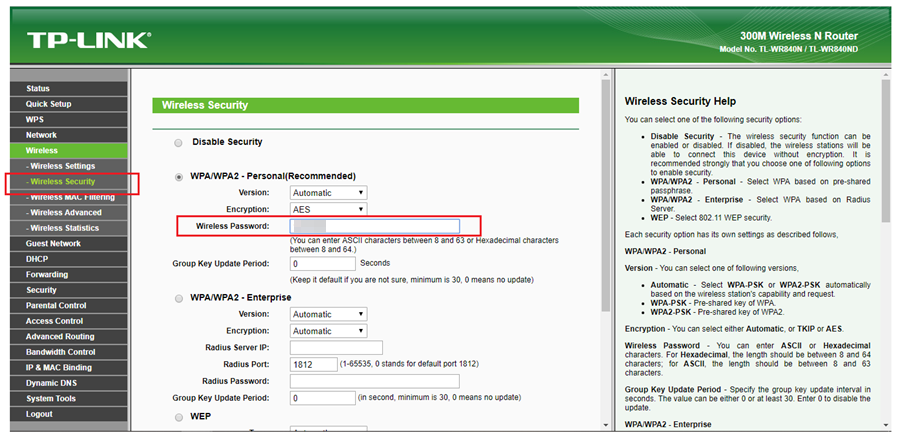
- 最后,单击应用或保存。
我可以在 Windows 11 上查看保存的 Wi-Fi 密码吗?
是的你可以。有时您需要连接新设备而您的计算机不在身边,或者您忘记写下密码。另一个原因可能是以前的用户已更改它,现在您想将其更改回来。
我们知道记住所有密码很痛苦。但是有这么多数字服务,每一个都有自己的一套要求和限制,你需要为每个站点设置一个唯一且强大的密码。
这就是我们推荐使用Dashlane的原因,这样您就可以在所有设备上轻松管理密码。
那么,您如何查看已保存的密码呢?请按照以下步骤操作:
1.使用命令提示符
- 点击Windows键,输入cmd并选择以管理员身份运行。
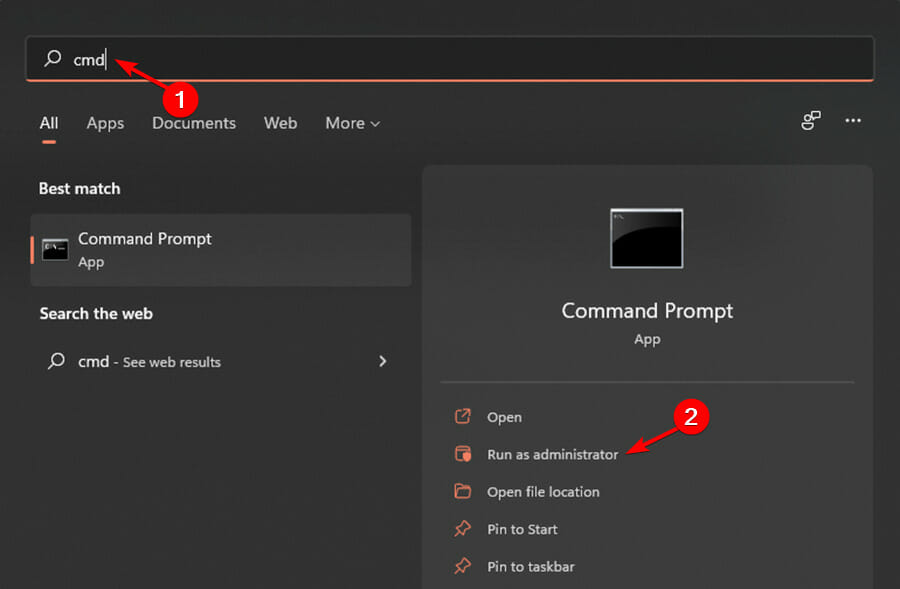
- 键入以下命令,然后按Enter:
netsh wlan show profiles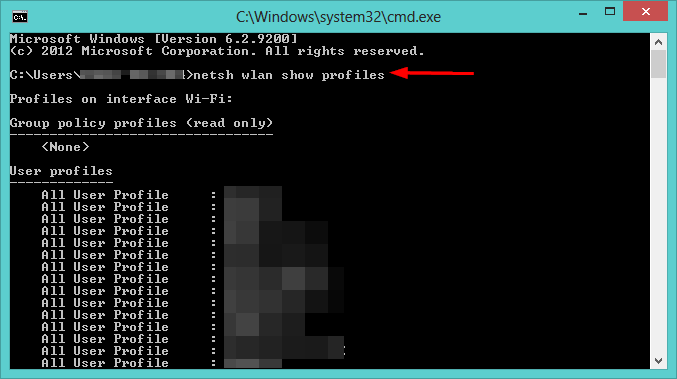
- 接下来,输入以下命令,将 Wi-Fi 名称替换为您的无线网络名称,然后按Enter:
netsh wlan show profile name=“Wi-Fi NAME” key=clear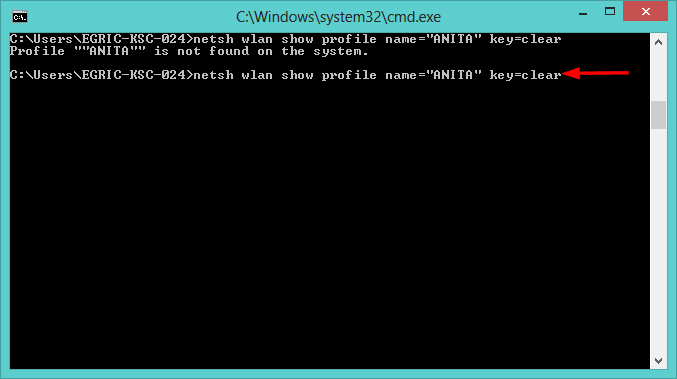
2.使用Powershell
- 按Windows键,输入Windows Powershell并单击打开。
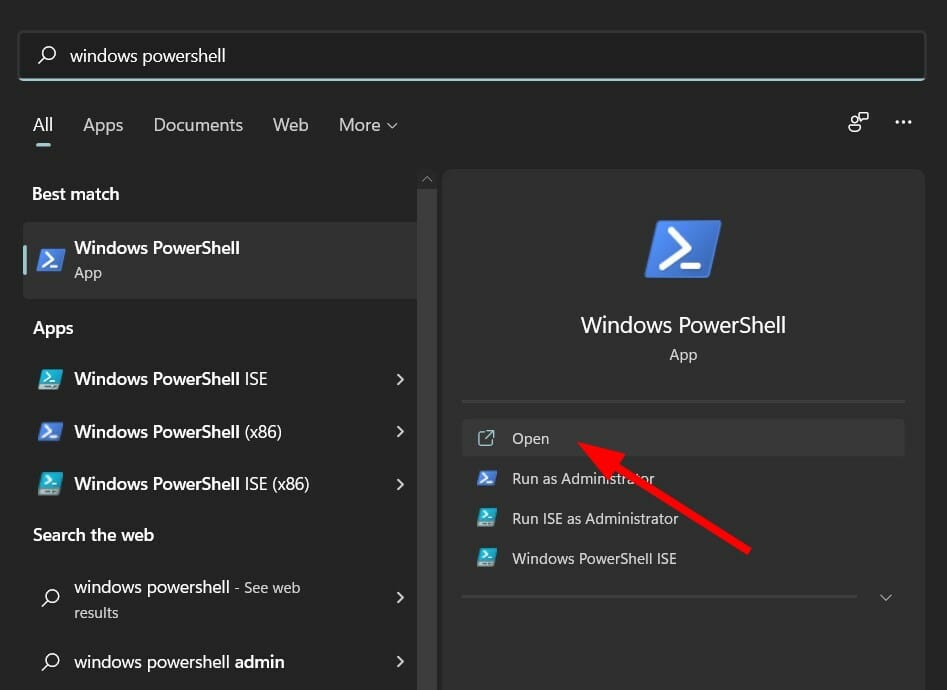
- 复制和Enter以下命令:
(netsh wlan show profiles) | Select-String "\:(.+)$" | %{$name=$_.Matches.Groups[1].Value.Trim(); $_} | %{(netsh wlan show profile name="$name" key=clear)} | Select-String "Key Content\W+\:(.+)$" | %{$pass=$_.Matches.Groups[1].Value.Trim(); $_} | %{[PSCustomObject]@{ PROFILE_NAME=$name;PASSWORD=$pass }} | Format-Table -AutoSize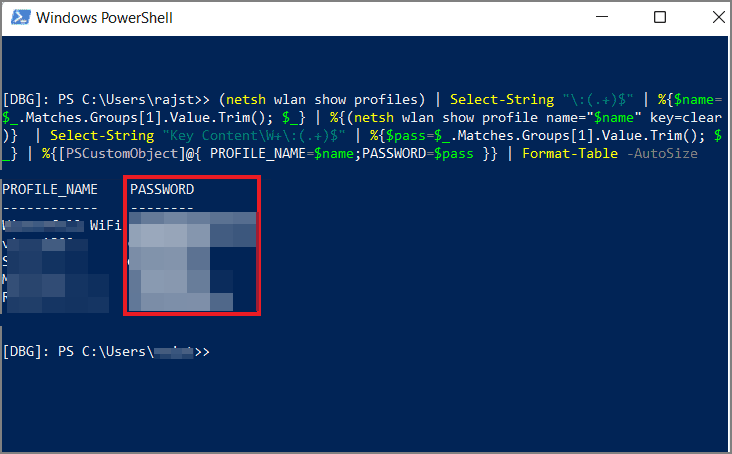
- 您将能够在 Windows 11 中查看任何已保存的 Wi-Fi 密码。
您还可以在 Windows 10 和 Mac 设备上查看保存的密码。
Windows 11 中的 Wi-Fi 设置在哪里?
- 按住并一起打开设置,然后导航到左侧菜单上的网络和 Internet 。WindowsI
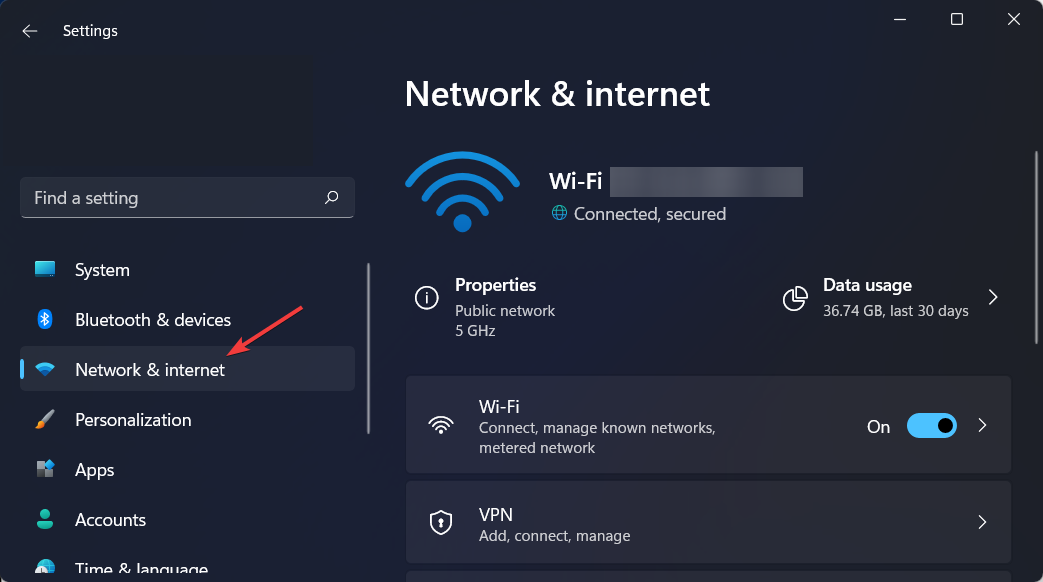
- 接下来,单击Wi-Fi 名称下的属性。您将被重定向到要调整的所有 Wi-Fi 设置。
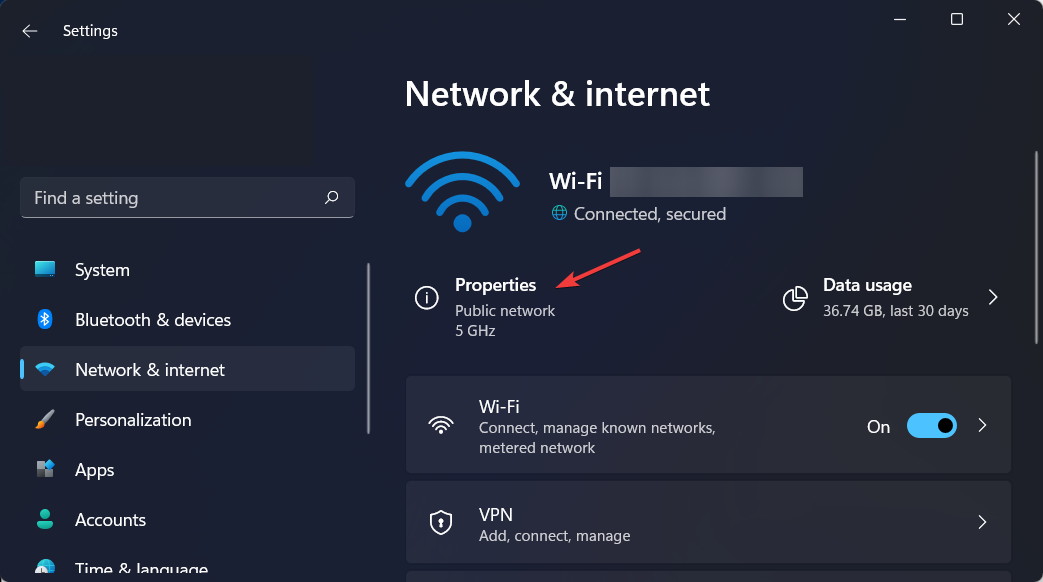
为什么我不能更改我的 Wi-Fi 密码?
您无法更改 Wi-Fi 密码的最常见原因是您的设备正在使用旧的缓存版本的网络信息。尝试断开网络连接,然后重新连接。
网络也可能由您的 Internet 服务提供商 (ISP)、雇主或其他实体管理,并且您的路由器已以特定方式配置。如果是这种情况,您必须联系您的 ISP 并要求他们帮助您更改 Wi-Fi 密码。
在其他情况下,您可能无法连接到网络。要更改您的 Wi-Fi 密码,您需要连接到互联网。您还需要知道您当前的密码。
如果您的无线连接遇到任何其他问题,例如Windows 11 中的 Wi-Fi 消失,我们提供了绕过该问题的分步教程。
我们希望您能够在本教程的帮助下成功更改您的 Wi-Fi 密码。
产品推荐
-

售后无忧
立即购买>- DAEMON Tools Lite 10【序列号终身授权 + 中文版 + Win】
-
¥150.00
office旗舰店
-

售后无忧
立即购买>- DAEMON Tools Ultra 5【序列号终身授权 + 中文版 + Win】
-
¥198.00
office旗舰店
-

售后无忧
立即购买>- DAEMON Tools Pro 8【序列号终身授权 + 中文版 + Win】
-
¥189.00
office旗舰店
-

售后无忧
立即购买>- CorelDRAW X8 简体中文【标准版 + Win】
-
¥1788.00
office旗舰店
-
 正版软件
正版软件
- 如何调节Win10系统任务栏的透明度
- 电脑升级到win10了,微软在Windows10中保留了任务栏透明效果,但是却没有设置调节透明度的选项。那么Win10系统任务栏如何调节透明度呢?下面,小编就来跟大家说说Win10系统任务栏如何调节透明度的操作吧。Win10系统的任务栏大家都非常的熟悉,就在屏幕的下方位置。一般来说,这个任务栏的界面是Win10系统默认设置的,不管是颜色还是透明度都是默认设置的,如果想要调整一下任务栏的透明度,那么如何才能在Win10系统中调整任务栏的透明度呢?来看看小编的操作便知。Win10系统任务栏如何调节透明度图文教
- 14分钟前 win10 透明度 调节透明度 系统任务栏 0
-
 正版软件
正版软件
- 调节电脑亮度:win11教程
- 相信很多用户在使用过程中,会遇到win11如何调节电脑亮度所说的问题,但其实这个问题很简单,保证你看完教程就再也不会遇到。要调节Win11电脑的亮度,可以按照以下步骤进行操作:1.点击任务栏右侧的通知图标,选择“所有设置”图标(齿轮形状)。2.在“设置”窗口中,选择“显示”选项。3.在“显示”选项卡中,找到“亮度和颜色”部分。4.在“亮度和颜色”部分,可以通过拖动滑块来调整屏幕的亮度。向左拖动滑块降低亮度,向右拖动滑块增加亮度。注意:某些电脑可能没有此选项,具体操作方式可能会有所不同。您可以尝试按下键盘上
- 19分钟前 win11 0
-
 正版软件
正版软件
- 深入了解win7100m分区的功用
- 使用win7的小伙伴许多都知道磁盘分区这个功能,但是绝大多数人还是不明白这个分区的作用是什么,没关系下面就给你们带来了详细的介绍一起看看吧。win7100m分区作用是什么:答:可以很多好的阻止意外删除引导文件也能增加其他磁盘的空间。bitlocker规定,引导文件和windows文件要分开。1、意义:系统分区可以使用实用软件,如备份支持双启动的情况。如果启动文件保存在了系统的分区,很容易因为重装等活动而不小心格式化这些启动文件。2、坏处:不能使用ghost版系统光盘来安装win7,只能使用安装板一步步安装
- 34分钟前 作用 分区 详情 0
-
 正版软件
正版软件
- 清除DNS缓存的步骤和方法
- 其实进行清理dns缓存并不算方法复杂,但小编发现还是有不少小伙伴使用命令清理dns缓存的方法,不知道也木有关系哟,因为小编这就来将使用清理dns缓存的方法告诉你们咯。最近小编发现有不少的朋友的想知道如何清理dns缓存的方法,如何小编我就花了些时间来了解了这个,所以现在小编就来给小伙伴们说说进行清理dns缓存的操作方法。1,打开【运行窗口】,按住win+r或者点击开始,再点击运行打开。dns缓存图-12,在运行窗口中输入cmd,然后点击确定。dns缓存图-23,在打开的窗口中输入ipconfig/flush
- 49分钟前 缓存 DNS dns缓存 清理dns缓存 0
-
 正版软件
正版软件
- win11系统哪个版本好
- 很多用户都会选择使用win11系统来进行一些日常工作的体验,其中不同的版本的对应侧重点都是不一样的,有的用户不知道该选择哪个版本的系统比较好,下面就推荐几款。win11系统哪个版本好1、微软win11专业版系统可以帮助用户更加方便的来管理不同的方面,比如说来处理一些占用资源比较多的文件,还有花了存储功能,可以给你带来更加智能的服务。2、win11概念版系统里面可以帮助用户进行各种系统的简化处理,带给你最为便捷和好用的交互体验,可以很好地提升用户的使用效率。3、win11中文版系统采用了最佳的性能功能服务的
- 1小时前 06:49 版本好 0
最新发布
-
 1
1
- KeyShot支持的文件格式一览
- 1674天前
-
 2
2
- 优动漫PAINT试用版和完整版区别介绍
- 1715天前
-
 3
3
- CDR高版本转换为低版本
- 1860天前
-
 4
4
- 优动漫导入ps图层的方法教程
- 1714天前
-
 5
5
- ZBrush雕刻衣服以及调整方法教程
- 1710天前
-
 6
6
- 修改Xshell默认存储路径的方法教程
- 1726天前
-
 7
7
- Overture设置一个音轨两个声部的操作教程
- 1704天前
-
 8
8
- PhotoZoom Pro功能和系统要求简介
- 1880天前
-
 9
9
- CorelDRAW添加移动和关闭调色板操作方法
- 1753天前
相关推荐
热门关注
-

- Xshell 6 简体中文
- ¥899.00-¥1149.00
-

- DaVinci Resolve Studio 16 简体中文
- ¥2550.00-¥2550.00
-

- Camtasia 2019 简体中文
- ¥689.00-¥689.00
-

- Luminar 3 简体中文
- ¥288.00-¥288.00
-

- Apowersoft 录屏王 简体中文
- ¥129.00-¥339.00