如何修复 Windows 更新错误代码0x8024002d
 发布于2023-04-29 阅读(0)
发布于2023-04-29 阅读(0)
扫一扫,手机访问
错误代码0x8024002d是某些用户尝试在 Windows 中安装安全更新时出现的问题。该错误显示一条消息,内容如下:安装某些更新时出现问题,但我们稍后再试...(更新参考)错误0x8024002d。
什么原因导致错误0x8024002d?
用户无法安装通过“设置”出现错误的修补程序更新0x8024002d。若要修复错误0x8024002d,我们建议应用以下潜在的 Windows 11 解决方案。
此外,微软和其他任何人都没有确定错误0x8024002d的具体原因。但是,由于发生其他窗口更新错误的类似原因,可能会出现此问题,例如:
- 有损坏的系统文件 – 更新 Windows 是一个系统进程,可能会因系统文件损坏而失败。
- 软件分发文件夹中的数据损坏 – 该缓存中损坏(损坏)的文件可能会导致发生更新错误。
- 更新组件配置不正确或损坏 – 某些特定的 Windows 更新组件已损坏。
现在我们知道导致此问题的原因,让我们开始使用以下解决方案进行修复。
如何修复 Windows 更新错误代码0x8024002d?
1. 打开 Windows 更新的疑难解答
- 使用 + 热键访问“超级用户”菜单,然后选择“从此处运行”。WindowsX
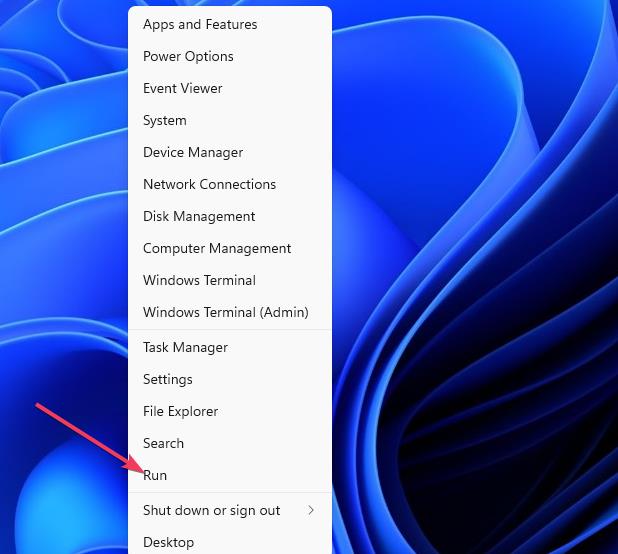
- 键入以下命令,然后单击“确定”以访问疑难解答:
ms-settings:troubleshooters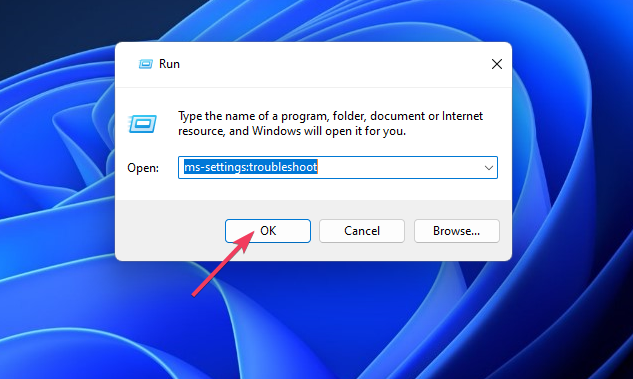
- 单击“Windows 11 设置”应用中的其他疑难解答。
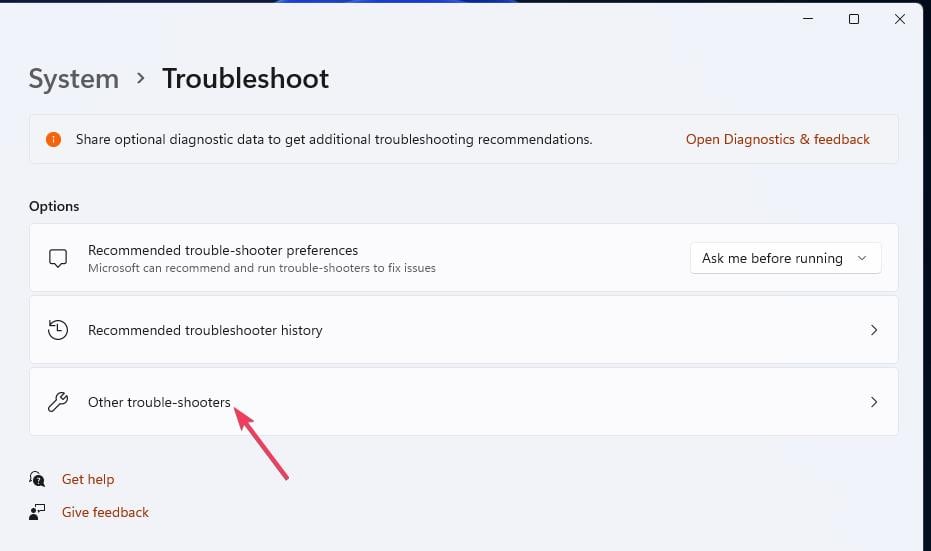
- 为 Windows 更新疑难解答工具选择“运行”。
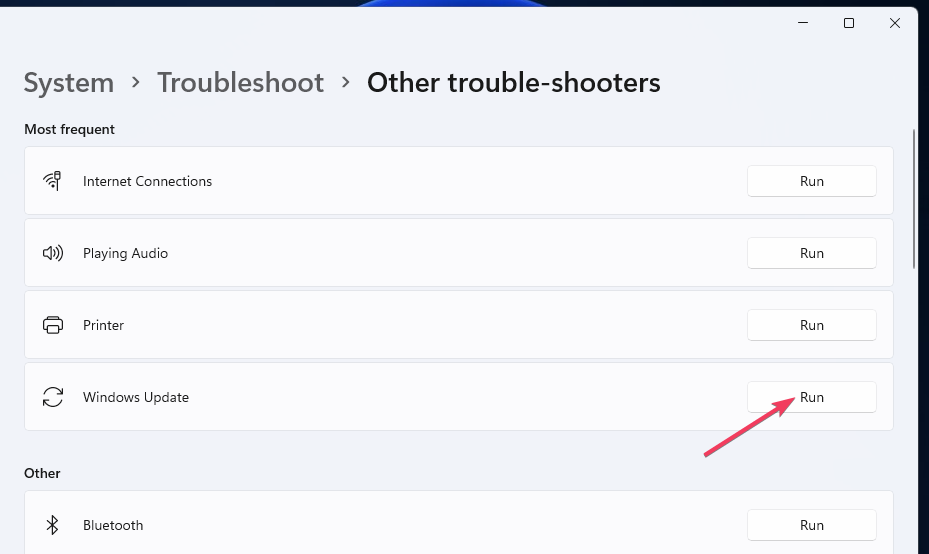
- 等待疑难解答程序是否检测到任何内容并应用修复程序。
2. 运行 SFC 和 DISM 扫描
- 单击任务栏中的搜索图标,键入 cmd,然后选择以管理员身份运行。
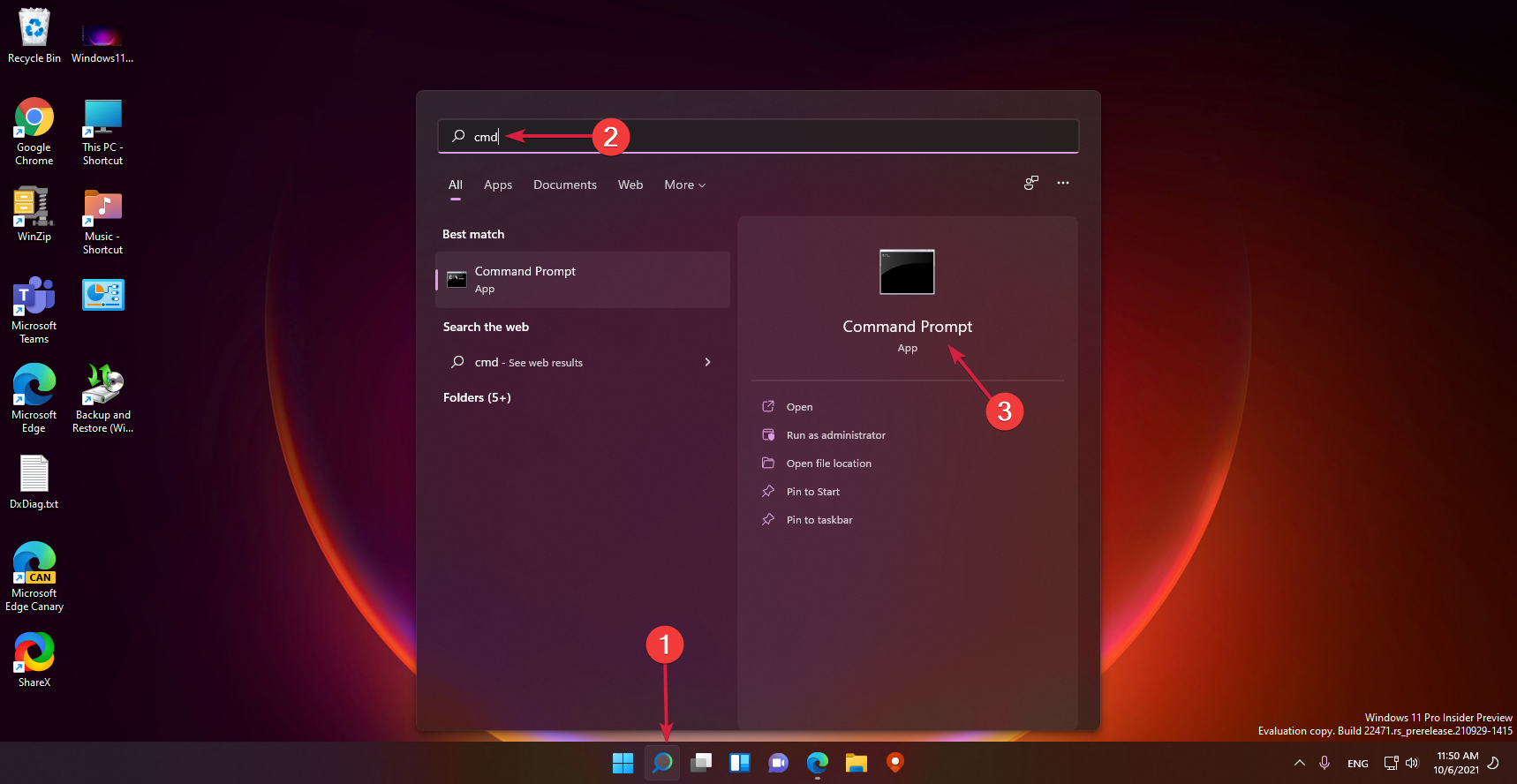
- 键入以下命令并按 运行它:Enter
sfc /scannow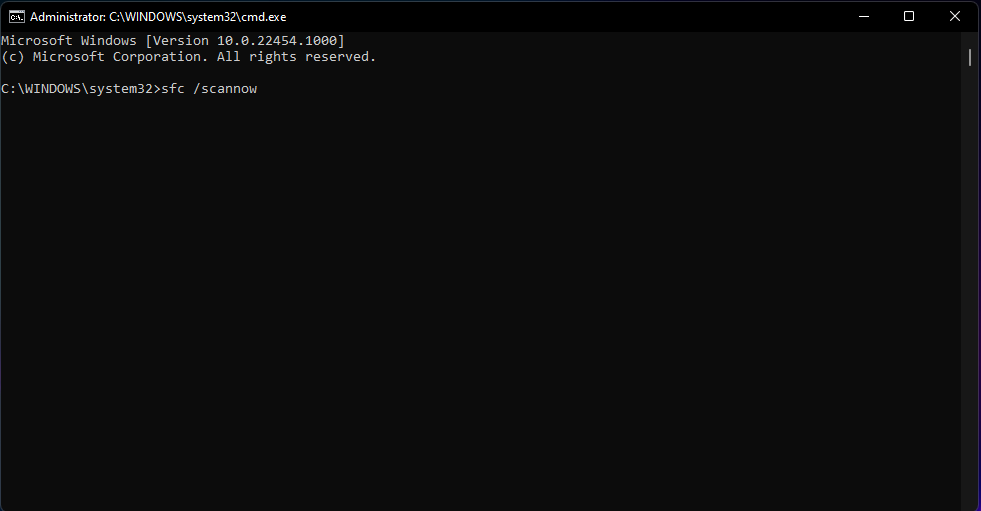
- 等待扫描完成,然后执行以下命令:
DISM /Online /Cleanup-Image /RestoreHealth
SFC和DISM扫描将纠正驱动器上的任何系统文件问题或坏扇区。
3. 擦除软件分发文件夹中的数据
- 单击“开始”按钮,在搜索窗口中键入 cmd,然后从结果中选择“以管理员身份运行”。
- 通过逐个执行这些单独的命令并在每个命令之后按以下命令来停止某些更新服务:Enter
net stop wuauserv
net stop cryptSvc
net stop bits
net stop msiserver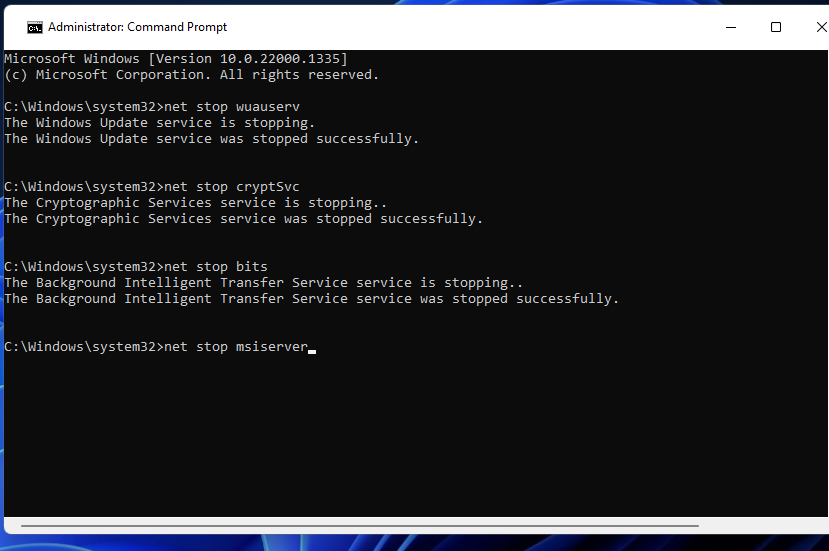
- 返回到“运行”,并在该配件的命令框中输入以下内容:
C:\Windows\SoftwareDistribution\Download - 要选择那里的所有数据,请按 + 组合键。CtrlA
- 单击资源管理器的删除选项。
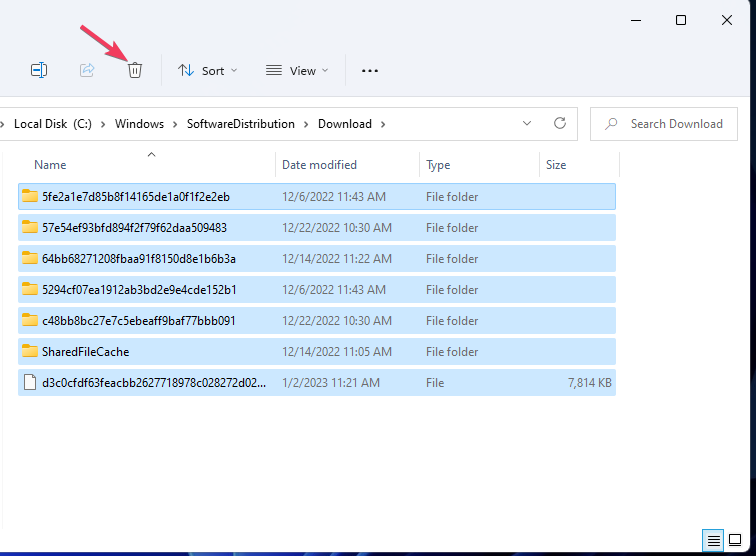
- 然后转到此文件夹路径:
C:\Windows\SoftwareDistribution\DataStore - 通过按 + 并单击删除来清除数据存储文件夹。CtrlA
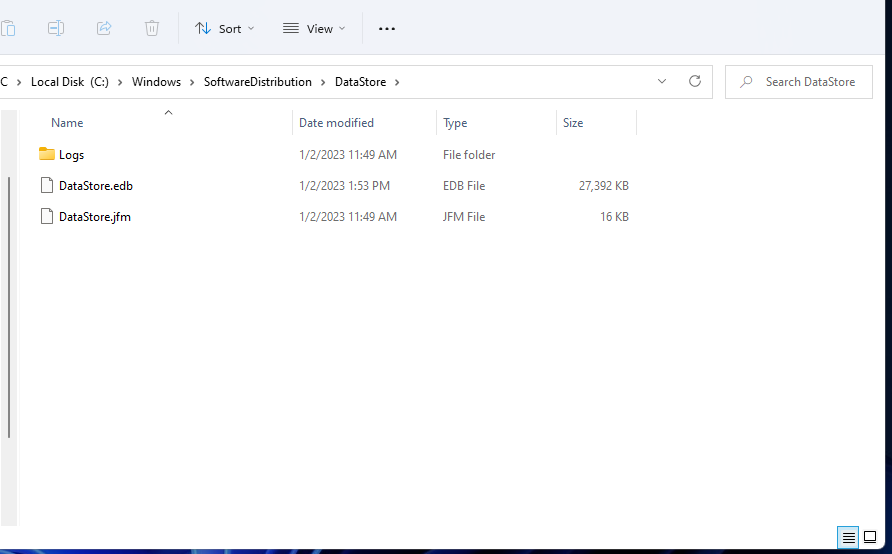
- 返回到命令提示符并通过执行以下四个命令重新启动服务:
net start wuauserv
net start cryptSvc
net start bits
net start msiserver
4. 重置更新组件
- 下载重置更新组件所需的脚本。
- 按 + 键启动文件资源管理器,转到下载位置,右键单击 zip 文件,然后选择全部提取。WindowsE
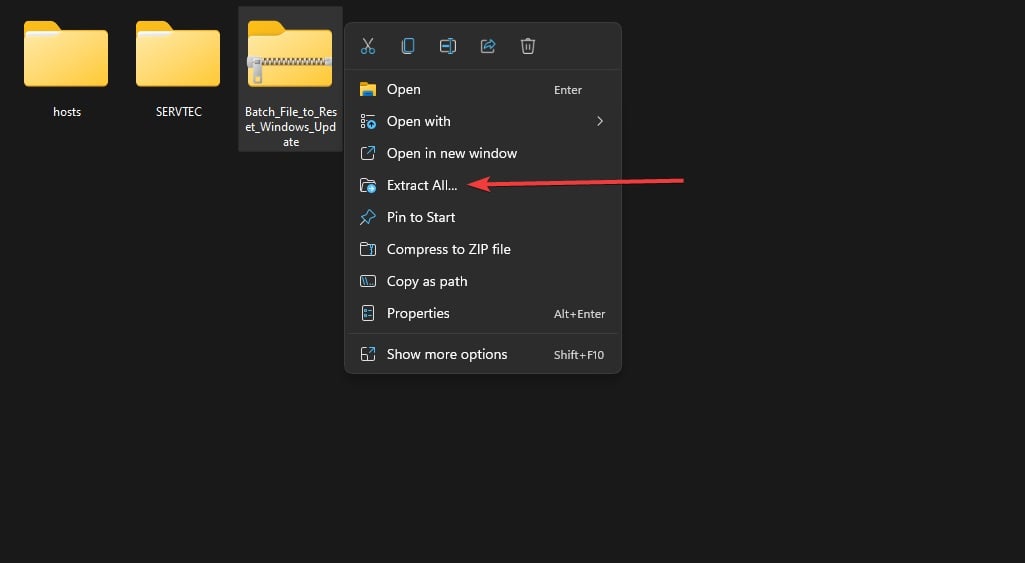
- 打开该文件,右键单击 WUReset 文件,然后选择以管理员身份运行。
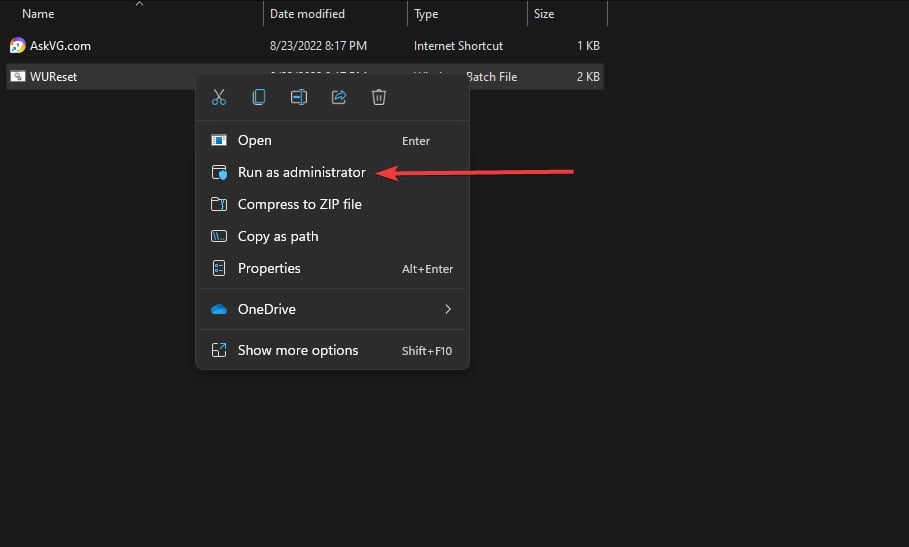
- 等待脚本完全执行。
这个简单的批处理脚本重置所有Windows Update组件,如软件分发文件夹,BTS服务,加密服务等。
我们还有一个关于如何重置更新组件的完整教程,您将找到更多信息。
5.将Windows 11重置为出厂默认设置
如果在通过解决方案一到四后仍然存在错误0x8024002d我们建议重置 Windows。最终解决方案将Windows恢复为出厂设置。
重置后,您的大多数软件将不会保留,但您至少可以选择保留用户文件。有关更多详细信息,请查看我们的如何重置 Windows 教程。
这些潜在的错误0x8024002d解决方案将解决更新失败的一些更可能的原因。此问题没有任何广泛确认的修复程序,但上面的修复程序值得一试。
然而,可能还有更多方法可以解决这个问题。欢迎找到不同方法来修复错误0x8024002d的用户在下面分享他们的解决方案。
产品推荐
-

售后无忧
立即购买>- DAEMON Tools Lite 10【序列号终身授权 + 中文版 + Win】
-
¥150.00
office旗舰店
-

售后无忧
立即购买>- DAEMON Tools Ultra 5【序列号终身授权 + 中文版 + Win】
-
¥198.00
office旗舰店
-

售后无忧
立即购买>- DAEMON Tools Pro 8【序列号终身授权 + 中文版 + Win】
-
¥189.00
office旗舰店
-

售后无忧
立即购买>- CorelDRAW X8 简体中文【标准版 + Win】
-
¥1788.00
office旗舰店
-
 正版软件
正版软件
- Dolby启动问题导致无法安装杜比音效在win10系统中
- 很多小伙伴在安装win10杜比音效的时候系统提示win10安装杜比音效提示无法启动Dolby驱动是什么情况呢?下面小编整理了相关的问题,一起来看看吧。win10安装杜比提示无法启动Dolby解决方法1、右击“此电脑”或者“我的电脑”或者“计算机”,2、出现菜单,点击“管理”,3、接着点击“设备管理器”,4、然后找到“声音、视频和游戏控制器”,5、点开,看到驱动不是杜比的吧,6、点击右键,选择“更新驱动”,7、点击浏览计算机以查找驱动程序软件,8、点击“从计算机的设备驱动程序列表中选取”,9、将“显示兼容硬
- 1分钟前 dolby win安装杜比 提示无法启动 0
-
 正版软件
正版软件
- 最适合舞蹈专业使用的笔记本电脑推荐
- 舞蹈专业笔记本电脑推荐1.推荐2.因为舞蹈专业需要频繁使用电脑进行编舞、排练和演出等工作,所以需要一台性能较好的笔记本电脑。舞蹈软件和视频编辑软件通常需要较高的处理能力和存储空间,因此选择一台配置较高的笔记本电脑可以更好地满足舞蹈专业的需求。3.在选择舞蹈专业笔记本电脑时,可以考虑以下几个方面:-处理器:选择性能较强的处理器,如IntelCorei7或AMDRyzen7,以确保能够流畅运行舞蹈软件和视频编辑软件。-内存:建议选择至少16GB的内存,以便同时运行多个舞蹈软件和视频编辑软件,并保证系统的流畅运
- 16分钟前 电脑 笔记本 推荐 使用 专业 什么 舞蹈 0
-
 正版软件
正版软件
- 微软终于解决了win11电池电量显示超过100%的问题
- 相信很多使用笔记本更新win11的朋友都遇到过右下角提示电池电量超过了100%的bug,最近微软终于为预览版的win11用户发布了解决方案更新,下面就跟着小编一起来看看详细的情况吧。win11电池电量显示超过100%终于修复了:1、如果我们使用的是笔记本,那么很可能会遇到图示的问题。2、电池电量突破了100%,到了115%,120%,甚至有用户达到过200%。3、最近微软终于为Insider通道的win11预览版用户推送了Windows11build22523更新,解决了这个问题。4、据了解该更新除了解决
- 31分钟前 0
-
 正版软件
正版软件
- 如何调节电脑显示器的亮度
- 现在小伙伴们使用电脑的时间越来越多,长时间使用电脑,对我们的眼睛伤害很大。建议大家使用一两个小时的电脑就要停下来休息10分钟,眺望远方。除此之外,电脑屏幕亮度的控制也是很有必要的。电脑显示器亮度如何调节,这个该怎么办呢?下面带来了解决方法,具体的一起来看看吧。 电脑显示器亮度调节的方法1、打开电脑桌面上的“计算机”,双击打开进入。2、如图所示,点击打开红色方框中的“控制面板”。3、如图所示,点击打开红色方框中的”外观和个性化“4、如图所示,点击打开左侧红色方框中的”硬件和声音“5、如图所示,点击打开红色
- 46分钟前 显示器亮度调节 0
-
正版软件
- 学习计算机复合选择器的重要技巧及其应用范例
- 掌握计算机复合选择器的关键技巧与应用场景在网页开发中,选择器是一项非常重要的技术。通过选择器,我们可以准确地选中HTML元素,并对其进行样式修改或行为控制。选择器一般都是通过元素的标签名来进行选择,但有时候我们需要更精确地选中某个元素,这时就需要使用复合选择器了。什么是计算机复合选择器呢?简单来说,复合选择器是由多个基本选择器组合而成的选择器。通过结合多个基
- 1小时前 19:39 CSS选择器 XPath选择器 多种选择器组合 0
最新发布
-
 1
1
- KeyShot支持的文件格式一览
- 1675天前
-
 2
2
- 优动漫PAINT试用版和完整版区别介绍
- 1715天前
-
 3
3
- CDR高版本转换为低版本
- 1860天前
-
 4
4
- 优动漫导入ps图层的方法教程
- 1714天前
-
 5
5
- ZBrush雕刻衣服以及调整方法教程
- 1710天前
-
 6
6
- 修改Xshell默认存储路径的方法教程
- 1726天前
-
 7
7
- Overture设置一个音轨两个声部的操作教程
- 1704天前
-
 8
8
- PhotoZoom Pro功能和系统要求简介
- 1880天前
-
 9
9
- CorelDRAW添加移动和关闭调色板操作方法
- 1753天前
相关推荐
热门关注
-

- Xshell 6 简体中文
- ¥899.00-¥1149.00
-

- DaVinci Resolve Studio 16 简体中文
- ¥2550.00-¥2550.00
-

- Camtasia 2019 简体中文
- ¥689.00-¥689.00
-

- Luminar 3 简体中文
- ¥288.00-¥288.00
-

- Apowersoft 录屏王 简体中文
- ¥129.00-¥339.00