如何在 Windows 11 上使用设备加密
 发布于2023-05-02 阅读(0)
发布于2023-05-02 阅读(0)
扫一扫,手机访问
如果您想保护敏感数据,请务必在 Windows 11 上使用驱动器加密。
好消息是操作系统(家庭版除外)附带了一个内置工具来执行此操作,称为 BitLocker。
在这里,我们将解释如何在 Windows 11 上加密您的硬盘驱动器,以及如何在 Microsoft 操作系统上使用 BitLocker。
但是,我们将首先告诉您一些您应该了解的有关驱动器加密和安全性的事情。
什么是驱动器加密,我们为什么需要它?
硬盘驱动器加密是使用数学函数对存储在硬盘驱动器上的数据进行加密的过程。
这样,任何无权访问您设置的密钥或密码的人都不会看到重要数据。这是抵御勒索软件和其他在线攻击的重要安全层。
它是这样工作的:当一个文件被写入驱动器时,它会在专门软件的帮助下自动加密。
同样,当您访问驱动器上的文件时,相同的工具会对其进行解密,但前提是您可以提供加密驱动器时设置的密码。
有一个问题!如果您的 PC 没有安装 TPM 2.0 芯片,则不能使用 BitLocker。但是,我们也有解决方法,请继续阅读。
如何在 Windows 11 上管理我的硬盘驱动器的加密?
1.启用硬盘加密
您可以使用控制面板中的内置 BitLocker 工具加密 Windows 11 设备上的磁盘。该工具允许用户加密他们的数据,以便只有在启动时插入指定的 USB 驱动器或输入所需密码的人才能访问它。
1.单击任务栏上的 搜索 图标 。
2.在打开的搜索框中键入 BitLocker , 然后从结果中单击应用程序。
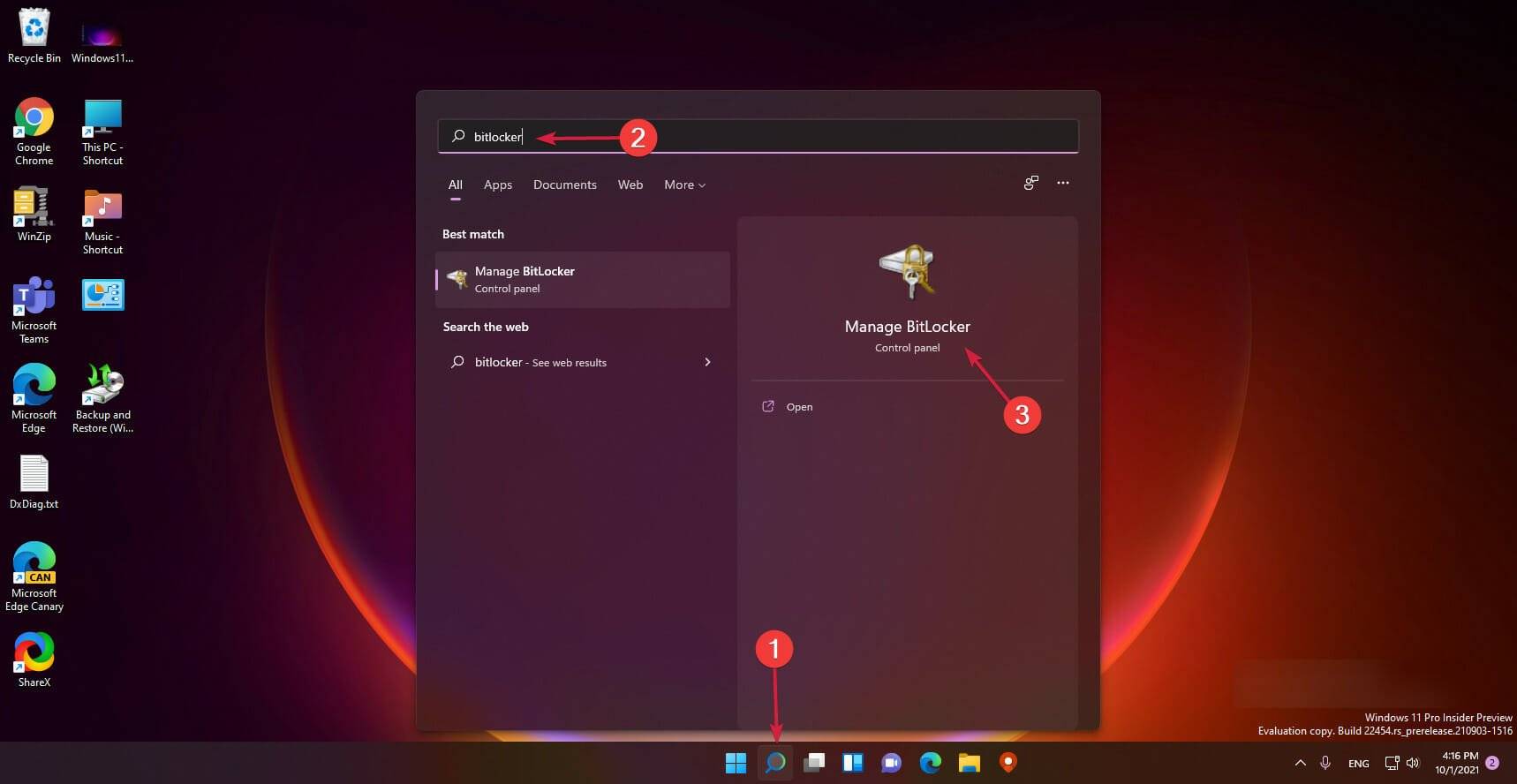
3.选择 打开 BitLocker 。
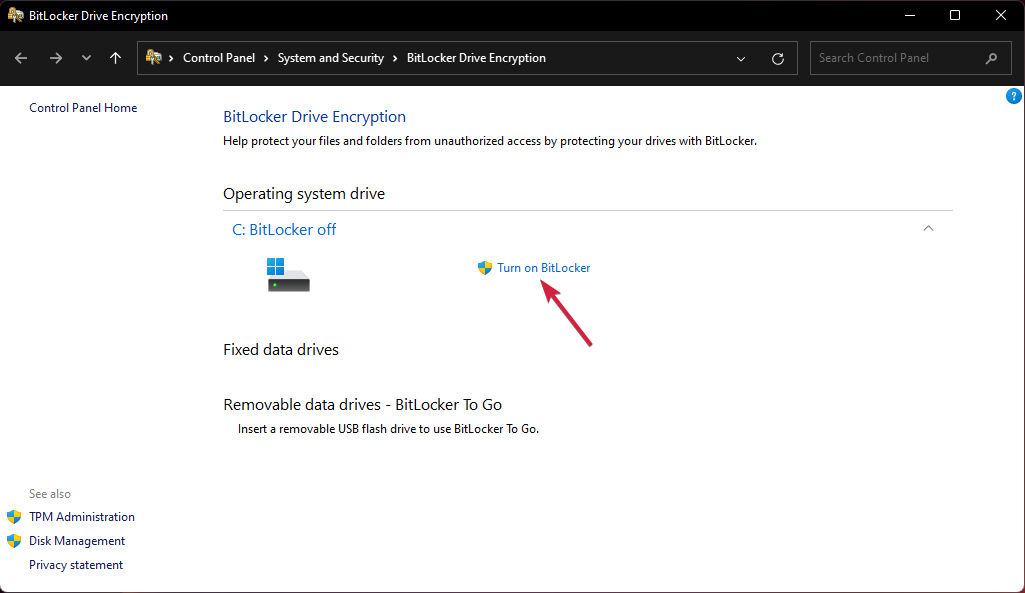
4.系统将提示您选择一种在启动时解锁驱动器的方法。我们建议使用密码方法,但您也可以使用需要提供的 USB 密钥。
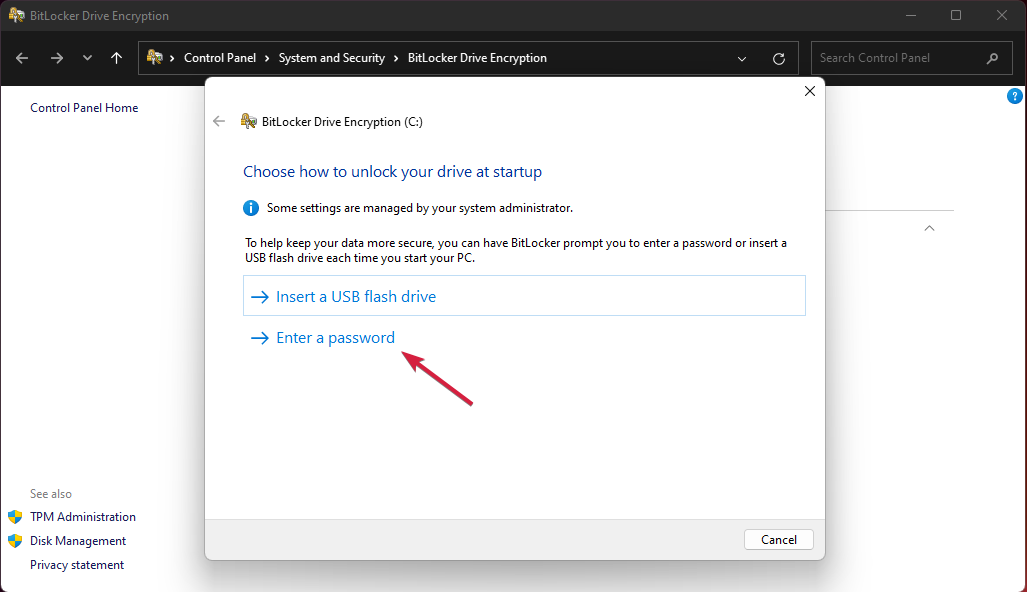
5.输入密码并重新输入,然后单击 下一步。
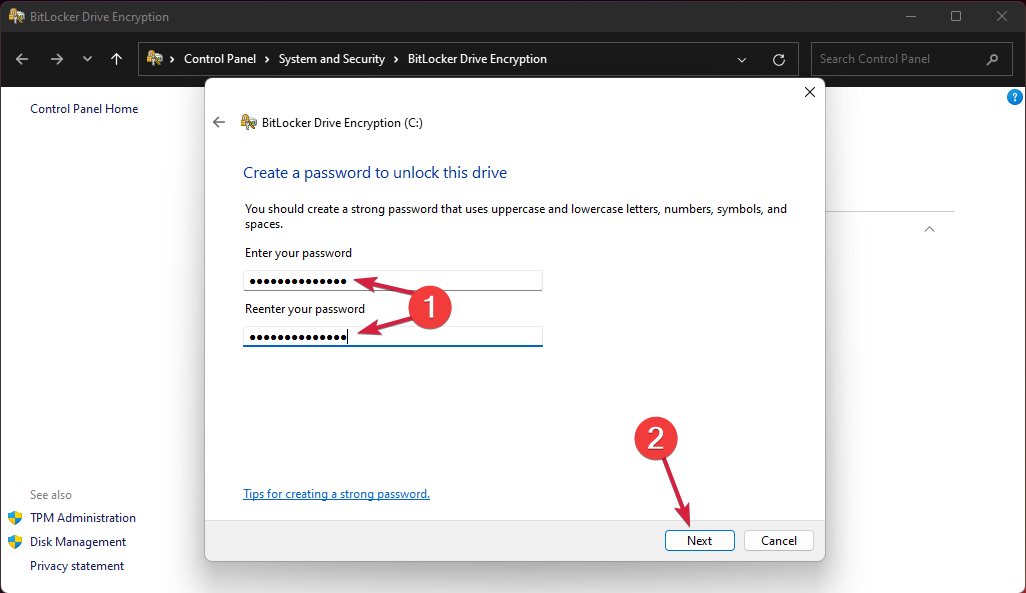
6.之后,您将被要求以另一种方式保存密钥。您可以将其保存在您的 Microsoft 帐户、文件、USB 记忆棒上或直接打印。
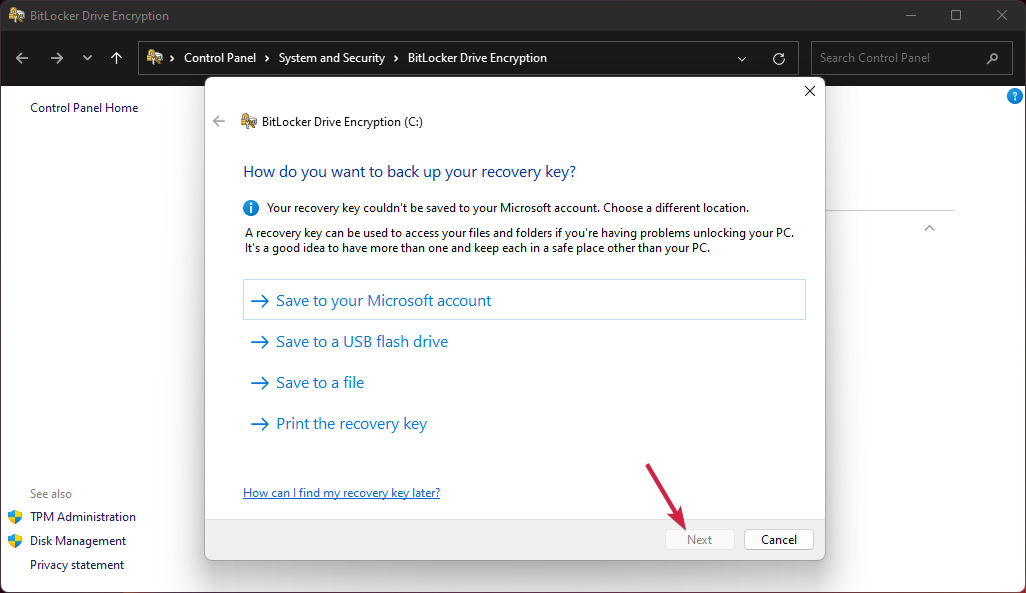
7.下一步是选择是要加密整个驱动器还是只加密使用的部分。
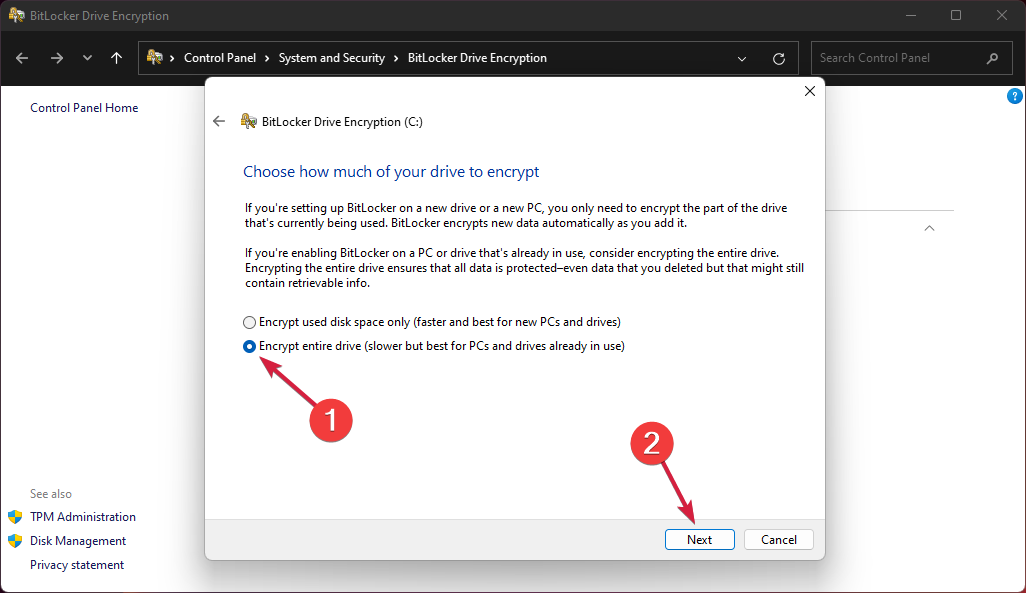
8. 进行选择,然后单击下一步。
9. 现在您需要选择您要使用的加密模式。当您使用 Windows 11 时,您可以选择第一个选项,用于固定驱动器,但如果您打算移动驱动器,也可以选择第二个选项。
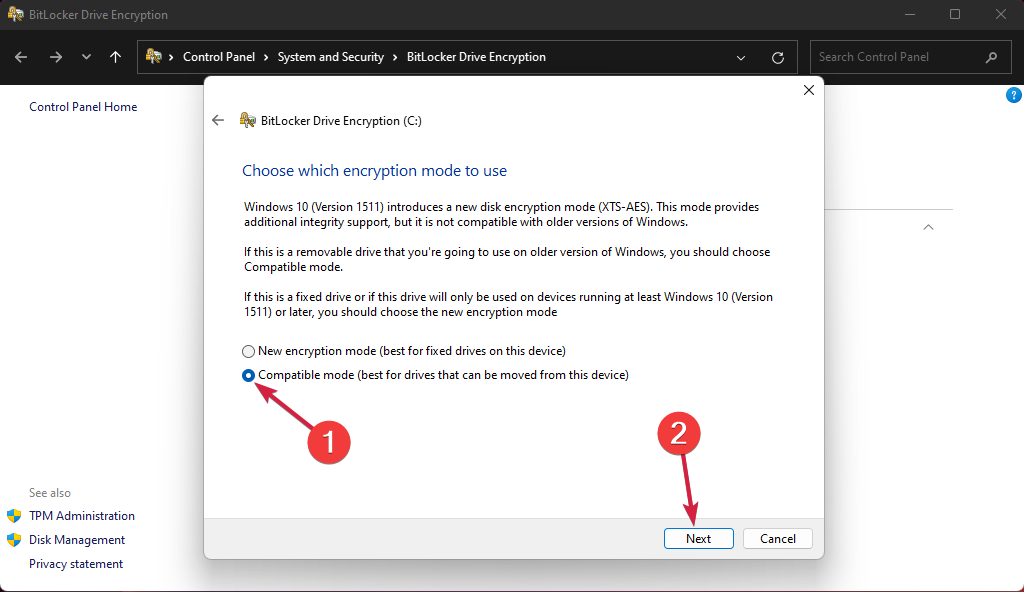
10.最后,选中 运行 BitLocker 系统复选框 ,然后单击 继续。
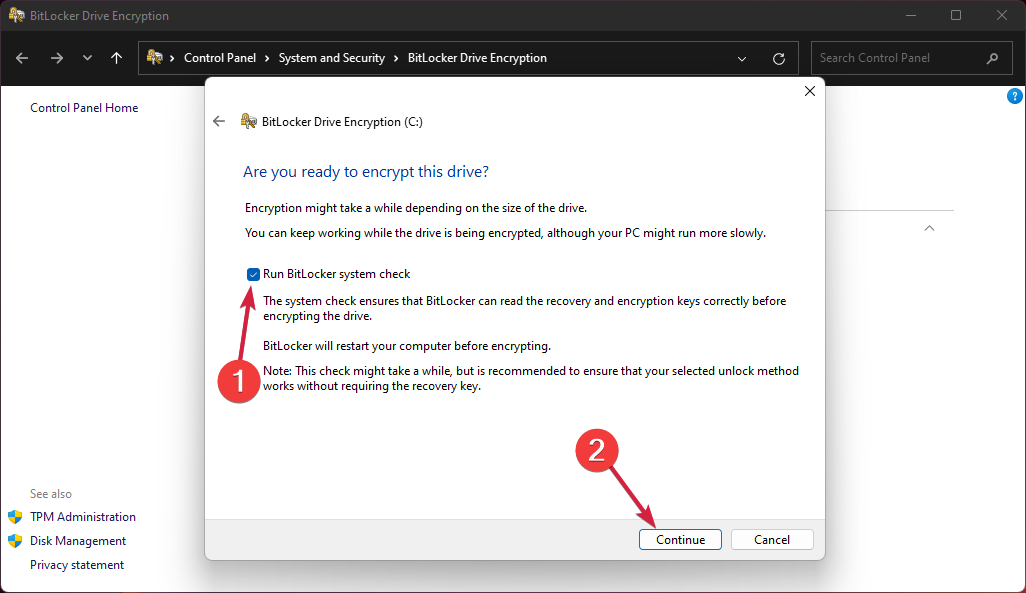
11.现在将提示您 重新启动。
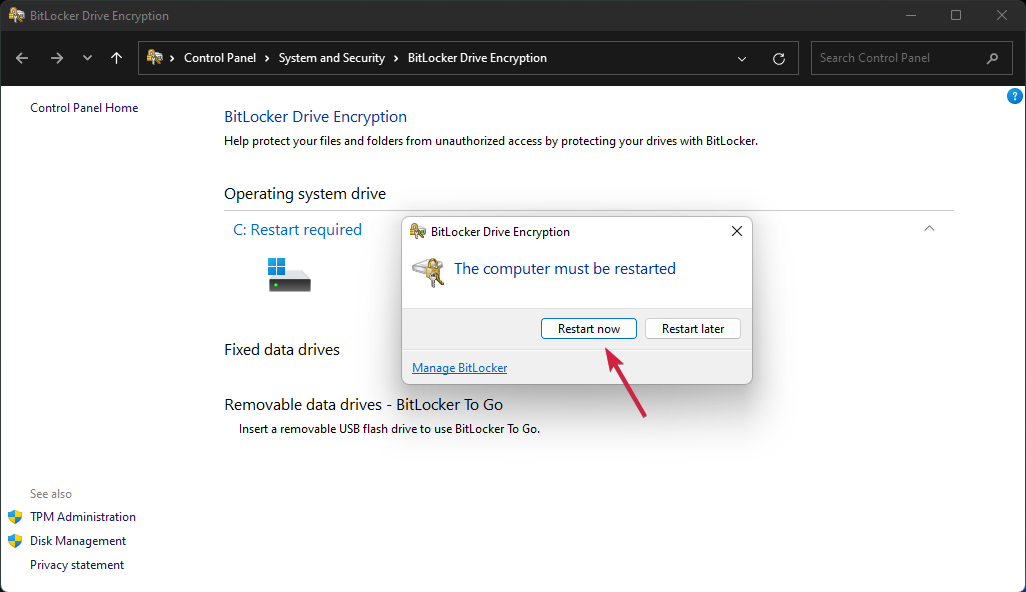
12.重启后,系统会提示您输入密码以解锁您的驱动器。
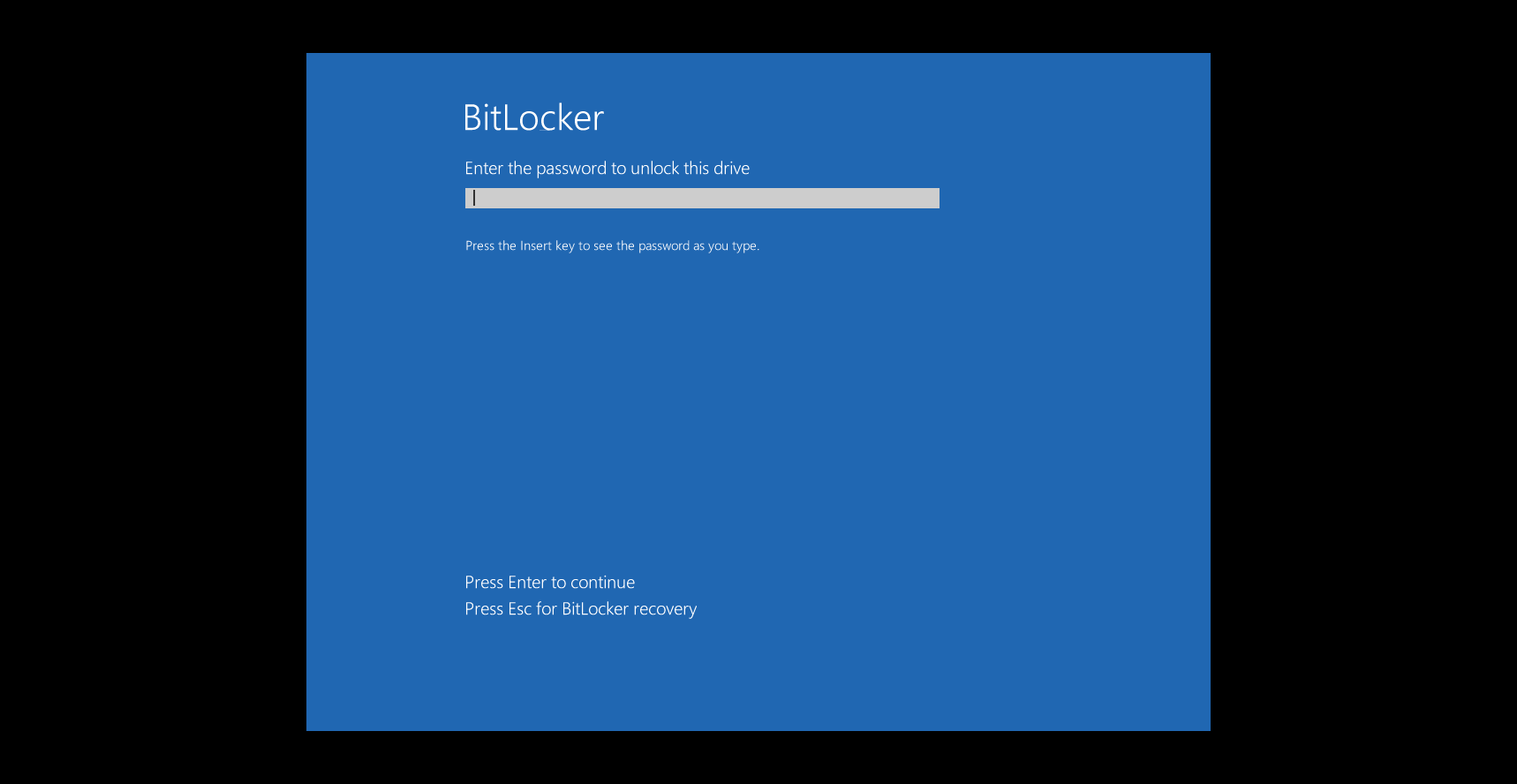
2. 如果您的 PC 不兼容 TPM 2.0,请加密您的驱动器
如果从设备加密中单击BitLocker 驱动器加密后,您会看到设备加密不适用于此设备的消息,这意味着您的 PC 未准备好 TPM 2.0。
别担心,我们可以通过几个简单的步骤来解决这个问题。
- 按Windows+R键开始运行,键入gpedit.msc并按Enter或单击确定。
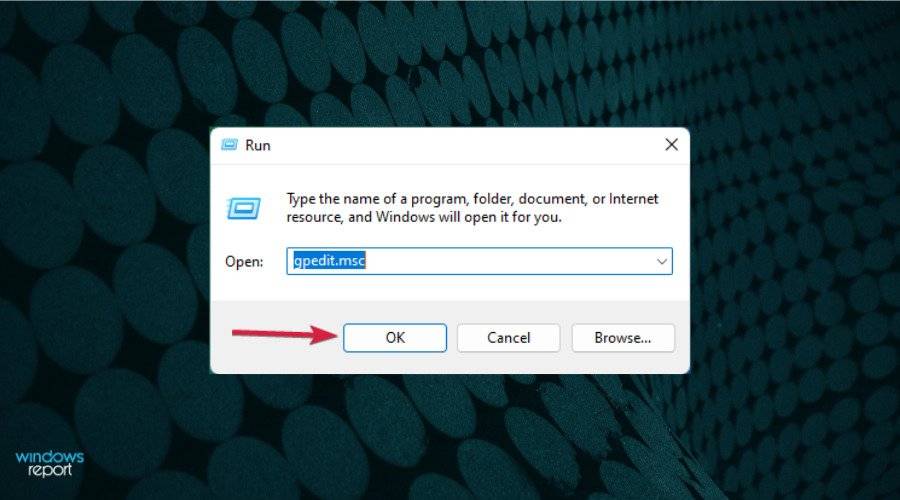
- 在组策略编辑器中,转到以下路径:
Local Computer Policy\Computer Configuration\Administrative Templates\Windows Components\BitLocker Drive Encryption\Operating System Drives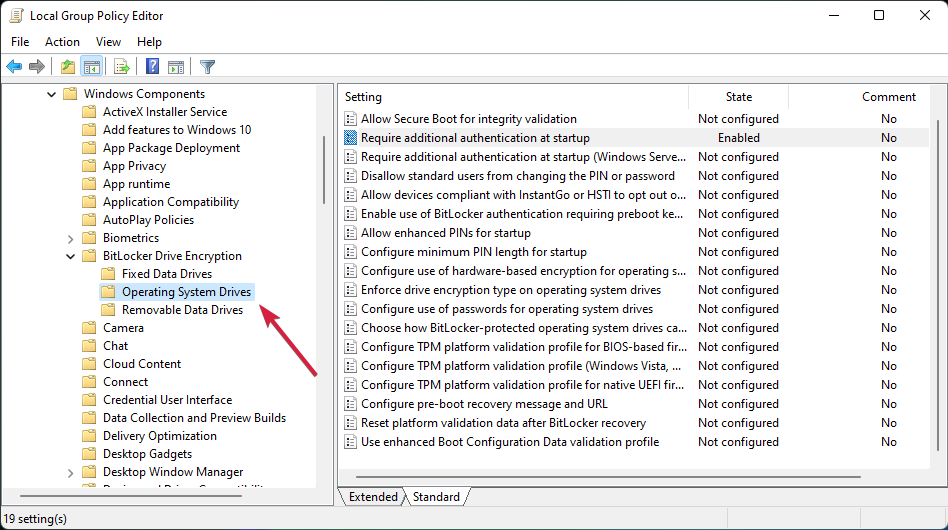
- 现在双击Require additional authentication at startup键打开它。
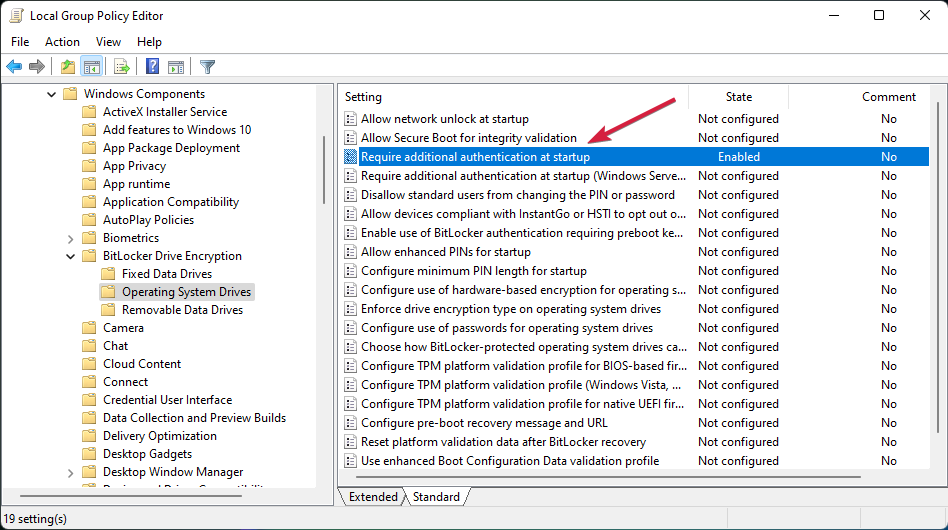
- 从顶部选中已启用选项,然后选中允许没有兼容 TPM 的 BitLocker(需要密码或 USB 闪存驱动器上的启动密钥)框,然后单击确定。
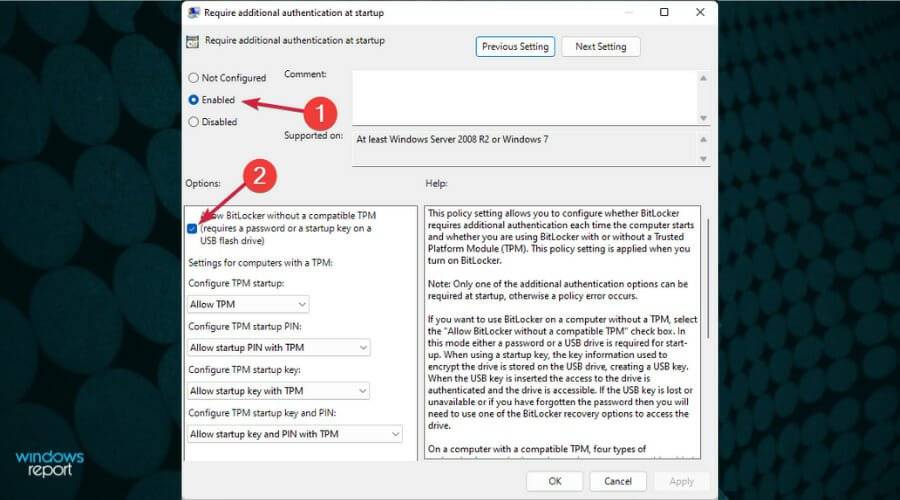
- 现在重复第一个解决方案中的步骤以启用 BitLocker 加密。
3.禁用驱动器加密
如果您改变主意并且不想在 Windows 11 PC 上使用驱动器加密,您可以按照以下步骤操作:
- 单击任务栏中的搜索图标,键入bitlocker并从结果中选择应用程序。
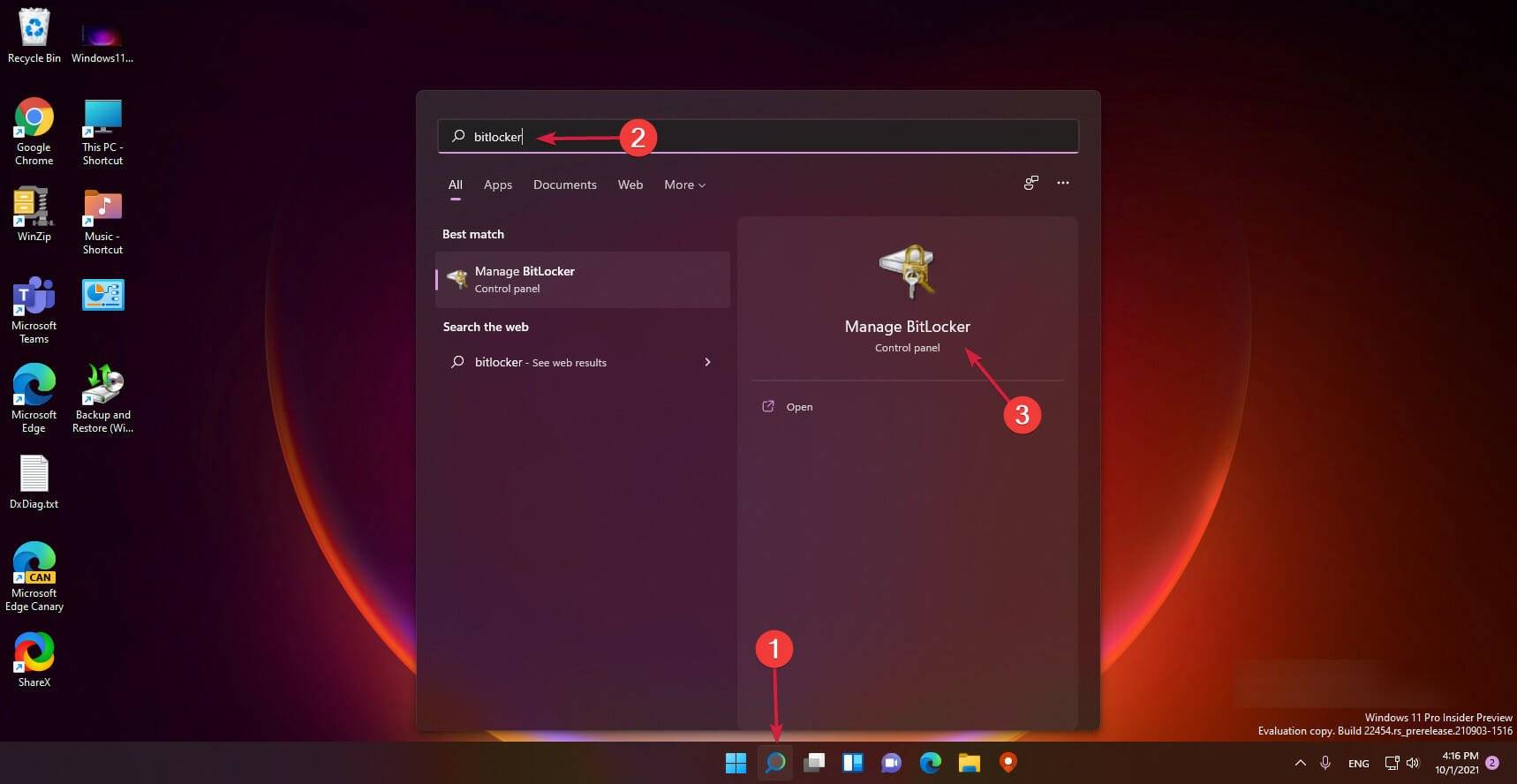
- 现在单击关闭 BitLocker。
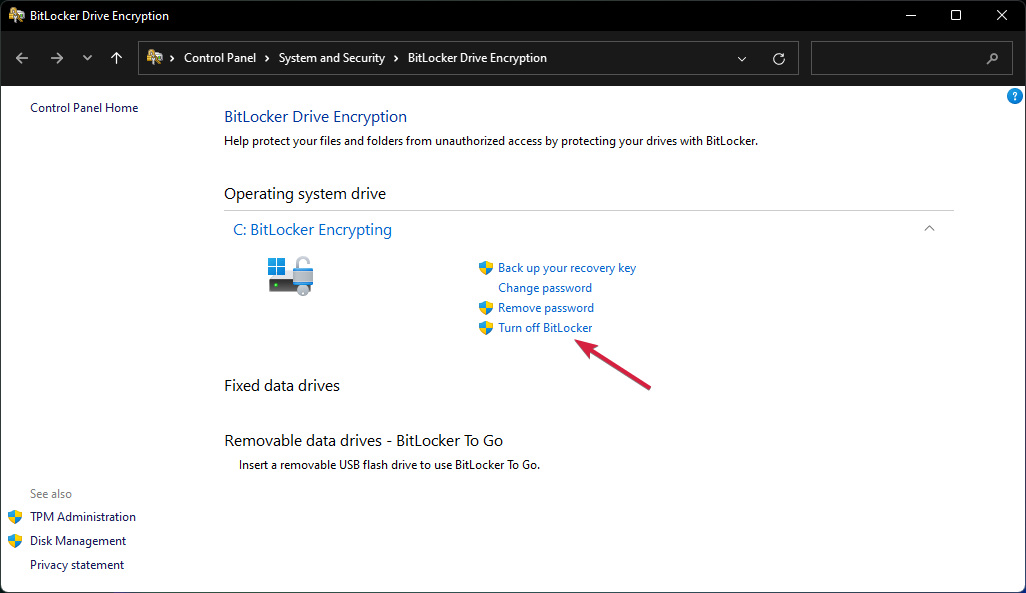
- 再次单击Turn off BitLocker确认您的选择。
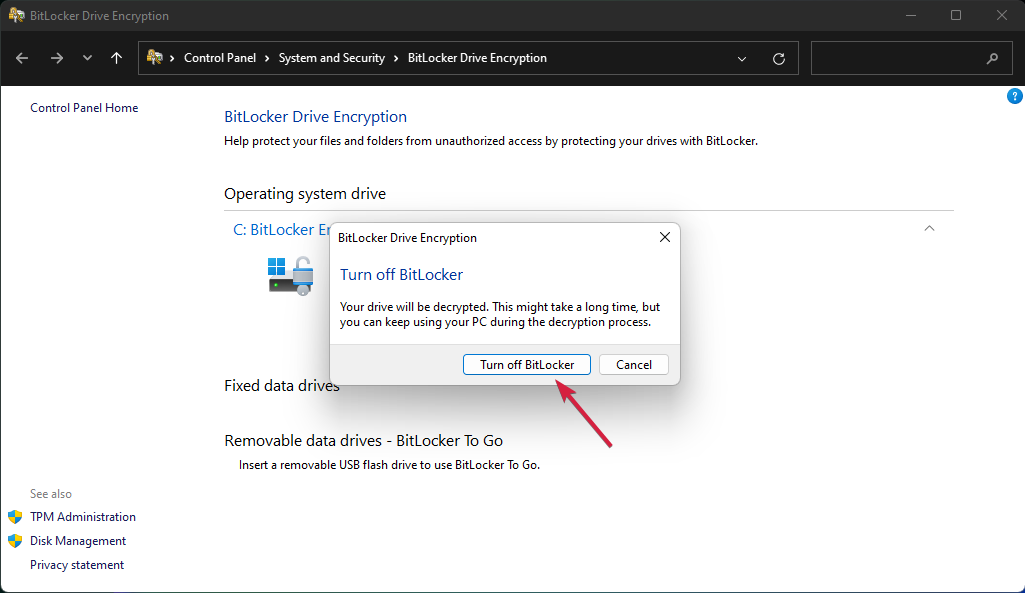
- 等到 BitLocker 完成对您的驱动器的解密,然后再重新启动或关闭您的 PC。
加密驱动器对于您 PC 中的所有敏感数据都是必不可少的,并且将实施额外的保护层以防止攻击甚至窥探。
但是,这可能是一条双向的道路,因为如果您在管理解锁密钥或密码时不采取所有预防措施,您最终将无法自己访问您的数据。
您可能还对我们有关如何保护 Windows 11 中的文件夹并仅保护某些文件的教程感兴趣。
我们希望我们的教程帮助您在 Windows 11 上启用驱动器加密,并且您的数据现在是安全的。
产品推荐
-

售后无忧
立即购买>- DAEMON Tools Lite 10【序列号终身授权 + 中文版 + Win】
-
¥150.00
office旗舰店
-

售后无忧
立即购买>- DAEMON Tools Ultra 5【序列号终身授权 + 中文版 + Win】
-
¥198.00
office旗舰店
-

售后无忧
立即购买>- DAEMON Tools Pro 8【序列号终身授权 + 中文版 + Win】
-
¥189.00
office旗舰店
-

售后无忧
立即购买>- CorelDRAW X8 简体中文【标准版 + Win】
-
¥1788.00
office旗舰店
-
 正版软件
正版软件
- win10待机后鼠标失灵怎么办
- 很多用户们在使用电脑的时候,碰到了一个问题,就是win10系统在待机状态下的时候,鼠标失灵了,怎么动鼠标都没有反应,这个问题需要怎么解决呢,快来看看详细的解决教程吧~win10待机后鼠标失灵怎么办:1、在桌面上找到“此电脑”,鼠标右键点击后,选择“管理”。2、然后找到并点击这个“设备管理器”,在其中找到“鼠标和其他指针设备”并展开。3、然后鼠标右键这个设备,选择“属性”。4、切换到“电源管理”选项中,勾选“允许此设备唤醒计算机”。然后点击确定就行了。
- 4分钟前 win 待机 鼠标失灵 0
-
 正版软件
正版软件
- 如何处理电脑缺失d3dcompiler43.dll文件问题
- 很多小伙伴在使用电脑的时候,系统提示d3dcompiler43.dll文件丢失,这是怎么一回事呢?这种文件的丢失一般影响到玩游戏,因为文件没有及时的更新,其实只要我们重新网上下载同一个该文件就可以了,具体的教程一起来看看吧。恢复电脑d3dcompiler43.dll文件的步骤1、打开百度搜索网站,在搜索栏输入系统文件名,单击百度一下。搜索页面中,找到一个合适的下载文件链接。2、新建下载任务窗口,选择保存位置,下载文件到电脑中3、将文件解压后,打开解压的文件夹,里面会有x86两个文件夹,本人用的是32系统,
- 14分钟前 电脑 丢失 ddcompilerdll 0
-
 正版软件
正版软件
- 解决Win11黑屏转圈的有效措施
- 有的用户在使用win11系统的时候,遇到了开机黑屏转圈进不去系统的情况,这可能是因为系统本身出错或是加载卡住了,我们可以先尝试注销并重新登录一下系统,或是重置一下系统来解决。win11黑屏转圈怎么办:方法一:1、首先我们尝试按下键盘上的快捷键“CTRL+ALT+DELETE”2、如果可以打开该界面,选择“注销”,注销完成后就可以进入系统了。方法二:1、如果无法注销,或是打不开该界面,那么需要使用电源键重启电脑。2、重启几次之后会进入系统修复界面,点击“高级选项”3、然后点击进入“疑难解答”4、然后在其中选
- 29分钟前 解决方法 黑屏 转圈 0
-
 正版软件
正版软件
- 介绍win10版本1903通知功能的设备不兼容通知
- 微软公司在win101903版本又新增了一个贴心的小功能,就是当我们使用的设备不系统兼容的时候,win101903系统会自动出现提示,告诉我们具体情况。那么关于这个不兼容提示的详细内容就让小编来告诉大家吧。win101903不兼容设备通知是什么:win101903不兼容设备通知是在不兼容软件或硬件的设备将无法接纳更新,并且出现系统提示。1、假如你的计算机已准备就绪,你将看到“当即下载并装置”选项。2、但在不兼容的硬件上,你会看到不兼容的设备音讯,而不是传统的“你运用的是最新版别”提示。3、2019Wind
- 44分钟前 版本 win 不兼容通知功能 0
-
 正版软件
正版软件
- 如何启用Windows 11的分屏功能
- 分屏功能可以帮我们更好的对软件进行优化,而且分屏之后也可以更加便捷的处理对应的事物,可以大幅度的提高我们的办事效率,下面让我们来看看如何进行分屏。win11分屏功能怎么打开:方法一:1、按下键盘“win+z”就可以进行分屏了。2、然后我们就可以在右上角进行多任务窗口设置。方法二:1、如果说我们打开的是资源管理器,那我们可以直接进行分屏。2、我们在右上角的位置点击上去就可以选择自己喜欢的分屏方式。
- 59分钟前 win分屏功能: 打开:打开分屏功能 分屏:进行分屏 win:适用于Windows 的分屏功能 0
最新发布
-
 1
1
- KeyShot支持的文件格式一览
- 1631天前
-
 2
2
- 优动漫PAINT试用版和完整版区别介绍
- 1671天前
-
 3
3
- CDR高版本转换为低版本
- 1816天前
-
 4
4
- 优动漫导入ps图层的方法教程
- 1670天前
-
 5
5
- ZBrush雕刻衣服以及调整方法教程
- 1666天前
-
 6
6
- 修改Xshell默认存储路径的方法教程
- 1682天前
-
 7
7
- Overture设置一个音轨两个声部的操作教程
- 1660天前
-
 8
8
- PhotoZoom Pro功能和系统要求简介
- 1836天前
-
 9
9
- 优动漫平行尺的调整操作方法
- 1667天前
相关推荐
热门关注
-

- Xshell 6 简体中文
- ¥899.00-¥1149.00
-

- DaVinci Resolve Studio 16 简体中文
- ¥2550.00-¥2550.00
-

- Camtasia 2019 简体中文
- ¥689.00-¥689.00
-

- Luminar 3 简体中文
- ¥288.00-¥288.00
-

- Apowersoft 录屏王 简体中文
- ¥129.00-¥339.00