前8种修复方法无法在Windows 11上创建新文件夹
 发布于2023-05-02 阅读(0)
发布于2023-05-02 阅读(0)
扫一扫,手机访问
创建新文件夹时,你的电脑会抛出一个错误?当你想的时候整理你的文件,无法创建新文件夹可能会让您大失所望。谢天谢地,在Windows 11上无法创建新文件夹时,有几种解决方法可以解决此问题。让我们一起来看看。
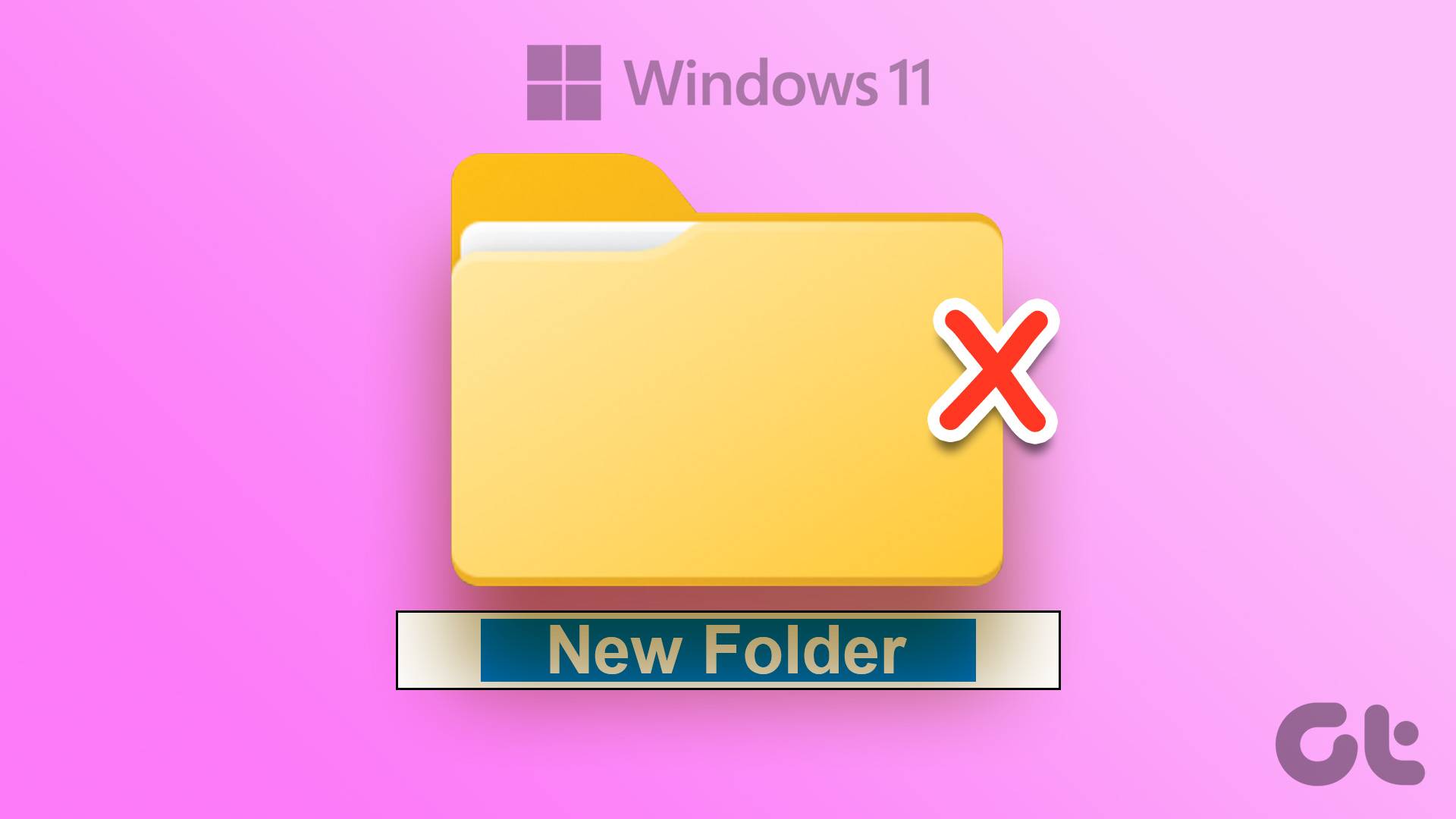
无论是您的用户配置文件缺少权限,还是存储空间不足-原因可能是任何原因。我们将从基础知识开始,然后转到高级方法,如使用注册表编辑器来修复无法在Windows11上创建新文件夹的问题。
1.重新启动文件资源管理器
新设计的文件资源管理器应用程序带有选项卡式界面,使用起来很有趣。但是,它有时可能会表现不好,特别是如果您使用的是Windows11Insider版本之一。您可以强制关闭应用程序,然后再次尝试创建新文件夹。
第一步:右键单击Windows键并选择“任务管理器”。
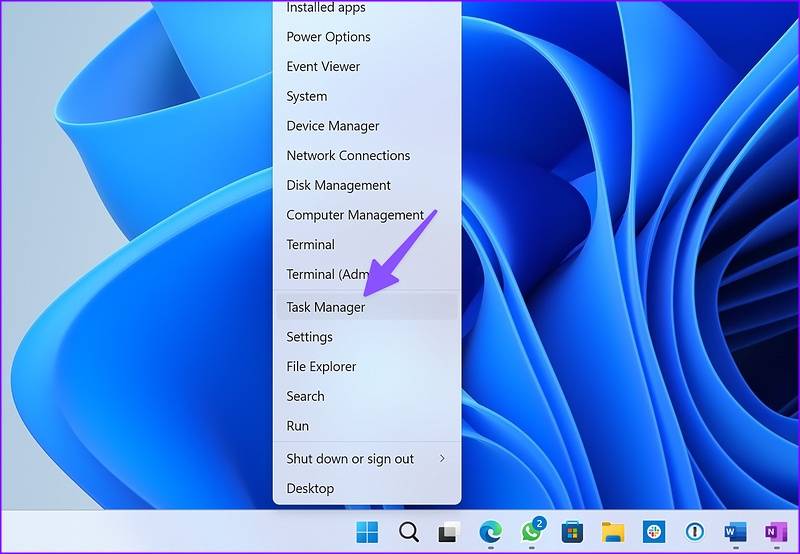
第二步:从列表中选择“文件资源管理器”,然后选择“重新启动任务”
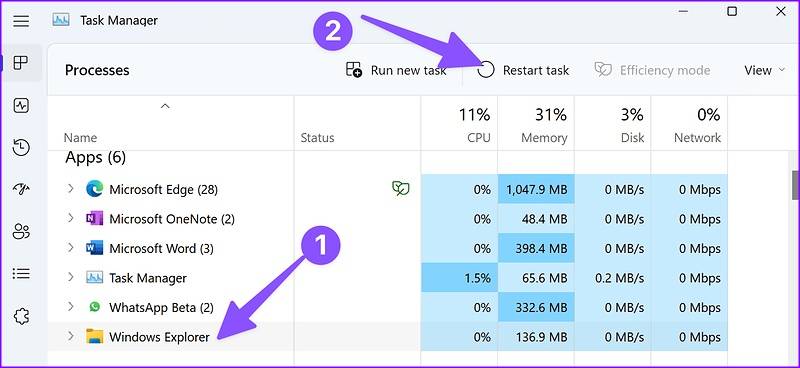
第三步:打开文件资源管理器并创建一个新文件夹。
2.使用键盘快捷键
另一个快速解决方法是使用键盘快捷键在文件资源管理器中创建新文件夹。按Ctrl+Shift+N键并检查新文件夹的运行情况。
3.使用命令提示符创建新文件夹
如果文件资源管理器仍然存在问题,请使用命令提示符在电脑上创建新文件夹。
第一步:按Windows键并键入命令提示符.
第二步:从结果中,选择以管理员身份运行。
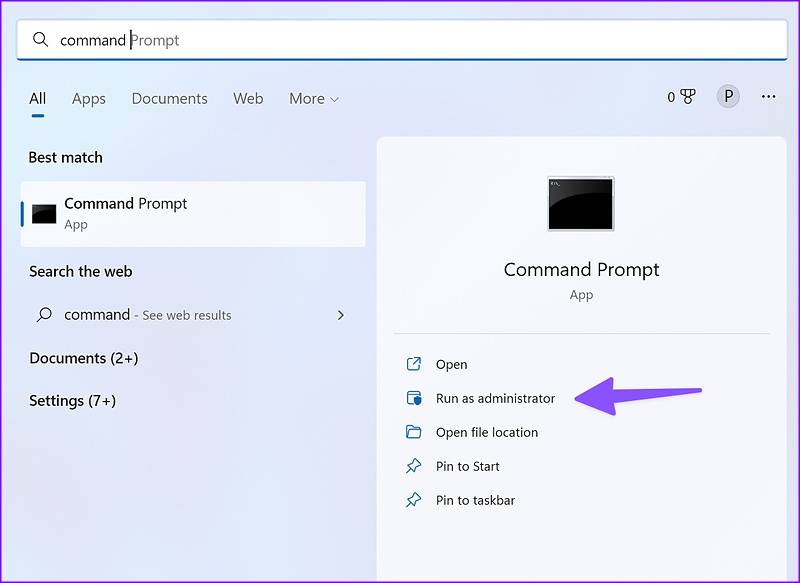
第三步:当命令提示窗口打开时,键入光盘/访问根目录-安装了Windows的根目录。
第四步:类型mkdir公司后跟文件夹名,然后按Enter键。
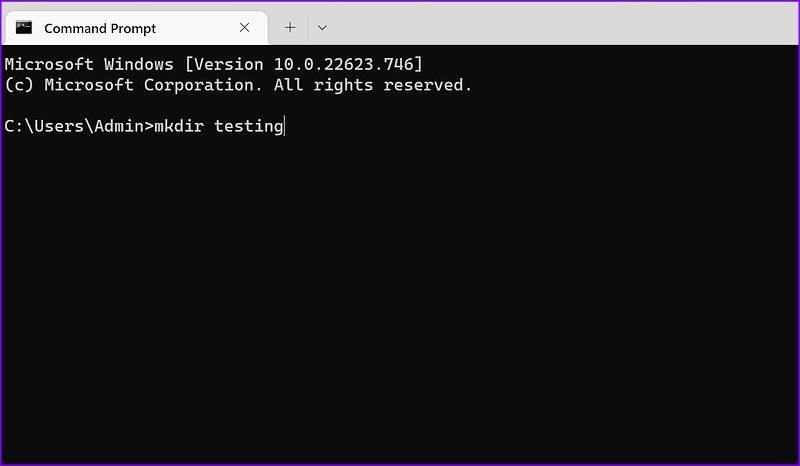
打开文件资源管理器,前往(C:)驱动器,找到新文件夹。
4.调整WINDOWS注册表
现在是时候编辑Windows注册表来解决不能在windows11中创建新文件夹的问题了。当你使用Windows注册表对你的计算机进行调整时要小心。一个错误可能会导致您的Windows PC出现软件问题。我们建议您备份注册表在你继续之前。
第一步:按Windows键并搜索Windows注册表。按回车键。
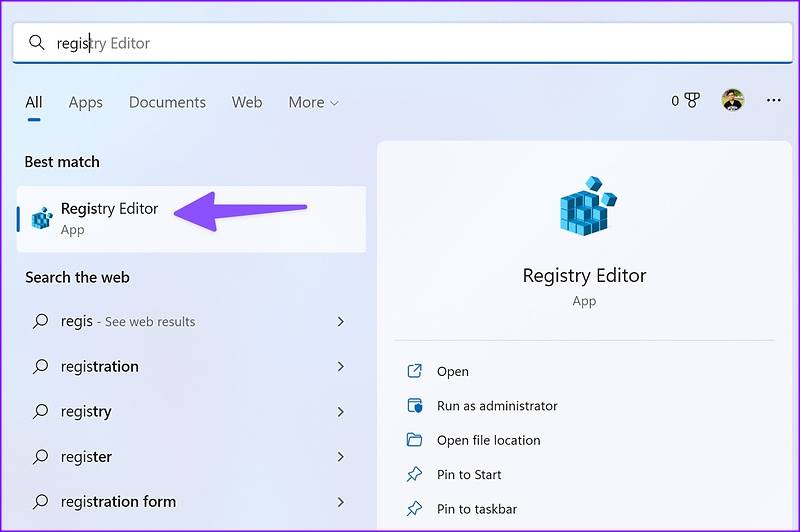
第二步:沿着下面的路走。
Computer\HKEY_CLASSES_ROOT\Directory\Background\shellex\ContextMenuHandlers
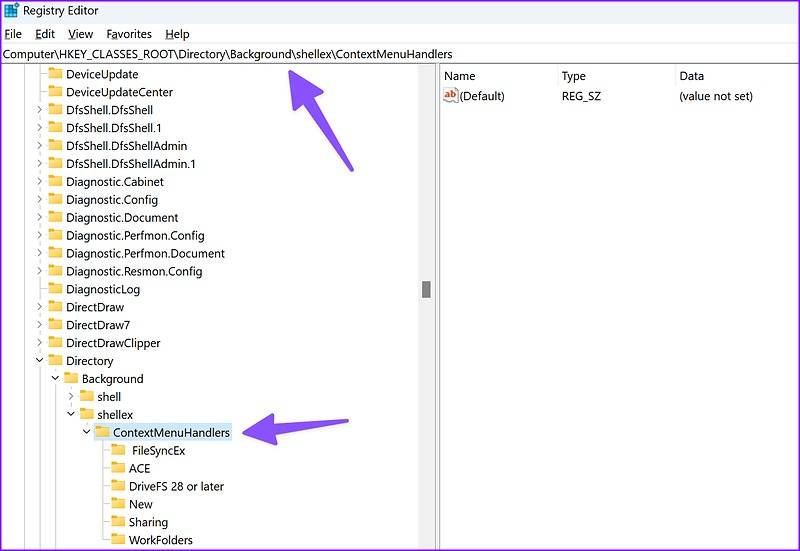
第三步:右键单击空白处,选择“新建”并选择“键”。
第四步:类型新的作为关键标题。
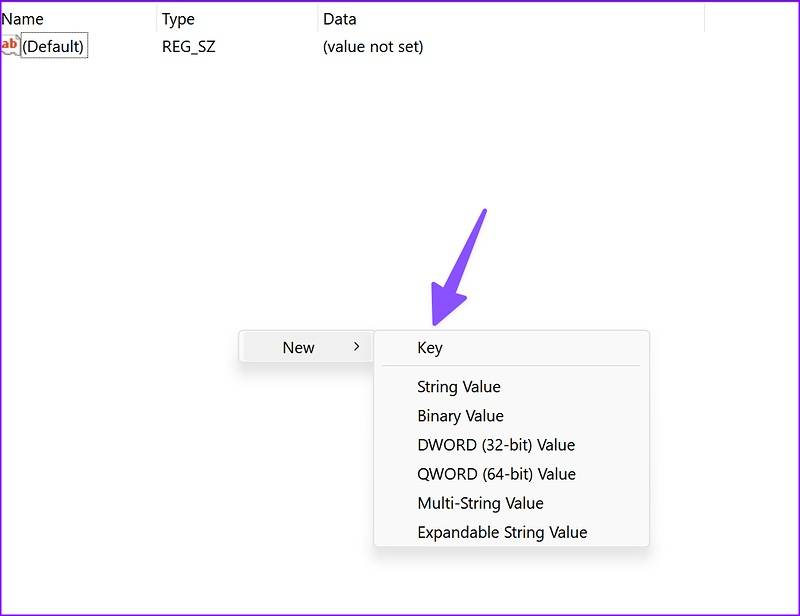
第五步:双击它打开编辑字符串菜单。
第6步:在值数据中复制并粘贴以下内容,然后单击“确定”:
{D969A300-E7FF-11d0-A93B-00A0C90F2719}第7步:关闭注册表编辑器并重新启动文件资源管理器(请参阅上面的步骤)并创建新文件夹。
5.运行WINDOWS安全扫描
恶意和损坏的文件可能会阻止您在电脑上创建新文件夹。您可以使用Windows安全性扫描您的电脑,让它诊断并解决问题。
第一步:单击Windows密钥并搜索Windows安全性。
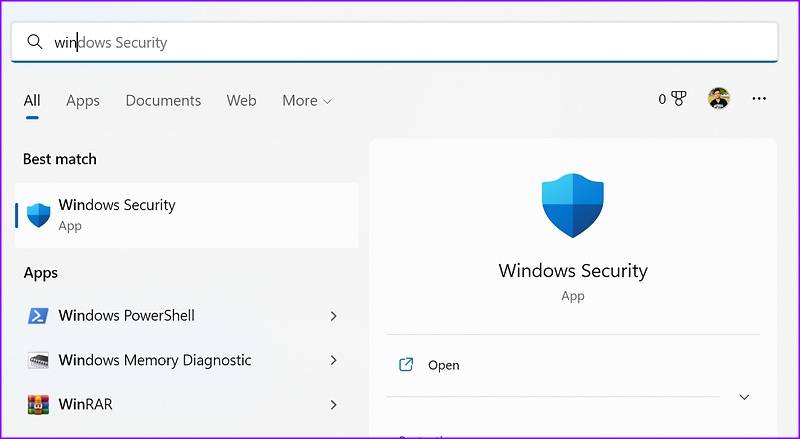
第二步:按回车键打开应用程序。从侧栏中选择病毒和威胁防护。
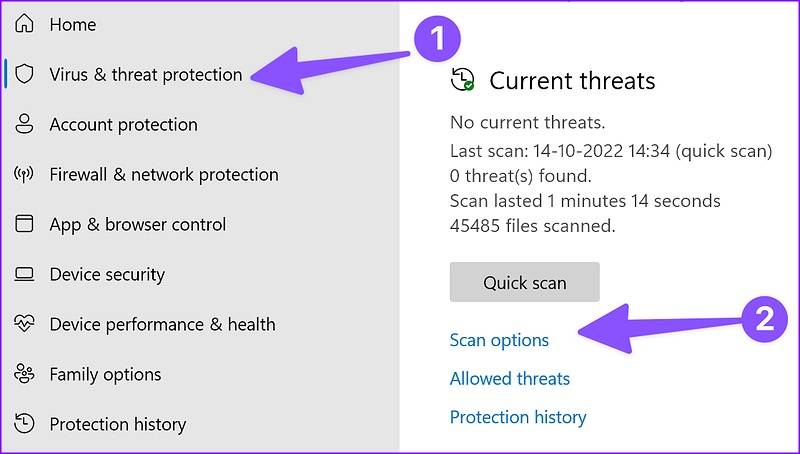
第三步:选择“扫描选项”
第四步:选择“完全扫描”旁边的单选按钮,然后单击“立即扫描”
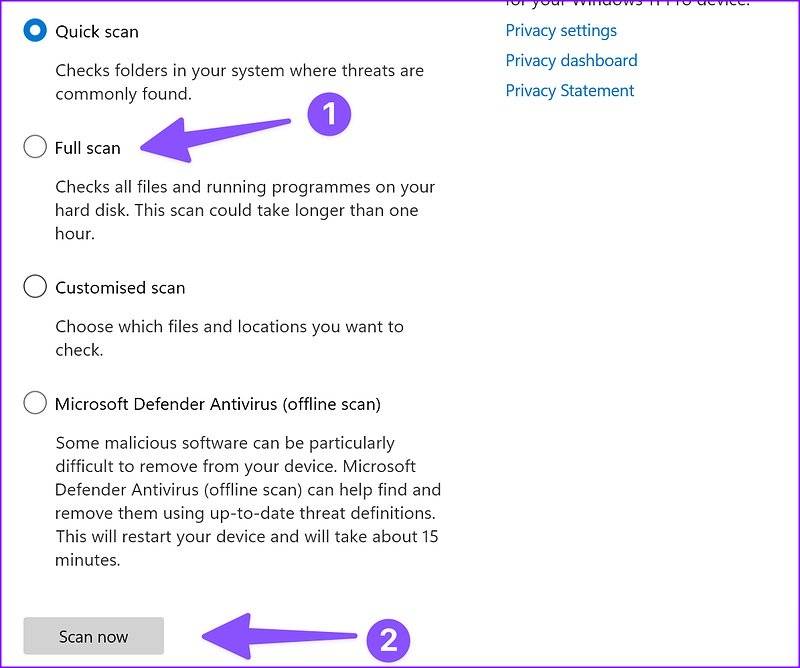
Windows安全扫描完成后,打开文件资源管理器应用程序并开始创建新文件夹。
6.调整WINDOWS安全设置
启用受控文件夹访问可保护设备上的文件、文件夹和内存区域,使其免受随机应用程序未经授权的更改。如果已启用该选项,请使用以下步骤将其禁用。
第一步:按Windows+I键打开设置应用程序。从左栏转到“隐私和安全”部分,然后在右窗格中选择“Windows安全”。然后,选择“病毒和威胁防护”(检查上述步骤)。
第二步:单击“管理勒索软件保护”选项。
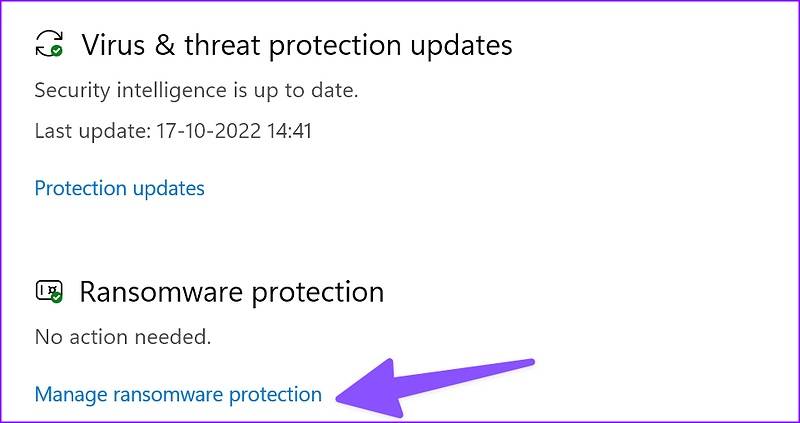
第三步:从以下菜单中禁用“受控文件夹访问”切换。
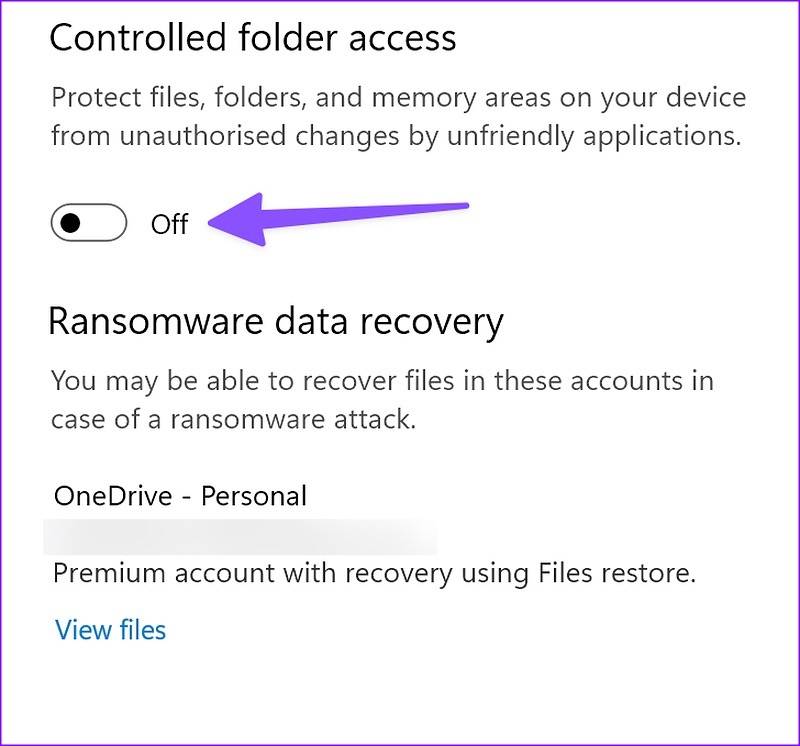
7.将文件资源管理器还原为默认设置
错误的设置调整可能会阻止您在计算机上创建文件夹。您可以将文件资源管理器还原为默认设置,然后重试。
第一步:按Windows+E键打开文件资源管理器。
第二步:选择顶部的三点菜单。
第三步:单击“选项”。
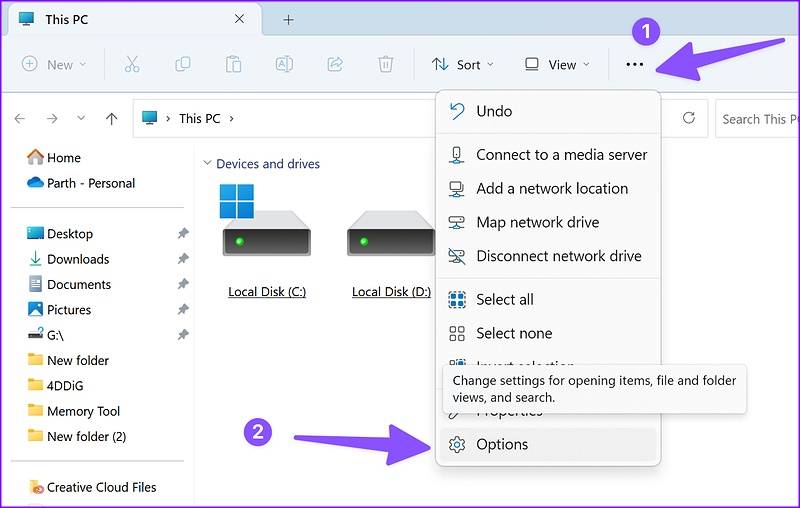
第四步:选择恢复默认值。
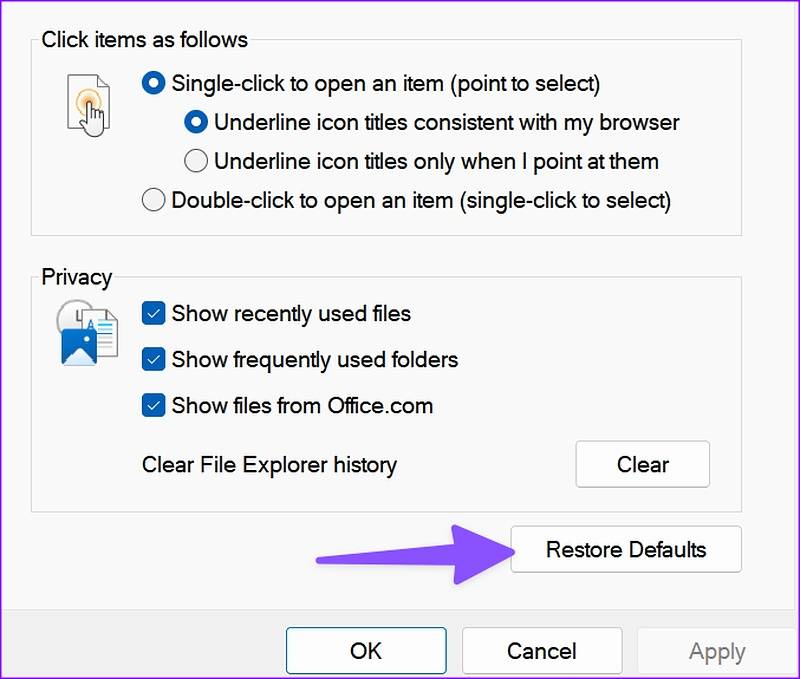
第五步:单击应用并单击确定。
8.更新WINDOWS 11
微软最近重新设计了默认的文件资源管理器,增加了新的界面和标签等功能。然而,这个应用程序并不是没有问题的。有时,我们会面临这样的问题缩略图不显示,文件资源管理器不工作,或无法创建文件夹。
这个软件巨头很快就解决了突出的问题。下载最新版本的应用程序时,你必须更新最新版本的Windows浏览器。
第一步:按Windows+I键打开Windows设置菜单。
第二步:从侧栏中选择“Windows Update”。
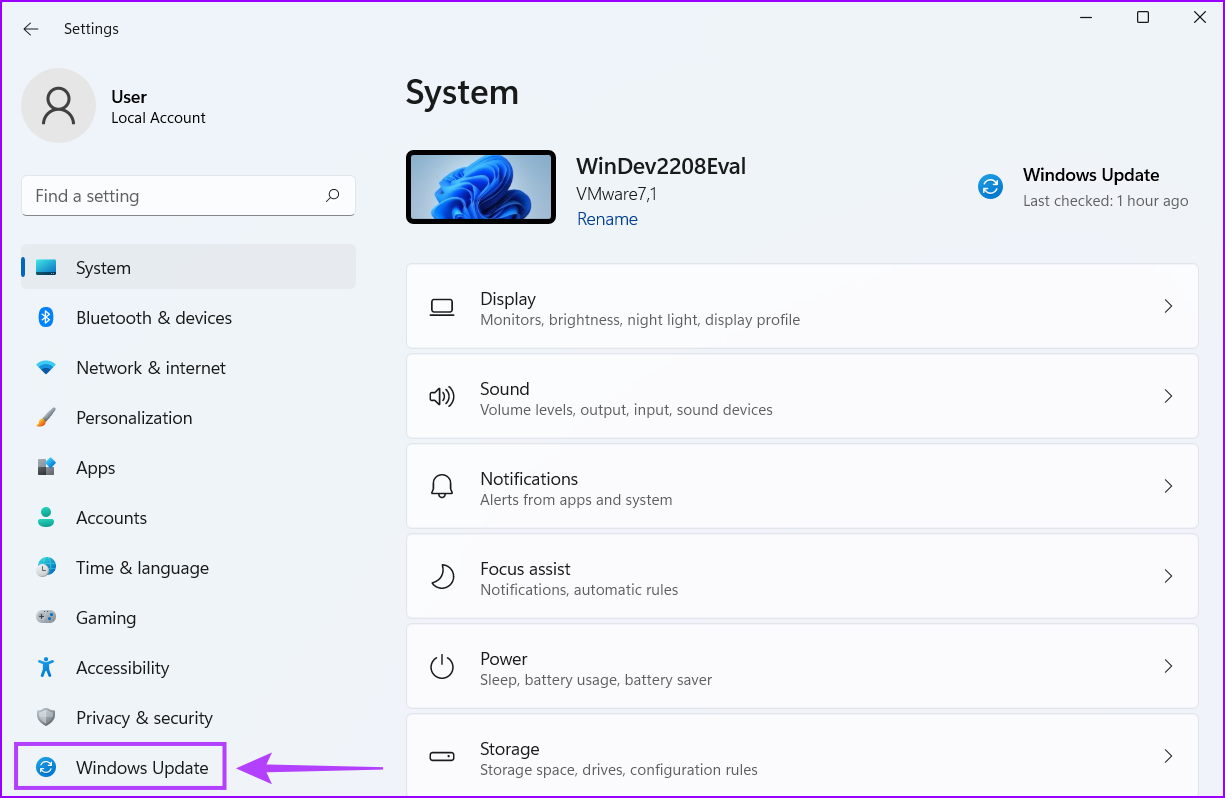
第三步:在您的电脑上下载并安装挂起的Windows更新。
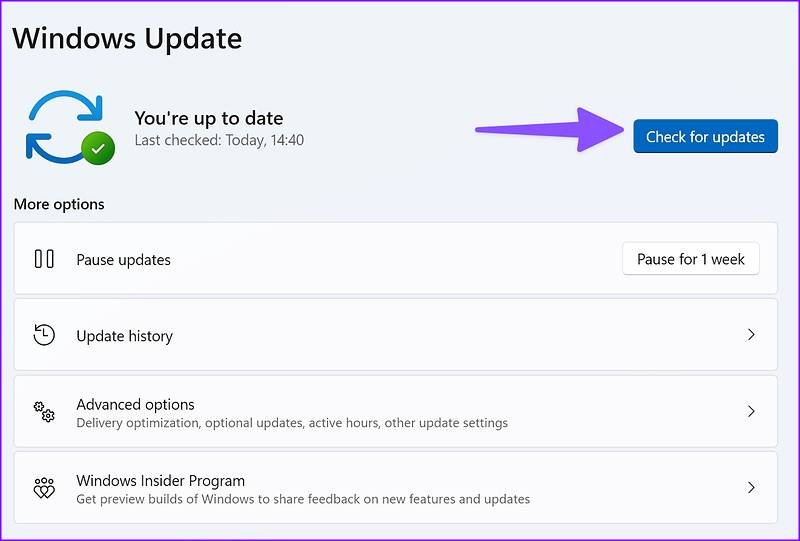
产品推荐
-

售后无忧
立即购买>- DAEMON Tools Lite 10【序列号终身授权 + 中文版 + Win】
-
¥150.00
office旗舰店
-

售后无忧
立即购买>- DAEMON Tools Ultra 5【序列号终身授权 + 中文版 + Win】
-
¥198.00
office旗舰店
-

售后无忧
立即购买>- DAEMON Tools Pro 8【序列号终身授权 + 中文版 + Win】
-
¥189.00
office旗舰店
-

售后无忧
立即购买>- CorelDRAW X8 简体中文【标准版 + Win】
-
¥1788.00
office旗舰店
-
 正版软件
正版软件
- 解决win7系统字体显示乱码的方法
- 有些使用win7系统的用户在打开电脑的时候,出现了字体乱码的问题,这种情况一般都是字体文件出现了错误导致的,面对这个情况大多数人都不知道应该要如何处理,没有关系,今日的win7教程就来和大伙分享详细的解决方法,一起来看看具体的操作步骤吧。win7系统字体乱码解决方法1、使用快捷键win+r,并在运行页面中,直接输入“regedit”。2、然后可以直接定位到“HKEY-LOCAL-MACHINESYSTEMCurrentControlSetControlFontAssoc
- 13分钟前 win7 字体乱码 0
-
 正版软件
正版软件
- win11如何在我的电脑上显示时间?win11我的电脑显示时间的操作指南
- 由于win11系统和win10系统的界面发生了一些变化,不少的用户们不清楚要怎么将我的电脑怎么调出来时间?用户们可以打开设置下的时间和语言选项来进行操作就可以了。下面就让本站来为用户们来仔细的介绍一下win11我的电脑调出来时间方法吧。win11我的电脑调出来时间方法1、按Win键,或点击任务栏上的开始图标,在打开的应用中,点击设置。2、设置窗口,左侧点击时间和语言,右侧点击日期和时间(时区、自动时钟设置、日历显示)。3、时间和时区,自动设置在打开的情况下,不能够手动更改,但是在关闭的情况下,时间和时区,
- 18分钟前 Win11系统 0
-
 正版软件
正版软件
- 如何解决win10打印机错误状态以恢复正常打印
- 相信很多的用户们在使用打印机的时候会出现电脑提示打印机状态错误的提示,那么这是怎么回事?win10打印机错误状态怎么恢复正常打印?下面就让小编来为用户们来仔细的介绍一下吧。win10打印机错误状态怎么办?方法一、1、首先关闭目前电脑上正在使用的打印机。2、鼠标右键点击计算机图标,在菜单中选择“管理”。3、点击左侧的“服务”,并且找到“printspoole”。4、之后右键点击该服务,并点击菜单上的“属性”。5、
- 33分钟前 0
-
 正版软件
正版软件
- 如何将Win11系统恢复为Win10风格菜单?
- win11系统如何切换为win10风格菜单?微软修改了win11的菜单和ui界面,很多用户由于比较习惯win10界面,那么有什么方法可以让风格菜单换为win10的吗?其实只要下载一个startallback就可以了,下面一起来看看具体步骤。设置方法1、首先我们要下载一个“startallback”软件。2、我们会下载到一个压缩包,将它“解压”出来。3、解压出来后,我们双击运行“startallback.exe”就能将它安装到电脑上了。
- 48分钟前 win11 风格菜单 风格菜单怎么切换 0
-
 正版软件
正版软件
- 如何解除win11中的硬盘加密?win11禁用Bitlocker的步骤指南
- 我们有些使用win11系统的用户,在错误的操作下不小心启动了硬盘加密,导致很多的权限都收到了显示,关于这个情况,我们只需要将Bitlocker关闭,就可以解除硬盘加密,那么接下来本站小编就来和大伙分享操作步骤,希望今日的win11教程可以帮助大伙解决问题。win11硬盘加密怎么解除:1、进入“此电脑”,找到并右键选中被加密的硬盘,点击“显示更多选项”。2、在更多选项中选择“管理Bitlocker”。3、在打开的窗口中点击“
- 1小时前 02:05 win11 0
最新发布
-
 1
1
- KeyShot支持的文件格式一览
- 1715天前
-
 2
2
- 优动漫PAINT试用版和完整版区别介绍
- 1755天前
-
 3
3
- CDR高版本转换为低版本
- 1900天前
-
 4
4
- 优动漫导入ps图层的方法教程
- 1755天前
-
 5
5
- ZBrush雕刻衣服以及调整方法教程
- 1751天前
-
 6
6
- 修改Xshell默认存储路径的方法教程
- 1767天前
-
 7
7
- Overture设置一个音轨两个声部的操作教程
- 1744天前
-
 8
8
- PhotoZoom Pro功能和系统要求简介
- 1921天前
-
 9
9
- CorelDRAW添加移动和关闭调色板操作方法
- 1793天前
相关推荐
热门关注
-

- Xshell 6 简体中文
- ¥899.00-¥1149.00
-

- DaVinci Resolve Studio 16 简体中文
- ¥2550.00-¥2550.00
-

- Camtasia 2019 简体中文
- ¥689.00-¥689.00
-

- Luminar 3 简体中文
- ¥288.00-¥288.00
-

- Apowersoft 录屏王 简体中文
- ¥129.00-¥339.00