CorelDRAW对齐对象快捷操作方法介绍
 梨花白 发布于2020-03-19 阅读(1511)
梨花白 发布于2020-03-19 阅读(1511)
扫一扫,手机访问
CorelDRAW对齐目标如何操作呢?在绘制一些图形或排版文字,如果还在一点点的对齐你就OUT了,CorelDRAW为用户提供非常方便的对齐与分布命令,而且这些都不用你一个个的去找,只需要记住几个快捷键就好了,使用对齐快捷方式命令时必须是两个或是两个以上对象。熟记这些快捷键能够快速、方便的操作布局排版,更节约了工作时间。
CorelDRAW对齐对象快捷操作方法介绍
第一种 也是最快捷的,按快捷键“Ctrl+Shift+A”即可调出“对齐与分布”面板。
第二种 执行“对象>对齐和分布”命令。出现“对齐与分布”子菜单,该菜单一次只能做一步操作,所以用的不是很多。但是能一目了然看到所有关于对齐的快捷键。
第三种 执行“窗口>泊坞窗>对齐和分布”命令。界面右侧出现“对齐与分布”面板。
第四种 选中要对齐的对象(至少2个)属性栏中单击“对齐与分布”命令。界面右侧出现“对齐与分布”面板。
对齐功能很好理解,从图标上一目了然。包括了左对齐、水平居中对齐,右对齐;顶端对齐,垂直居中对齐,底端对齐。对齐命令必须是两个或是两个以上对象的对齐。不仅如此,CorelDRAW 还给我们提供了较多的对齐对象:其中有活动对象、页面边缘、页面中心、网格和指定点。利用这些对象作为参照物的话是非常方便的。

1、使用基础绘图工具任意绘制图形显示在页面。

2、执行“对象>对齐和分布”命令。在对齐与分布的右边的子菜单中,可以看到很多快捷键,使用这些快捷键可以大大的加快工作效率。

在页面居中(P):这个命令真是太好用,屡试不爽呢,注意,如果是多个单个的对象执行该命名则会全部居中于页面,所以在居中之前要先(Ctrl+G)组合一下。
左对齐(L):选择第一竖排圆形,在无输入法状态下,按下快捷键“L”,会以第竖排的第一个为标准左对齐。
右对齐(R):选择第二竖排星形,在无输入法状态下,按下快捷键“R”会以第竖排的第一个为标准右对齐。
顶端对齐(T):选择第一横排绿色图形,在无输入法状态下,按下快捷键“T”会以最后选择的为标准顶端对齐。
底端对齐(B):选择第二横排紫色图形,在无输入法状态下,按下快捷键“B”会以以最后选择的为标准底端对齐。
水平居中对齐(E):选择第三横排黄色图形,在无输入法状态下,按下快捷键“E”会水平对齐对象的中心。
垂直居中对齐(C):选择第四竖排菱形,在无输入法状态下,按下快捷键“C”会水平对齐对象的中心。
下图所示,没有使用“E”和“C”,并借助“分布”命令,以相同间距的分散排列每个对象。

在CorelDRAW软件中只显示“对齐”快捷键,无输入法状态下分别是:上T,中E,下B,左L,中C,右R;那么“分布”命令并没有显示快捷键,到底分布功能否像对齐一样的快速操作,相关内容请单击:CorelDRAW分布对象的快捷操作。
CorelDRAW是一款通用且强大的矢量图形设计软件,让创意和功能结合打造专属风格,关于CorelDRAW的更多内容请点击CDR教程咨询。
产品推荐
-

售后无忧
立即购买>- CorelDRAW X8 简体中文【标准版 + Win】
-
¥1788.00
office旗舰店
-
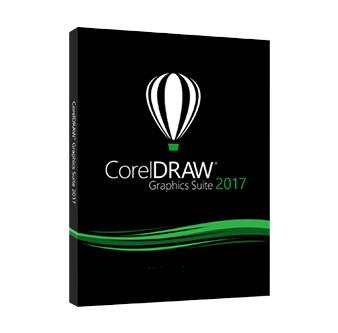
售后无忧
立即购买>- CorelDRAW 2017 简体中文【标准版 + Win】
-
¥3999.00
office旗舰店
-
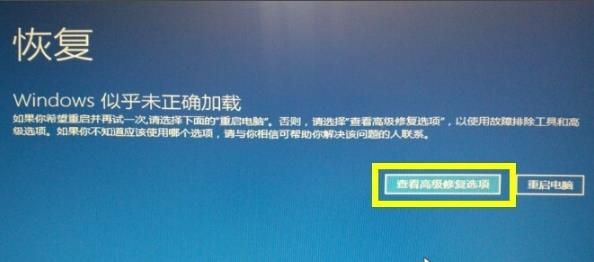 正版软件
正版软件
- 解决win10更新失败引起蓝屏问题的方法
- win10系统上有些版本会自动强制更新,而很多的用户都遇到了更新失败还导致了蓝屏的情况,那么该怎么去解决蓝屏的问题呢?下面就一起来看看win10更新失败蓝屏修复方法吧。win10更新失败蓝屏如何修复:方法一:取消更新1、长按电源键进行关机,重新启动后进入“恢复”界面,点击“查看高级修复选项”。2、然后点击“疑难解答”。3、再选择“高级选项”。4、点击“启动设置”。5、随后点击“重启”。6、根据屏幕提示按下F4进入“安全模式”。7、等待撤销更改。8、完成后重启一下,从正常模式进入系统即可。方法二:还原系统1
- 10分钟前 更新 win 蓝屏 0
-
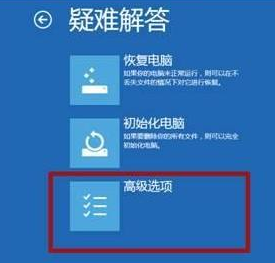 正版软件
正版软件
- 如何解决win101909无法更改默认保存位置的问题
- 我们在使用win101909版本系统的时候,对于一些操作我们可能会去更改电脑中的一些文件资料。那么如果过程中出现了win101909提示无法设置默认保存位置的情况,小编觉得可能是因为我们的系统文件受到了损坏,可以在注册表编辑器中进行相关的修复即可。详细步骤就来看下小编是怎么做的吧~win101909无法设置默认保存位置怎么解决方法一:1、登陆界面中,按住shift,点击“电源”按钮,点击重启。2、“疑难解答-高级选项-启动设置,点击重启3、重启后,按F5尝试进入“网络安全模式”。修改注册表权限:1、登陆管
- 25分钟前 解决方法 win设置 默认保存位置 0
-
 正版软件
正版软件
- win7系统玩瓦罗兰配置要求
- lol的开发商近期又开发了一款非常好玩的游戏瓦罗兰,但是玩家普遍用的都是win7系统就很好奇是否能玩呢?下面就来看看瓦罗兰详细配置要求吧。win7能玩瓦罗兰吗:答:能玩。运行瓦罗兰只能在win7/8/10系统上运行。win7玩瓦罗兰配置要求:最低配置要求1、CPU:Inteli3-370M。2、内存:4GB。3、操作系统:Windows7/8/1064bit。4、显卡:IntelHD3000。5、PIXELSHADER(像素渲染):3.0。6、VERTEXSHADER(顶点渲染):3.0。推荐游戏配置1、
- 40分钟前 配置要求 Win系统 瓦罗兰 0
-
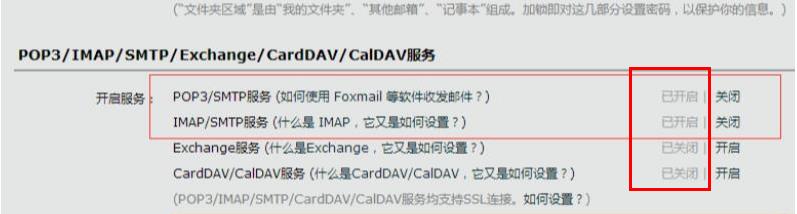 正版软件
正版软件
- 如何解决win10邮箱一直显示正在提取电子邮件的问题
- 很多小伙伴都因为win10邮箱的口碑不错而选择使用它,但是刚使用时也会遇到问题,今天就给大家带来win10邮箱一直显示正在提取你的电子邮件的解决方法。win10邮箱一直显示正在提取你的电子邮件解决方法:方法一、1、登陆邮箱依次打开“设置”—>“账户”,找到“POP3/IMAP/SMTP/Exchange/CardDAV/CalDAV服务”,将里面的四个功能全部开启后得到授权码。2、完成后请您打开win10自带邮箱,依次打开“设置”—>“管理账户”—>“添加账户”—>“其他账户”,然
- 55分钟前 win 邮箱 提取 0
-
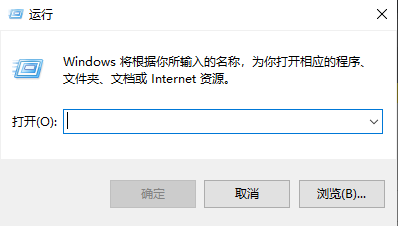 正版软件
正版软件
- win10如何恢复睡眠功能
- win10睡眠功能消失是一个一般更新之后会出现的问题,大部分用户的睡眠功能都可以在控制面板中设置即可,消失的小伙伴千万不要错过了哦,快点下载来一起看看解决教程吧。win10睡眠功能消失怎么办1、按“win+r”键,打开运行。2、输入gpedit.msc点击确定打开本地组策略编辑器。3、在本地组策略编辑器中,依次展开:计算机配置→管理模板→系统→电源管理→睡眠设置。4、双击打开睡眠时允许待机状态(S1-S3)可以选“使用电池或者或接通电源”。5、最后选择未配置,点击确定即可。
- 1小时前 12:24 win 解决教程 睡眠功能 0
最新发布
-
 1
1
- KeyShot支持的文件格式一览
- 1674天前
-
 2
2
- 优动漫PAINT试用版和完整版区别介绍
- 1714天前
-
 3
3
- CDR高版本转换为低版本
- 1859天前
-
 4
4
- 优动漫导入ps图层的方法教程
- 1713天前
-
 5
5
- ZBrush雕刻衣服以及调整方法教程
- 1709天前
-
 6
6
- 修改Xshell默认存储路径的方法教程
- 1725天前
-
 7
7
- Overture设置一个音轨两个声部的操作教程
- 1703天前
-
 8
8
- PhotoZoom Pro功能和系统要求简介
- 1879天前
-
 9
9
- CorelDRAW添加移动和关闭调色板操作方法
- 1752天前
相关推荐
热门关注
-

- CorelDRAW 2017 简体中文
- ¥3999.00-¥9500.00
-

- CorelDRAW X8 简体中文
- ¥1788.00-¥8200.00