CDR绘制标准心形多种方法介绍
 梨花白 发布于2020-03-24 阅读(1829)
梨花白 发布于2020-03-24 阅读(1829)
扫一扫,手机访问
CDR绘制标准心形怎么做呢?CDR是一款功能强大的矢量图形制作与排版软件,对于矢量图形的绘制自然不在话下。下面正软小编分享如何在CDR中用多种方法做出标准心形的效果,下面正软小编分享CDR绘制标准心形多种方法介绍。希望对大家有所帮助。
CDR绘制标准心形多种方法介绍
CDR绘制心形方法一:合并倒角矩形
1. 首先打开CorelDRAW新建文件,使用“矩形工具”绘制60x100mm矩形,在属性栏设置圆角弧度,将“同时编辑所有角”的小锁按钮进行解锁,设置左上角和右上角“转角半径”为30mm,得到倒圆角矩形,如图所示。

2. 按下Ctrl+C、Ctrl+V原位复制粘贴一个副本,并旋转90度,框选两图形,按下快捷键“B”和“R”对齐好角边,如图。

3. 在两图形选中的状态下,按下菜单栏中“合并”命令,将两个对象合并为单一轮廓的独立对象,如图。


4. 属性栏输入旋转角度315°,填充红色并去除描边,最终效果如图所示。

CDR绘制心形方法二:转曲调整
1. 使用“椭圆工具”按住Ctrl键绘制正圆,鼠标右键将圆执行“转曲”操作(快捷键Ctrl+Q)。

2. 接着使用“形状工具”调整转曲后圆的四个节点,单击正圆最上面的节点,将对称的节点转换为尖突节点,如图所示。

3. 使用“形状工具”分别调整尖突节点左右两边的手柄,创建一个锐角,正圆底下的节点,使用同样的操作步骤。

4. 然后框选住中间的两个节点,按住Ctrl键,拖动鼠标左键垂直向上拖动,如下图(左)所示。到适当位置,松开鼠标,确定图形,一个心形的图形框架就出来了,如下图(右)所示。

5. 最后把心形填充红色并去除描边,就可以得到一个漂亮的心形图案了。

CDR绘制心形方法三:基本形状工具
1. 鼠标单击选择工具栏上的“基本形状工具”,点击属性栏中三角形下拉按钮,选择里面的心形图标。

2. 按住Ctrl键,拖动鼠标绘制一个标准心形,填充颜色,如图所示。

使用基本形状工具绘制心形的方法也是标准和简单的。
CorelDRAW是一款通用且强大的矢量图形设计软件,新版X8在软件和硬件方面都进行了完善和发展,为设计师、艺术家和用户提供更广阔的创作空间,完成更多更有创意的作品。获取软件,可点击CDR下载,并按需选择32bit或者64bit版。
产品推荐
-

售后无忧
立即购买>- CorelDRAW X8 简体中文【标准版 + Win】
-
¥1788.00
office旗舰店
-

售后无忧
立即购买>- CorelDRAW 2017 简体中文【标准版 + Win】
-
¥3999.00
office旗舰店
-
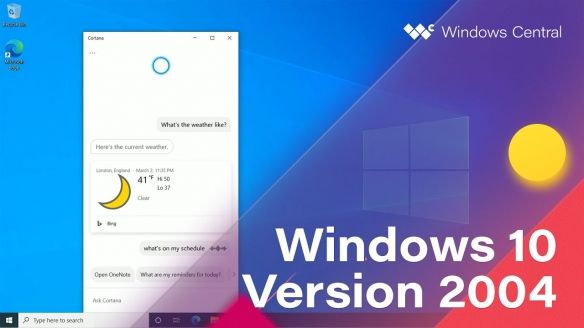 正版软件
正版软件
- win10 2020年四月版本有哪些功能更新?
- 我们在使用win10操作系统的时候,微软公司也是针对版本的改进不断的更新系统的内容。那么对于目前win102004版本这次四月份的更新,相信有很多小伙伴都非常好奇更新了什么内容。那么据小编所知其中包括了对图形性能的优化,运行会更加流畅等等。详细内容就来看看小编带来的最新消息吧~win102004版本四月更新什么功能1.微软已经结束了Windows1020H1系统(也称为Windows10版本2004)的开发,2.win102004更新最早可能在今年4月发布。3.Windows10版本2004是重大功能型更
- 11分钟前 0
-
 正版软件
正版软件
- 关闭苹果Win10的Fn热键方法指南
- 几乎所有的笔记本都会使用到fn热键,因为这样可以在有限的空间内增加更多的功能。但是fn热键会让我们在使用F1、F2等快捷键原本的功能时变得非常麻烦。因此我们可以选择关闭fn热键,还原系统最本质的按键功能。苹果win10怎么关闭fn热键1、如果我们安装了双系统,在win10系统中可以在右下角找到“bootcamp控制面板”,打开它,取消勾选图中位置,确定即可。2、如果是在mac系统中,首先我们打开设置,点击“键盘”。2、然后在上方选择“键盘”选项卡。3、接着取消勾选图中位置的选项。4、保存设置之后我们就关闭
- 26分钟前 苹果 win 关闭 0
-
 正版软件
正版软件
- 为老旧电脑推荐适合的Windows 7版本
- 随着系统的更新升级,很多用户的电脑都会越来越慢,这里就给大家推荐几款比较精简适合一些老电脑,也就是电脑配置不是很高的用户,基本上使用起来都是很好用的。win7哪个版本适合老电脑推荐1、史上最小的win7精简版它带来了一些新的功能改进,可以享受到最流畅的系统服务,安装完成后会自动激活,用户不需要进行其他操作,方法可以说是非常简单。2、win7家庭版原版采用最新技术进行深度开发,使系统运行速度比以往更快,拥有众多专业版的功能组件。轻松提供新版本系统,给您最佳体验。3、技术员联盟win7系统纯净版每个用户的系统
- 41分钟前 版本 win 适合老电脑 0
-
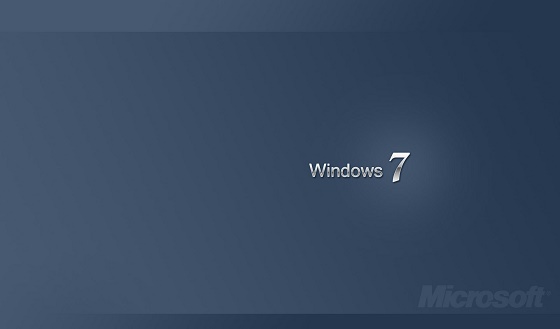 正版软件
正版软件
- 推荐适合低配电脑的流畅运行Win7版本
- 如果我们目前使用的电脑配置情况比较低的话,想要安装一个运行起来比较流畅不会卡顿的操作系统的话,相信很多小伙伴都想要知道低配电脑装win7哪个版本比较好流畅。据小编所知win7的不同版本之间区别只在于各自针对的不同人群环境,性能方面是没有太大差别的。详细内容就来和小编一起看下吧~低配电脑装win7哪个版本比较好流畅答:低配电脑装家庭版的32位win7系统比较好流畅。1、32位的win7系统相比64位的系统拥有更好的兼容性,可以支持更低配置的电脑使用。2、而且家庭版的win7系统相比其他版本有着更少的功能服务
- 56分钟前 win 低配电脑 流畅版本介绍 0
-
 正版软件
正版软件
- 联想win10摄像头启动后显示空黑
- 我们日常使用笔记本的时候免不了会打开摄像头,但是很多小伙伴发现打开的时候显示黑屏,现在不管是笔记本还是台式电脑都有这个功能,使用也是很方便的,今天小编带来了详细的解决步骤,具体的一起来看看吧。联想win10摄像头打开黑屏的解决方法1、打开“控制面板”,找到“硬件和声音”2、打开“硬件和声音”,找到“设备管理器”3、打开“设备管理器”,找到“照相机EasyCamera”(可能是其他文字但是图标就是这个小摄像头)4、选择“驱动程序”下属“更新驱动程序”5、点击“浏览我的计算机以查找驱动程序软件”6、点击“让我
- 1小时前 08:10 联想 摄像头 win 0
最新发布
-
 1
1
- KeyShot支持的文件格式一览
- 1618天前
-
 2
2
- 优动漫PAINT试用版和完整版区别介绍
- 1658天前
-
 3
3
- CDR高版本转换为低版本
- 1803天前
-
 4
4
- 优动漫导入ps图层的方法教程
- 1657天前
-
 5
5
- ZBrush雕刻衣服以及调整方法教程
- 1653天前
-
 6
6
- 修改Xshell默认存储路径的方法教程
- 1669天前
-
 7
7
- Overture设置一个音轨两个声部的操作教程
- 1647天前
-
 8
8
- PhotoZoom Pro功能和系统要求简介
- 1823天前
-
 9
9
- 优动漫平行尺的调整操作方法
- 1654天前
相关推荐
热门关注
-

- CorelDRAW 2017 简体中文
- ¥3999.00-¥9500.00
-

- CorelDRAW X8 简体中文
- ¥1788.00-¥8200.00