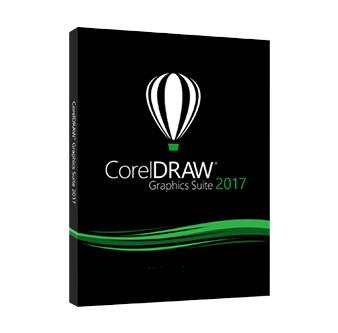CorelDRAW推拉变形如何使用呢?变形工具可以对所选对象进行各种不同效果的变形处理。根据表现效果的不同,有三种变形可供选择,即推拉变形、拉链变形、扭曲变形。推拉变形允许推进对象的边缘,或拉出对象的边缘使对象变形,下面正软详解CorelDRAW中如何使用推拉变形工具。希望对大家有所帮助。
CorelDRAW推拉变形使用方法教程
步骤一
使用多边形工具绘制一个菱形,如图所示。

步骤二
单击工具箱中的“变形工具”,单击菱形,在属性栏中单击“推拉变形”按钮,设置“推拉振幅”数值,多边形的节点向外扩张。

产生的推拉效果如图所示:

变形后,在图形对象上会显示变成控制线和控制点,白色菱形控制点用于控制中心点的位置,箭头右侧白色矩形控制点用于控制推拉振幅,移动矩形控制点。
步骤三
可通过改变变形中心来改变效果,移动矩形的控制点至左侧或者在属性栏中将“推拉振幅”的数值设为负值,产生的变形效果如图所示。

步骤四
将菱形的控制点移动到图形的外部,将产生如下的效果:

除了在属性栏中创建变形效果,还可以直接在对象上按下鼠标左键并拖动鼠标,鼠标在对象上按下鼠标左键时,会创建控制中心点,使其产生推拉效果。
通过以上操作,即可产生推拉变形的效果,关于CorelDRAW推拉变形功能的详细介绍可查阅:《详解CorelDRAW中推拉变形选项功能》。