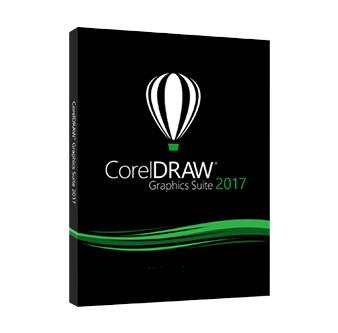CorelDRAW贴齐对象功能如何使用呢?在使用CorelDRAW时,贴齐对象功能给我们带来了很大的方便,它和CAD中的对象捕捉功能很相似,可以对齐捕捉到端点、中心点、网格、辅助线等等,使用该功能可以很大程度上提高工作效率。下面正软小编分享CorelDRAW贴齐对象功能用法介绍,希望对大家有所帮助。
CorelDRAW贴齐对象功能用法介绍
首先打开CorelDRAW软件,单击菜单栏上“视图→贴齐→对象”,勾选贴齐对象这一命令或在什么也不选择的情况下,按快捷键“Alt+Z”。

下面就实现对象之间的无缝贴齐,操作如下:
首先用“选择工具”选择对象,将对象靠拢贴齐到需要对其的另一对象端点,鼠标放在需要对齐的一个端点上,这时鼠标变成一个“十字花”形状,然后拖到需要对齐的另一个端点,当您移动对象快要贴齐端点的时候它会有一个自动吸附的功能,并且会出现浅蓝色虚线作为提示。

用同样的方法,用“选择工具”选中中心点,鼠标变成“十字花”形状时,拖到另一个物体的中心点上会自动吸附上去,并有“中心”字样的提示。您可以按住Shift键将鼠标移至矩形四周的任意一个点,这时光标呈“交叉箭头”形状,任意缩放矩形,都是以中心点为原点坐标的,这样就可以轻松用cdr绘制同心矩形、同心圆了。

左图为未移动的矩形 右图为移动过后形成的同心矩形
用同样的方法还可以将选择的物体贴齐辅助线或网格,或是贴到任何一个物体上,需要注意的是用到哪种功能就在哪个功能前面打勾。
在图形复杂时容易出现误捕捉,就是捕捉了我们不需要的点,这是就要设置一些我们不需要捕捉的对象,如下图所示,选项面板中可以选择去掉暂时不需要的捕捉点。

关于CorelDRAW的更多内容可参考CorelDRAW中文官网。