CorelDRAW X8精确添加辅助线的方法
 梨花白 发布于2020-04-01 阅读(1480)
梨花白 发布于2020-04-01 阅读(1480)
扫一扫,手机访问
CorelDRAW X8怎么精确添加辅助线呢?CorelDRAW软件提供的辅助线功能以及智慧型绘图工具,可以充分降低用户的操控难度,让用户更加容易精确地创建物体的尺寸和位置,减少点击步骤,节省设计时间。通常情况下使用最多的是水平方向和垂直方向的辅助线,比如在做一些产品包装图或书籍装帧设计时往往需要精确对象位置,那我们该如何精确添加辅助线呢?下面正软小编将详细讲解精确添加辅助线的方法
CorelDRAW X8精确添加辅助线的操作步骤
1. 打开CorelDRAW软件,选择菜单栏中的“工具>选项”命令(快捷键Ctrl+J),弹出“选项”对话框。

2. 在“选项”对话框中依次选择“文档>辅助线>水平”,在右侧子面板的“水平”下方数值框中输入需要添加的水平辅助线指向的垂直标尺刻度值。然后再点击“添加”,就可以把数值添加到下面的水平数值框中了。

3. 接着选择“文档>辅助线>垂直”命令,在右侧子面板的“垂直”下方的数值框中输入需要添加的垂直辅助线指向的水平标尺刻度值。然后再点击“添加”按钮,就可以把数值添加到下面的垂直数值框中了。

4. 水平、垂直辅助线设置完成后,接下来添加倾斜的辅助线。选择“辅助线>辅助线”命令,在“指定”下拉列表中选择“角度和1点”命令、在“角度”里输入想要设置的倾斜辅助线夹角,这里添加角度为45°,单击“添加”按钮。设置好所有的选项之后,最后在单击“确定”命令,即可得到精确设置的辅助线。

5. 如图所示,为以上所设置的水平、垂直方向分别为30mm、倾斜角度为45°的精确辅助线。

6. 选择辅助线,当出现下图中倾斜手柄,将鼠标移动到倾斜手柄上按下左键不放,拖动鼠标就可以移动辅助线;双击辅助线,当出现旋转的箭头,可对辅助线进行旋转操作。
注:辅助线的颜色是蓝色的虚线,激活后将会变成红色虚线。

除此之外,您还可以通过拖动绘图窗口中的水平或垂直标尺来添加辅助线。或者在激活的状态下借助属性栏进行设置。
CorelDRAW是一款通用且强大的矢量图形设计软件,让创意和功能结合打造专属风格,关于CorelDRAW的更多内容请点击CDR教程咨询。
产品推荐
-

售后无忧
立即购买>- CorelDRAW X8 简体中文【标准版 + Win】
-
¥1788.00
office旗舰店
-

售后无忧
立即购买>- CorelDRAW 2017 简体中文【标准版 + Win】
-
¥3999.00
office旗舰店
-
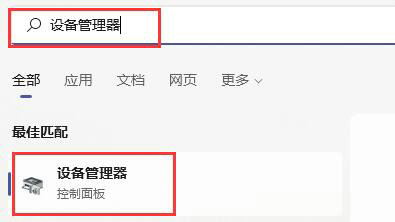 正版软件
正版软件
-
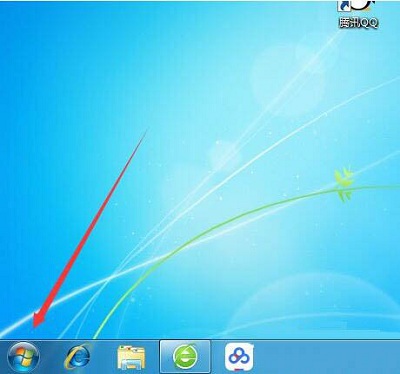 正版软件
正版软件
- 如何在Win7系统电脑中添加启动项
- 启动项是一项十分实用的电脑功能,我们可以通过添加启动项来加快我们的工作效率,开机自动打开我们工作所需要的所有软件是不是很方便呢?下面就是win7系统自带的添加启动项功能的用法。win7添加系统启动项的方法1、首先打开开始菜单。2、然后选择所有程序。3、再点击打开启动选项。4、右键复制你要开机启动的软件。5、将你复制的软件粘贴到打开的启动文件夹即可。
- 11分钟前 启动项管理 Win系统添加启动项 系统启动项设置 0
-
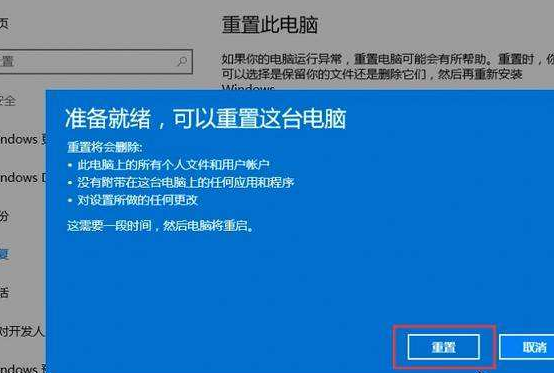 正版软件
正版软件
- 解决win10上DNF聊天框闪烁问题
- win10操作系统更新之后,有些小伙伴们的电脑就遇到了玩dnf地下城的时候聊天框放在外面就频繁闪烁闪屏,对于这种情况小编觉得可能是新的win10系统和目前市面上某些游戏出现的不兼容的情况,下面就看看win10玩dnf聊天框闪烁怎么办吧。win10玩dnf聊天框闪烁怎么办:1、首先可以把游戏的聊天框设成内置即可。2、然后用驱动精灵更新驱动,再重置一下系统。重置系统教程3、将我们的显卡关闭重启或者重置一下即可。4、在“控制面板--个性”里面换一个主题即可。5、兼容模式下启动游戏:win10兼容模式使用教程6、
- 26分钟前 win 聊天框 dnf 0
-
 正版软件
正版软件
- 如何显示win10家庭版隐藏文件夹
- 当您操作电脑时,可能会遭遇系统崩溃或死机现象。这对于许多电脑使用者来说可能是个棘手的难题。实际上,解决这个问题并不复杂。接下来,我将为您介绍以下四种解决电脑死机按任何键都无反应的方法。win10家庭版卡死了按什么键都没用第一种方法:您可以通过启动任务管理器来终止无响应的进程。1、请同时按下ctrl+alt+del这三个按键,以启动任务管理器。2、在任务管理器中,您将会看到卡顿的资源占用较高的内存,而且还会显示出无响应的进程。此时,您只需右键点击该进程并选择结束即可。第二种方法:您可以同时按下Windows
- 36分钟前 win10 隐藏文件夹 0
-
 正版软件
正版软件
- win10系统最高版本是哪个?
- 如果我们想要给自己的电脑安装升级win10操作系统的话,对于微软推出的win10诸多版本,很多小伙伴不知道应该怎么选择才好。那么win10系统哪个版本最高级,小编觉得其实这些版本在配置要求上都是差不多的,差别就在于各自主要针对的功能。详细内容就来看下小编是怎么做的吧~希望可以帮助到你。win10系统哪个版本最高级1.win10所有版本的系统在配置上是没有区别的2.主要的区别就在于各自针对的功能3.win10系统哪个版本最高级还是要看我们个人的需求以及系统的配置情况win10系统主要有以下七个版本:Wind
- 51分钟前 版本 Win系统 最高级 0
最新发布
-
 1
1
- KeyShot支持的文件格式一览
- 1685天前
-
 2
2
- 优动漫PAINT试用版和完整版区别介绍
- 1725天前
-
 3
3
- CDR高版本转换为低版本
- 1870天前
-
 4
4
- 优动漫导入ps图层的方法教程
- 1724天前
-
 5
5
- ZBrush雕刻衣服以及调整方法教程
- 1721天前
-
 6
6
- 修改Xshell默认存储路径的方法教程
- 1736天前
-
 7
7
- Overture设置一个音轨两个声部的操作教程
- 1714天前
-
 8
8
- PhotoZoom Pro功能和系统要求简介
- 1890天前
-
 9
9
- CorelDRAW添加移动和关闭调色板操作方法
- 1763天前
相关推荐
热门关注
-

- CorelDRAW 2017 简体中文
- ¥3999.00-¥9500.00
-

- CorelDRAW X8 简体中文
- ¥1788.00-¥8200.00