ABBYY FineReader 14之OCR编辑器功能介绍
 岛市老八 发布于2020-04-16 阅读(1938)
岛市老八 发布于2020-04-16 阅读(1938)
扫一扫,手机访问
试用或正在使用ABBYY FineReader 14的用户可能已经发现,新版本里多了个OCR编辑器功能,那么这个功能有何来头呢?OCR Editor(OCR编辑器)采用光学字符识别技术,将文档扫描件、PDF文档和图像文件(包括数字照片)高级转换为可编辑的格式。在OCR编辑器中,你可以画出识别区域、检查识别的文本、训练程序来识别非标准的字符和字体,并且使用其他一些高级功能实现优质OCR质量。下面跟中正软小编一起来看看吧

ABBYY FineReader 14之OCR编辑器功能使用方法
启动OCR编辑器:
启动OCR编辑器有以下几种方式:
1、在New Task(新建任务)窗口,点击:
•New Task > Open > Open in OCR Editor(新建任务 > 打开 > 在OCR编辑器中打开)。
•New Task > Tools > OCR Editor(新建任务 > 工具 > OCR编辑器)。
•New Task > File > Open in OCR Editor(新建任务 > 文件 > 在OCR编辑器中打开)。
2、在PDF编辑器中,点击:
•PDF Editor > Tools > OCR Editor(PDF编辑器 > 工具 > OCR编辑器)。
3、打开Windows开始菜单,点击ABBYY FineReader 14 > ABBYY FineReader 14 OCR Editor(或者在Windows 10中点击开始 > 所有程序 > ABBYY FineReader 14 > ABBYY FineReader 14 OCR Editor)
注意:可以设置OCR编辑器,打开最后一次使用的项目,或者在它启动的时候创建新项目,只需点击New Task > Options > General(新建任务 > 选项 > 常规),然后选择“打开新的OCR项目”或“打开最后一次使用的OCR项目”。
OCR编辑器界面介绍:
OCR编辑器窗口主要显示当前的OCR项目:

•页面面板主要显示OCR项目里包含的页面,有两个页面视图模式可用:缩略图(如上图所示)和详图模式,该模式显示文档页面列表和它们的属性。若要切换这两个视图,只需在页面面板中右击任一一处,选择Navigation Pane > Thumbnails(导航面板 > 缩略图)或Navigation Pane > Details(导航面板 > 详图)。或者,你也可以使用OCR编辑器窗口上方的View(查看)菜单。
•图像面板展示当前页面的图像,可以在此编辑识别区域,修改区域属性等。
•文本面板显示识别的文本,可以通过这里检查拼写,编辑识别的文本。
•缩放面板主要显示当前文本行或者当前正在工作的任何其他图像区域的放大图像。在图像面板中可以看到整个页面,而在缩放面板中可以更详细地检查某些图像碎片,比如在文本窗口中对比某个字符的图像和它的识别副本。
产品推荐
-

售后无忧
立即购买>- ABBYY FineReader 14 简体中文【标准版 + Win】
-
¥1058.00
office旗舰店
-

售后无忧
立即购买>- ABBYY FineReader 12 简体中文【专业版 + Mac】
-
¥899.00
office旗舰店
-

售后无忧
立即购买>- ABBYY FineReader 14 简体中文【企业版 + Win】
-
¥1858.00
office旗舰店
-

售后无忧
立即购买>- ABBYY FineReader 12 简体中文【专业版 + Win】
-
¥508.00
office旗舰店
-
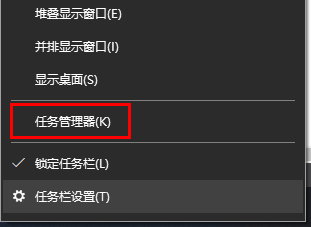 正版软件
正版软件
- 如何判断电脑是否被监控
- 在使用我们的电脑的时候,是否有很多的用户们都害怕自己的电脑会被监控,但是又不知道如果查看自己电脑是否真的就被监控了,那就快来看看详细的教程吧~win10怎么看电脑被监控没:1、首先右击任务栏,然后进入“任务管理器”。2、之后点击下方的“详细信息”。3、然后去详细的查看你的“进程”,发现可疑项目,就进行排查或者“结束任务”。4、然后从开始菜单中打开“设置”。5、选择“隐私”进入。6、将坐标一栏的所有权限进行查询,建议关闭权限,放置隐私被泄露。7、实在不行,我们也可以去重装系统。
- 9分钟前 - Windows - 监控检测 - 安全设置 0
-
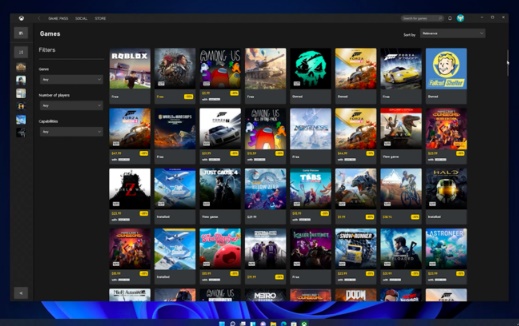 正版软件
正版软件
- win11放大游戏窗口的方法
- 有的时候,我们会遇到玩游戏的时候游戏窗口太小,玩起游戏来非常不爽的情况,这种时候我们可以通过在游戏内置设置中开启全屏,或者使用系统快捷键调整游戏窗口大小,下面就一起来看一下吧。win11怎么放大游戏窗口方法一:1、目前几乎所有的游戏都有内置的显示模式可以调节。2、我们只要在游戏内直接将屏幕更改成全屏就可以放大游戏窗口了。方法二:1、如果我们的游戏中正巧没有这个功能,或者大家找不到设置,那么可以使用“alt+enter”快捷键直接全屏。2、此外,如果我们就是想要游戏窗口化不要全屏,但是又要放大游戏窗口,可以
- 24分钟前 窗口大小 游戏窗口 放大方法 0
-
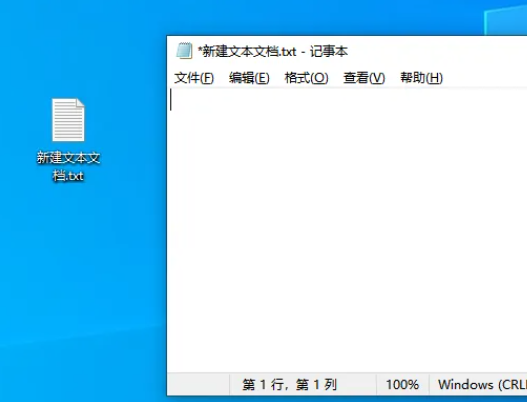 正版软件
正版软件
- Win10如何切换英文大小写
- 有些小伙伴对于win10的英文大小写切换还是略带疑惑,有很多种切换的方法,我们可以直接点击键盘的capslock,这是最简单的,还可以按住shift键。win10英文大小写怎么换:1、首先我们新建一个记事本在记事本内查看效果。2、然后点击“capslock”键,按住就是大写。3、如果说我们按了大写按键没解除的话,再按下shift就是小写。4、要是我们没有按下大写按键,直接按下shift按键加上字母,就是该字母的大写了。
- 39分钟前 win 大小写切换 英文键盘 0
-
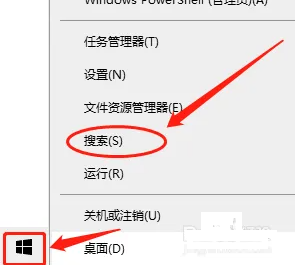 正版软件
正版软件
- 如何将win10家庭版中文版转换为英文版
- 有很多小伙伴想要把自己电脑改成英文版,但是不知道如何操作,我们只需要在开始界面找到搜索选项,接着就可以找到语言设置了,改为英文就好,十分的简单而且方便。win10家庭版中文版怎么改英文版:1、请先右键点击左下角“开始”图标,随后在弹出的对话框内,选择“搜索”选项。2、在开启的搜索栏目中,输入“语言”。随后在最佳匹配项目里,选定“语言设置”。3、在语言设置界面中,只需将Windows显示语言更改为“English”便可。4、接下来,我们可以在首选语言中的选项框内,选择“添加语言”。5、在随之弹出的语言安装对
- 54分钟前 win10 中文版 0
-
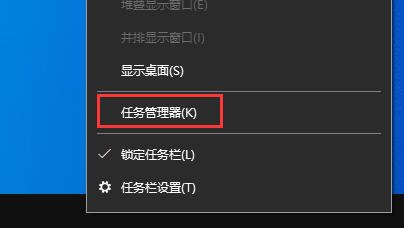 正版软件
正版软件
- 罗技驱动无法自动开机启动
- 罗技驱动可用于绑定用户的多个外设,有些设备需要驱动保持启动才能生效,因此用户需要将罗技驱动设置为开机自启动。若用户无法实现开机自启动,可尝试以下方法。罗技驱动开机无法自启动:1、用户先右键点击最下方任务栏,打开“任务管理器”。2、选择“启动”这个选项,禁用“LGHUB”。3、再启用,然后重启计算机查看是否开机自启。4、还是没有开机自启,就按“win+r”打开“运行”,并且输入“msconfig”再确定。5、进入“引导”选项。6、选择“安全引导”并确定,然后会重启并进入安全模式,在这个模式中卸载驱动并重新安
- 1小时前 03:40 开机自启动 罗技驱动 0
最新发布
-
 1
1
- KeyShot支持的文件格式一览
- 1673天前
-
 2
2
- 优动漫PAINT试用版和完整版区别介绍
- 1713天前
-
 3
3
- CDR高版本转换为低版本
- 1858天前
-
 4
4
- 优动漫导入ps图层的方法教程
- 1713天前
-
 5
5
- ZBrush雕刻衣服以及调整方法教程
- 1709天前
-
 6
6
- 修改Xshell默认存储路径的方法教程
- 1725天前
-
 7
7
- Overture设置一个音轨两个声部的操作教程
- 1703天前
-
 8
8
- PhotoZoom Pro功能和系统要求简介
- 1879天前
-
 9
9
- CorelDRAW添加移动和关闭调色板操作方法
- 1752天前
相关推荐
热门关注
-

- ABBYY FineReader 12 简体中文
- ¥508.00-¥1008.00
-

- ABBYY FineReader 12 简体中文
- ¥899.00-¥1199.00
-

- ABBYY FineReader 14 简体中文
- ¥1058.00-¥1299.00
-

- ABBYY FineReader 14 简体中文
- ¥1858.00-¥2415.00