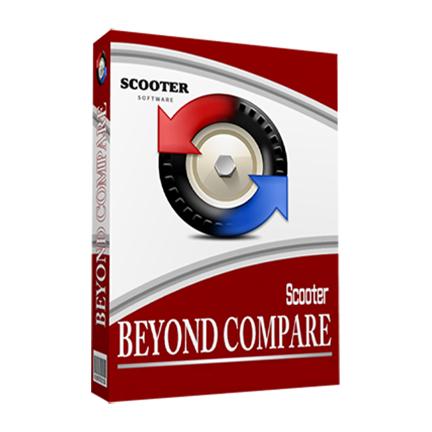Beyond Compare颜色如何修改?Beyond Compare是一款全球性价比较高的专业文件对比工具,深受程序员和设计师的青睐,在日常工作中,如果两份相似文件夹内容繁杂,里面包含海量的子文件和文件夹,那么单凭肉眼是很难分辨出其中的差异部分,必须借助专业的文件夹比较工具才可以顺利完成比较工作。下面就和正软小编一起探讨Beyond Compare颜色修改技巧吧!
Beyond Compare中颜色修改的操作步骤
如何修改窗口背景颜色
步骤一
在打开的主页面中选择“版本比较”会话,打开会话操作界面,单击界面内“打开文件”按钮,浏览选择需要比较的版本文件,默认情况下,Beyond Compare比较会话窗口背景色为白色,如下图图例所示。

Beyond Compare版本比较会话界面
注:由于Beyond Compare软件可执行的比较会话类型丰富,所以文本以版本比较会话为例讲解一下,设置窗口背景色的操作步骤,此方法可通用。
步骤二
单击菜单栏“工具”按钮,在展开的下拉菜单中单击“选项”操作命令,打开选项窗口,并且切换到“颜色,字体”页面。
步骤三
在窗口右侧页面中选择“文件视图”选项卡,其中设有“窗口背景”栏目,您可以按照个人习惯和喜好,自主选择合适的背景色,单击“应用”按钮完成设置。

Beyond Compare选项界面图例
步骤四
单击“确定”按钮关闭选项窗口,再次回到版本比较会话操作界面,如下图图例所示,默认的背景已被修改。

Beyond Compare版本比较修改背景色后图例
如何更改过滤文件夹颜色
步骤一
打开Beyond Compare软件,在主页面中选择“文件夹比较”会话,打开会话操作界面。在界面两侧设有“浏览文件夹”按钮,您可以直接比较本地文件夹,也可以通过设置”FTP配置档”,对比您FTP客户端的文件夹。
步骤二
单击比较会话菜单栏“工具”按钮,在展开的下拉菜单中选择“选项”命令,打开Beyond Compare选项窗口,并切换到“颜色,字体”页面。

Beyond Compare文件夹比较工具菜单图例
步骤三
在页面中切换到“文件夹视图”选项卡,在元素栏目中设有“过滤掉”选项,您可以按照个人喜好和习惯,自主选择过滤文件夹的颜色,选择完毕后单击“应用“按钮完成设置。

Beyond Compare选项窗口页面
步骤四
单击“确定”按钮关闭选项窗口,回到文件夹比较会话界面,默认情况下,过滤文件夹的颜色是墨绿色,如下图图例所示,过滤文件夹颜色更改为橙色。

Beyond Compare文件夹比较界面图例
如何修改对比文件颜色
步骤一
打开Beyond Compare软件进入主页面,打开文件夹比较会话界面,在文件夹比较会话点击上边的“工具”菜单,在工具的菜单栏里面找到选项的字样,然后用鼠标点击。

工具菜单下选择选项示例
步骤二
这样就会弹出选项的对话框,在左边我们点击“颜色,字体”。

选项下选择颜色、字体目录示例
步骤三
我们在元素下点击“比较颜色”,选择“不同”,然后在右边显示的文本颜色就是对比文件的差异显示颜色,我们也可以在上边设置其他的选项的颜色。

比较颜色下选择不同示例
步骤四
设置好了之后,一定要依次点击下边的“应用”和“确定”按钮,才可以完成设置。

点击应用按钮应用设置示例
以上就是介绍Beyond Compare颜色修改技巧,介绍的三个颜色修改技巧都非常的实用,只要用心都会有所收获,如果想要了解更多的关于Beyond Compare的使用技巧,可关注正软商城,更多精彩敬请期待。