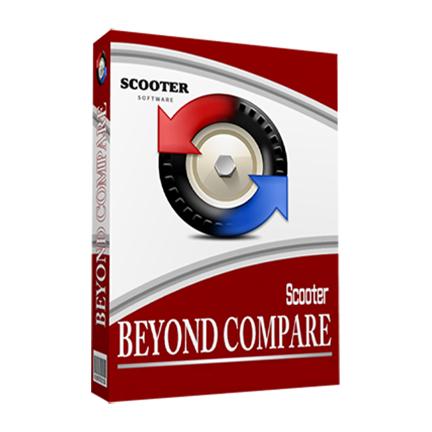Beyond Compare 4中如何使用制作调色盘?对于任何一位作者而言,学会制作“调色盘”都是一个必备技能。“调色盘”在作者圈里指的是将原文与抄袭文进行的比对,通过颜色标注相同相似的部分,来进行抄袭的鉴别,又因为呈现形象与美术方面的调色盘相似,因此得名“调色盘”。大多数人都会选择Office工具进行调色盘的制作,然而这样制作调色盘过于麻烦,有没有什么文本对比工具可以直接进行文本对比和标注呢?今天小编带来了一款Beyond Compare 4(Win系统),这款软件是一款使用非常广泛的文本对比工具。下面一起跟着正软小编来看一下如何使用吧!
Beyond Compare 4中使用制作调色盘的操作步骤
步骤一
新建Beyond Compare对话
首先,打开Beyond Compare 4(Win系统)软件,在主业选择文本比较。

图1:新建Beyond Compare对话
步骤二
导入文本
在会话页面导入需要对比的文本,可以直接将文本拖入下图所示的两个大的空白框内。
或者点击上方的文件夹小图标,也可以录入文本。文本的格式不受限制,可以是doc、txt、pdf,甚至可以进行图片或者代码的比对。

图2:导入文本
下图为导入文本后的效果,默认的设置里是相同的文字为黑色,不同的文字为红色。如此大面积的红色字体,视觉上会很不舒服,如果想更改文字的颜色,要如何做呢?

图3:导入文本的示意图
步骤三
修改文字颜色
点击上方菜单栏的工具选项卡,选择【选项】卡。

图4:选择工具栏
点击【选项】后,会弹出一个工具页。左侧的栏目里有【标签页】、【文本编辑】等工具,我们本次进行文字颜色的修改,所以选择【颜色,字体】工具。
点击后,会看到三个选择页,分别是【文件夹视图】、【文件视图】和【图片比较】,本次进行的是文本的比较,所以选择【文件视图】选择页。
我们先进行【默认文本】的颜色选择,Beyond Compare 4的默认文本是指相同的文字内容,小编这次将默认文本修改成醒目的红色,如下图。

图5:修改默认文本颜色
接下来进行【重要差异】的颜色选择,重要差异,顾名思义就是有差异的文字,小编根据一般的视觉习惯,将这些文字修改成黑色。

图6:修改重要差异颜色
下图就是此次的文本对比结果,也就是小编开头说的“调色盘”。怎么样,相同的部分是不是看起来很清晰呢?如果不满意文本的背景色,也可以按照上述修改文字颜色的方法,进行背景色的修改就好了。

图7:完成“调色盘”
以上就是此次使用Beyond Compare 4(Win系统)进行“调色盘”制作的流程,是不是非常的简单呢?今天小编只是简单进行了本文对比的操作介绍,后续小编还会为大家带来更多功能的详解,敬请期待哦。
Beyond Compare 4(Win系统)是一款非常好用的文本对比工具,心动不如行动,快快下载下来使用吧!