cdr裁剪图片的操作方法
 小馄饨 发布于2020-04-28 阅读(1207)
小馄饨 发布于2020-04-28 阅读(1207)
扫一扫,手机访问
cdr如何裁剪图片?CorelDRAW,简称为cdr,是一款专业的矢量图形绘制软件,也常常用于制作海报、画册,单页等各种平面设计中。对于图片也需要做基本的处理——剪裁图片。今天正软小编就给大家演示用cdr如何剪裁图片,我的软件版本是CorelDRAW 2019 for Win。
cdr裁剪图片的操作步骤
方法一
用裁剪工具裁剪图片
1.打开软件CorelDRAW 2019,新建A4文档。

图1:新建文档
2.单击文件-导入,导入所需要剪裁的图片。(快捷键是Ctrl+I)。

图2:导入图片路径
导入图片后,随意放置一个位置,图片是默认被选中的。

图3:导入的图片
3.单击界面左侧的工具箱中的第三个工具——裁剪工具

图4:裁剪工具
4.按住鼠标左键,拖动鼠标,在图片上可以直接划出图片的一部分,单击左上角的裁剪或是清除。

图5:直接用鼠标划出想要的图片部分
5.如果想要裁剪出精准数据的图片,可以通过上面属性栏的数字直接控制剪裁图片的大小。还可以调整旋转角度,切出倾斜的形状的图片。

图6:设置精准裁剪图片的尺寸和角度
6.单击左上角的剪裁即可得到剪裁的图片,如下图所示。

图7:剪裁后的图片
方法二
置于图文框内部
1.用多边形工具画出一个正五边形,将图片导入软件中,并填充上颜色。

图8:画正五边形,导入图片
2.移动图片到正五边形上,单击对象-PowerClip(W)-置于图文框内部。

图9:置于图文框内部路径
3.鼠标变成一个黑色箭头,单击正五边形。图片就置于五边形内部了。

图10:图片置于五边形内
4.单击编辑,移动图片至合适的位置,并同时调整图片的大小。

图11:移动图片位置
5.单击左上角完成,即可得到一个正五边形的图片。

图12:得到五边形图案
方法二中的图形可以是贝塞尔工具画出的任意图形,用这个方法几乎可以剪裁出各种形状的图片,但操作较为繁琐;方法一操作简单易懂,也可以控制剪裁的图片的大小,但只能剪裁出矩形这样的规则形状。更多教程请关注正软商城,更多精彩敬请期待。
下一篇:cdr画空心字的方法
产品推荐
-

售后无忧
立即购买>- CorelDRAW X8 简体中文【标准版 + Win】
-
¥1788.00
office旗舰店
-

售后无忧
立即购买>- CorelDRAW 2017 简体中文【标准版 + Win】
-
¥3999.00
office旗舰店
-
 正版软件
正版软件
- 无法重置的win10开机黑屏问题
- 很多使用win10系统的用户在开机时会遇到黑屏问题,出现没有任何反应的情况。今天,我将为您介绍一种解决win10开机黑屏问题的方法。如果您还没有找到解决办法,跟随我的步骤来解决吧。其实,只需要使用U盘重新安装系统即可解决问题。这种方法非常简单,但在操作过程中需要注意一些细节。下面我将为您详细讲解解决方法。
- 9分钟前 win10 黑屏 0
-
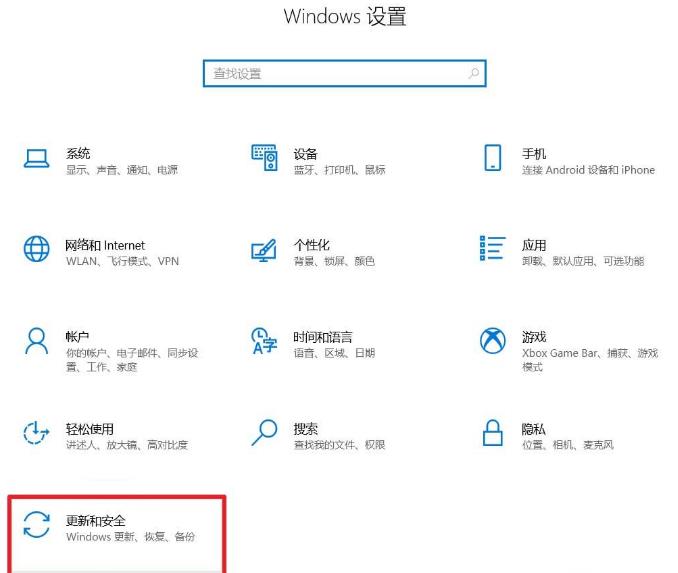 正版软件
正版软件
- 如何查看Win10系统的安装日期?Win10系统安装日期查看的具体步骤
- Win10系统安装日期怎么查看?有些Win10用户想查看自己电脑的系统是什么时候安装的,但是不知道在哪里查看,其实很简单,首先我们进入系统设置主页、在Windows规格项目下就可以找到,接下来这篇文章就是来介绍查看方法。方法一:通过系统设置查看1、按Win键,或点击任务栏左下角的开始菜单,在打开的菜单项中,找到并点击电源按钮上方的设置;2、Windows设置窗口,可以用搜索框查找设置,也可以找到并点击更新和安全(Windows更新、恢复、备份);3、更新和安全主页设置窗口,左侧点击Windows更新,右侧
- 24分钟前 win10 0
-
 正版软件
正版软件
- 如何优化Win7的网络连接? Win7网络连接的优化指南
- 我们很多小伙伴家里的宽带网速非常的快,但是在win7电脑使用的时候,网速非常的慢,大多数人面对这个问题不知道应该如何解决,那么针对这个情况,本期的win7教程,就来教大伙网络连接怎么优化,接下来就让我们一起来看看完整的操作步骤吧。win7网络连接优化教程1、首先我们按下键盘上的“win+r”打开“运行”,输入“regedit”回车确定。2、依次进入下面的路径:“HKEY_LOCAL_MACHINE\SYSTEM\Curre
- 39分钟前 win7 0
-
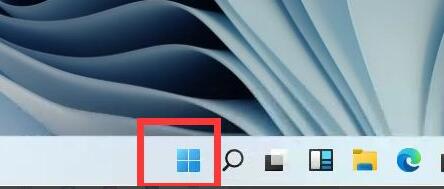 正版软件
正版软件
- Win11如何查看计算机配置?
- 计算机规格就是我们说的电脑配置,这对我们来说是一个是很重要的信息,因为只有这样才能够了解到我们的电脑适不适合玩大型游戏、开更高画质等,那么如何在Win11上查看计算机规格?下面就让本站来为用户们来仔细的就介绍一下win11怎么看电脑配置方法吧。win11怎么看电脑配置方法1、点击下方任务栏的windows图标或者按下键盘“windows键”打开开始菜单。2、在开始菜单中找到“设置”或“settings”,一般是右上角的齿轮状按钮,3、
- 54分钟前 win11 0
-
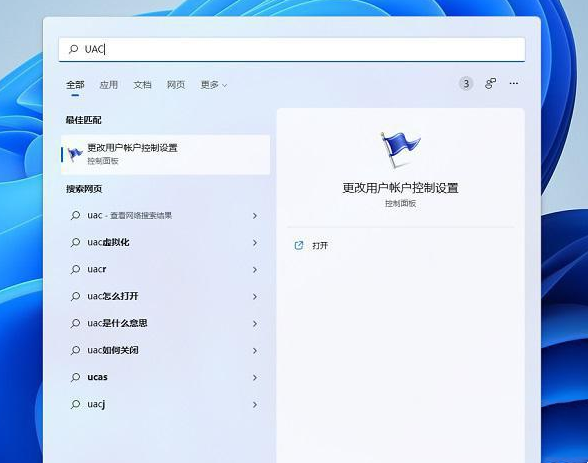 正版软件
正版软件
- 每次打开应用程序时都需要关闭允许运行的提示窗口的win11系统设置
- 不少的win11用户们在使用电脑打开应用的时候总是会弹出是否允许运行的窗口,这就让很多的用户们都十分的烦恼,那这要怎么关闭?用户们可以进入到更改用户账户控制设置来进行设置,下面就让本站来为用户们来仔细的介绍一下win11系统每次打开应用时都要弹出是否允许运行的关闭步骤吧。win11系统每次打开应用时都要弹出是否允许运行的关闭步骤1、点击开始菜单输入UAC,打开【更改用户账户控制设置】窗口。2、设置从不通知。将左边的拖动条向下拉,设置为从不通知的级别,点击确定即可。3、最后确认一下更改,需要重启电脑。
- 1小时前 05:40 0
最新发布
-
 1
1
- KeyShot支持的文件格式一览
- 1713天前
-
 2
2
- 优动漫PAINT试用版和完整版区别介绍
- 1754天前
-
 3
3
- CDR高版本转换为低版本
- 1899天前
-
 4
4
- 优动漫导入ps图层的方法教程
- 1753天前
-
 5
5
- ZBrush雕刻衣服以及调整方法教程
- 1749天前
-
 6
6
- 修改Xshell默认存储路径的方法教程
- 1765天前
-
 7
7
- Overture设置一个音轨两个声部的操作教程
- 1743天前
-
 8
8
- PhotoZoom Pro功能和系统要求简介
- 1919天前
-
 9
9
- CorelDRAW添加移动和关闭调色板操作方法
- 1792天前
相关推荐
热门关注
-

- CorelDRAW 2017 简体中文
- ¥3999.00-¥9500.00
-

- CorelDRAW X8 简体中文
- ¥1788.00-¥8200.00