CDR中国元素圆形花纹矢量图制作流程
 岛市老八 发布于2020-04-29 阅读(1665)
岛市老八 发布于2020-04-29 阅读(1665)
扫一扫,手机访问
CDR中国元素圆形花纹矢量图如何制作?在论坛中看到这样一个问题,想要使用CorelDRAW矢量绘图工具做出下图所示的中国元素圆形花纹矢量图,小编潜心研究一下,最终有了绘制方法,今天给大家分享下。
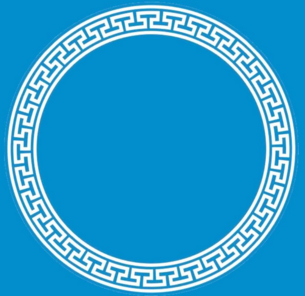
CDR中国元素圆形花纹矢量图制作方法步骤
步骤一
画同心圆,先画出10个,这个是根据你的花纹图案来的,关于同心圆的画法,可参阅:CorelDRAW如何制作出等距离的同心圆,如下图所示。
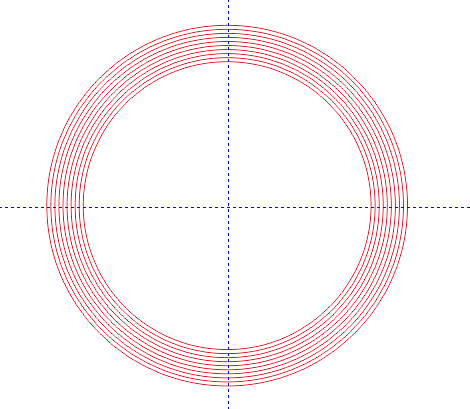
步骤二
在垂直中心的位置绘制直线,并双击呈旋转状态,移动直线的中心点到同心圆的中心位置,如图。
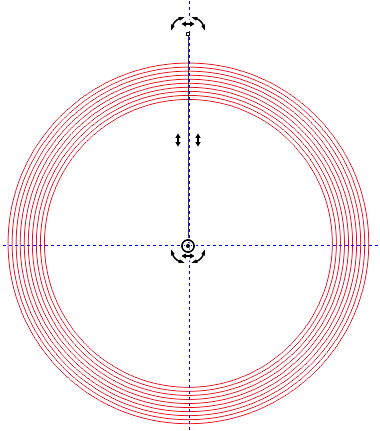
以中间的直线为基点,分别左右旋转复制各5根线条(中心点位置不要改变哦)。
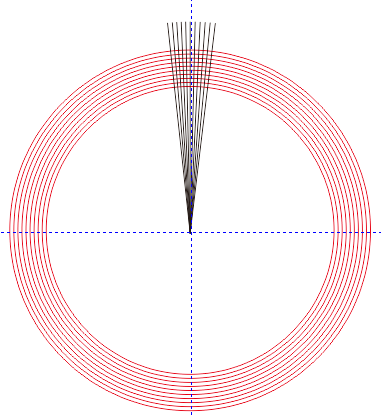
放大视图,使用智能填充工具圈出我们需要的部分并组合对象
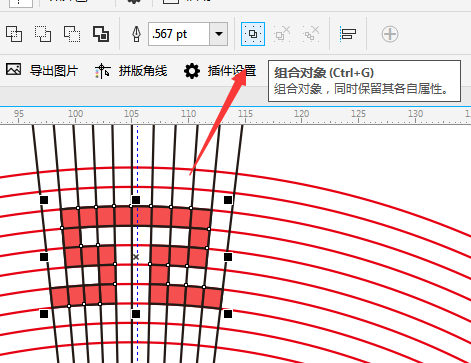
同样在旋转模式下,移动中心点到圆形中心位置。
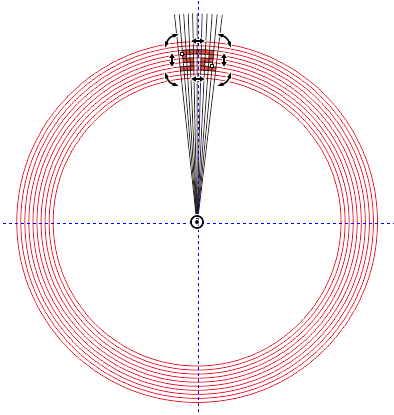
执行“窗口>泊坞窗>变换>旋转”命令,打开“变换”泊坞窗,设置角度为12度,在“副本”文本框中添加复制个数30,如图所示。
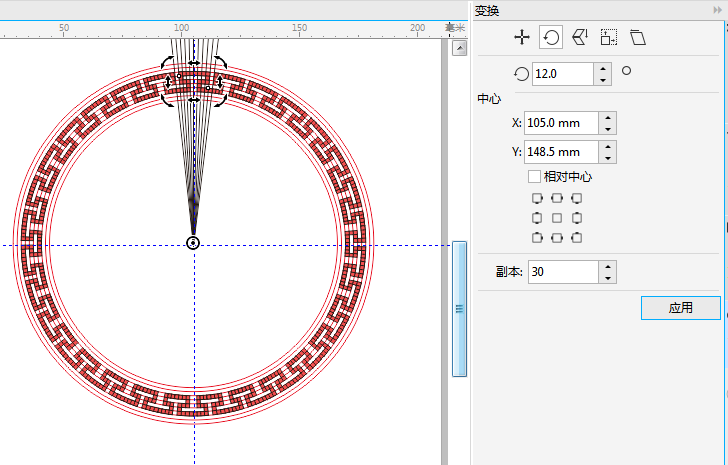
圆轮廓可以修剪出来,得到最后的效果如图所示。

本文转载于:http://www.coreldrawchina.com/xinshourumen/cdr-yuanxing-huawen.html 如有侵犯,请联系admin@zhengruan.com删除
产品推荐
-

售后无忧
立即购买>- CorelDRAW X8 简体中文【标准版 + Win】
-
¥1788.00
office旗舰店
-
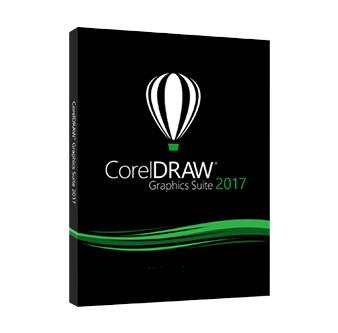
售后无忧
立即购买>- CorelDRAW 2017 简体中文【标准版 + Win】
-
¥3999.00
office旗舰店
-
 正版软件
正版软件
- win10护眼色怎么设置
- 很多用户们表示长时间使用win10电脑,因为连续看着屏幕一天后导致眼睛疲劳,想要去设置win10显示的护眼色,只需要打开电脑注册表,修改注册表就能更改颜色了。win10护眼色怎么设置:1、首先在键盘上按下组合键+打开运行窗口输入点击确定打开。2、然后依次展开注册表文件夹:3、然后在Colors文件夹中找到选项,鼠标右键它,选择。4、然后在将数值数据中的书更改为,点击就行了。ps:设置完成以后,需要重启下电脑,才能够生效哦。5、设置完后,我们只要重启电脑就可以看到护眼色了。
- 9分钟前 护眼色设置 0
-
 正版软件
正版软件
-
 正版软件
正版软件
- 提高淘宝退货运费险赔偿金额的方法
- 如何增加淘宝退货运费险的赔款?淘宝是一个网络购物平台,里面有各种各样的商品。我们在淘宝上购买商品的时候,总是害怕商品的质量会不好,因此会在购买商品的时候一起购买运费险。其实在我们购买运费险后,不仅可以获得运费险的金额,还可以在支付宝中申请赔款金额。下面就是增加淘宝退货运费险的赔款的方法,一起了解一下。1、打开淘宝app,查看订单详情中的需要退货退款的商品,我们在申请退款之后,会发现运费险的状态也变成了已出单的状态,点击【已出单】。2、在【退货运费险】的界面中,点击【增加赔款】。3、在跳转出来的【蚂蚁保险】
- 29分钟前 0
-
 正版软件
正版软件
- 获取Win11安装文件的方式
- 上个月微软就正式推出了最新的win11操作系统,很多朋友都听说了这个消息,想要安装使用试一试,但是却不知道如何下载win11的安装包,其实在本站就可以进行下载了,下面就一起来看一下吧。如何下载win11的安装包答:点击右侧的链接就可以下载了。1、点击链接进入下载页面后,选择想要的下载方式。2、使用“本地下载”会在浏览器中下载,点击之后直接选择安装位置,然后点击“下载”即可。3、使用“网盘下载”会给出提取码,点击“前往下载”,输入提取码后进入下载页面点击“下载”即可。4、如果是使用“迅雷下载”那么会自动开启
- 44分钟前 win 下载 安装包 0
-
 正版软件
正版软件
- 预计win10 2004版将需要超过7GB的额外存储空间
- win102004版本为了让用户使用更流畅舒适的使用磁盘空间,预计增加了预留储存空间,当然很多用户不知道这个储存空间在1903版本已经出现了,当然你也可以通过编辑注册表禁用,下面来看看详细的信息吧。win102004版本预留储存空间将超过7GB微软一直允许用户在存储空间有限的设备上运行Windows10,但Windows10版本1903中引入了“预留存储”,保留了一部分磁盘空间用于更新和驱动程序。如果你全新安装Windows10或购买预装Windows10版本1903、1909的新PC,您的设备将使用“预
- 59分钟前 0
最新发布
-
 1
1
- KeyShot支持的文件格式一览
- 1682天前
-
 2
2
- 优动漫PAINT试用版和完整版区别介绍
- 1722天前
-
 3
3
- CDR高版本转换为低版本
- 1867天前
-
 4
4
- 优动漫导入ps图层的方法教程
- 1721天前
-
 5
5
- ZBrush雕刻衣服以及调整方法教程
- 1717天前
-
 6
6
- 修改Xshell默认存储路径的方法教程
- 1733天前
-
 7
7
- Overture设置一个音轨两个声部的操作教程
- 1711天前
-
 8
8
- PhotoZoom Pro功能和系统要求简介
- 1887天前
-
 9
9
- CorelDRAW添加移动和关闭调色板操作方法
- 1760天前
相关推荐
热门关注
-

- CorelDRAW 2017 简体中文
- ¥3999.00-¥9500.00
-

- CorelDRAW X8 简体中文
- ¥1788.00-¥8200.00